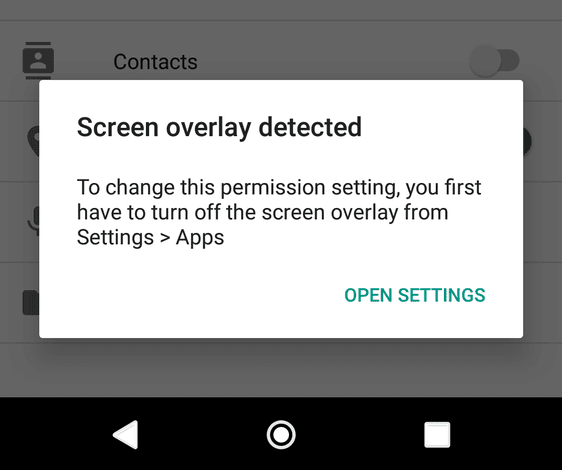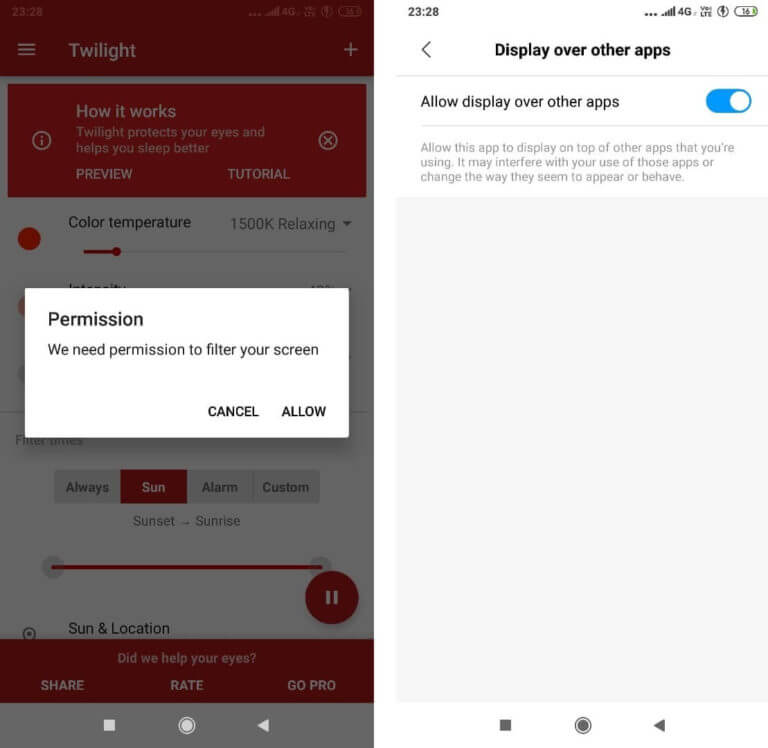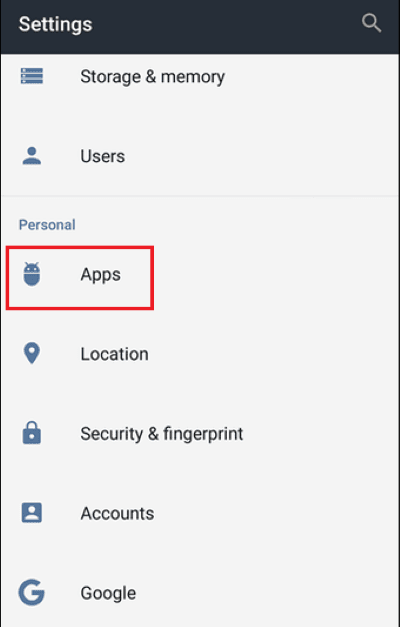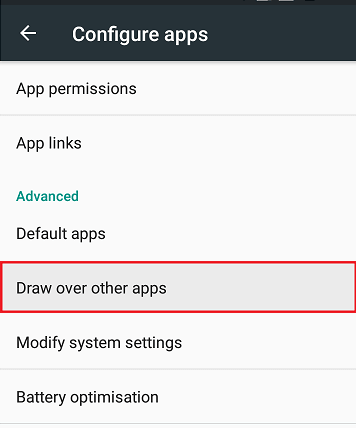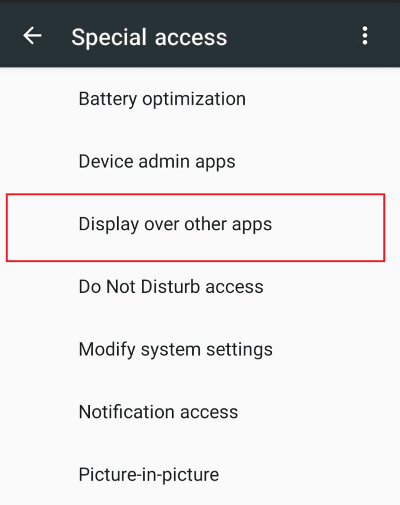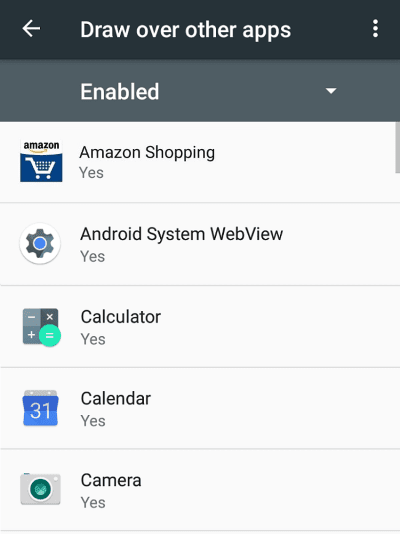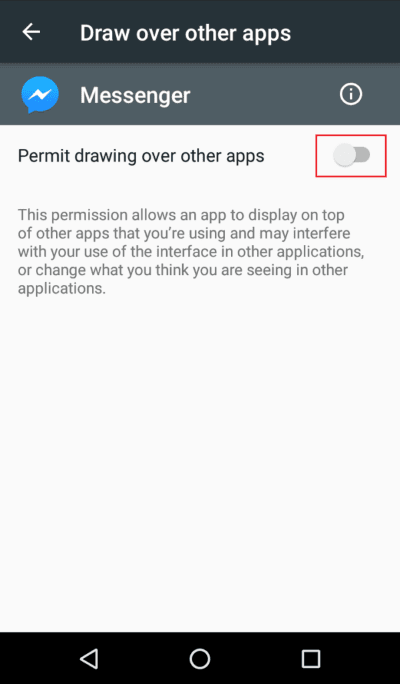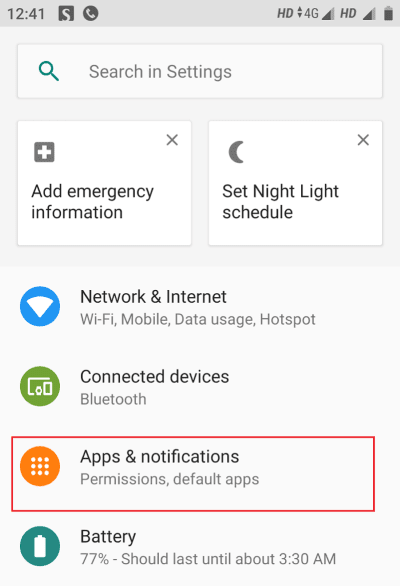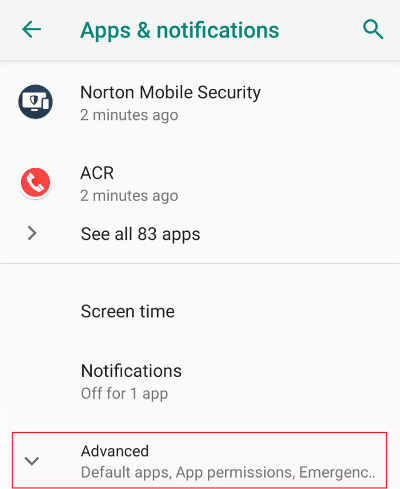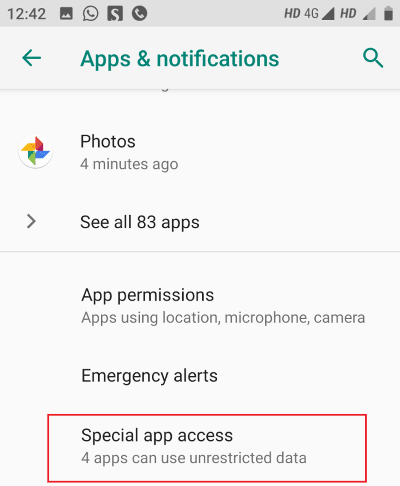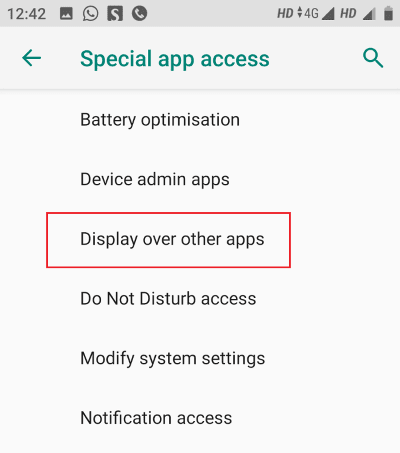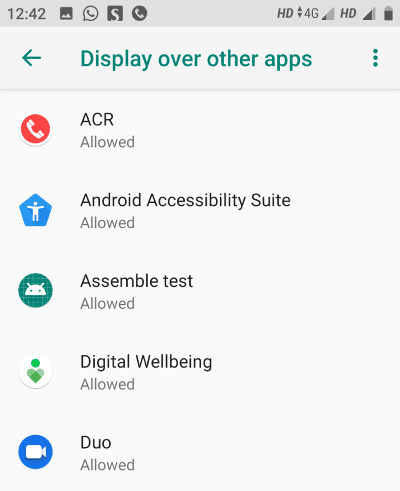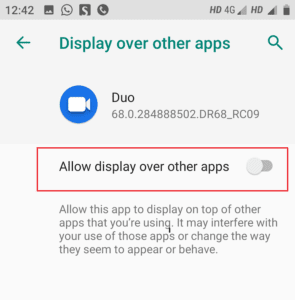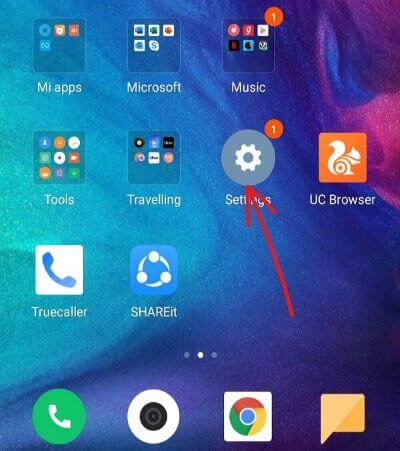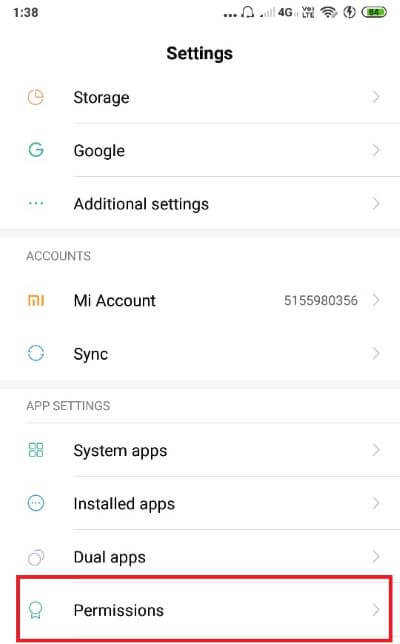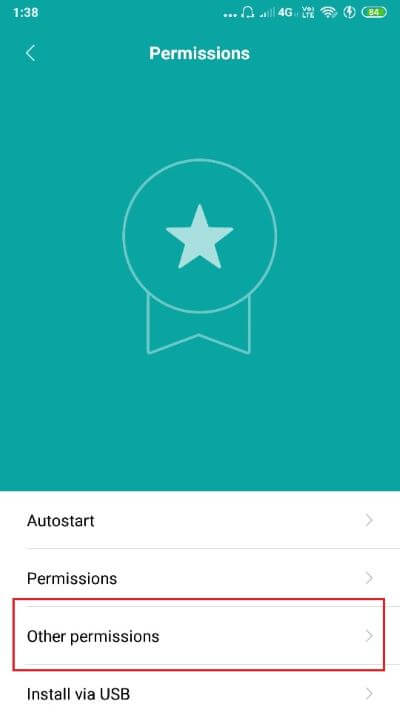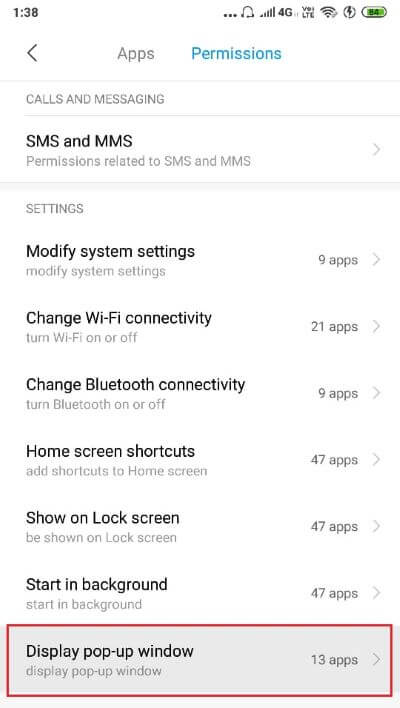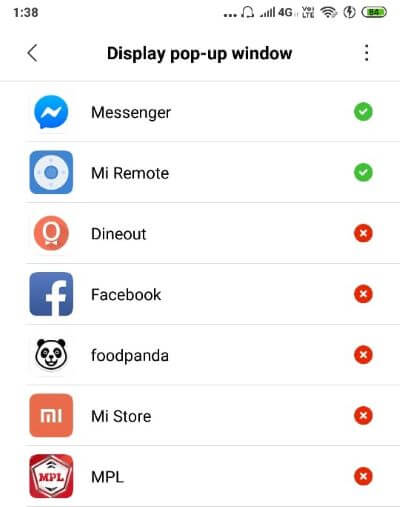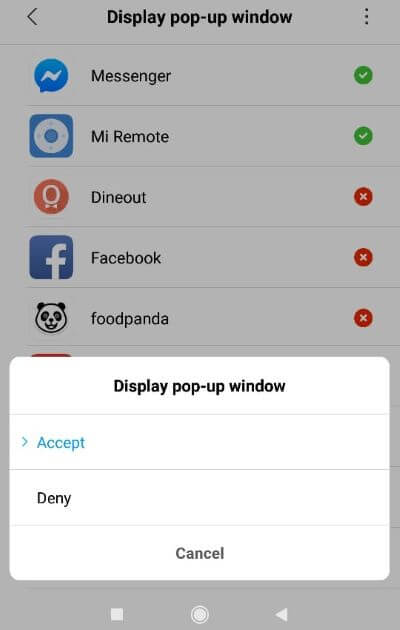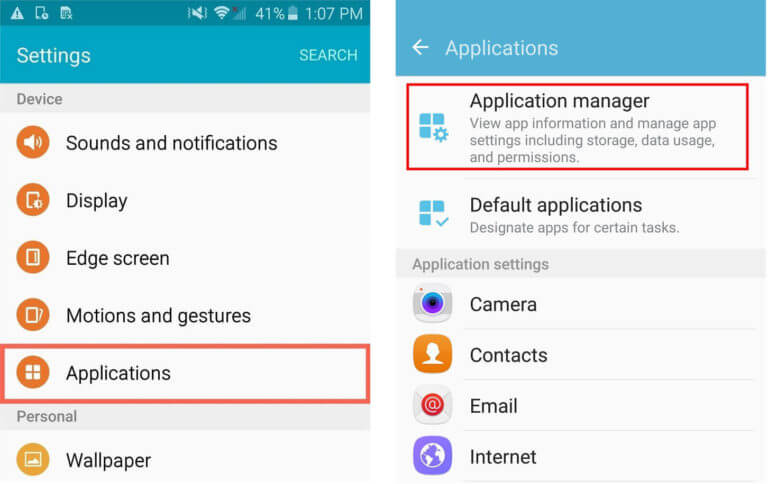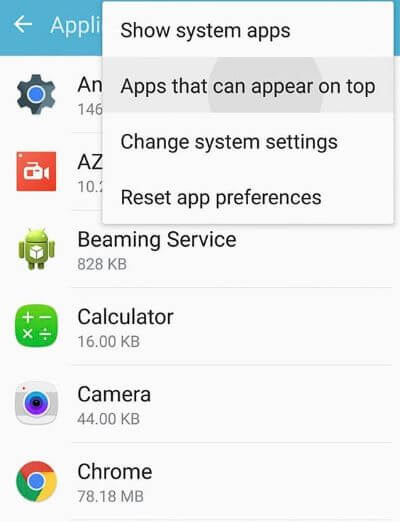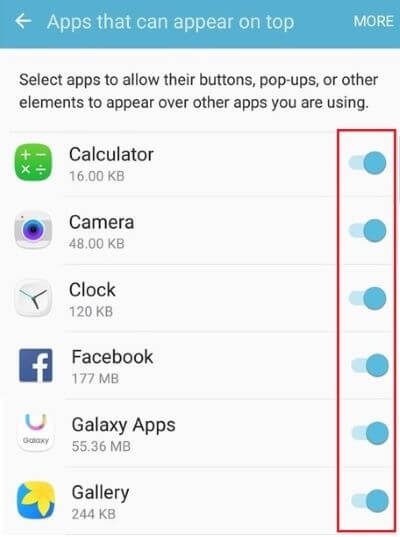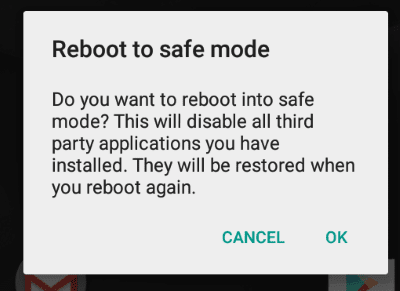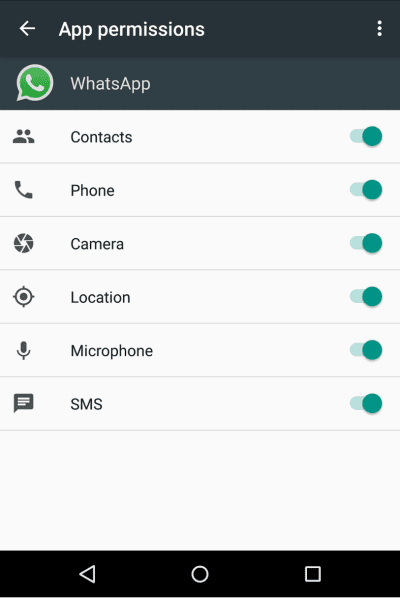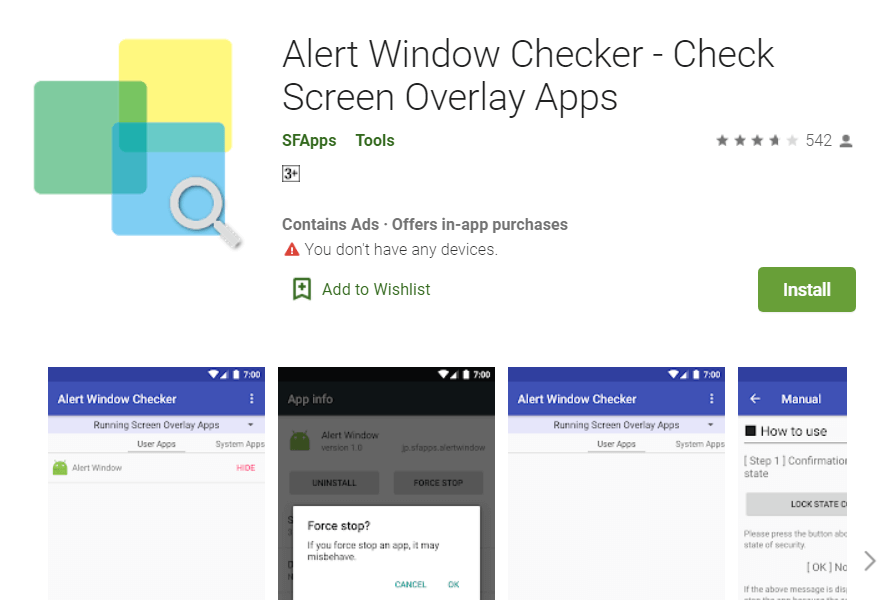Androidでエラーを明らかにする画面オーバーレイを修正する3つの方法
あなたがあなたのAndroidデバイスでスクリーンオーバーレイ検出エラーに直面している場合、あなたは正しい場所にいるので心配しないでください。 このガイドでは、画面オーバーレイとは何か、エラーが表示される理由、およびエラーが解消される方法について説明します。
画面オーバーレイで検出されたエラーは、Androidデバイスで発生する可能性がある非常に厄介です。 このエラーは、別のフローティングアプリを使用しているときに、デバイスに新しくインストールしたアプリを実行したときに発生することがあります。 このエラーにより、アプリケーションが正常に実行できなくなり、大きな問題が発生する可能性があります。 このエラーを解決し続ける前に、実際にこの問題を引き起こしているものを理解しましょう。
スクリーンオーバーレイとは何ですか?
そのため、一部のアプリが画面上の他のアプリの上に表示される可能性があることに注意してください。 画面オーバーレイは、アプリが他のアプリをオフにできるようにするAndroidの高度な機能です。 この機能を使用するアプリの一部はチャットアプリです Facebookメッセンジャー そしてアプリケーション ナイトモード Twilight、ES File Explorer、Clean Master Instant Rocket Cleaner、その他のパフォーマンス向上アプリなど。
エラーはいつ発生しますか?
このエラーは、AndroidMarshmallow6.0以降を使用している場合にデバイスに表示されることがあります。 また、Samsung、Motorola、Lenovoなどの多くのデバイスのユーザーから報告されました。 Androidのセキュリティ制限によると、ユーザーは「他のアプリの許可の使用を許可するそれを検索するアプリごとに手動で。 特定の権限を必要とするアプリを初めてインストールして起動するときは、必要な権限を受け入れる必要があります。 許可をリクエストするために、アプリはデバイスの設定へのリンクを含むダイアログを作成します。
これを行っているときに、その時点でアクティブな画面オーバーレイを持つ別のアプリを使用している場合、エラー「画面が検出されました 画面オーバーレイがダイアログに干渉する可能性があるため、「オーバーレイ」。 そのため、特定の権限が必要なアプリを初めて起動し、そのときにFacebookチャットアプリなどを使用している場合は、このエラーが発生する可能性があります。
ネストされたアプリケーションを知る
この問題を解決するには、最初に、問題の原因となっているアプリを特定する必要があります。 オーバーレイが許可されているアプリは複数ある場合がありますが、このエラーが発生した時点では、アプリはXNUMXつまたはXNUMXつしかない可能性があります。 アクティブなオーバーレイを備えたアプリが原因である可能性があります。 以下を使用してアプリを確認します。
- チャットアプリのようなバブルアプリ。
- ナイトモードアプリなどの色または明るさの調整設定を表示します。
- クリーナーなどの他のアプリケーションの上にカーソルを合わせる他のアプリケーションオブジェクト。
さらに、複数のアプリが同時に干渉して問題を引き起こしている可能性があります。エラーを取り除くには、すべてのアプリで画面オーバーレイをしばらく一時停止する必要があります。 問題の原因となっているアプリを特定できない場合は、すべてのアプリで画面オーバーレイを無効にしてみてください。
Androidで画面オーバーレイで検出されたエラーを修正する方法
方法1:画面オーバーレイを無効にする
アプリ自体から画面オーバーレイを一時停止できるアプリもありますが、他のほとんどのアプリでは、デバイス設定からオーバーレイ権限を無効にする必要があります。 到達すること "他のアプリの上に表示、
在庫ありAndroidマシュマロまたはヌガー
1.開く 設定 、パネルをドラッグします 通知 下に移動し、タップします 歯車アイコン ペインの右上隅。
2.で 設定 下にスクロールして「アプリケーション"
3.さらに、アイコンをクリックします 装備 右上隅にあります。
4.構成リストの下 アプリケーション 、 クリック "他のアプリをチェックしてください"
注:場合によっては、最初に[特別なアクセス]をタップしてから、[他のアプリにオーバーレイする]を選択する必要があります。
6つまたは複数のアプリケーションの画面オーバーレイをオフにできるアプリケーションのリストが表示されます。
7.をクリックします アプリケーション これを使用して、画面オーバーレイを無効にしてから無効にすることができます オフ 切り替える "他のアプリでの表示を許可する"
ストックAndroidOreoの画面オーバーレイ検出エラーを修正
1.開く 設定 お使いのデバイス上で 通知パネル أو ホームページ。
2.準備する 設定 、 クリック "アプリと通知"
3.次にを押します 高度なオプション 以内に アプリケーションと通知。
4.セクションの下 高度な、 クリック "プライベートアプリケーションへのアクセス"
5.次に、「他のアプリの上に表示"
6.あなたができるアプリケーションのリストが表示されます 画面オーバーレイをオフにする XNUMXつ以上のアプリケーション用。
7. XNUMXつまたは複数のアプリケーションをクリックして、[他のアプリケーションの表示を許可する"
Miuiおよびその他のAndroidデバイスの場合
1.に移動します 設定 お使いのデバイスで。
2.「セクション」に移動しますアプリケーションの設定「またはセクション」アプリと通知、次にクリックします権限"
3.今内に 権限 、 クリック "その他の権限「または」高度な権限"
4.サインで [権限]タブ 、 クリック "ポップアップを表示「または」他のアプリケーションを見る"
5.あなたができるアプリケーションのリストが表示されます 画面オーバーレイをオフにする XNUMXつ以上のアプリケーション用。
6.をクリックします アプリケーション あなたが望むものなら、なんでも 画面オーバーレイを無効にする 彼と選択拒否する"
この方法では、Androidで画面オーバーレイで検出されたエラーを簡単に修正できますが、デバイスがある場合はどうなりますか サムスン? まあ、心配しないで、このガイドを続けてください。
Samsungデバイスでの画面オーバーレイエラー検出を修正
1.開く 設定 デバイス上 サムスン あなたの。
2.次にタップします アプリケーション 、次にタップします アプリケーションマネージャ.
3.下 アプリケーションマネージャ もっとタップしてからタップ 上部に表示できるアプリケーション。
4.表示されます アプリケーションのリスト 横にあるトグルを無効にすることで、XNUMXつまたは複数のアプリの画面オーバーレイをオフにできます。
必要なアプリの画面オーバーレイを無効にしたら、他のタスクを実行して、エラーが再度発生するかどうかを確認してください。 エラーがまだ解決されていない場合は、他のすべてのアプリでも画面オーバーレイを無効にしてみてください。 他のタスク(ダイアログが必要)を完了した後、同じ方法に従ってスクリーンオーバーレイを再度有効にできます。
方法2:セーフモードを使用する
上記の方法が機能しない場合は、「الوضعالگمنあなたのAndroidデバイス上。 この方法を使用するには、問題が発生しているアプリを知る必要があります。 有効にする الوضعالگمن ،
1.長押しします 電源スイッチ お使いのデバイス用。
2.プロンプトで」セーフモードで再起動します" 、 クリック "OK"
3.に移動します 設定.
4.「セクション」に移動しますアプリケーション"
5. アプリを選択します エラーが生成された元。
6.「権限"
7.アプリが以前に要求していた必要なすべての権限を有効にします。
8. 電話を再起動します。
方法XNUMX:サードパーティのアプリを使用する
追加のアプリをダウンロードしてもかまわない場合は、このエラーを回避するために利用できるアプリがいくつかあります。
ButtonUnlockerをインストールする:ベースのアプリケーションにすることができます インストールボタンアンロック 画面オーバーレイが原因で発生したボタンを開くことによる画面オーバーレイエラーを修正しました。
アラートウィンドウチェッカー:このアプリは、画面オーバーレイを使用してアプリのリストを表示し、必要に応じてアプリを強制的に停止またはアンインストールできます。
それでもエラーが発生し、上記のすべての手順を実行する必要があることに不満がある場合は、最後の手段として、通常は使用しない画面オーバーレイの問題があるアプリをアンインストールします。
これらの方法と提案を使用することで、Androidで検出された画面オーバーレイのエラーを修正できることを願っていますが、このガイドに関してまだ質問がある場合は、コメントセクションでお気軽にお問い合わせください。