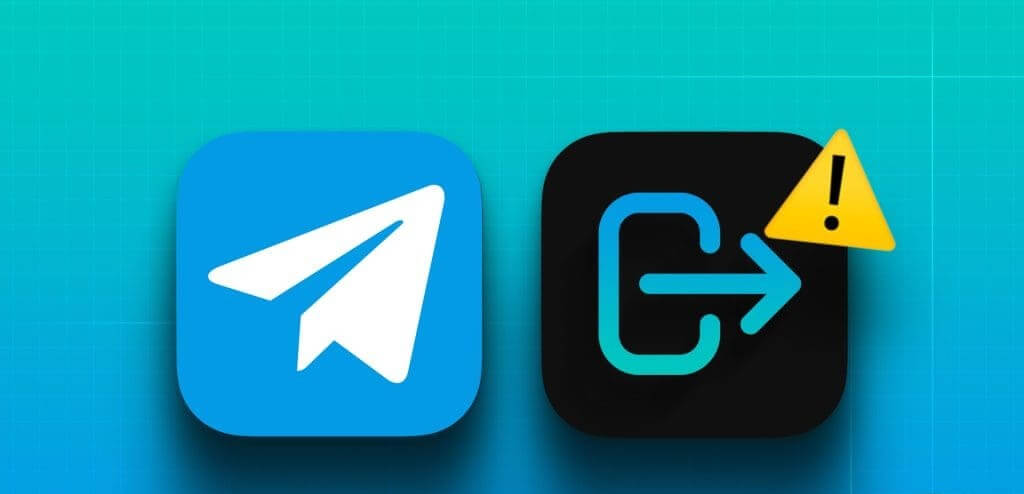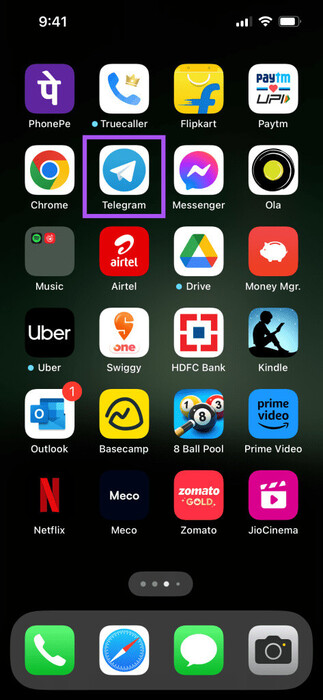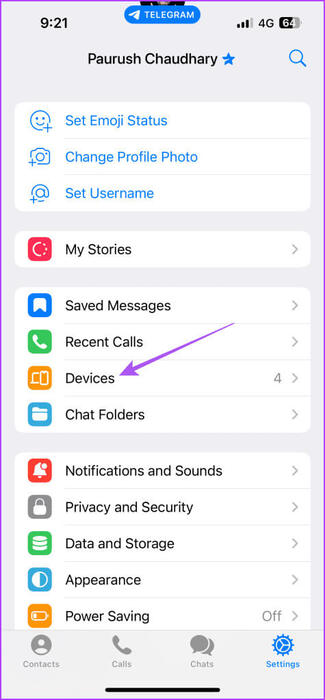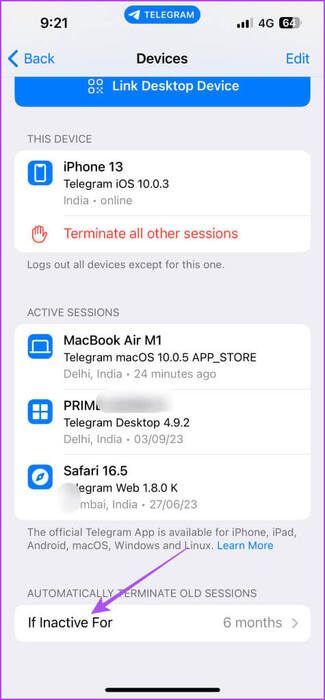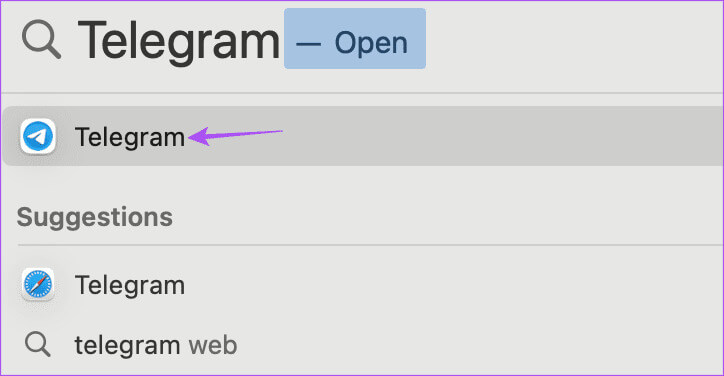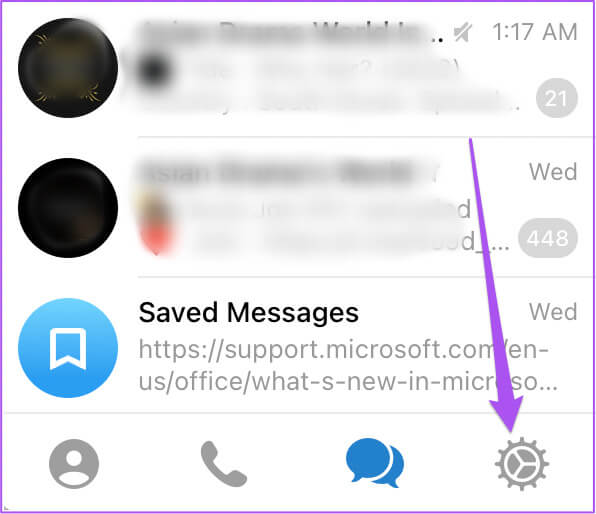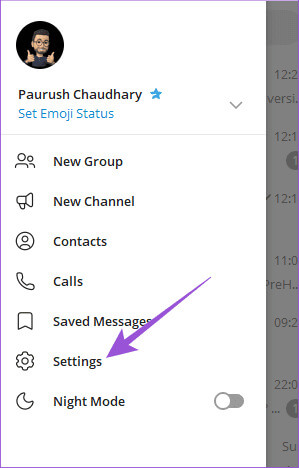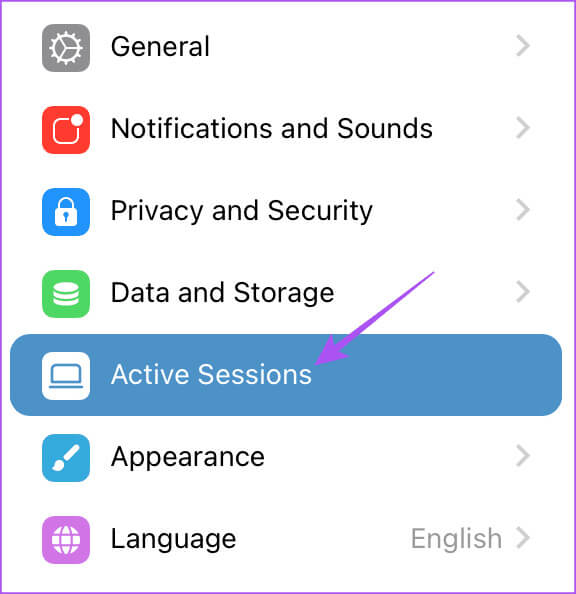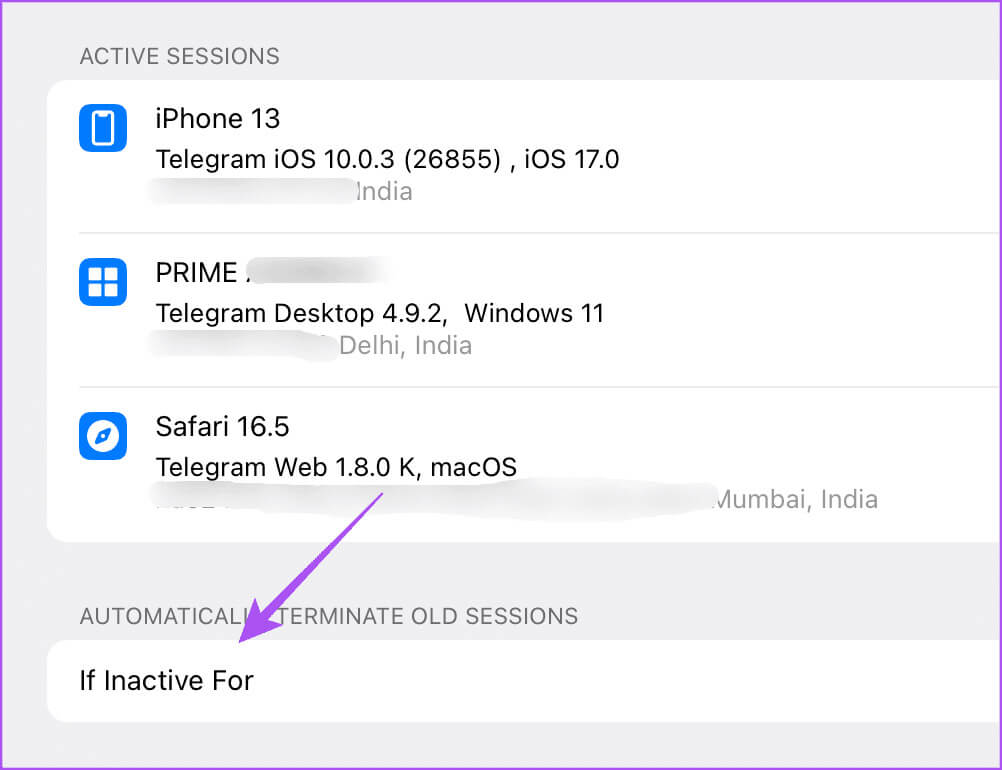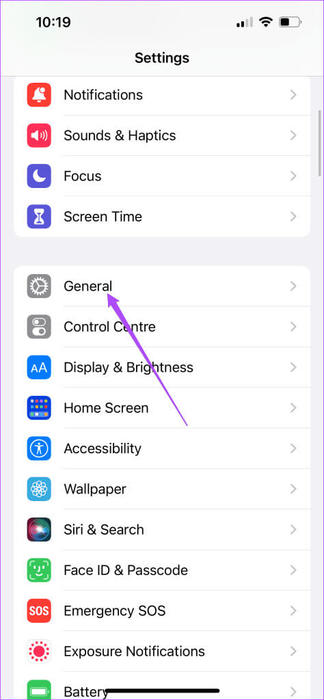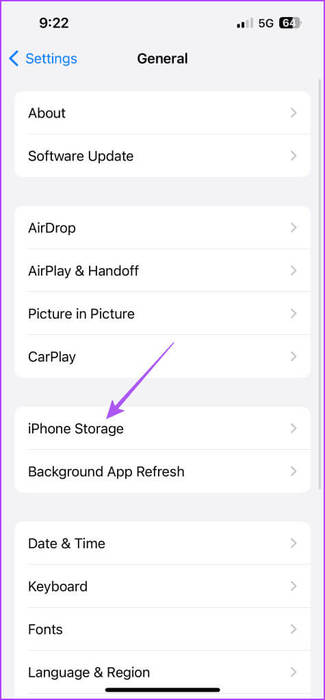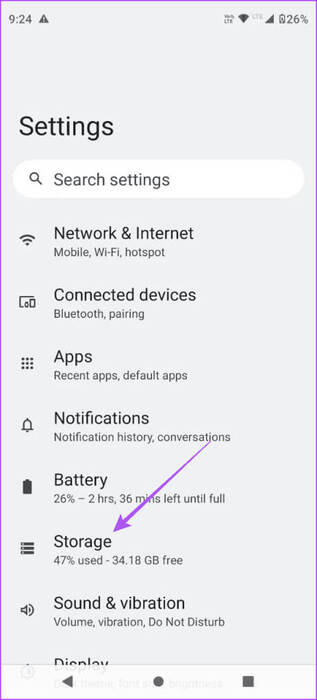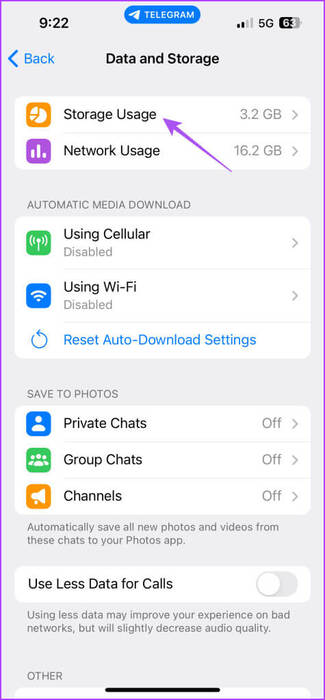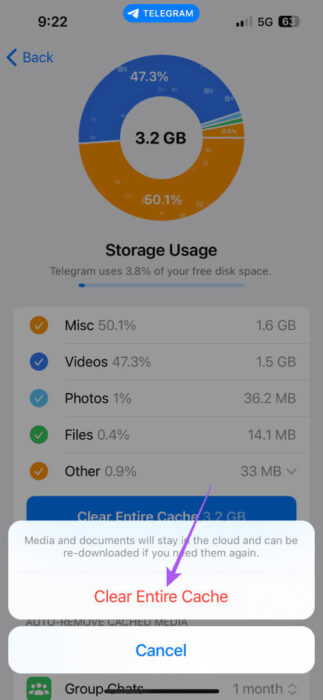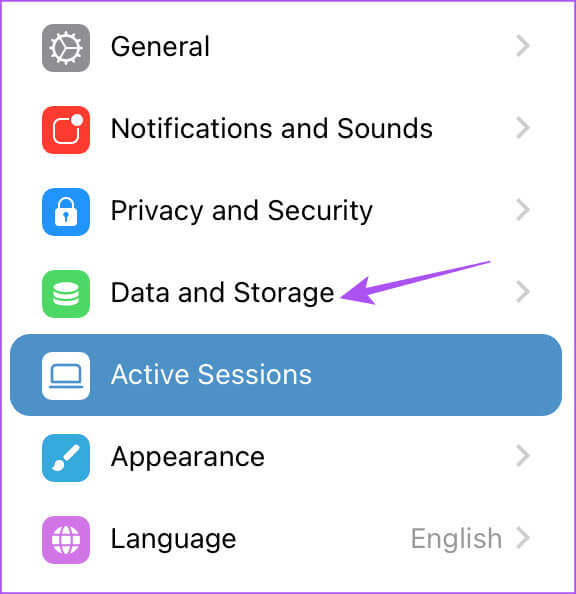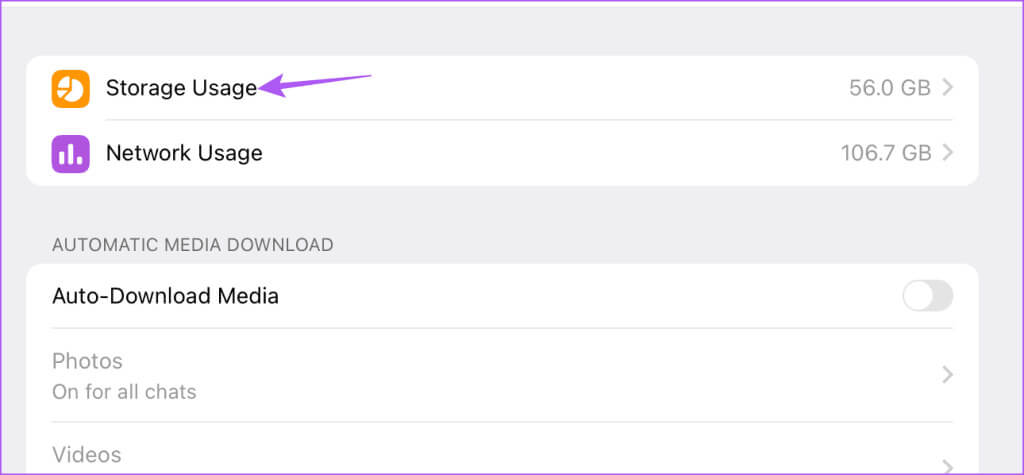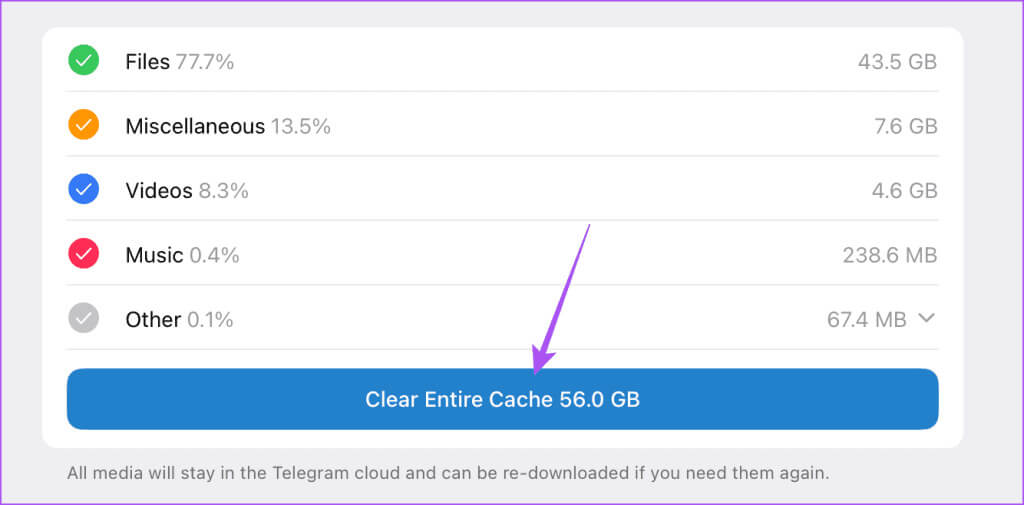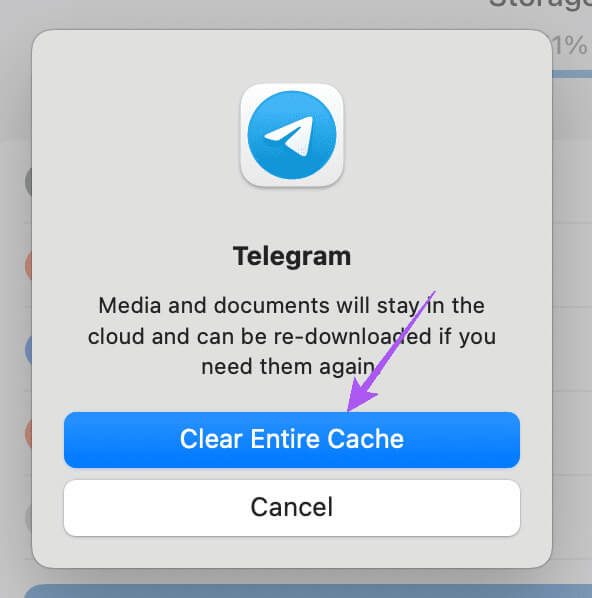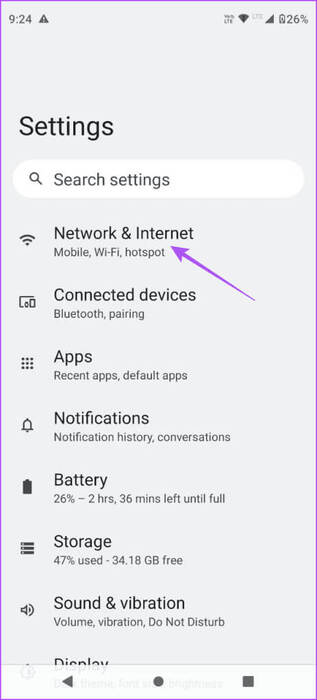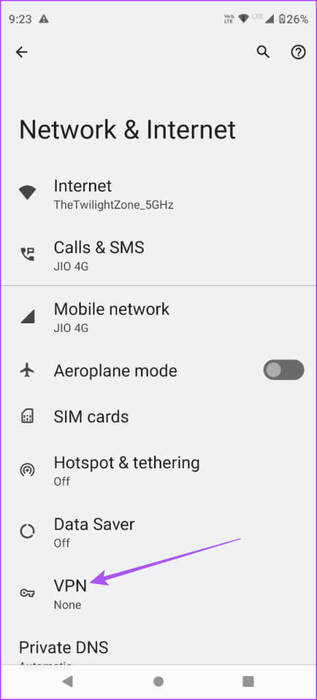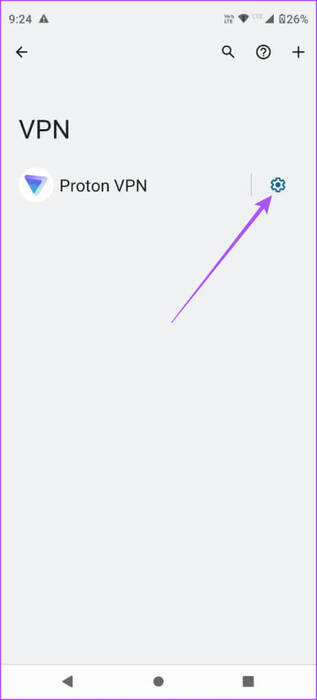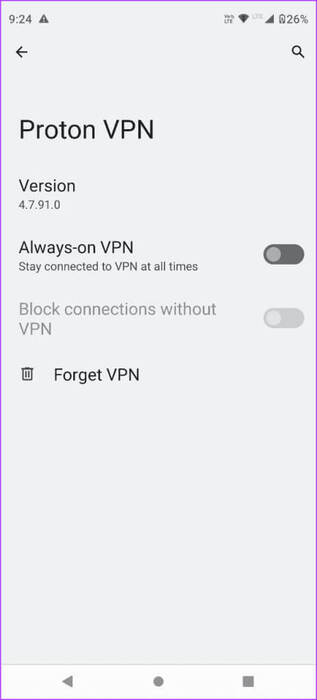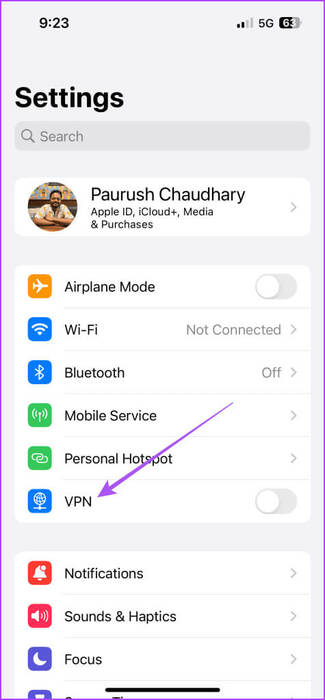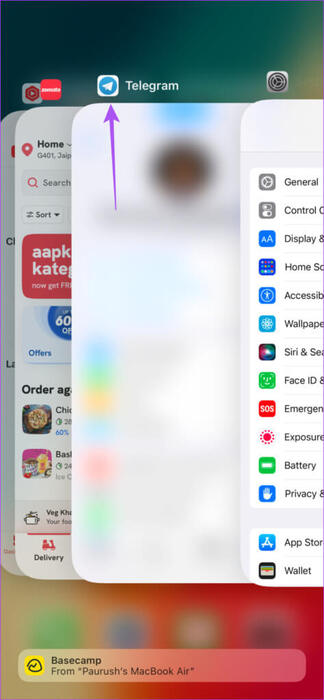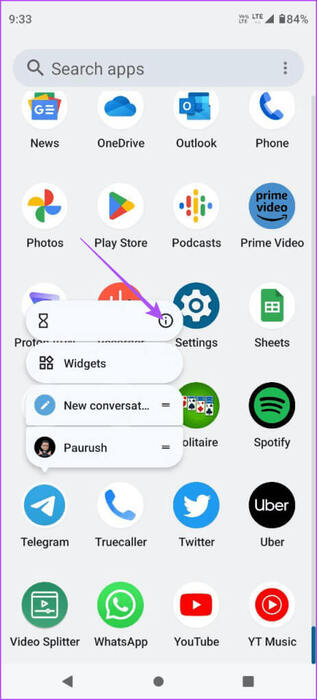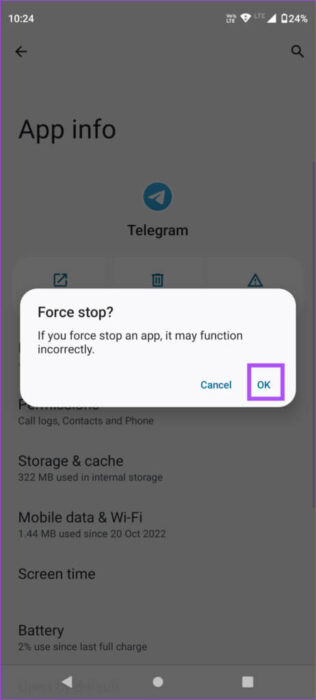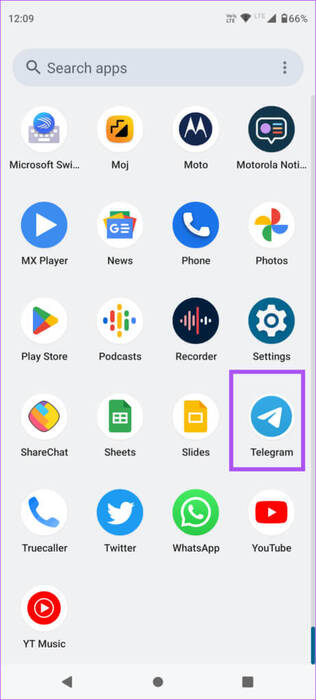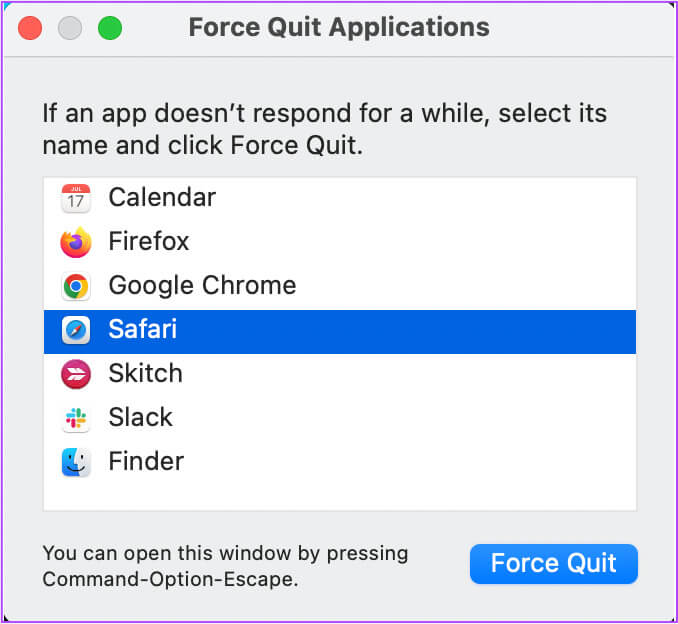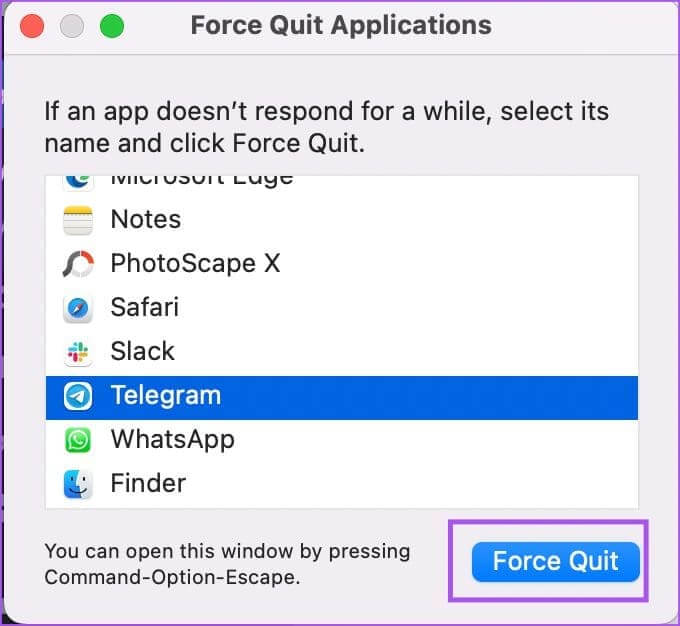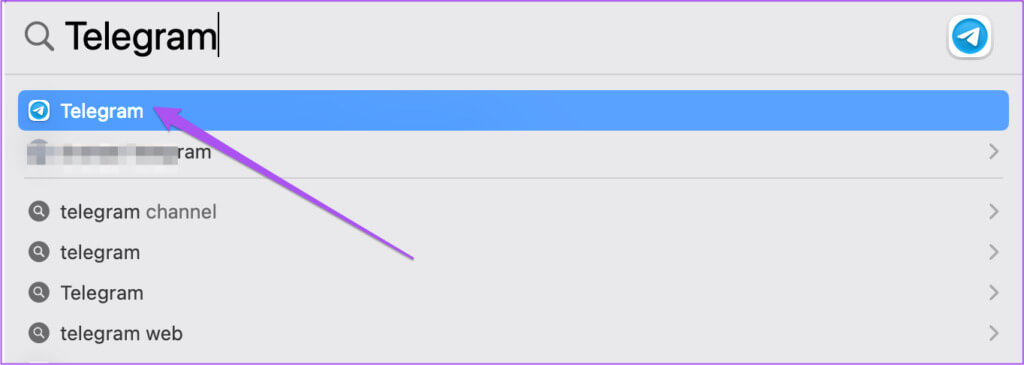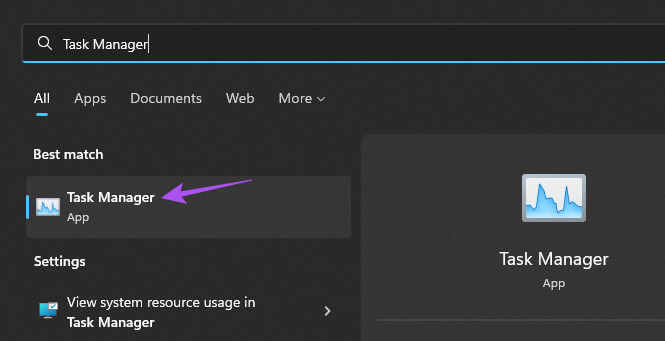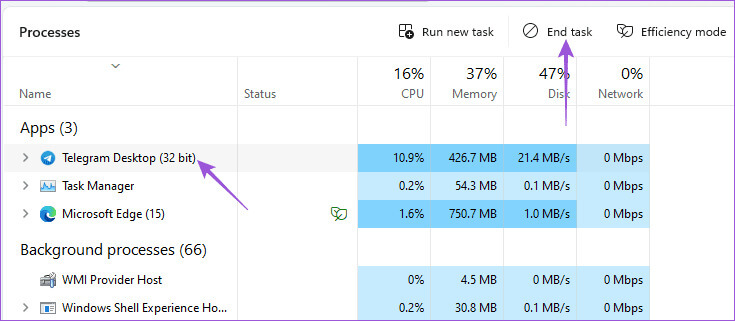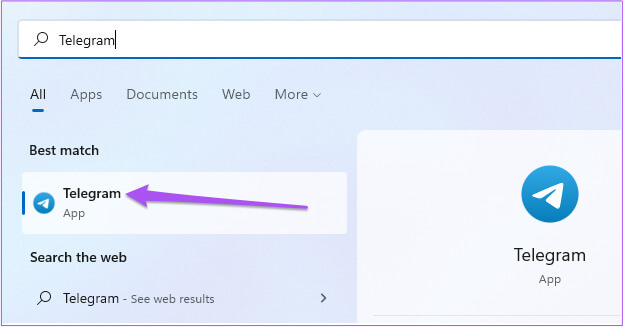モバイルとデスクトップでログアウト状態になるテレグラムに関するトップ 6 の修正
Telegram を使用すると、複数のデバイスでアカウントにログインし、会話にアクセスできます。選択することもできます Telegram アカウントからデバイスからログアウトします特に新しいデバイスに切り替えるときはそうです。しかし、Telegram がデバイスから自動的にログアウトし始めたらどうなるでしょうか? Telegram がモバイルとデスクトップでログアウトされたままになる場合の主な 6 つの修正を次に示します。
これはまさに一部のユーザーが不満を抱いていることであり、「なぜ Telegram がログアウトするのか?」という疑問がある場合は、Telegram がログアウトし続ける問題を解決するための最適なモバイルおよびデスクトップ ソリューションを提供します。
1. 自動ログアウトの時間を確認する
Telegram では、非アクティブな時間を設定できます。その期間が経過すると、接続されているデバイスは自動的にログアウトされます。私たちが推奨する最初の解決策は、Telegram アプリで接続されているデバイスのこの期間を確認することです。
モバイルで
ステップ 1: 開いた Telegram iPhone または Android スマートフォンで。
ステップ 2: iPhoneの場合はアイコンをタップします 設定 右下隅にあります。 Android の場合は、メニュー アイコンをタップします ハンバーガー 左上隅で選択します 設定。
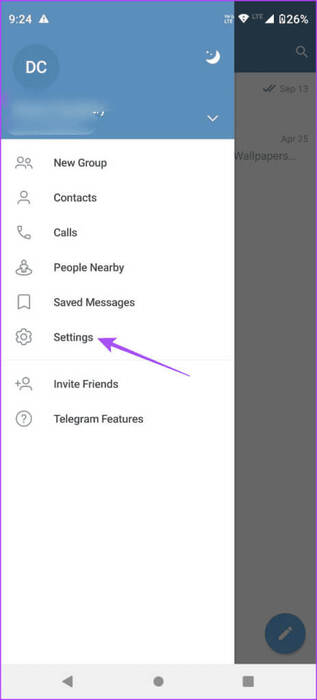
ステップ3: 見つける デバイス。
ステップ 4: 下にスクロールしてタップします 「非アクティブの場合」 非アクティブな期間を確認します。
デバイスが長期間非アクティブなままになった場合にサインアウトできなくなるように、XNUMX か月を設定することをお勧めします。
デスクトップ上
ステップ 1: 開いた Telegram Mac または Windows PC で。
ステップ 2: Mac で、アイコンをクリックします。 設定 左側にあります。
Windows PC で、アイコンをクリックします。 ハンバーガー 左上隅で選択します 設定。
ステップ3: 見つける アクティブセッション。
ステップ 4: クリック 「非アクティブの場合」 デバイスが非アクティブになっている時間を確認します。
2. 内部ストレージ容量を確認する
それでも Telegram がランダムにログアウトする場合は、モバイルとデスクトップの内部ストレージの状態を確認する必要があります。アプリをスムーズに実行し、ダウンロードしたメディアをデバイスに保存するには、十分なストレージ容量が必要です。 Telegram を問題なく動作させるには、モバイルまたはデスクトップ上のストレージ領域を空ける必要がある場合があります。
iPhoneのストレージを確認する
ステップ 1: アプリを開く 設定 を押して 全般的。
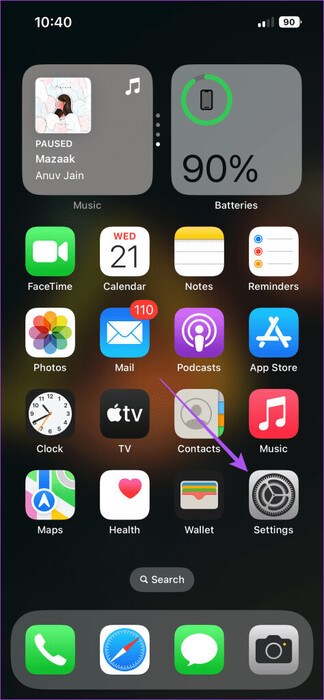
ステップ 2: クリック iPhoneストレージ。
iPhone 上のアプリやサービスが使用しているストレージ容量を確認できます。
不要になったアプリを選択して削除できます。
選択することもできます iPhone 上の他のストレージ領域をクリアする スペースを取りすぎる場合。
Android のストレージ容量を確認する
Android スマートフォンで、開きます 設定 をクリックします ストレージ。
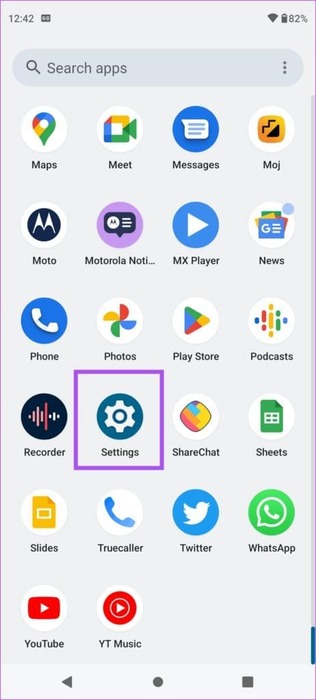
内部ストレージ容量を占有しているアプリとサービスのカテゴリが表示されます。最も簡単な方法は、Android スマートフォンからアプリを削除してストレージ領域を空にすることです。ただし、最適な方法については、私たちの投稿を参照してください。アプリを削除せずに Android のスペースを節約する.
Mac ユーザーの場合は、私たちの投稿をチェックして確認してください。 Mac のストレージ容量を確認して最適化する方法.
Windows ユーザーの場合は、次のガイドをご覧ください。 ラップトップまたは PC の合計ストレージ容量を確認する方法.
3. Telegramのキャッシュをクリアする
Telegram は、アプリの応答性を高めるために、一定の期間にわたってキャッシュ データを収集します。ただし、古いキャッシュ データは破損する可能性があり、自動ログアウトなどの問題が発生する可能性があります。モバイルとデスクトップの Telegram キャッシュをクリアすることをお勧めします。
モバイルで
ステップ 1: 開いた Telegram iPhone または Android スマートフォンで。
ステップ 2: iPhoneの場合はアイコンをタップします 設定 右下隅にあります。 Android の場合は、メニュー アイコンをタップします ハンバーガー 左上隅で選択します 設定。
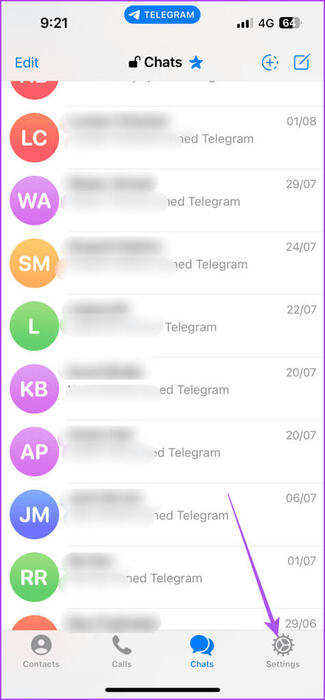
ステップ3: 見つける データとストレージ を押して ストレージの使用。
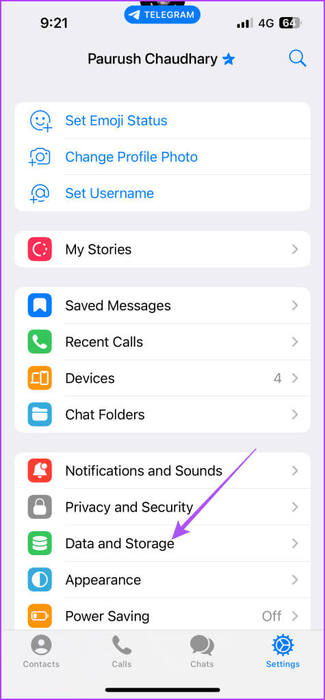
ステップ 4: クリック キャッシュの消去 完全に押して、もう一度押して確定します。
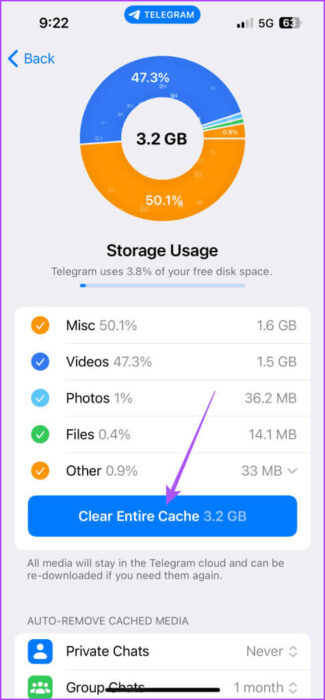
この手順を実行した後、メディア ファイルを再度ダウンロードする必要があります。メディア ファイルは Telegram クラウドに保存されます。
デスクトップ上
ステップ 1: 開いた Telegram Mac または Windows PC で。
ステップ 2: Mac で、アイコンをクリックします。 設定 左側にあります。
Windows PC で、アイコンをクリックします。 ハンバーガー 左上隅で選択します 設定。
ステップ3: タップする データとストレージ 左のメニューから。
ステップ 4: タップする ストレージの使用 右側にあります。
ステップ 5: タップする キャッシュの消去 完全に。
ステップ6: 見つける キャッシュの消去 もう一度完全に確認します。
4.VPNサービスを無効にする
VPN を使用すると、地域外のコンテンツやデータにアクセスできます。ただし、Telegram の使用中に有効にしたままにしておくと、このような問題が発生する可能性があります。モバイルとデスクトップで VPN サービスを無効にすることをお勧めします。コンピュータで VPN を使用している場合は、Web サイトにアクセスして無効にすることができます。
Android で VPN を無効にする
ステップ 1: 開いた 設定 を押して ネットワークとインターネット。
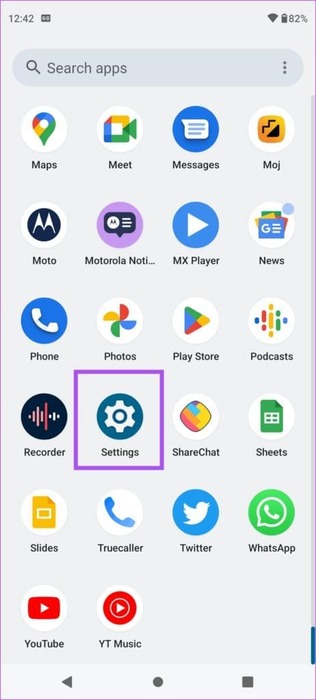
ステップ 2: クリック VPN
ステップ3: アイコンをクリックします 設定 VPN サービス名の横にある
ステップ 4: تأكدمن VPNサービスを無効にします。
iPhone で VPN を無効にする
アプリを開く 設定 。ボタンを押します VPN の隣にあるスイッチ 無効にします。
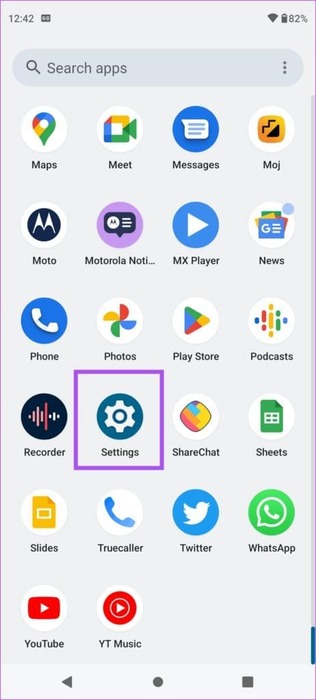
VPN の代わりに試してみてください Telegram でのプロキシ接続のセットアップ.
5. Telegramを強制終了して再起動する
Telegram アカウントからログアウトしたままの場合は、アプリを強制終了して再起動してみてください。これにより、アプリケーションが新たに開始されます。
iPhoneで強制終了
ステップ 1: ホーム画面で上にスワイプしたままにして Windows を表示します バックグラウンドアプリケーション。
ステップ 2: 右にスワイプして検索 Telegram そして上にスワイプ Telegram アプリケーションを削除するには。
ステップ3: 準備 電報を実行する そして、問題が解決したかどうかを確認します。
Android での強制終了
ステップ 1: Telegram アプリのアイコンを長押しして、 をタップします アプリケーション情報。
ステップ 2: クリック Stop 選択します Ok 確認のため。
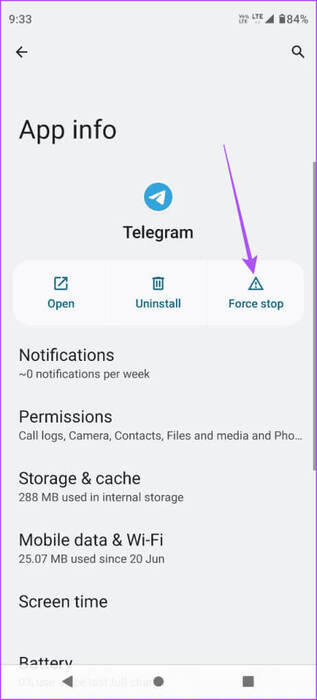
ステップ3: アプリ情報を閉じて開く Telegram 問題が解決したかどうかをもう一度確認します。
Mac での強制終了
ステップ 1: ロゴをクリックします Apple 右上隅で「強制終了」を選択します。
ステップ 2: Telegram アプリを選択し、 をタップします 強制終了。
ステップ3: 再起動 Telegram そして、問題が解決したかどうかを確認します。
Windows 11での強制終了
ステップ 1: ボタンをクリックします "始める" タスクバーで「スタート」メニューを開くには、次のように入力します。 「タスク管理」、を押します "入力" タスクマネージャーを開くには。
ステップ 2: タップする Telegram 選択します 強制的に止める。
ステップ3: タスクマネージャーを閉じて開きます Telegram 問題が解決したかどうかをもう一度確認します。
6. Telegram アプリケーションを更新する
どの解決策も機能しない場合は、Telegram アプリを最新バージョンに更新することをお勧めします。次のリンクを使用して、デバイスに基づいてアプリを更新できます。
TELEGRAM とのつながりを保つ
これらの解決策は、Telegram がデバイスからログアウトし続ける問題を解決するのに役立ちます。 Telegram は、最も安全なメッセージング アプリの XNUMX つとして知られています。この良い例として、次のことが可能になります。特定の連絡先からプロフィール写真を非表示にする.