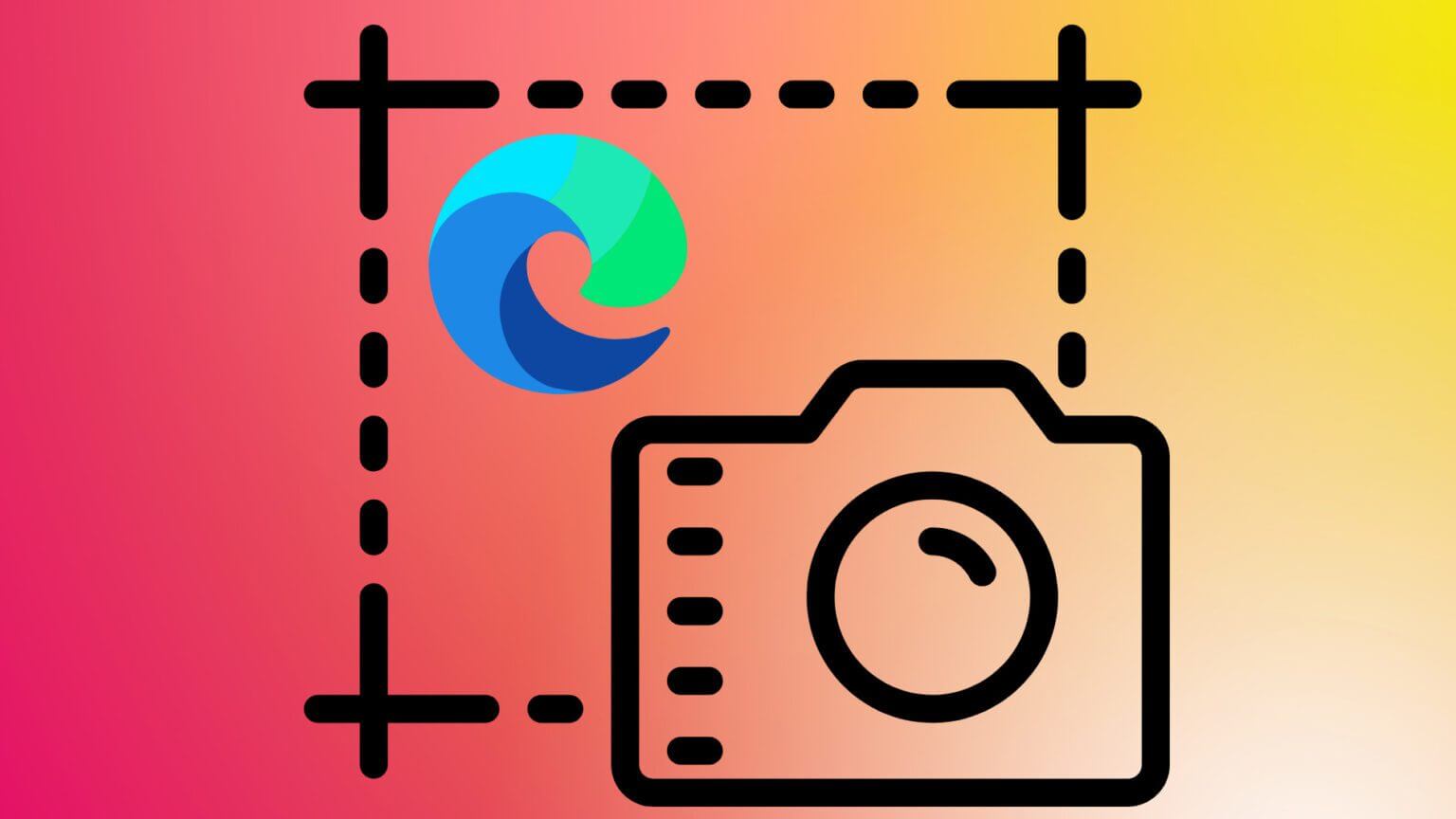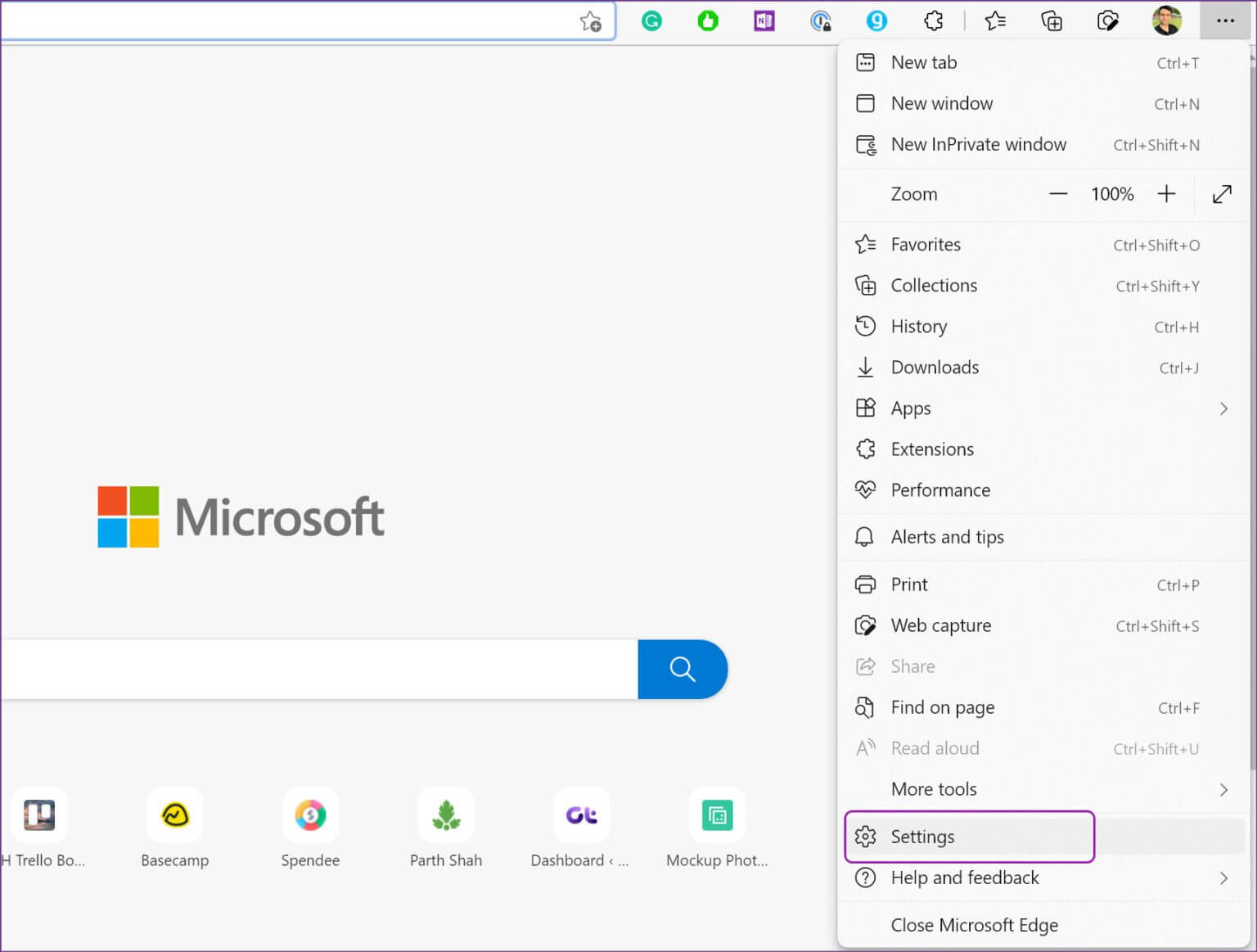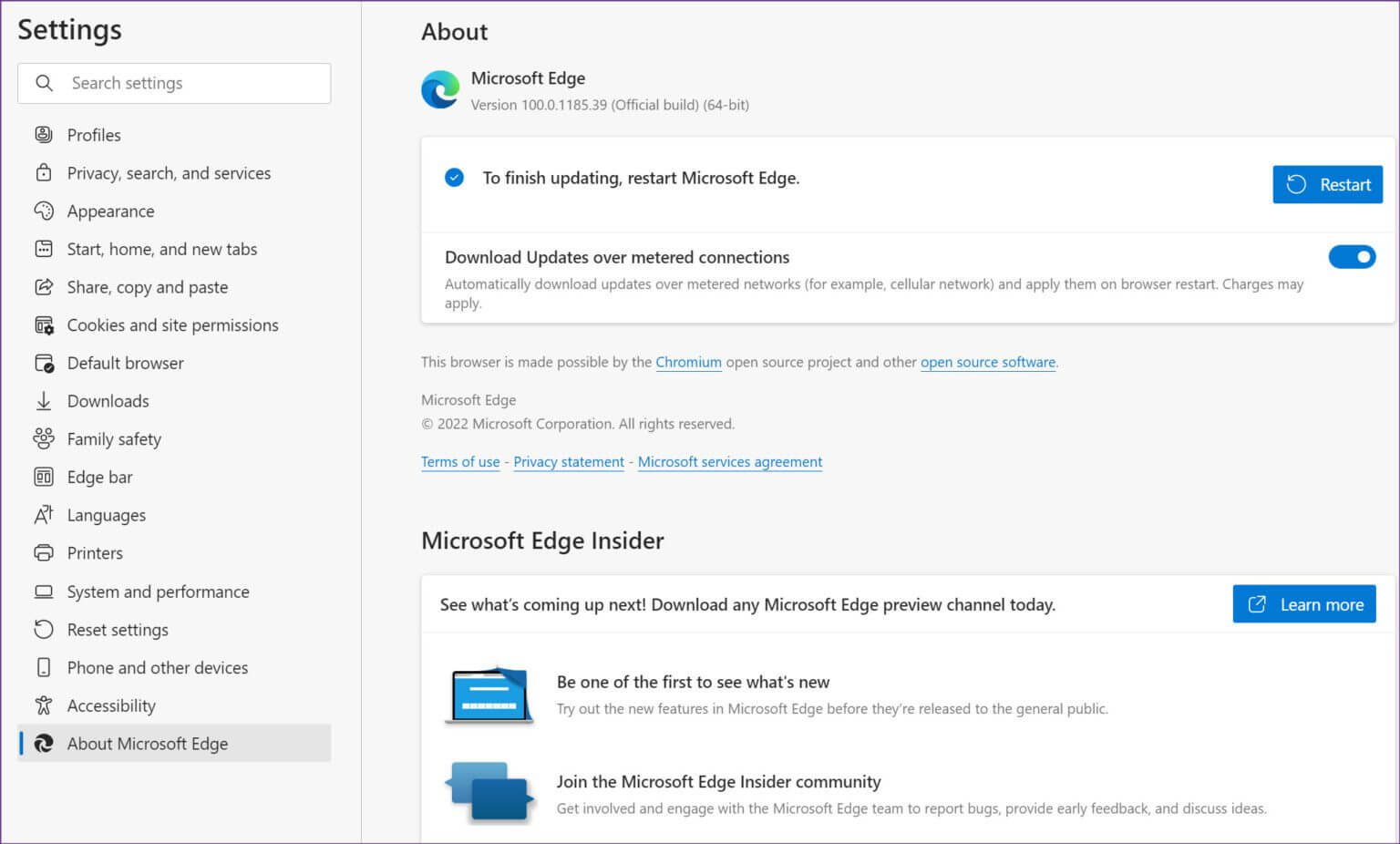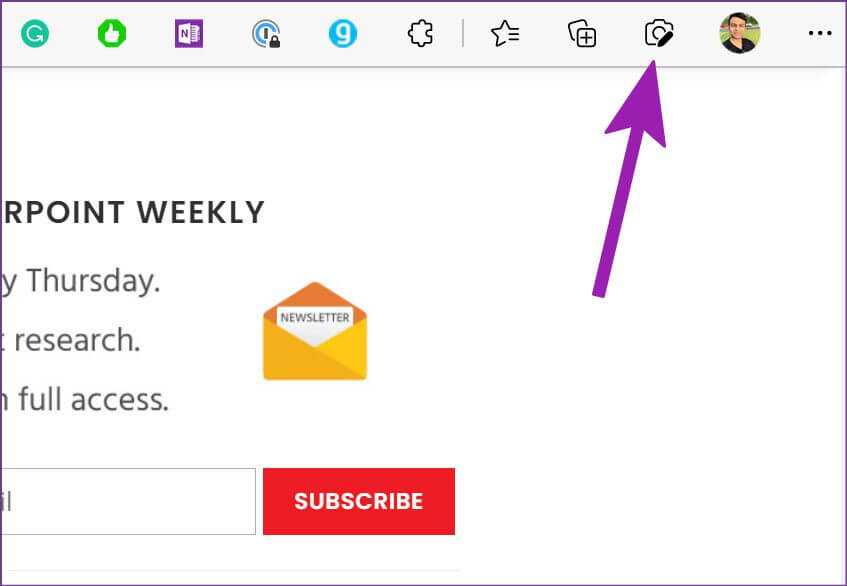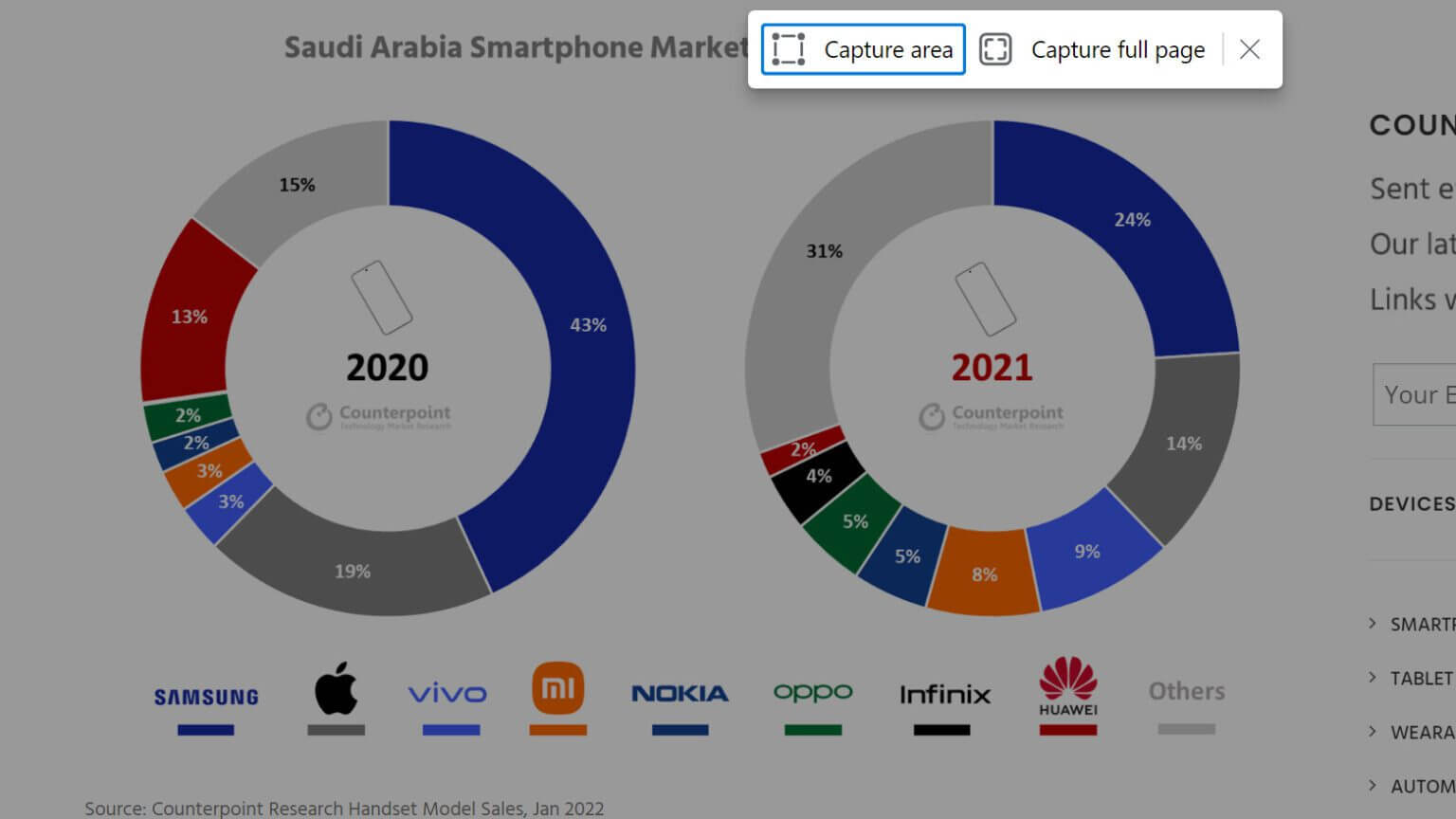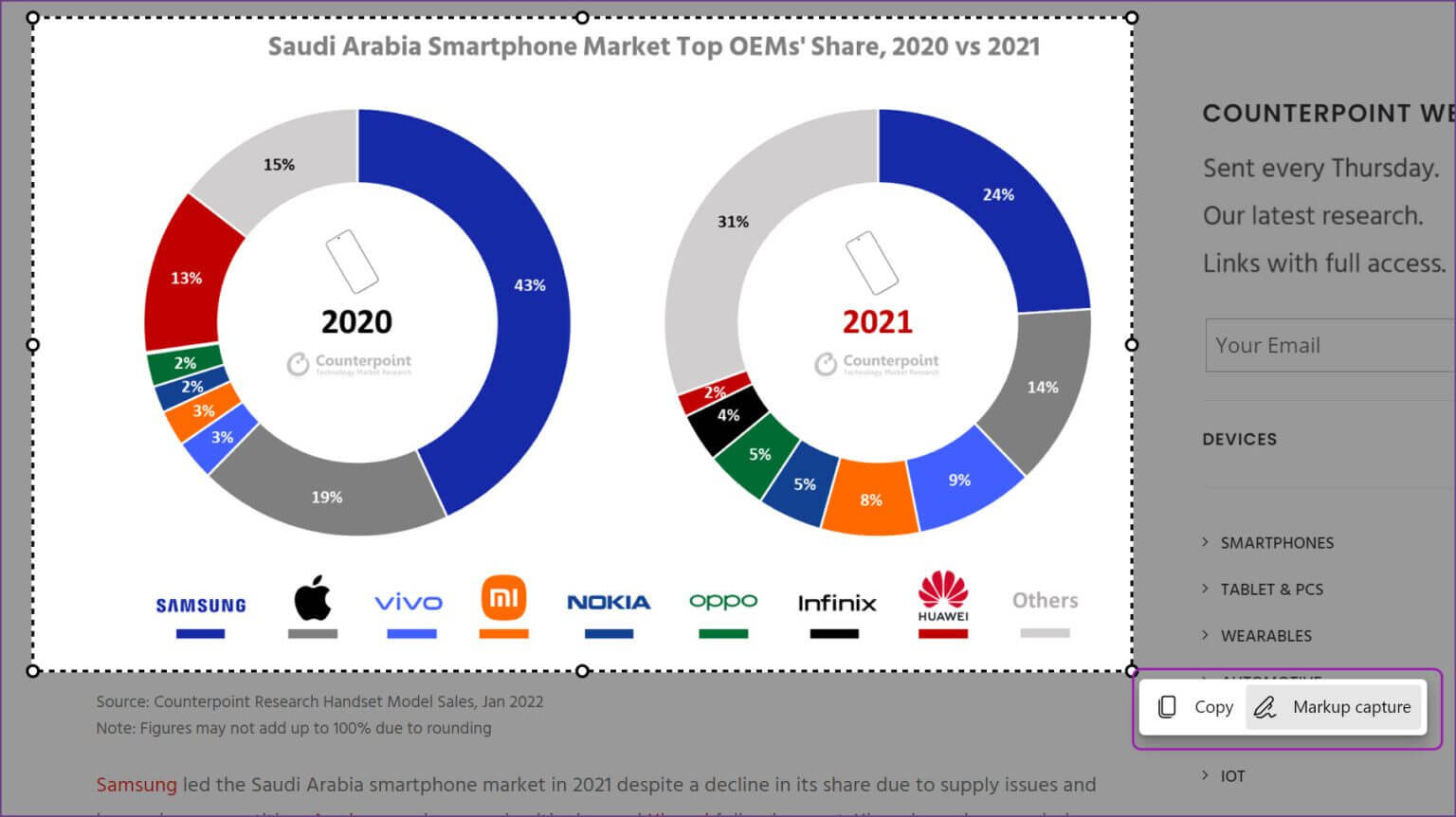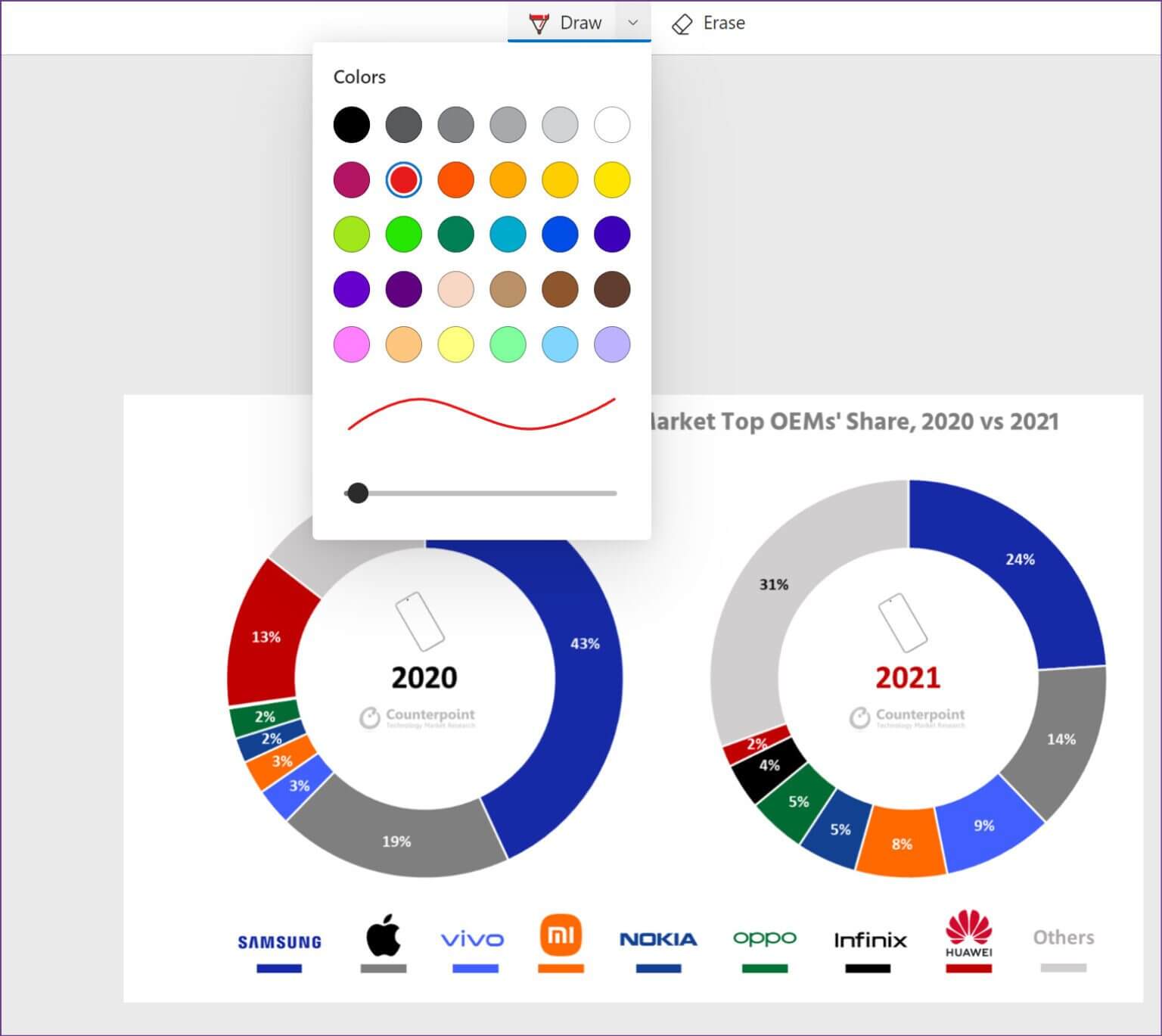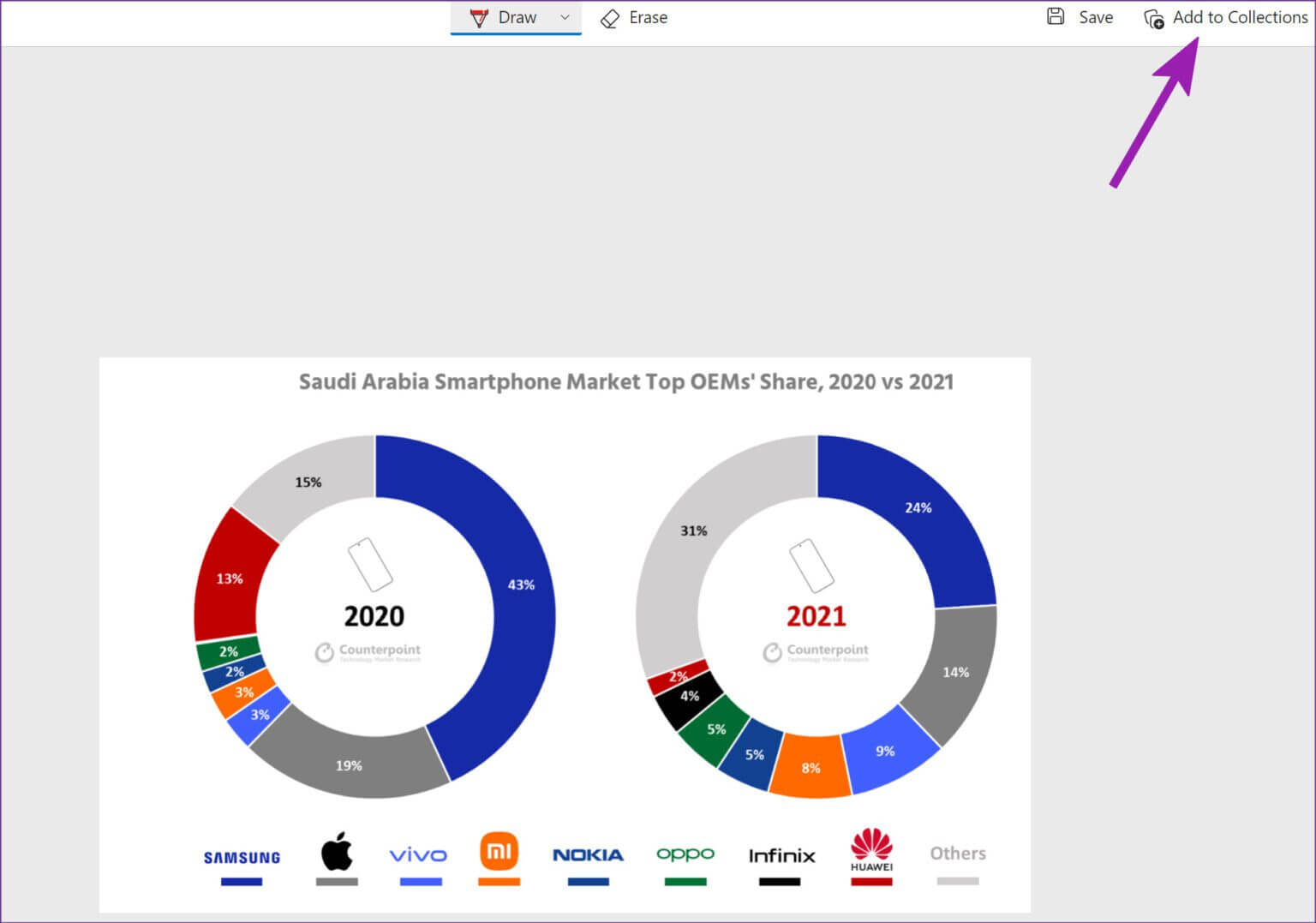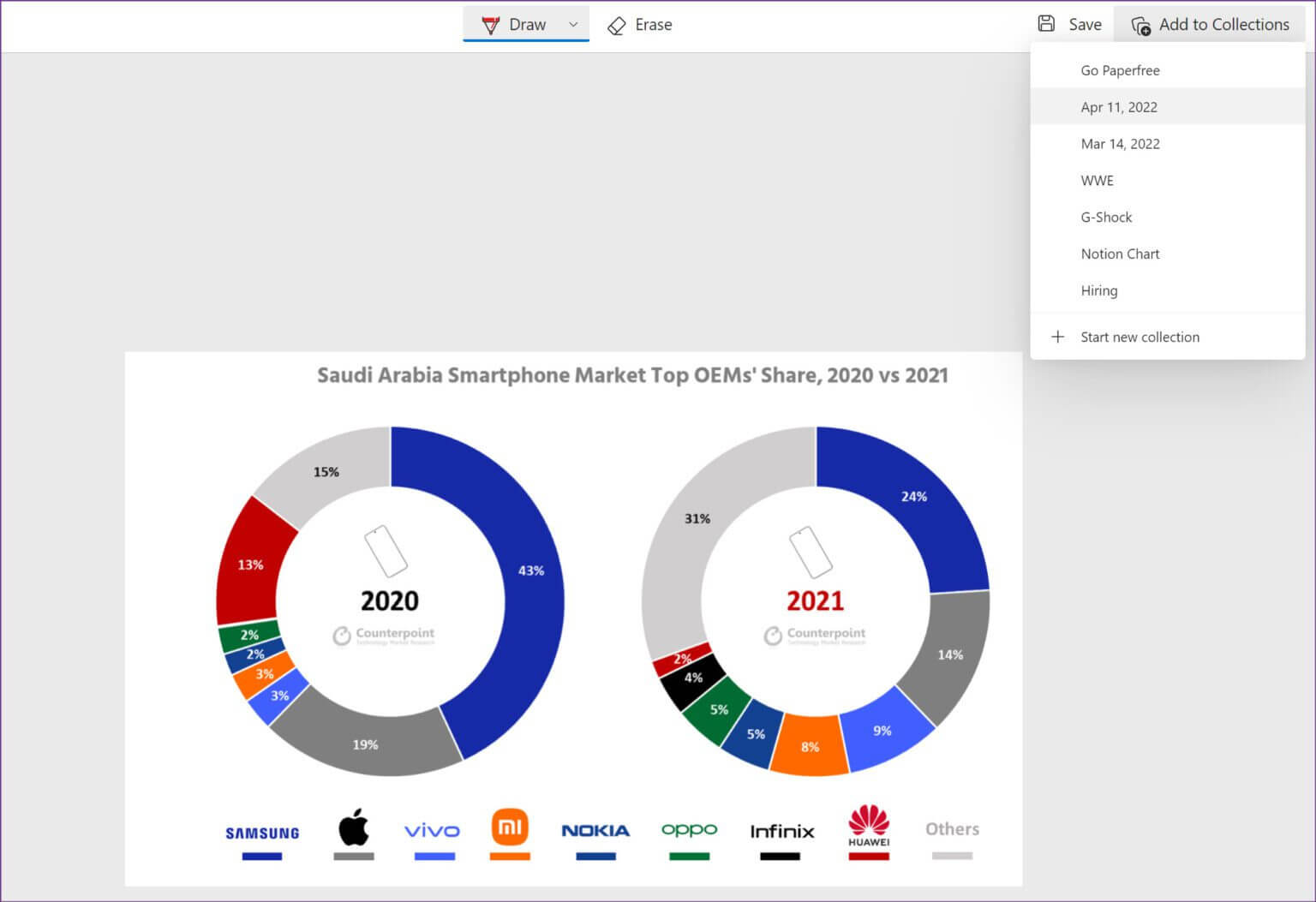MicrosoftEdgeのWebキャプチャツールを使用して画像に注釈を付ける方法
Webページのスクリーンショットを共有すると、混乱する場合があります。 これは、受信者が何を持っていくかを知らないことが多いためです。 準備 Macで通常のスクリーンショットを撮る または、PCはネイティブであり、正確な入力を共有するための注釈用のツールもバンドルされています。 MicrosoftEdgeのWebSnippingToolを使用して画像に注釈を付ける方法は次のとおりです。 通常、ユーザーはブラウザからスクリーンショットを撮り、ファイルマネージャまたはFinder(Mac)から画像を見つけて、Photoscape Xなどのサードパーティアプリケーションを使用して注釈を付けます。プロセス全体に時間がかかる場合があります。これは、Microsoftが行う場所です。アドオンが入ってくると思います。
MICROSOFTEDGEのWebキャプチャツールはどこにありますか
Microsoftは、Edgeブラウザの拡張機能のリストの横にWebキャプチャツールを統合しました。 参考のためにスクリーンショットを確認してください。 オプションが表示されない場合は、Edgeブラウザを更新する必要があります。 方法は次のとおりです。
ステップ 1: 開いた マイクロソフトエッジ デスクトップでクリックします XNUMXドットリスト 上記。
ステップ 2: に行く 設定。
ステップ3: 見つける 斜視 ブラウザが起動します 最新のアップデートをダウンロードする.
MacでEdgeを更新するのが難しいと思われる場合は、修正ガイドをご覧ください。 MicrosoftEdgeがMacで問題を更新しない.
Webキャプチャ機能を使用する
記事で興味深いインフォグラフィックや引用に出くわしたかもしれません。私たちのWebキャプチャツールを使用して共有しましょう。
ステップ 1: 記事を読みながら、をタップします Webキャプチャアイコン 上記。
ステップ 2: フルページキャプチャまたはエリアキャプチャのXNUMXつのオプションを選択できます。
ページ全体をキャプチャする Webページ全体がキャプチャされます。 ツールは、スクリーンショットからタブバー、アドレスバー、スクロールバー、およびその他の不要な要素を残します。 ただし、広告を確認します。
ピックアップエリア 名前が示すように、このオプションを使用すると、ページの特定の部分をキャプチャできます。 パーツをスナップすると、スクリーンショットを直接コピーするか、マークアップツールを開くことができます。 エンコーダーといえば、それについて話しましょう。
スクリーンショットの注釈
Web上のMicrosoftEdgeの注釈機能は、WindowsのデフォルトのSnippingToolと比較して不十分なようです。 Edgeの注釈機能について説明してから、SnippingToolについて簡単に触れます。
ブラウザが自動的に開きます エンコーダー ページ全体をキャプチャする場合。 クリック 手数料 上部にあり、多くの色から選択します。 下部のライブカラープレビューを確認して調整できます インクの厚さ.
落書きが苦手な方は、 消去ツール 注釈を削除します。 変更が完了したら、を押します 保存ボタン 上部に保存します 画面キャプチャ في ダウンロードフォルダ.
MicrosoftEdgeはダウンロード場所を要求しません。 デフォルト設定を使用してファイルを保存します。 上部にあるXNUMXつのドットのメニューをタップし、[コピー]を選択して、メッセージングアプリまたはメールで画像を直接共有することもできます。
最良の部分は使用することです Webキャプチャツール In Edgeでは、XNUMXつのタブの機能を使用し、別のタブに切り替えてコンテンツの閲覧を続行します。 前のタブに戻って、いつでも注釈から再開できます。
WebキャプチャをEDGEコレクションに保存します
グループ これは、Edgeブラウザーで最高のアドオンのXNUMXつです。 あなたは仕事についてすべてを知るために私たちの専用の投稿を読むことができます。 Web Captureはコレクションと緊密に統合されており、それらの画像を関連するコレクションに直接保存できます。
これは、Webで検索するときに非常に便利です。 カスタムWebグループを作成し、便利なWebリンクを追加できます。 記事の必要な部分を見つけたら、Webキャプチャを使用し、マークアップツールを使用して、それらをコレクションに直接追加します。
ステップ 1: 注釈(上記のセクションを参照)のスクリーンショットを完成させたら、をタップします 「グループに追加」オプション 右上隅にあります。
ステップ 2: 現在のすべてのグループを含むドロップダウンメニューが開きます。 スクリーンショットを既存のグループに追加するか、をクリックして新しいグループを作成することができます 「新しいグループを開始する」ボタン。
コレクションは、Microsoft Edgeを離れることなく、宿題や次のプロジェクトのために研究資料を整理するための優れた方法です。
MICROSOFTEDGEで注釈を開始します
残念ながら、EdgeのWebキャプチャツールには蛍光ペンがありません。 蛍光ペン、ルール、およびその他の注釈機能を使用するには、WindowsのデフォルトのSnipping Tool(Windows + Shift + S)を使用する必要があります。 おそらく、将来のEdgeアップデートでより多くの機能を利用できるようになるでしょう。 今のところ、Microsoftはブラウザで直接スクリーンショットキャプチャツールを提供する良いスタートです。