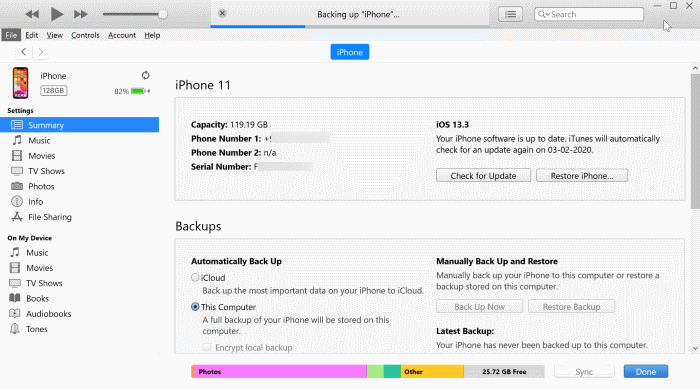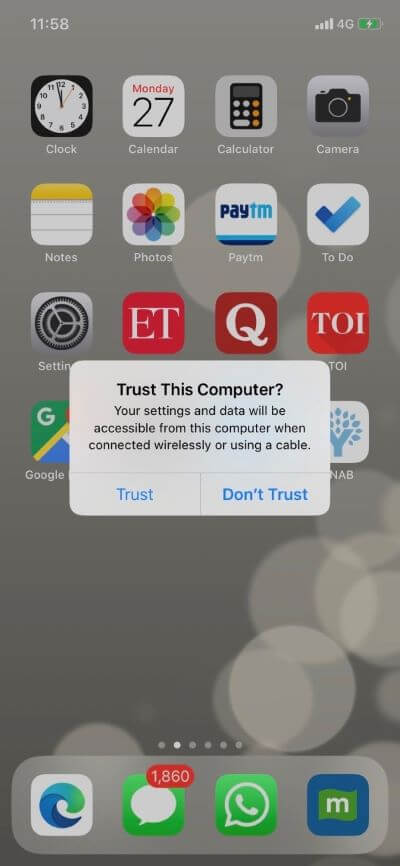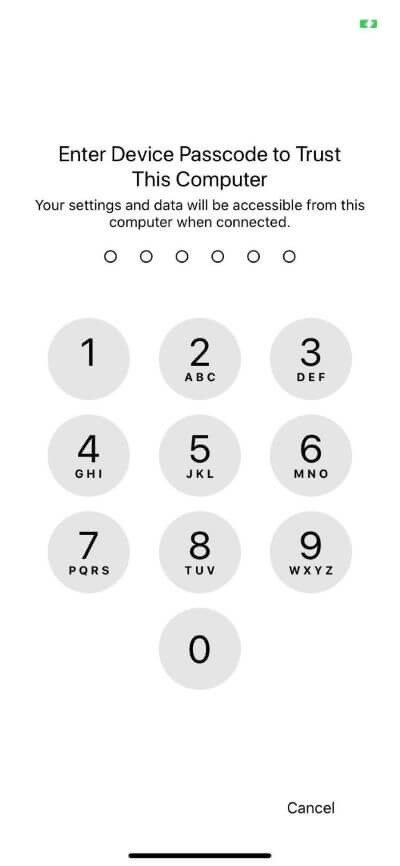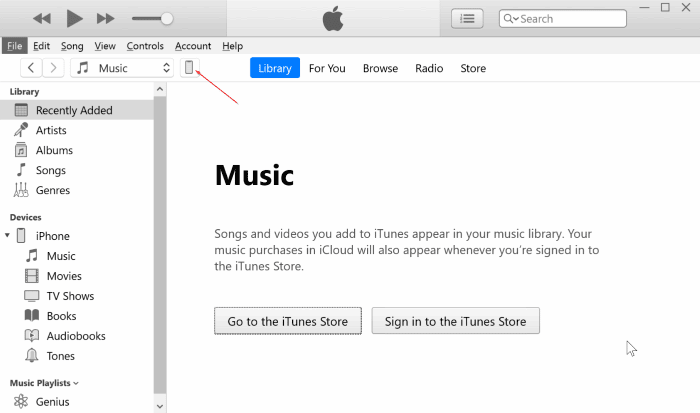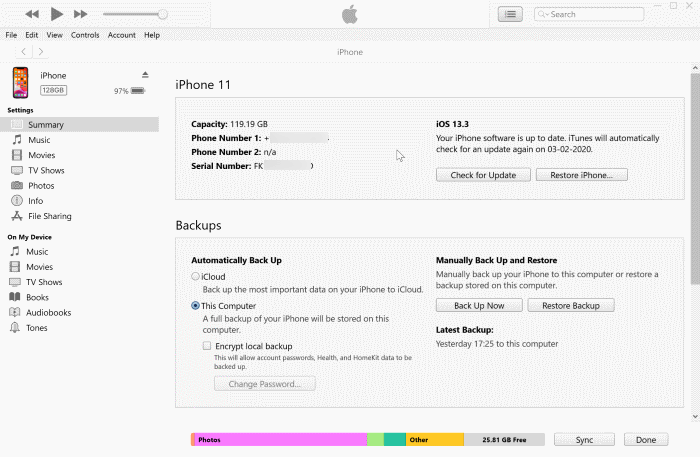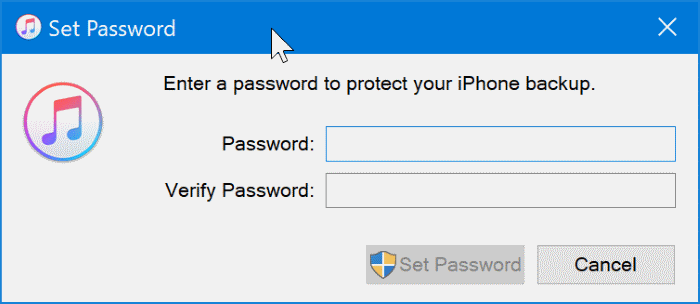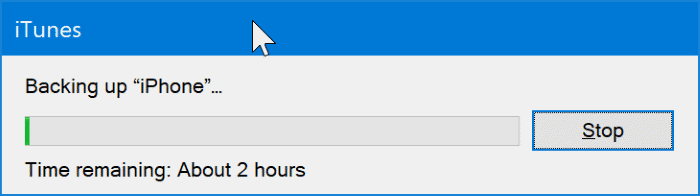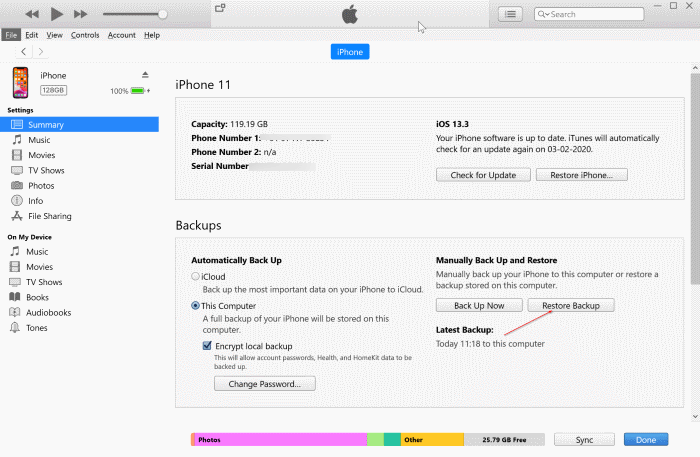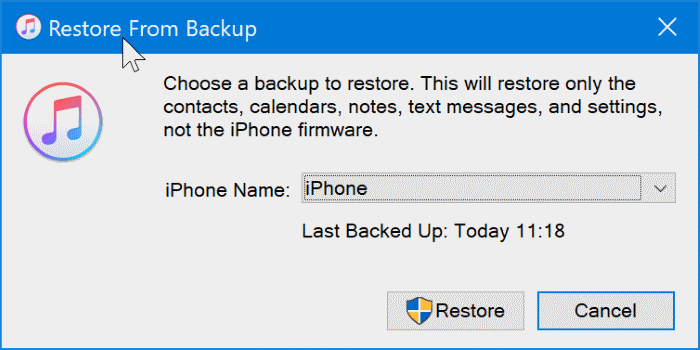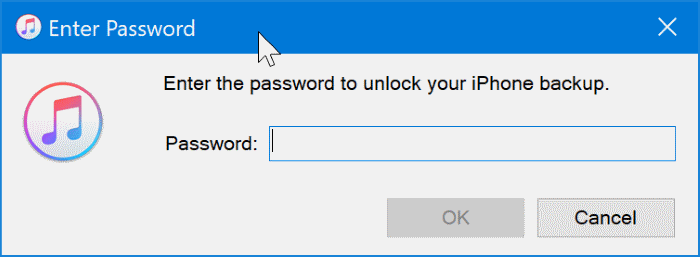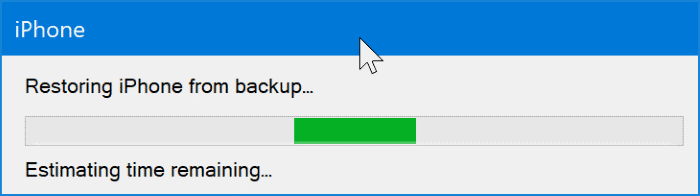Windows10でiTunesを使用してiPhoneをバックアップおよび復元する方法
実行方法は複数あります バックアップ iPhone用。 XNUMX缶 iPhoneをiCloudにバックアップする またはその代替品の XNUMX つ、または iPhoneのバックアップ PC または Mac で iTunes を使用するか、サードパーティのアプリを使用して iPhone をコンピュータにバックアップします。
定期購入にお金をかけたくない場合 iCloud (無料版では 5GB しか節約できません)、iTunes 経由で iPhone をコンピュータにバックアップすることをお勧めします。 無料および商用の代替手段が多数あることに注意してください。 iTunes ありますが、iTunes は問題なく正常に機能します。
このガイドでは、iPhone を Windows 10 コンピュータにバックアップする方法と、iTunes を使用して以前に作成したバックアップを iPhone に復元する方法について説明します。
iTunes はどのようにバックアップを作成しますか?
Appleサポートによると、 iTunes はコピーを作成します カメラロール内のテキストメッセージと写真、または保存された写真、通話履歴、メモ、連絡先のお気に入り、ウィジェット設定、サウンド設定などをバックアップします。 曲、ビデオ、一部の写真などの一部のメディア ファイルはバックアップに含まれません。 また、バックアップにはアプリがありません。 iCloud を使用して写真をバックアップする場合、iTunes のバックアップに写真が含まれない場合があります。
iTunes を使用して iPhone をバックアップする方法を説明する前に、iTunes ではバックアップする項目を選択できないことに注意してください。 写真から連絡先、メッセージまであらゆるものをバックアップします。 テキストメッセージなどの特定のアイテムをバックアップしたい場合は、サードパーティのアプリを探してください。
注: デフォルト設定では、iPhone バックアップ ファイルは Windows 10 インストール ドライブに保存されます。Windows 10 ドライブに十分なドライブ領域がない場合は、「バックアップ ファイルの場所を変更する方法」に記載されている手順を参照して、デフォルトのバックアップ ファイルの場所を変更できます。のデフォルトのバックアップの場所 Windows 10 ディレクトリの iTunes。
iTunesを使用してiPhoneをWindows 10 PCにバックアップする
ステップ 1: 最初のステップは iTunesをダウンロードしてインストールします Windows 10 PC にまだインストールされていない場合は、
Windows 10 Store バージョンをダウンロードするのではなく、Apple Web サイトから iTunes を入手することをお勧めします。 私たちは、iTunes Store バージョンが従来のデスクトップ バージョンほど信頼性がないことに何度も気づいてきました。
ステップ 2: iPhone に付属のケーブルを使用して、iPhone を Windows 10 コンピュータに接続します。
ステップ 3: iPhone をコンピュータに接続すると、iPhone 画面に次のプロンプトが表示される場合があります。 [信頼] オプションをクリックし、パスコード (設定している場合) を入力して、コンピュータ上の iPhone コンテンツにアクセスできるようにします。
ステップ 4: 起きる iTunesを起動する あなたのコンピュータ上で。 ツールバーの電話アイコン (下の画像を参照) をクリックすると、ストレージ容量、シリアル番号、iOS バージョンなど、接続されている iPhone の詳細が表示されます。
ステップ 5: iPhone をバックアップするには、「バックアップ」セクションに移動してください。 iPhone を Windows 10 PC にバックアップするには、[この PC] ラジオ ボタンを選択し、[ローカル バックアップを暗号化する] オプション (パスワードで保護する場合) を選択して、[今すぐバックアップ] ボタンをクリックします。
[ローカル バックアップの暗号化] ラジオ ボタンを選択すると、バックアップを保護するためのパスワードの入力を求められます。
注: iPhone に機密情報がある場合は、iPhone のバックアップを暗号化し、コンピュータを他の人と共有することをお勧めします。 また、バックアップファイルの暗号化により、アカウントのパスワード、健康データ、HomeKit のバックアップが可能になります。
iPhone 上のデータの量に応じて、バックアップ ジョブが完了するまでに数分から数時間かかる場合があります。 疑問に思っている方のために説明すると、携帯電話がバックアップされていれば、問題なく iPhone を使い続けることができます。
バックアッププロセスが完了したら、左ペインの iPhone アイコンの横にある取り出しボタンをクリックし、iPhone をコンピュータから切断します。
iTunesを使ってiPhoneのバックアップを復元する方法
ステップ 1: iPhone のバックアップを作成した Windows 10 コンピューターに iPhone を接続します。
ステップ 2: iTunesを起動します。 ツールバーの小さな電話アイコンをクリックすると、iPhone の詳細が表示されます。
ステップ 3: 「バックアップ」セクションで、「バックアップの復元」ボタンをクリックします。 ポップアップが表示され、電話を選択し、選択したバックアップが暗号化されている場合はパスワードを入力するフィールドが表示されます。
iPhone でバックアップが復元されると、iPhone の画面に「復元中」というメッセージが表示されます。
iPhone のバックアップを復元するのに必要な時間は、数分から数時間までさまざまです。