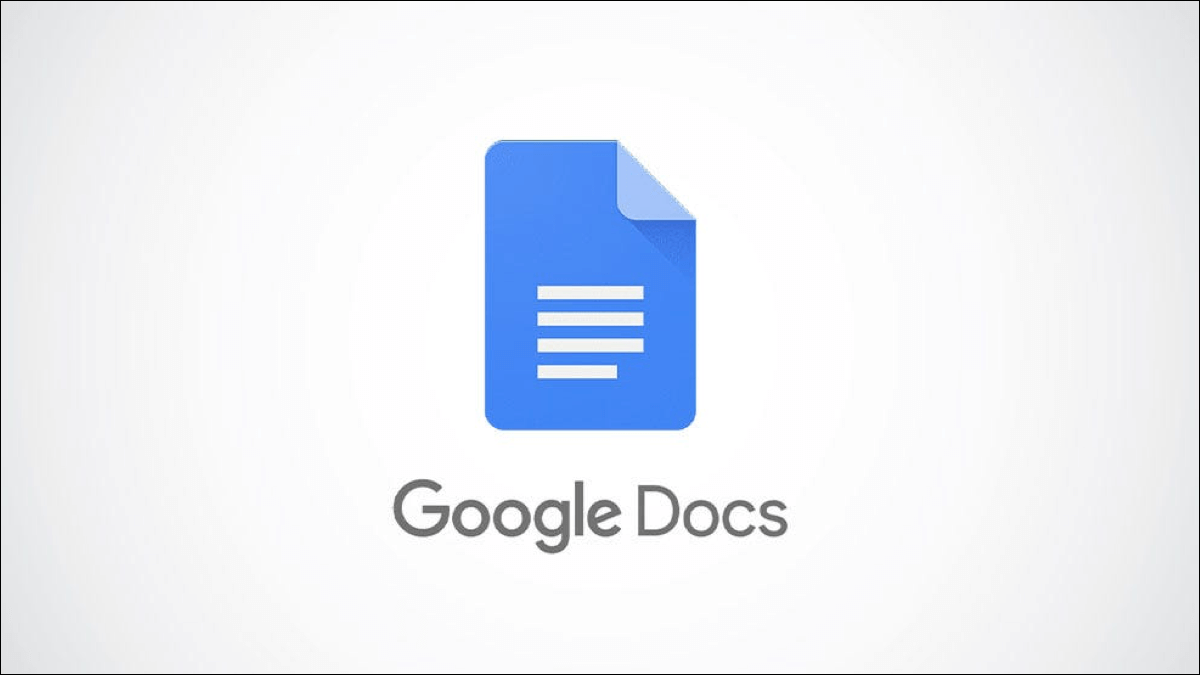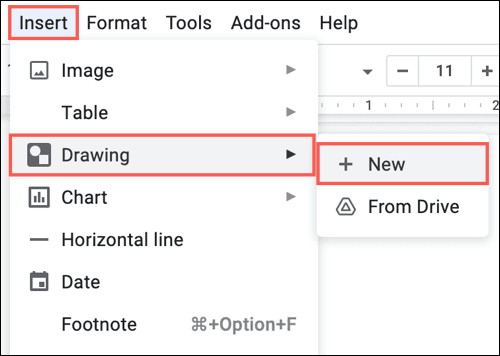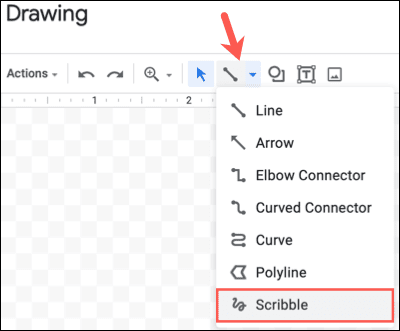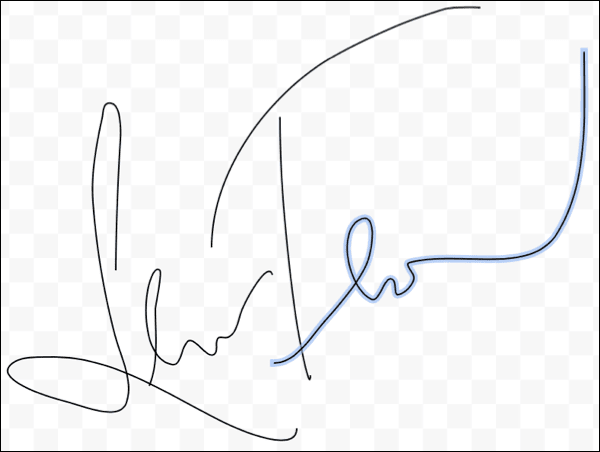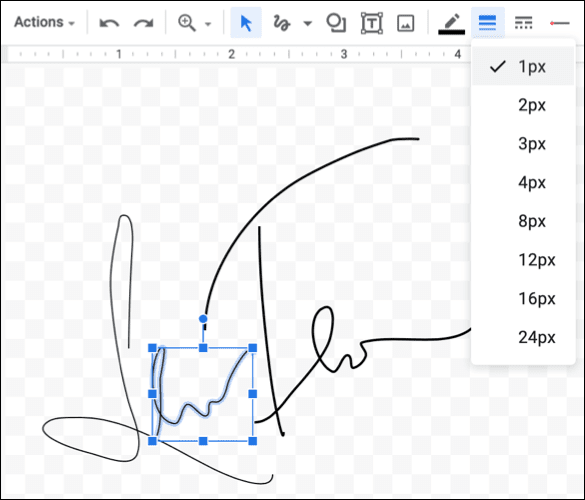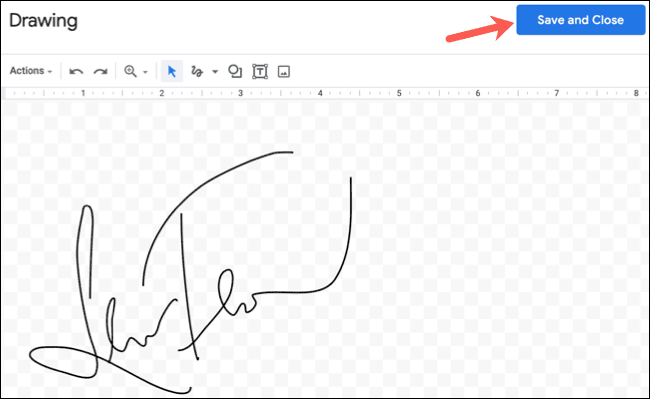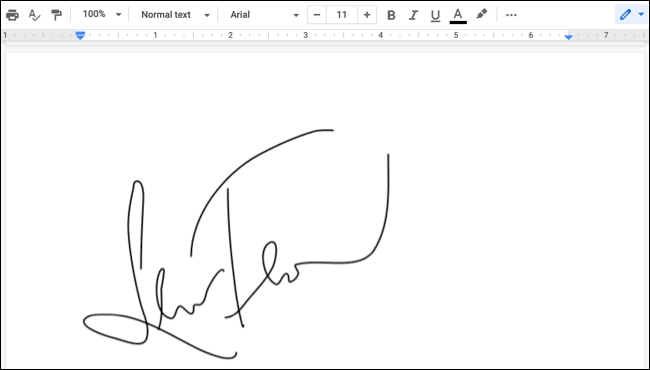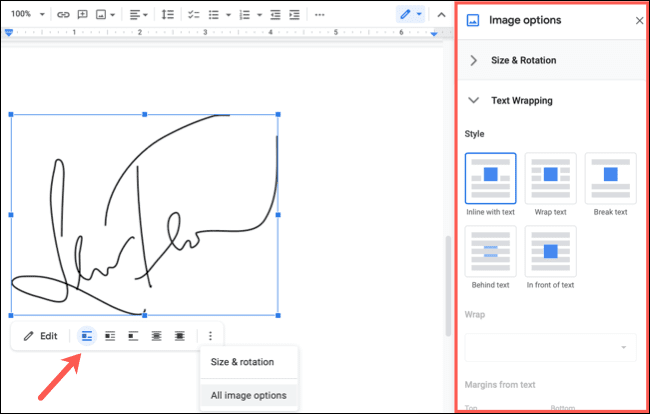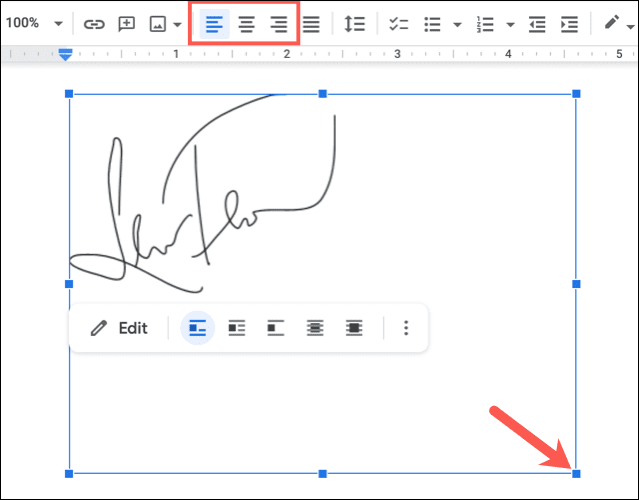Googleドキュメントに手書きの署名を挿入する方法
私が デジタル署名 文書に署名するための一般的な方法である、署名を手書きしたいだけの独自の文書がある場合があります。 Google描画ツールを使用すると、署名を簡単に作成して入力できます。
署名を作成して挿入します
使用しましたか Googleグラフィックスのウェブサイト すでに署名を作成するには? その場合、新しい署名を作成する代わりに、このグラフィックをドキュメントに含めることができます。
新しい署名の作成を開始するには、次のWebサイトにアクセスしてください。 Googleドキュメント 、ログインしてドキュメントを開きます。 署名を挿入するドキュメントにカーソルを置きます。 メニューで、をタップします [挿入]>[描画]を選択し、[新規]を選択します。
Google描画ツールが開き、署名用の大きな空白のキャンバスが表示されます。 [フォントの選択]ドロップダウンボックスをクリックして、 「落書き」。
表示されるプラス記号を使用して署名を描画します。 あなたはそれを一つの流れるような線にすることも、いくつか一緒にすることもできます。 お持ちの場合は、iPadを描画タブレットとして使用することをお勧めします。
次に、必要に応じて、フォントの色、幅、またはスタイルを調整できます。 署名またはそのすべての部分を選択し、ボックスを選択します أدوات オプションのドロップダウン。
署名に満足したら、をタップします "保存して閉じます" ドキュメントに含めるため。
描画ツールが閉じ、署名の準備ができた状態でドキュメントに戻ります。
署名を編集または配置します
グラフィックをドキュメントに配置すると、画像として表示されます。 これにより、他のテキストとの相対的な位置を選択し、サイズと回転を調整できます。 必要に応じて、挿入後に変更することもできます。
画像を選択し、その下に表示されるフローティングツールバーのオプションを使用します。 署名を編集する(描画ツールを再度開く)、テキストで署名を配置する、またはすべての画像オプションを表示するためのオプションが表示されます。
ツールバーのオプションを使用して、ドキュメントのコーナーまたはエッジをドラッグまたは整列して、署名のサイズを変更することもできます。
Googleの描画ツールを使用すると、作成と挿入が簡単になります Googleドキュメントにログインします。 そしてあなたが MicrosoftWordを使用しています Googleドキュメントに加えて、 Word文書に署名を挿入する また。