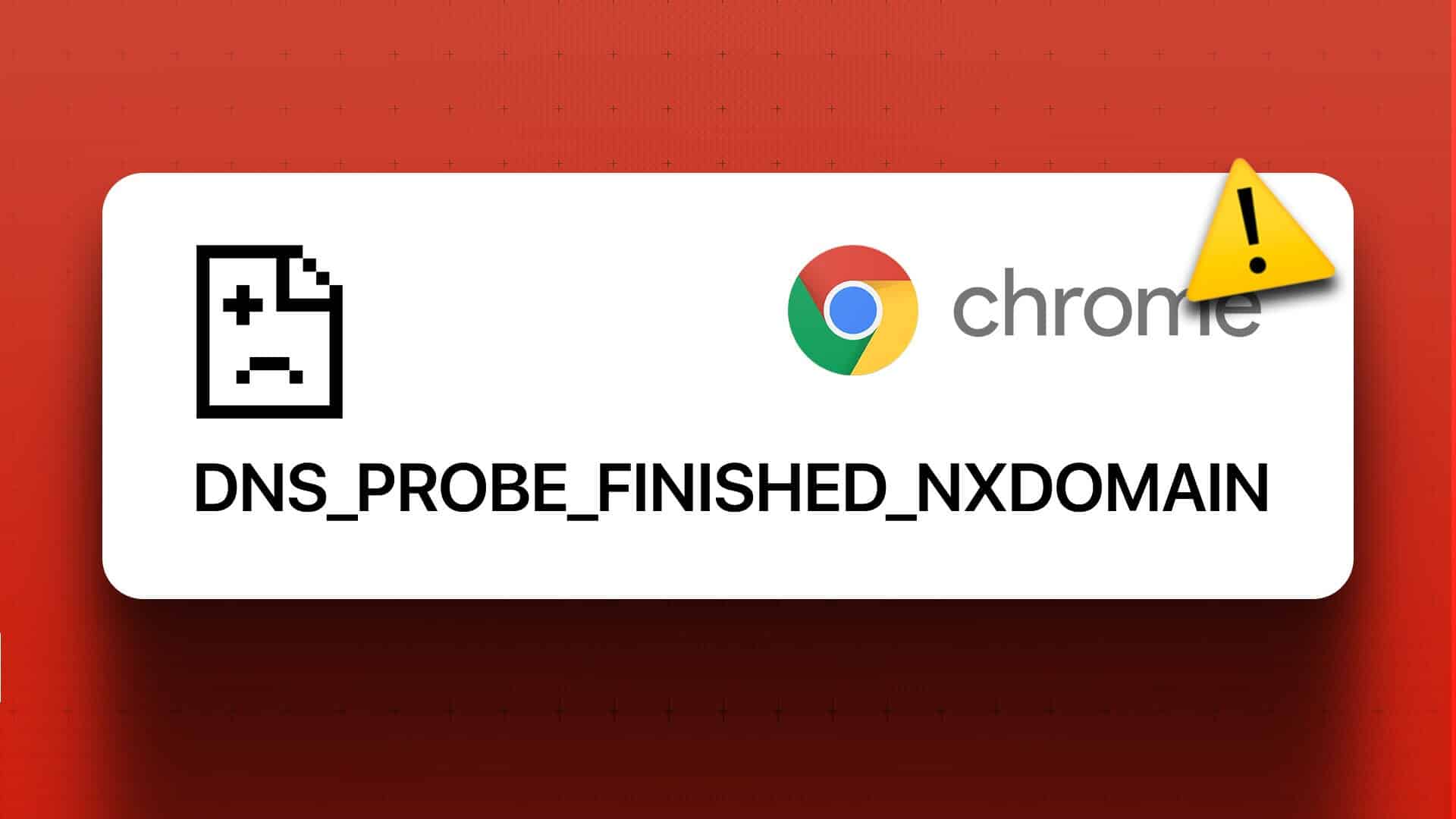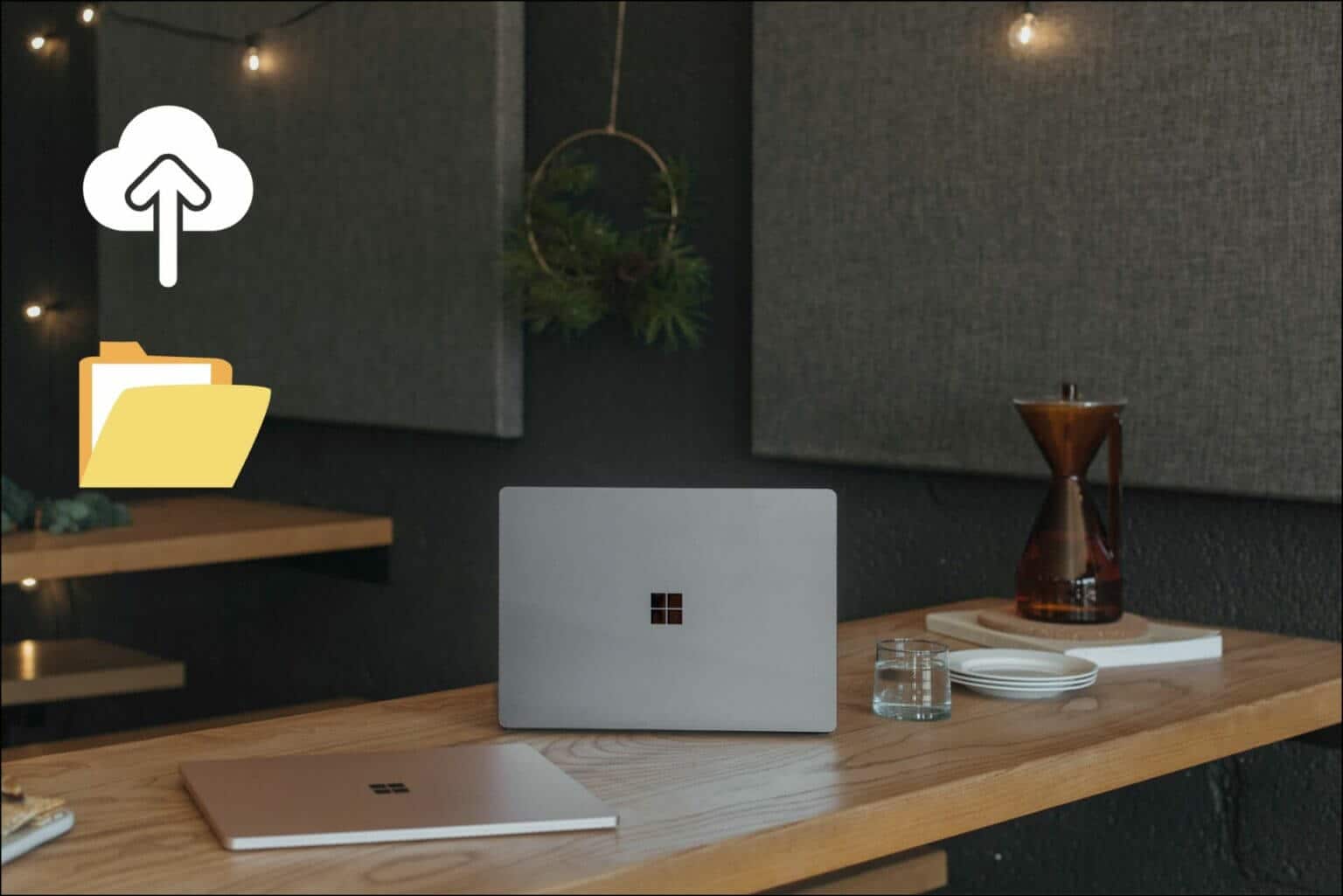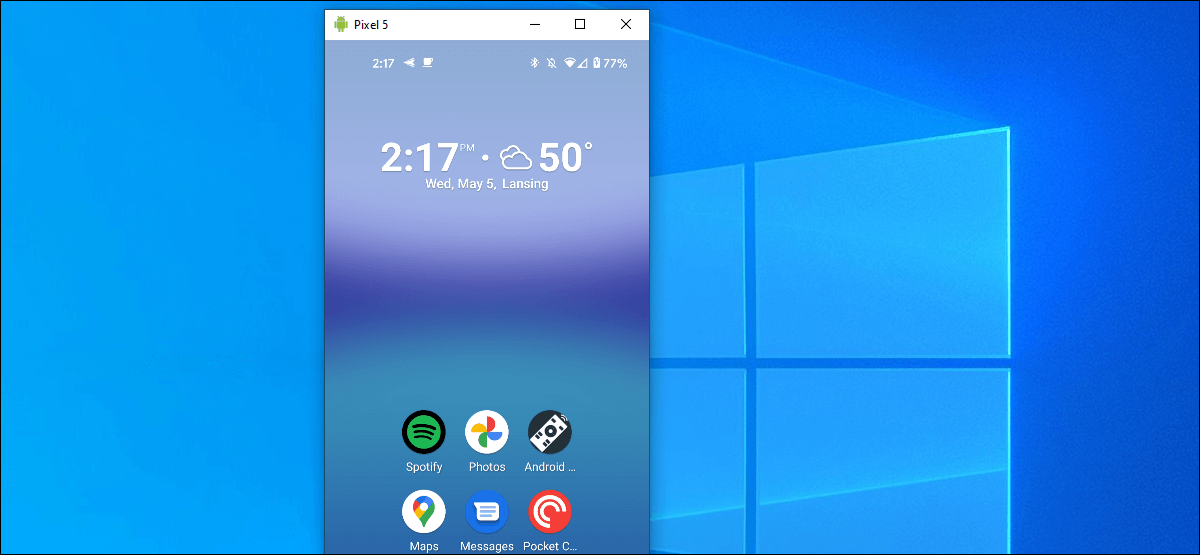タスクバーは、[スタート]メニュー、固定されたアプリ、システムアイコン、ワークセンター。 タスクバーは一部の人にとっては便利ですが、他の人は作業中に画面上の別の障害物と見なす場合があります。このガイドでは、Windows10でタスクバーのサイズを変更する方法を学習します。

良いニュースは、Windows10タスクバーのサイズをお好みに合わせて変更できることです。 いくつかの異なる方法で、Windows10タスクバーを小さくしたり大きくしたりする方法を学びます。 はじめましょう。
Windows10でタスクバーを大きくする方法
作業で常にタスクバーを使用して[スタート]メニューにアクセスしたり、アプリケーションを切り替えたり、アクションセンターを使用したりする必要がある場合は、タスクバーを大きくして簡単にアクセスできるようにするXNUMXつの方法があります。
1.ツールのサイズ変更
タスクバーのサイズを大きくする最初の最も速い方法は、サイズ変更ツールを使用することです。 仕組みは次のとおりです。
ステップ 1: タスクバーを右クリックして、[タスクバーのロック]オプションのチェックを外します。
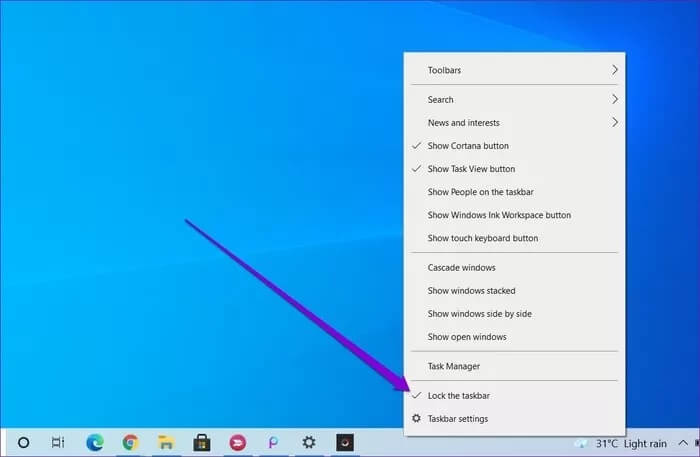
ステップ 2: ロックを解除したら、カーソルをタスクバーの上端に移動すると、カーソルが両側矢印に変わります。
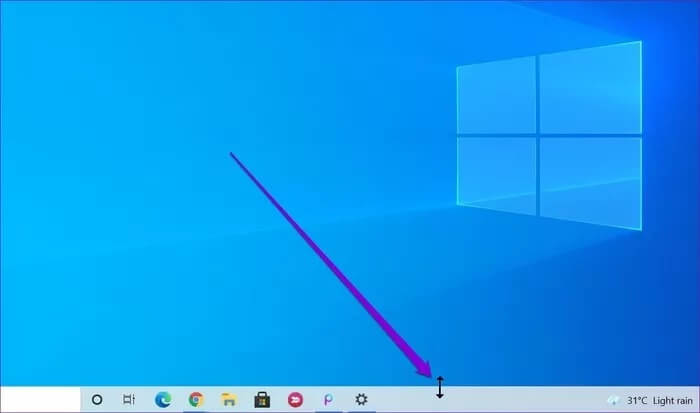
ステップ3: マウスをクリックして上にドラッグすると、それに応じてタスクバーの高さが変わります。 タスクバーが希望の高さに設定されたら、マウスボタンを放します。
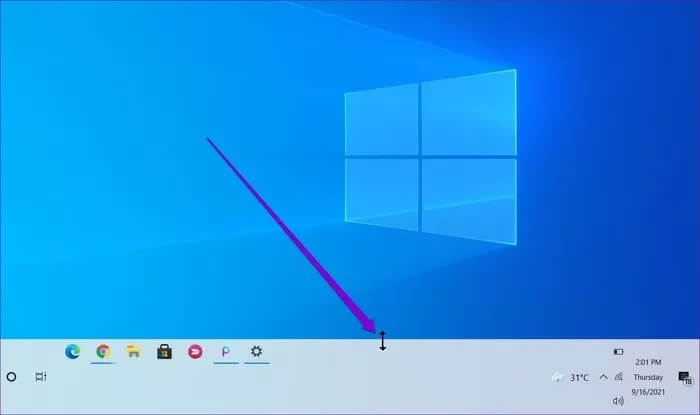
同様に、Windows 10で垂直タスクバーを使用している場合は、カーソルをタスクバーの左端または右端に移動し、そこからサイズを変更します。
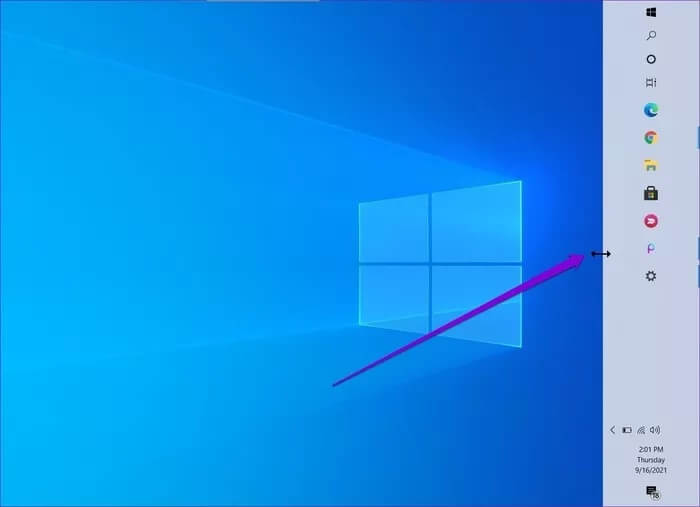
タスクバーを現在の高さに保つ場合は、タスクバーを閉じる 誤って高さを変えないように。
2.表示スケールを大きくします
音量を上げるには タスクバーのアイコンとボタン。 そのため、アイコンやボタンを使用してタスクバーのサイズを大きくしたい場合は、コンピューターの表示スケールを調整する必要があります。 これがその方法です。
ステップ 1: Windowsキー+Iを押して設定アプリを起動し、システムに移動します。
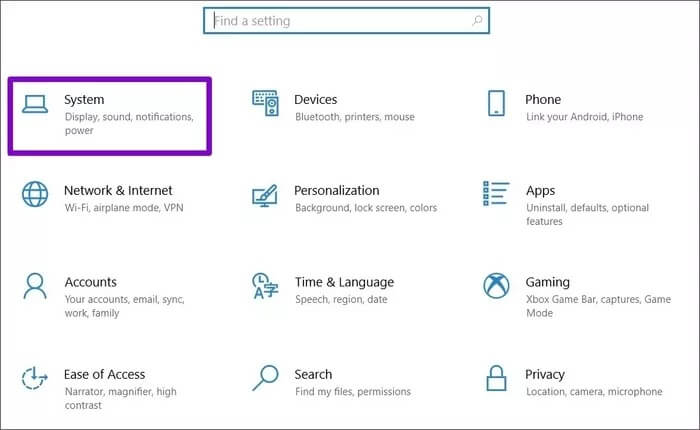
ステップ 2: [表示]タブで、[拡大縮小とレイアウト]に移動し、[テキスト、アプリ、その他のアイテムのサイズ変更]の下のドロップダウンメニューを使用してサイズを大きくします。
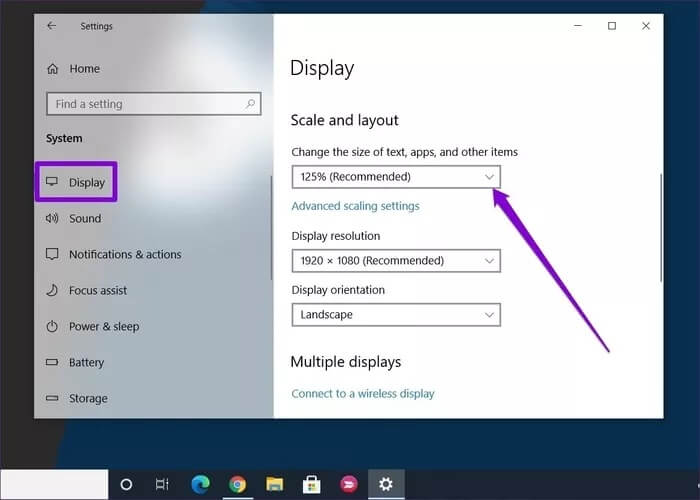
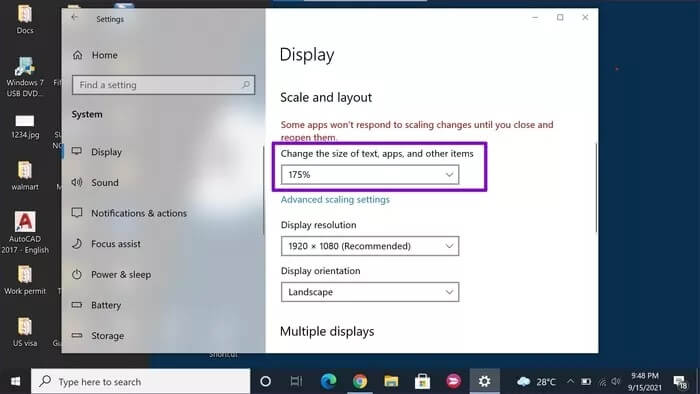
この方法では、Google Chrome、カレンダー、通知などのアプリのテキストサイズも大きくなることに注意してください。
Windows10でタスクバーを小さくする方法
小さい画面で作業していて、タスクバーが貴重なスペースを占有しているように感じる場合は、Windows10でタスクバーを小さくする方法を次に示します。
1.ツールのサイズ変更
タスクバーのサイズを大きくするために使用するサイズ変更ツールを使用して、タスクバーのサイズを小さくすることもできます。 方法は次のとおりです。
ステップ 1: タスクバーを右クリックして、[タスクバーのロック]のチェックを外します。
ステップ 2: ロックを解除したら、カーソルをタスクバーの上端に移動し、カーソルが両側矢印に変わったら、マウスをクリックして下にドラッグすると、それに応じてタスクバーの高さが低くなります。
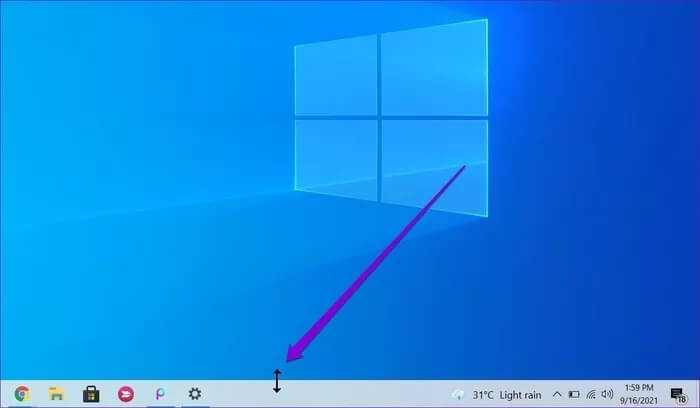
タスクバーが希望の高さに設定されたら、マウスボタンを放します。
2.小さなアイコンを有効にする
上記の方法でサイズ変更ツールを使用してタスクバーを小さくすることはできますが、特定の時点で停止します。 この制限を超えてタスクバーを小さくしたい場合は、小さいタスクバーアイコンを使用する必要があります。 それらを有効にする方法は次のとおりです。
ステップ 1: タスクバーの任意の場所を右クリックして、表示されるメニューから[タスクバーの設定]を選択します。
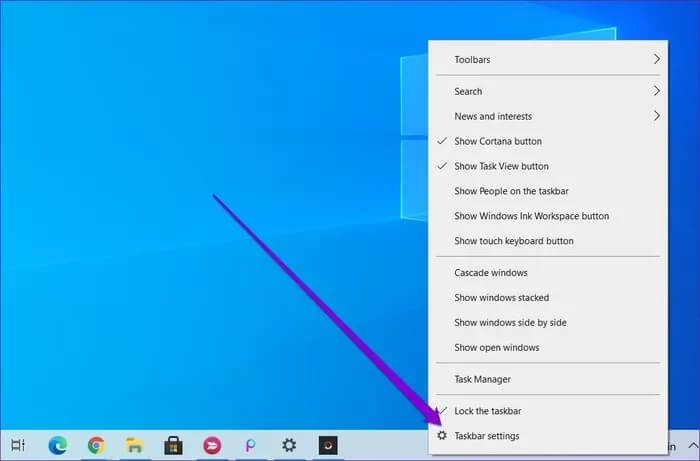
ステップ 2: [設定]ウィンドウで、[小さなタスクバーボタンを使用する]の下のスイッチに切り替えます。
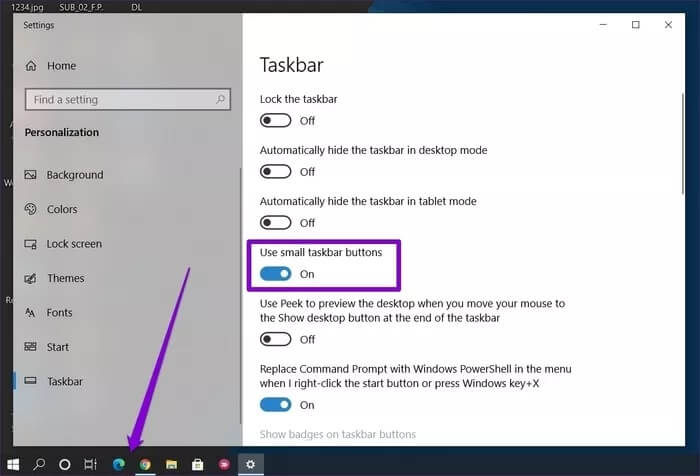
ボーナス:Windows10でスタートメニューのサイズを変更する方法
タスクバーの他に、Windows 10ではお気に入りのスタートメニューのサイズを変更できることをご存知ですか? したがって、現在のスタートメニューが大きすぎるか小さすぎるかに関わらず、サイズを変更する方法は次のとおりです。
キーボードのWindowsキーを押すか、[スタート]ボタンをクリックして、スタートメニューを起動します。 次に、カーソルをその端に移動すると、カーソルが両側矢印に変わります。 そこから、ドラッグアンドドロップして[スタート]メニューのサイズを変更できます。
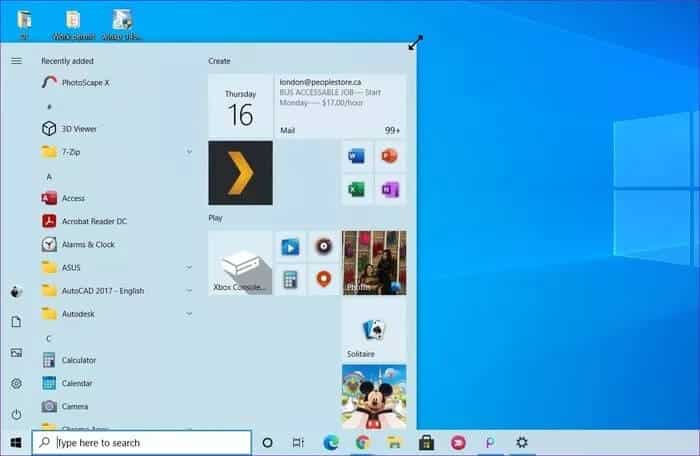
先ほど見たように、[スタート]メニューのサイズ変更は、Windows10のタスクバーやその他のウィンドウのサイズ変更と多少似ています。
XNUMXつのサイズですべてに対応できるわけではありません
10つのアプリで一日中作業している人にとって、タスクバーは画面の邪魔になるだけなので、小さくするのは理にかなっています。 一方、タスクバーを大きくすると、読みやすさが向上し、アイコンを識別しやすくなります。 いずれの場合でも、上記の方法のいずれかを使用して、WindowsXNUMXのタスクバーのサイズを好みに合わせて変更できます。