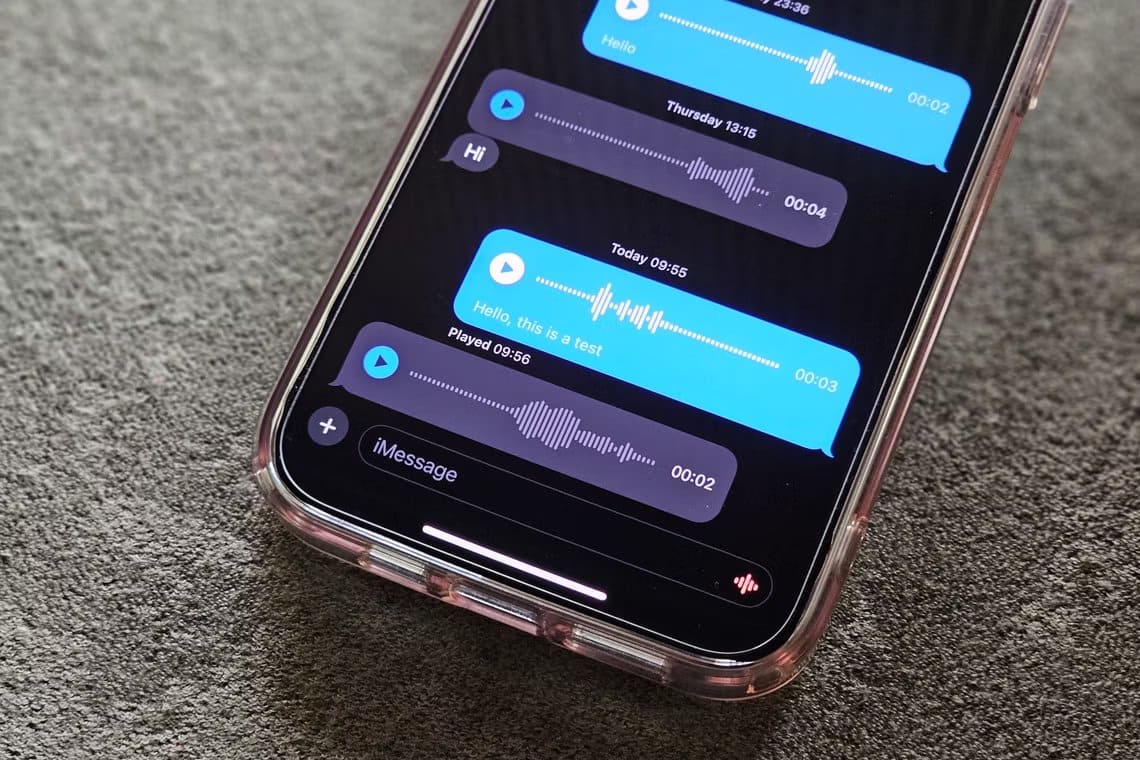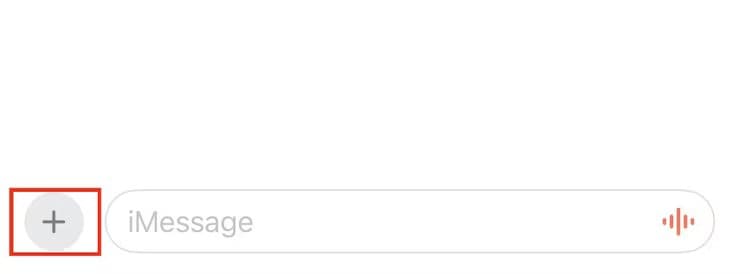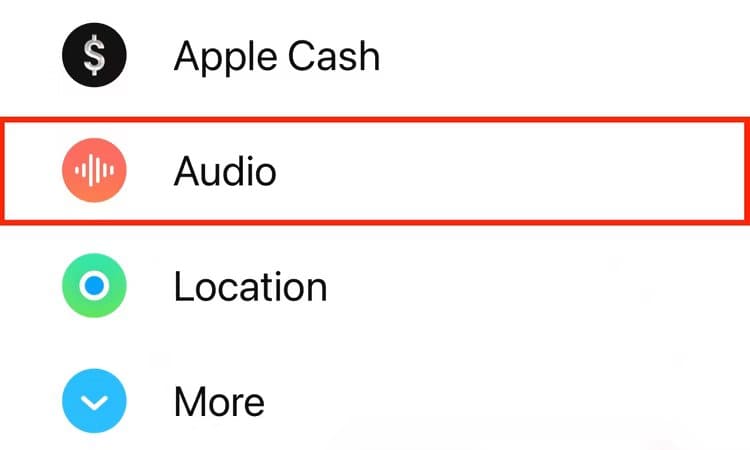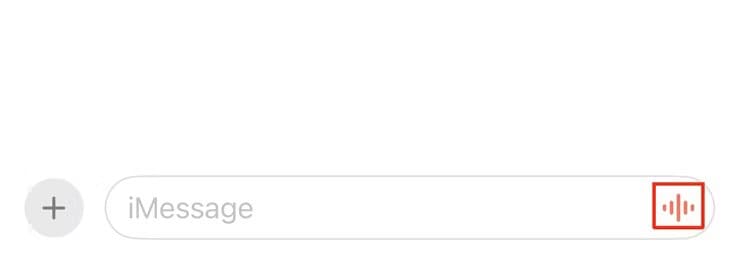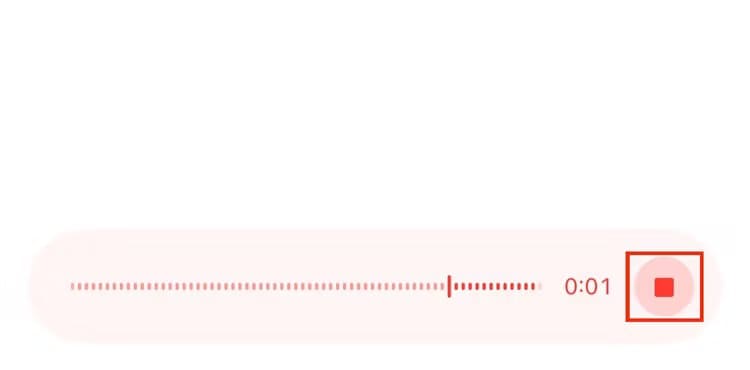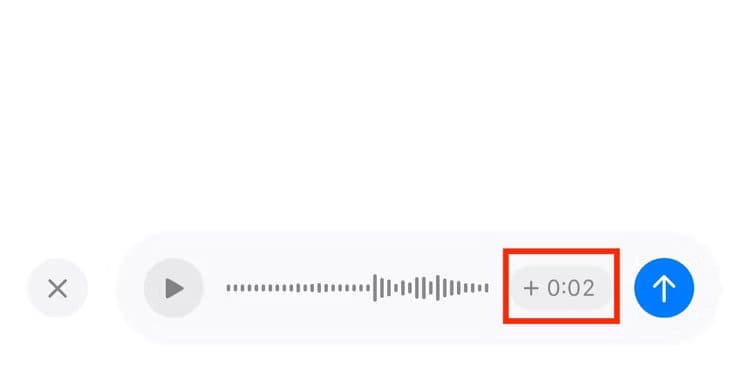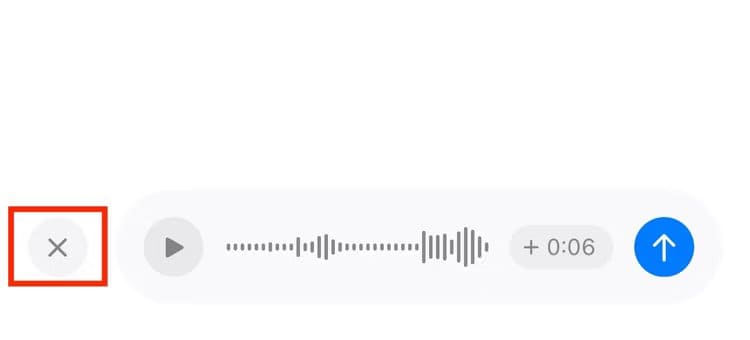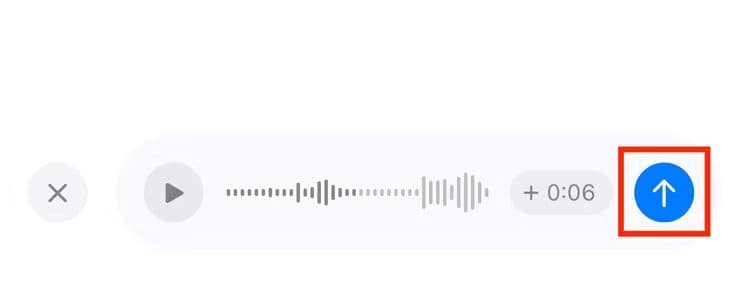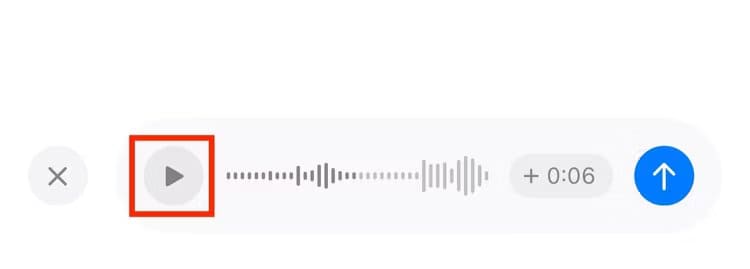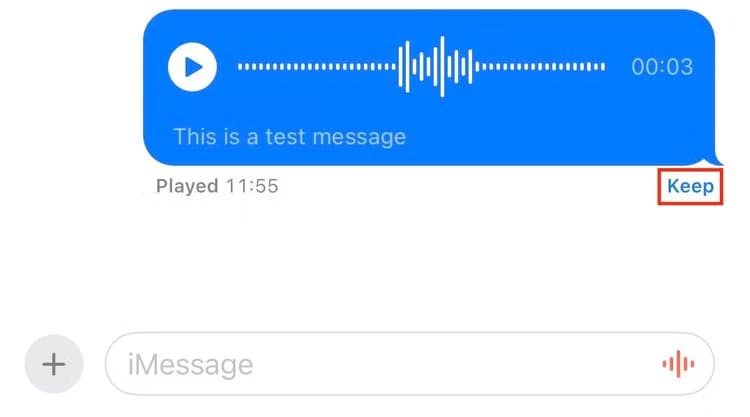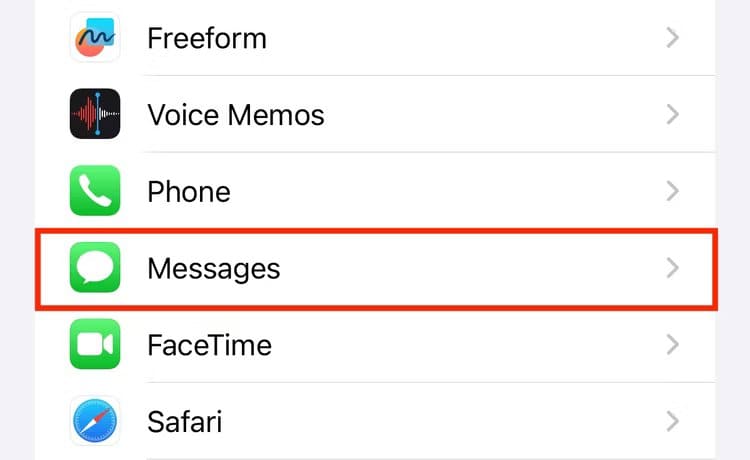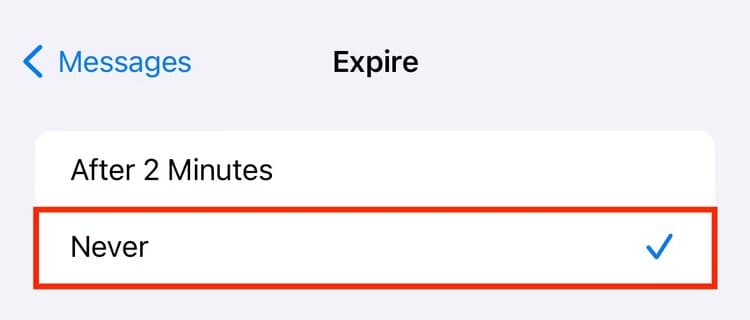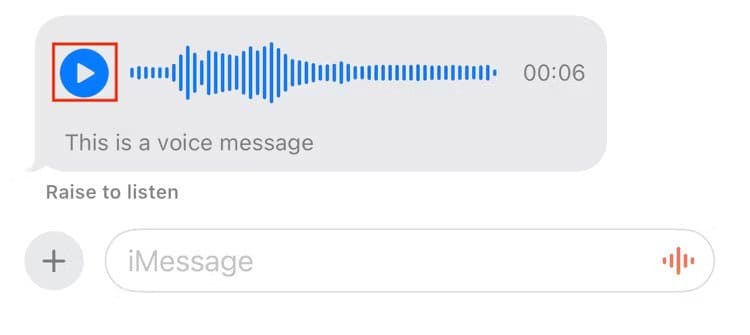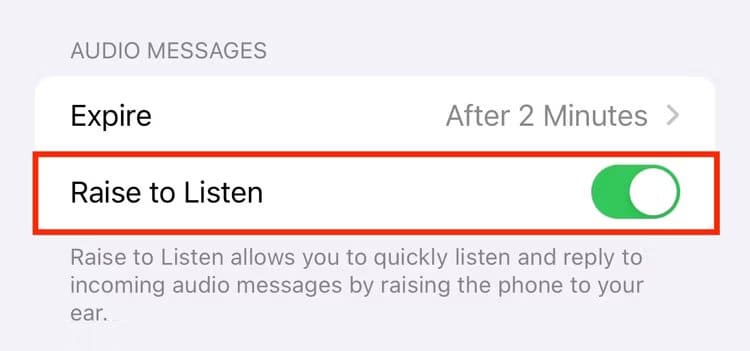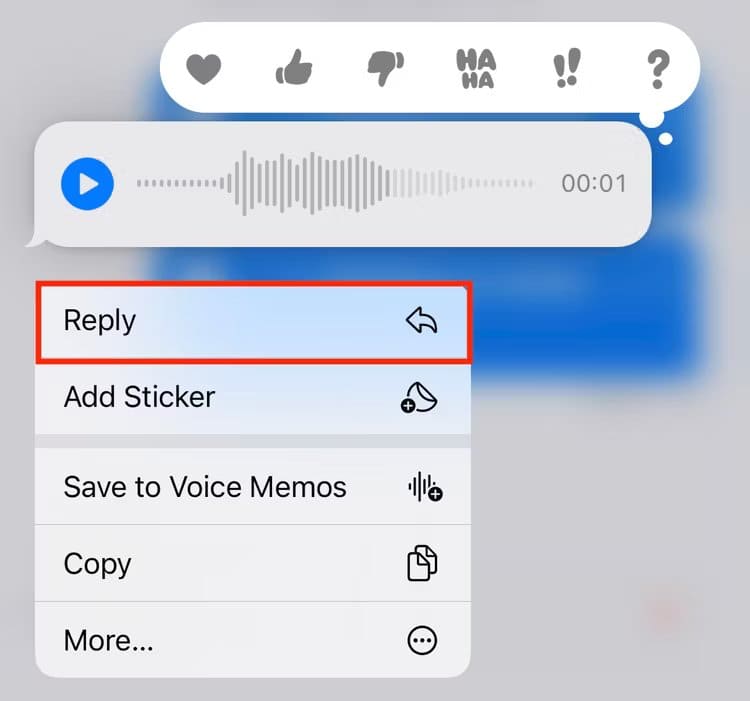iPhoneで音声メッセージを送信する方法
私たちの多くは、煩わしさが少ないため、電話よりもテキストメッセージの送信を好みますが、感情や感情をメッセージに込めるのは必ずしも簡単ではありません。ここで音声メッセージが登場します。これにより、メッセージをより効果的に配信できると同時に、受信者に後で使用するためにメッセージを保存するオプションも提供されます。
iPhoneで音声メッセージを録音して送信する方法
音声メッセージを録音して送信するのは非常に簡単です iPhone。 まずメッセージ アプリを開きます。次に、新しい会話を開始するか、音声メッセージを送信する既存の会話を開きます。
追加ボタンをクリックします (+) フィールドの左側にあります 入力.
「音」、 音声録音がすぐに開始されます。
または、入力フィールドの右隅にある録音ボタン (音波アイコン付き) を押したままにし、録音が開始されたら放します。
メッセージを話し始めます。一時停止したい場合は、停止ボタン (赤い四角のアイコン) をタップして録音を一時停止します。
ボタンをクリックします プラス記号(+) (右側にタイムスタンプが表示されます)録音を再開し、再び話し始めます。
話し終えたら、もう一度停止ボタンを押して録音を終了します。音声録音を無視したい場合はいつでも、 ×ボタン。
メッセージを録音した後、メッセージを直接送信するか、確認することができます。メッセージを送信するには、入力フィールドの右を指す矢印ボタンを押すだけです。
送信する前にメッセージを確認したい場合は、音声波形の左側にある再生アイコンをタップすると、録音の再生が開始されます。
デフォルトでは、メッセージ アプリは音声メッセージが送信されてから 2 分後に自動的に削除します。幸いなことに、後で必要になった場合にそれらを保存するオプションがあります。 「」をクリックするだけです。ああ」というメッセージが音声メッセージの下に表示され、メッセージ アプリケーションによってメッセージが保存されます。
または、永続的な解決策が必要な場合は、ボイス メッセージの有効期限設定を変更して自動削除を防ぎ、今後のすべてのボイス メッセージを自動的に保存することができます。これを行うには、iPhone で [設定] を開き、[設定] を選択します。 「メッセージ」。
下にスクロールしてタップします 「有効期限」 セクション内 「音声メッセージ」
最後に「開始次の画面で。
iPhone でボイスメッセージを聞いて返信する方法
音声メッセージを録音して送信するのと同じように、iPhone で音声メッセージを聞いて応答するのも簡単です。
iPhone で音声メッセージを受信したら、メッセージ アプリの会話に移動し、その左側にある再生アイコンをタップして再生します。
音声メッセージの再生が開始されたら、音声波形を左または右にスワイプして、メッセージをすぐに早送りまたは巻き戻します。
または、電話を耳に当てて音声メッセージを聞くこともできます。機能を有効にする必要があります 「持ち上げて聞いてください」 この機能が動作するまで。実行するには、「」で設定「iPhone で、メッセージに移動し、スイッチをオンにします」 「持ち上げて聞いてください。」
最後に、実際に音声メッセージを再生せずに、音声メッセージの内容を確認することもできます。音声メッセージの下のテキストを見て、メッセージの内容を確認してください。これは、オーディオを再生できないが、誰かが送信した音声メッセージを確認する必要がある場合に便利です。
音声メッセージを確認した後、メッセージ アプリは 2 分後に自動的に削除します。メッセージの下にある「保存」ボタンをクリックして保存します。または、前のセクションで説明したように、有効期限設定を「なし」に変更します。
音声メッセージに応答したい場合、2 つの方法があります。さらに、応答を別のメッセージまたはインライン メッセージとして送信することもできます。
どちらの場合も、応答メッセージを録音して送信する手順は、前のセクションですでに説明した、新しい音声メッセージを録音して送信する手順と同じです。ただし、後者には追加の手順が 1 つ必要です。音声メッセージを録音する前に、返信したいメッセージを長押しし、メニュー オプションから「返信」を選択する必要があります。
また、iPhone で Raise to Listen が有効になっている場合、メッセージへの返信は少し異なります。メッセージを聞いたら、iPhone を下げて耳に戻します。録音が開始されたことを示す音が聞こえます。返信メッセージを話し始め、話し終えたら、iPhone を下げて録音を停止します。
矢印ボタンを押してメッセージを送信します。必要に応じて、メッセージをプレビューすることもできます。
iPhone での音声メッセージの送受信について知っておくべきこと
ここでは、iPhone での音声メッセージの送受信に関するいくつかの質問に答えます。
iPhone で音声メッセージはどれくらい持続できますか?
Apple は、iPhone で音声メッセージを送信できる期間を明確に述べていません。ただし、フォーラムでの議論によると、30 分を超える音声メッセージを送信することはできないようです。
音声メッセージは通常のメッセージと同じ開封確認設定を使用しますか?
はい、Apple はメッセージ アプリに音声メッセージの開封確認を表示します。
標識が見えます 「手渡しで発送」 メッセージが配信されたら、音声メッセージの下に表示されます。受信者がメッセージを再生すると、「再生されました」と表示され、その後にメッセージを開いて再生した時間が表示されます。
最後に、ボイス メッセージが保存されている場合、メッセージ アプリはメッセージの下に「保存済み」という単語を表示し、会話の相手にメッセージが保存されたことを通知します。
テキスト機能はどの言語をサポートしていますか?
メッセージの音声文字起こし機能は多くの地域でサポートされており、さまざまな言語で利用できます。あなたは出来る Apple サポートページを確認してください あなたの母国語で利用できるかどうかを確認します。
ボイスメモアプリにボイスメッセージを保存できますか?
音声メッセージはボイスメモアプリに保存できます。これを行うには、保存したい音声メッセージを長押しし、メニューから [音声メモに保存] を選択します。
iPhone で音声メッセージを送信および返信する方法を知っておくと、特に電話ができず、テキスト メッセージが少し個人的ではないと思われる場合に役立ちます。これは、これまで見過ごされがちだった機能です。さらに詳しく知りたい場合は、見逃しているかもしれない他の iMessage のお気に入り機能をチェックしてください。