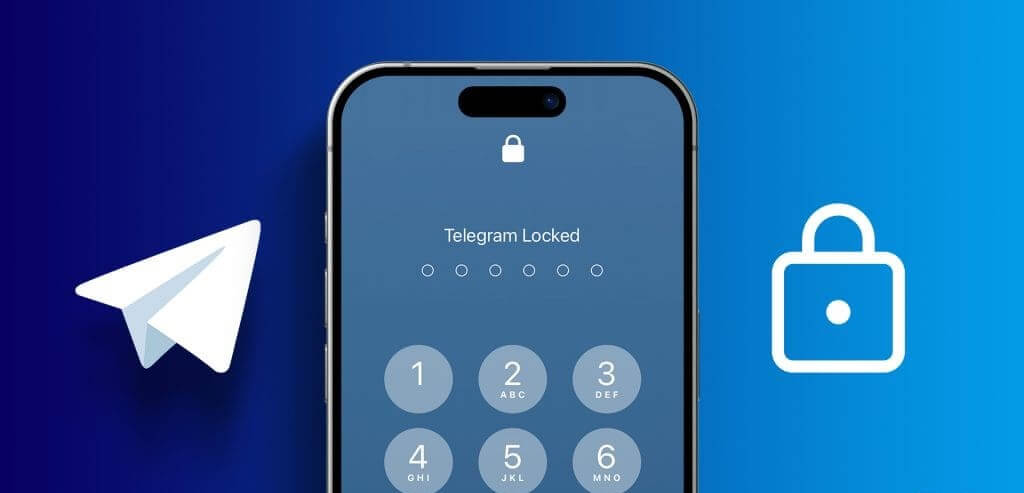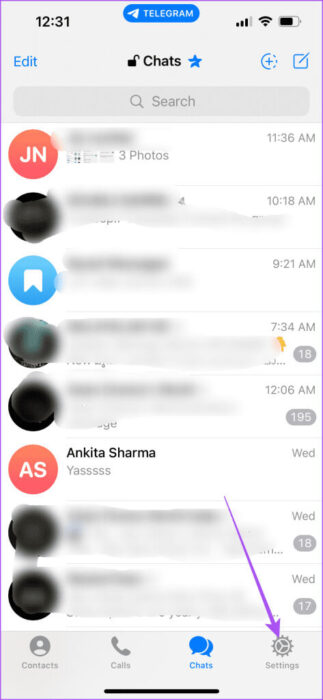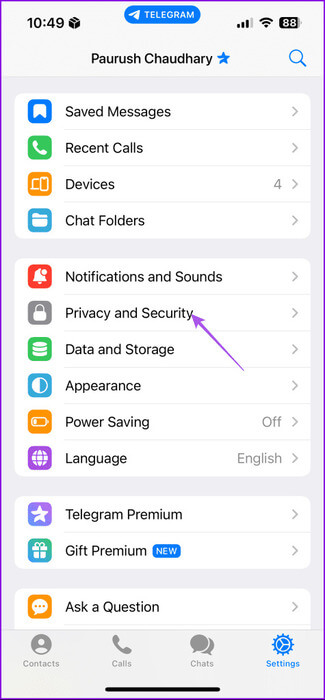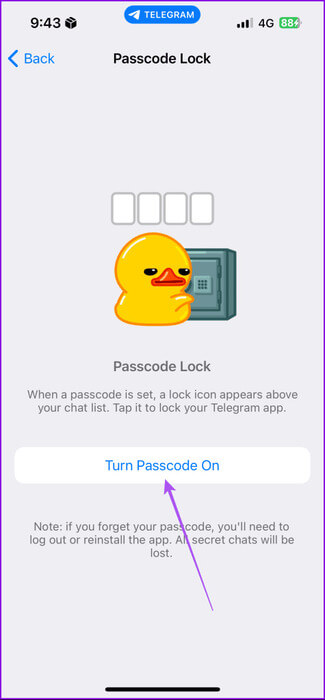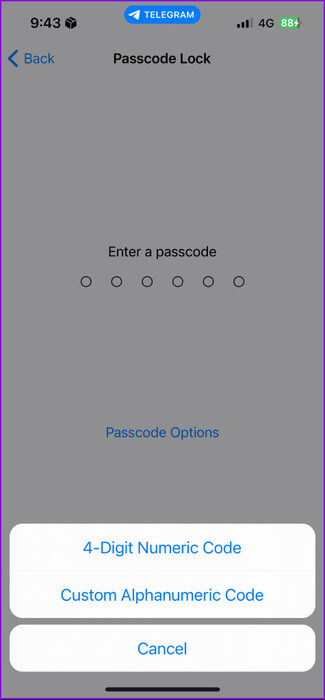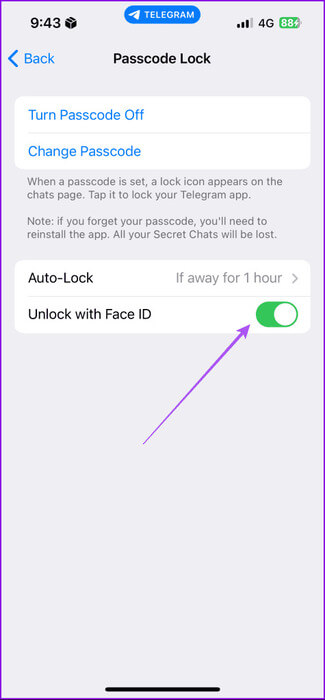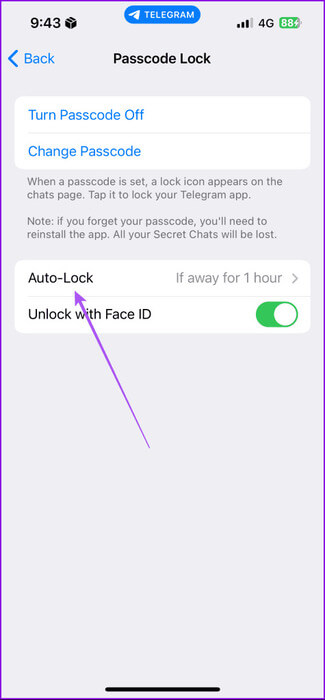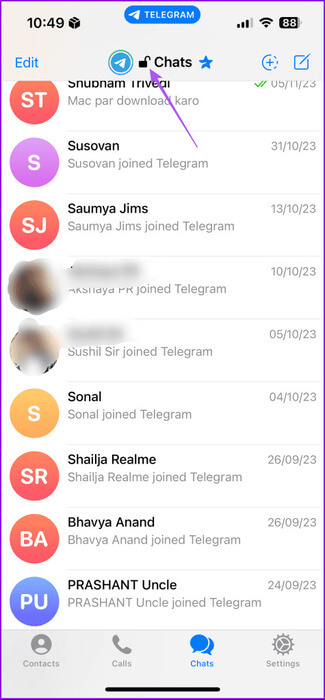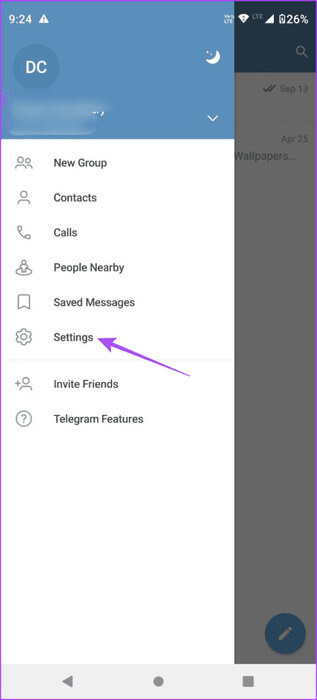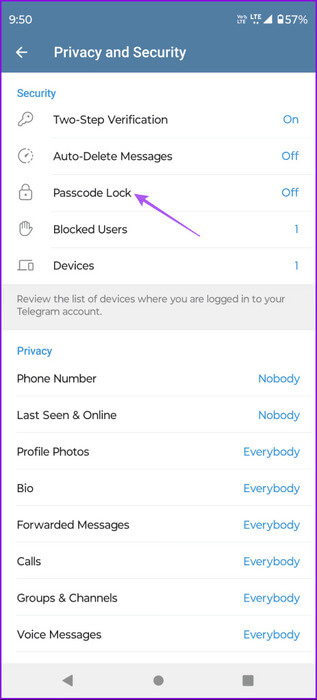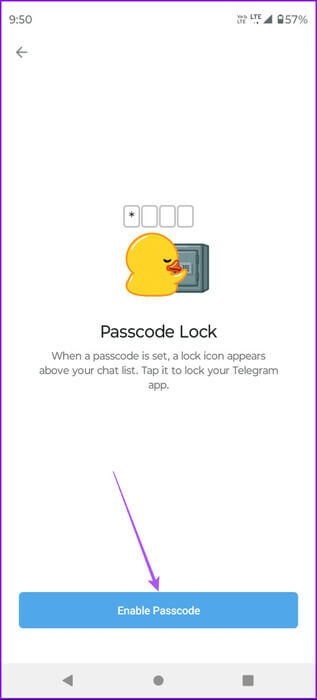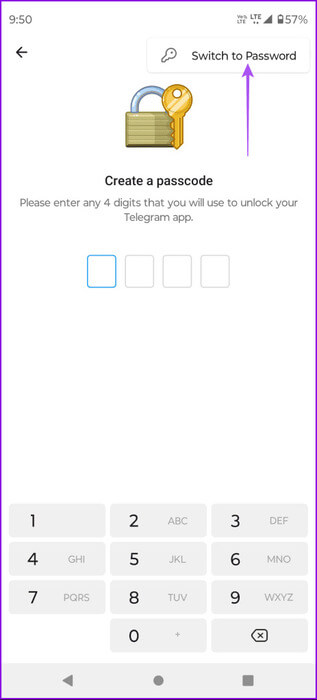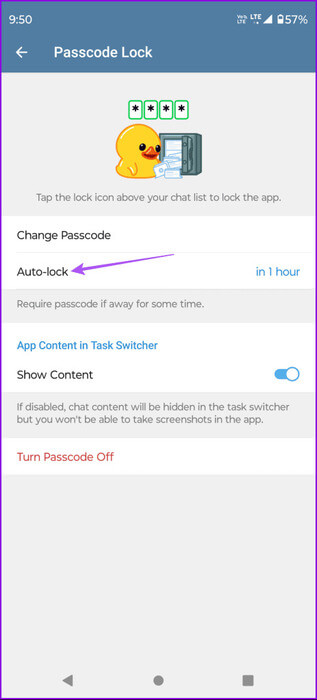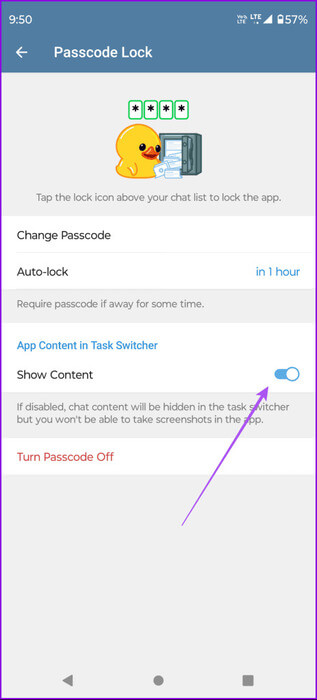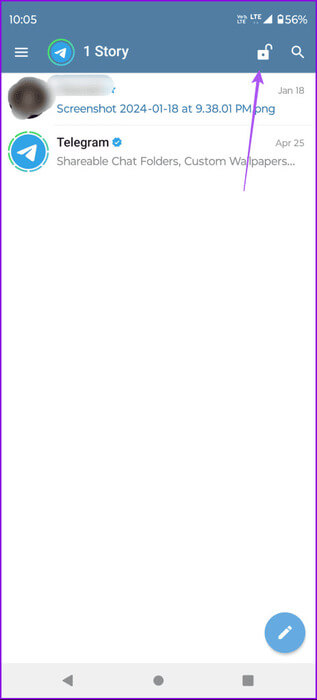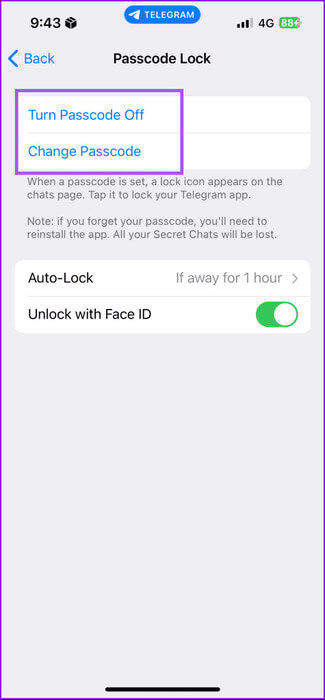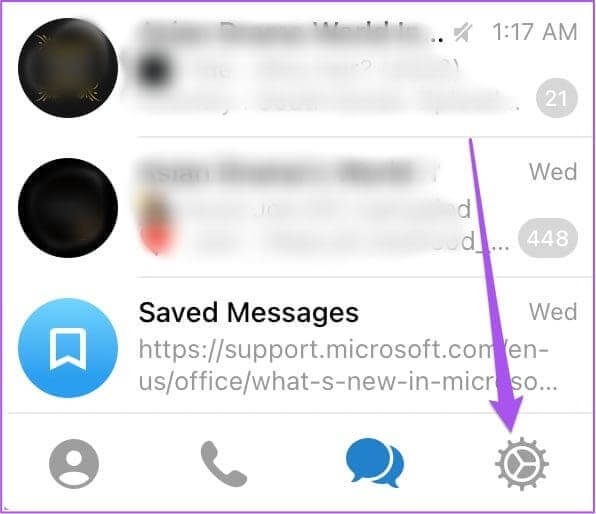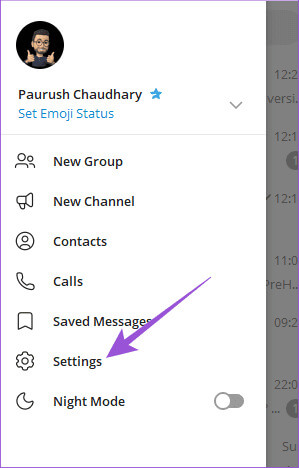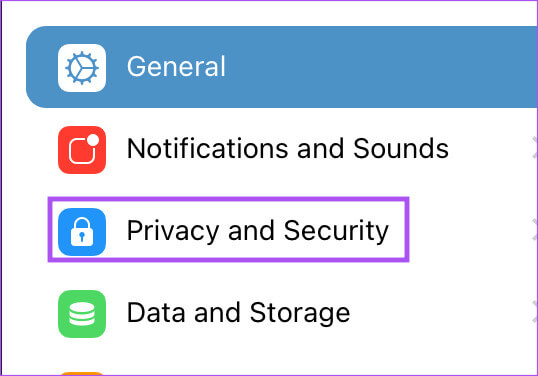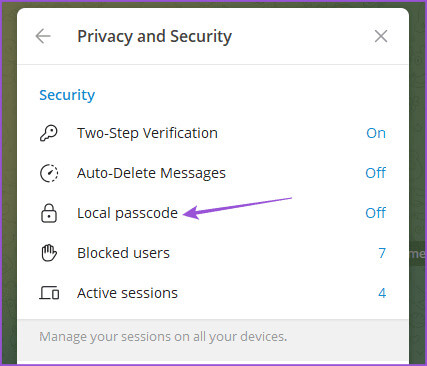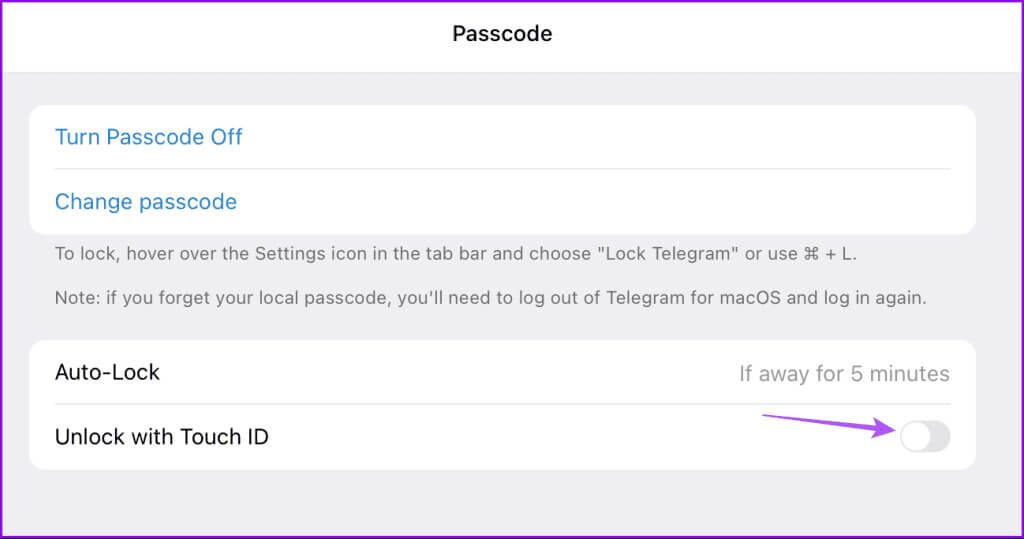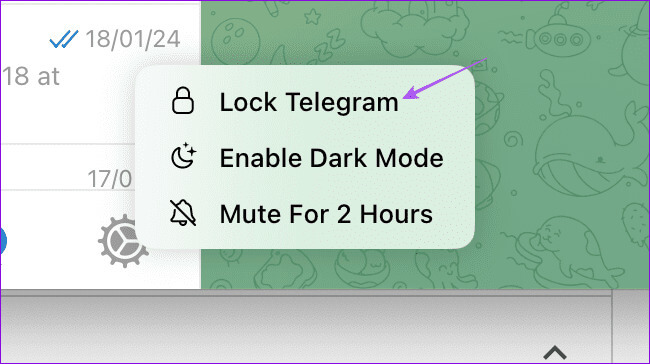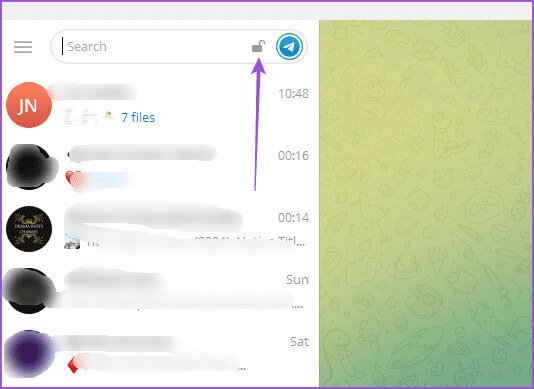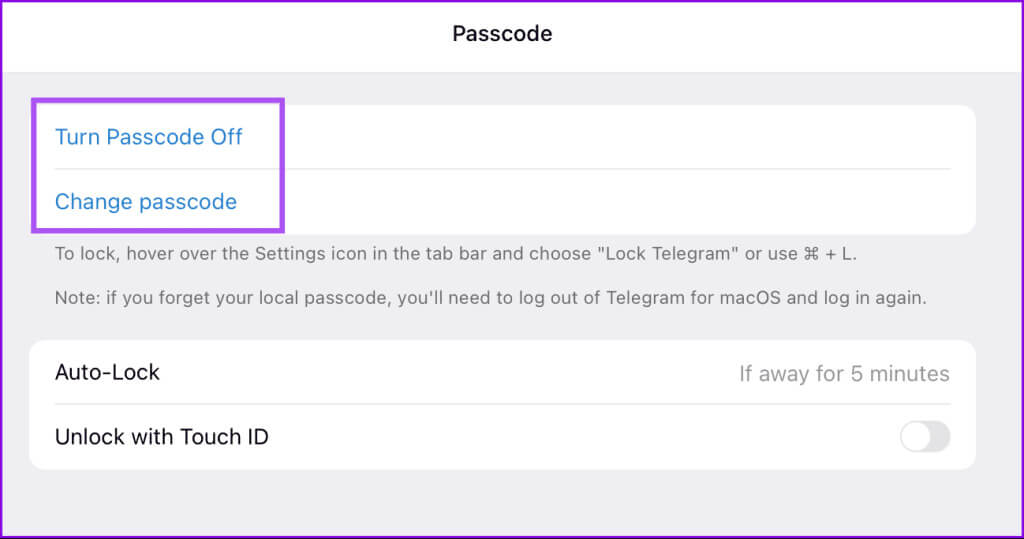モバイルとデスクトップでパスコードを使用して Telegram をロックする方法
ステップ Telegram きゅうり プロキシ接続をセットアップする IP アドレスを隠すことで、悪意のあるデータ盗難の試みを防止します。アプリケーションが適用するセキュリティ対策はこれだけではありません。実際、現実世界で定期的に使用する場合、このアプリではパスコードを使用して会話をロックすることもできます。これにより、Telegram アカウントへの不要なアクセスが防止されます。
この記事では、モバイルとデスクトップでパスコードを使用して Telegram アプリをロックする手順を共有します。複数のデバイスで Telegram を使用している場合は、各デバイスのパスコードを個別に有効にする必要があることに注意してください。
携帯電話のパスコードを使用して電報をロックする
まず、モバイルで Telegram アカウントにパスワードを追加する手順から始めましょう。始める前に、iPhone または Android デバイスで最新バージョンのアプリを使用していることを確認してください。
iPhoneで
ステップ 1: アプリを開く Telegram を押して 設定 右下隅にあります。
ステップ 2: クリック 「プライバシーとセキュリティ」。 次に、 「パスコードとFace ID」
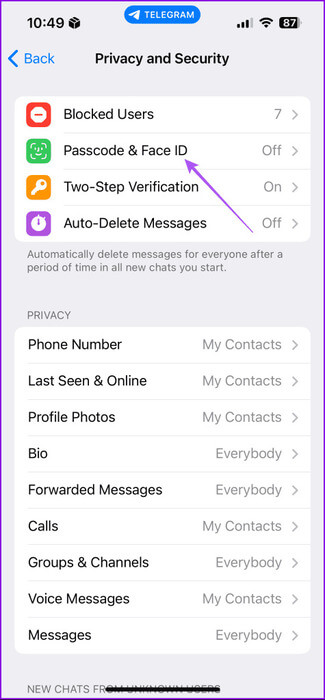
ステップ3: 見つける 「パスコードをオンにする」 そして6桁のパスコードを追加します。
[パスコード オプション] をタップして、4 桁のパスコードまたは英数字のパスコードを選択できます。
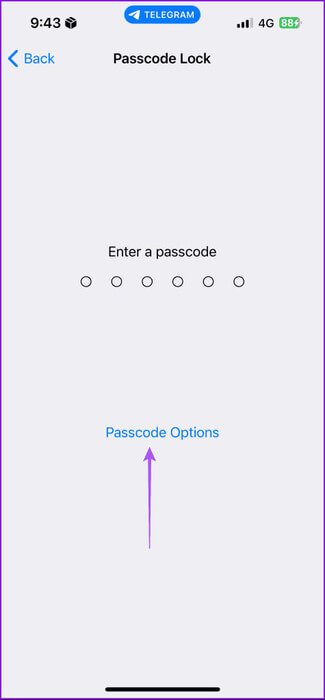
ステップ 4: 追加 パスコード もう一度確認してください。
追加したら、Face ID を有効にするか無効にするかを選択できます。これにより、パスコードを入力した後でのみアカウントが使用可能になります。
アプリを自動ロックするオプションもあります。そのため、一定期間後に Telegram チャットを自動的にロックすることを選択できます。
完了したら、チャットに戻り、上部の鍵アイコンをタップしてチャットをロックします。
Androidの場合
ステップ 1: アプリを開く 電報、 そして、アイコンをクリックします ハンバーガー 右上隅にある を選択し、 設定。
ステップ 2: クリック 「パスコードとセキュリティ」。 次に、 パスコードロック。
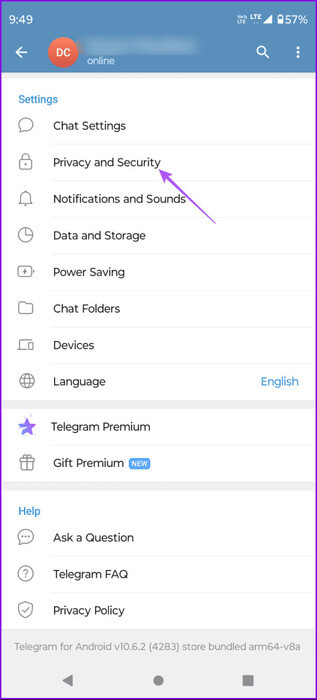
ステップ3: クリック パスコードを有効にする そしてそれを入力してください。
右上隅にある 3 つの点をクリックして、 「パスワードに切り替えてください。」
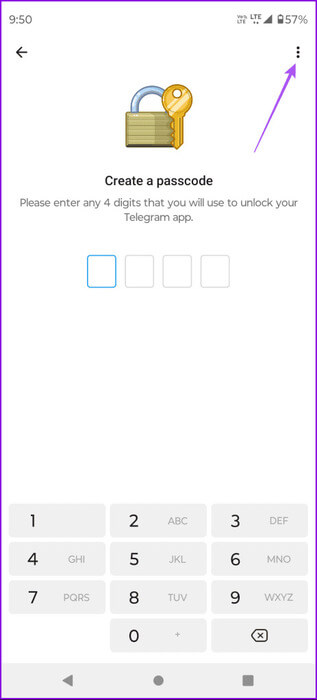
ステップ 4: 追加 パスコード または、確認のためにもう一度パスワードを入力してください。
追加したら、自動ロック オプションの期間を設定して有効にすることができます。
タスク スイッチャーの [コンテンツの表示] オプションを無効にすることもできます。
完了したら、チャットに戻り、上部の鍵アイコンをタップしてチャットをロックします。
モバイルの Telegram でパスコードを変更または無効にする
iPhone および Android で Telegram パスコードを変更または無効にすることもできます。プライバシーを向上させるために、定期的に同じことを行うことをお勧めします。
ステップ 1: アプリを開く Telegram iPhone または Android スマートフォンで。
ステップ 2: انن<XNUMXxDXNUMX><XNUMXxDXNUMX><XNUMXxDXNUMX><XNUMXxXNUMX>لل<XNUMXxDXNUMX><XNUMXxDXNUMX><XNUMXxDXNUMX><XNUMXxAXNUMX> 設定 ハンバーガーメニューを選択するか、歯車をクリックしてください 設定 iPhoneで。
ステップ3: クリック 「プライバシーとセキュリティ」.
ステップ 4: クリック 「パスコードとFace ID」 あなたのiPhoneで。
Androidの場合は「パスコードロック」をタップします。
ステップ 5: 再入力 パスコード 現在のアクセスを確認します。
ステップ6: 「パスコードの変更」をタップして新しいコードを入力します。をクリックできます パスコードをオフにする 無効にします。
デスクトップでパスコードを使用して Telegram をロックする
Telegram デスクトップ アプリをパスコードでロックすることもできます。この手順は Mac および Windows PC ユーザーに適用されます。繰り返しになりますが、アプリの更新されたバージョンを使用していることを確認してください。
ステップ 1: アプリを開く Telegram Mac または Windows PC で。
ステップ 2: システム上 マック、 アイコンをクリックします 設定 左側にあります。
オペレーティングシステムで ウィンドウズ、 メニューアイコンをクリックします ハンバーガー 左上隅で選択します 設定。
ステップ3: タップする 「プライバシーとセキュリティ」 左のメニューから。
ステップ 4: 見つける パスコードロック Macの場合。
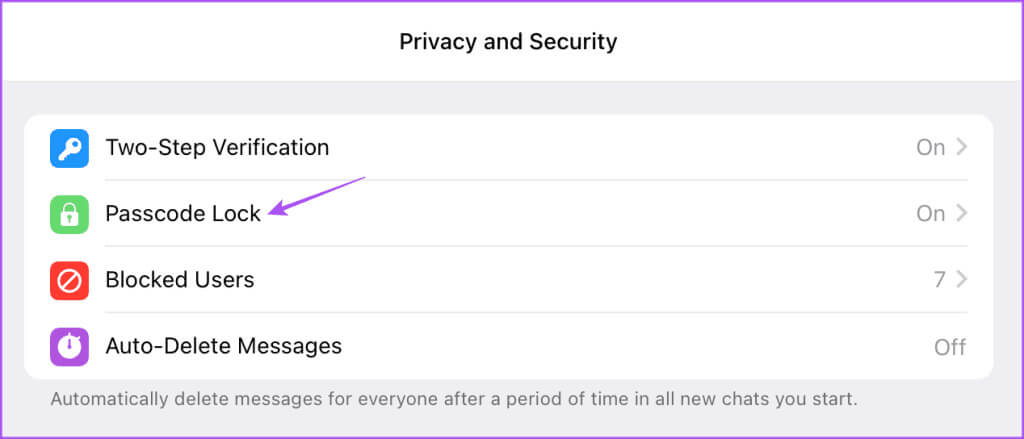
ステップ 5: パスコードを入力してクリックします 完了 右上隅に確認します。
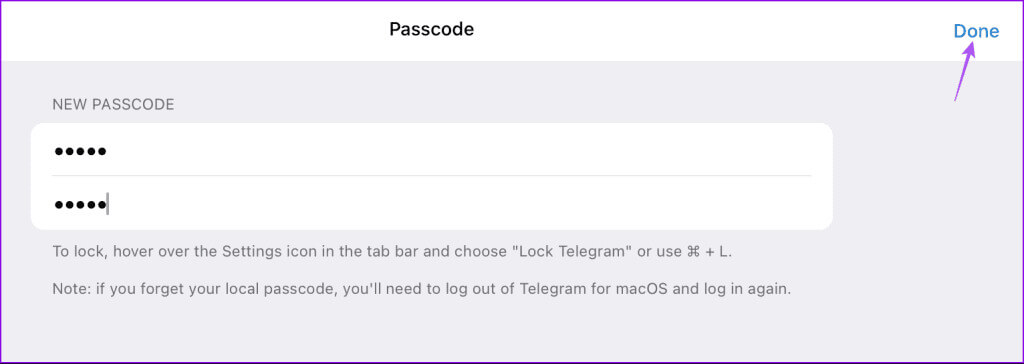
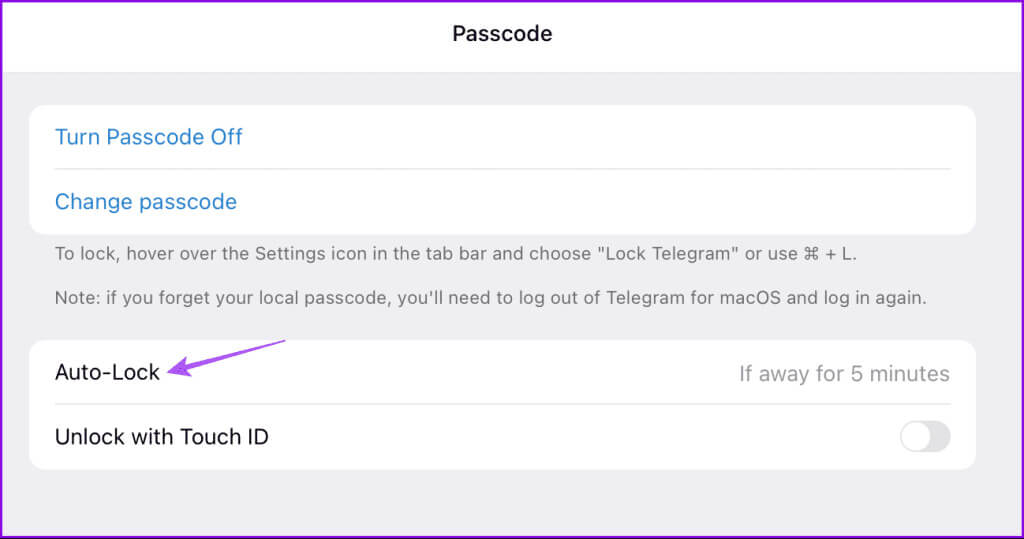
パスコードを追加した後、「設定」アイコンを右クリックし、「テレグラムをロックする (Mac)」を選択します。
Windows では、右上隅にある鍵のアイコンをクリックします。
デスクトップ上の Telegram でパスコードを変更または無効にする
Mac または Windows PC の Telegram でパスコードを変更またはオフにする方法は次のとおりです。
ステップ 1: 開いた アプリケーション Mac または Windows PC で。
ステップ 2: انن<XNUMXxDXNUMX><XNUMXxDXNUMX><XNUMXxDXNUMX><XNUMXxXNUMX>لل<XNUMXxDXNUMX><XNUMXxDXNUMX><XNUMXxDXNUMX><XNUMXxAXNUMX> 設定 デバイスの種類に応じて異なります。
ステップ3: クリック 「プライバシーとセキュリティ」 そして「パスコードロック」を選択します。
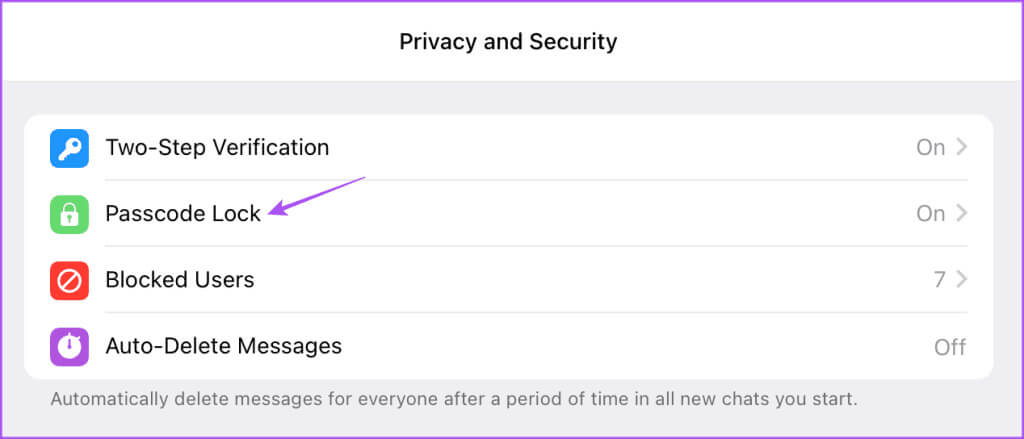
ステップ 5: パスコードをオフにするか変更するには、設定に一致するオプションをクリックします。 パスコードをオフにするかパスコードを変更する.
Telegram チャットをロックする
Telegram チャットをパスコードでロックするオプションがモバイル ユーザーとデスクトップ ユーザーの両方に利用できるのは素晴らしいことです。プライバシーのためのアドオンとして、次のことができます。 Telegram で電話番号を隠す ユーザー名のみを共有します。これは、特に別のグループやチャネルに属している場合に、スパムを回避するのに役立ちます。