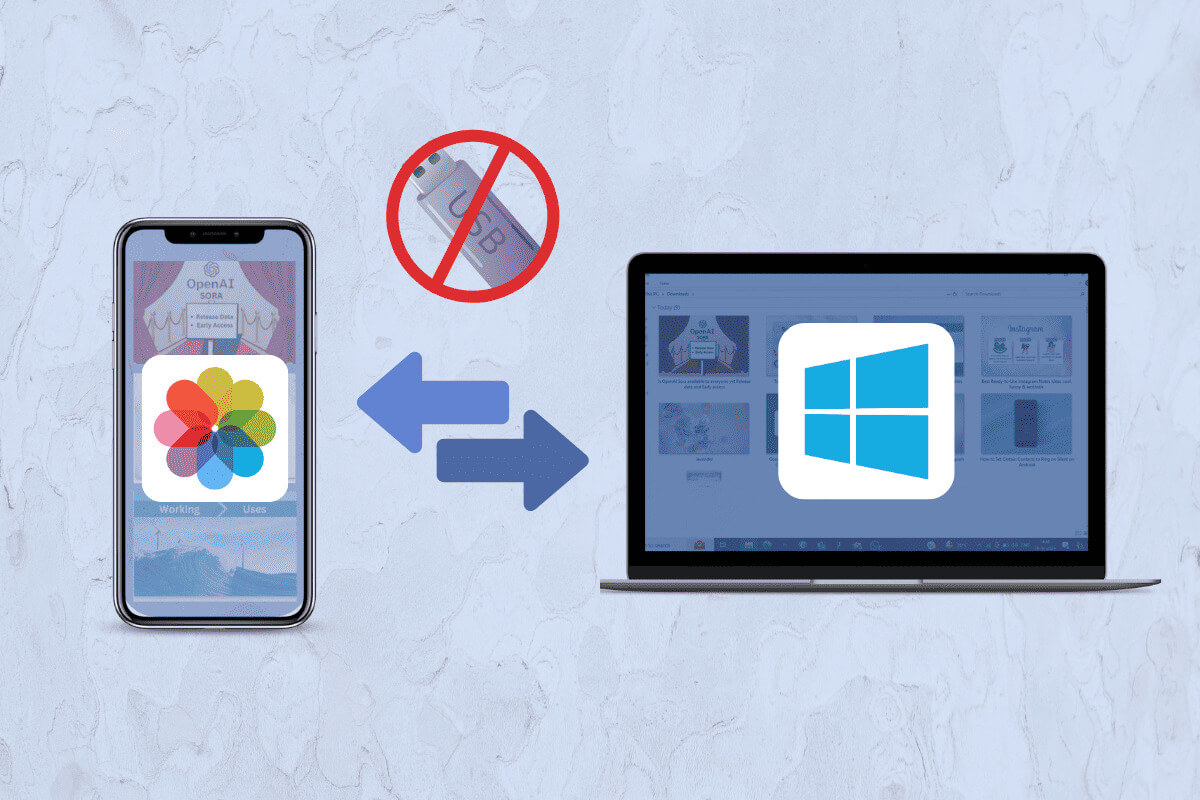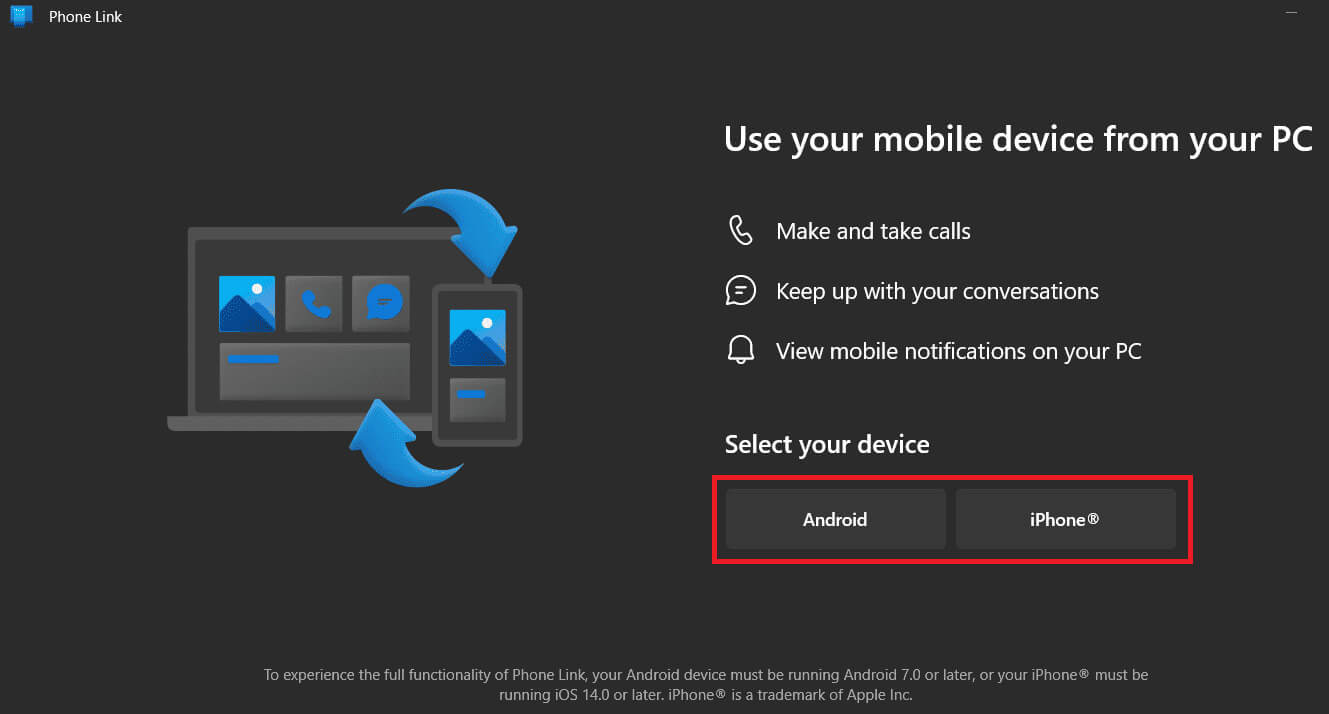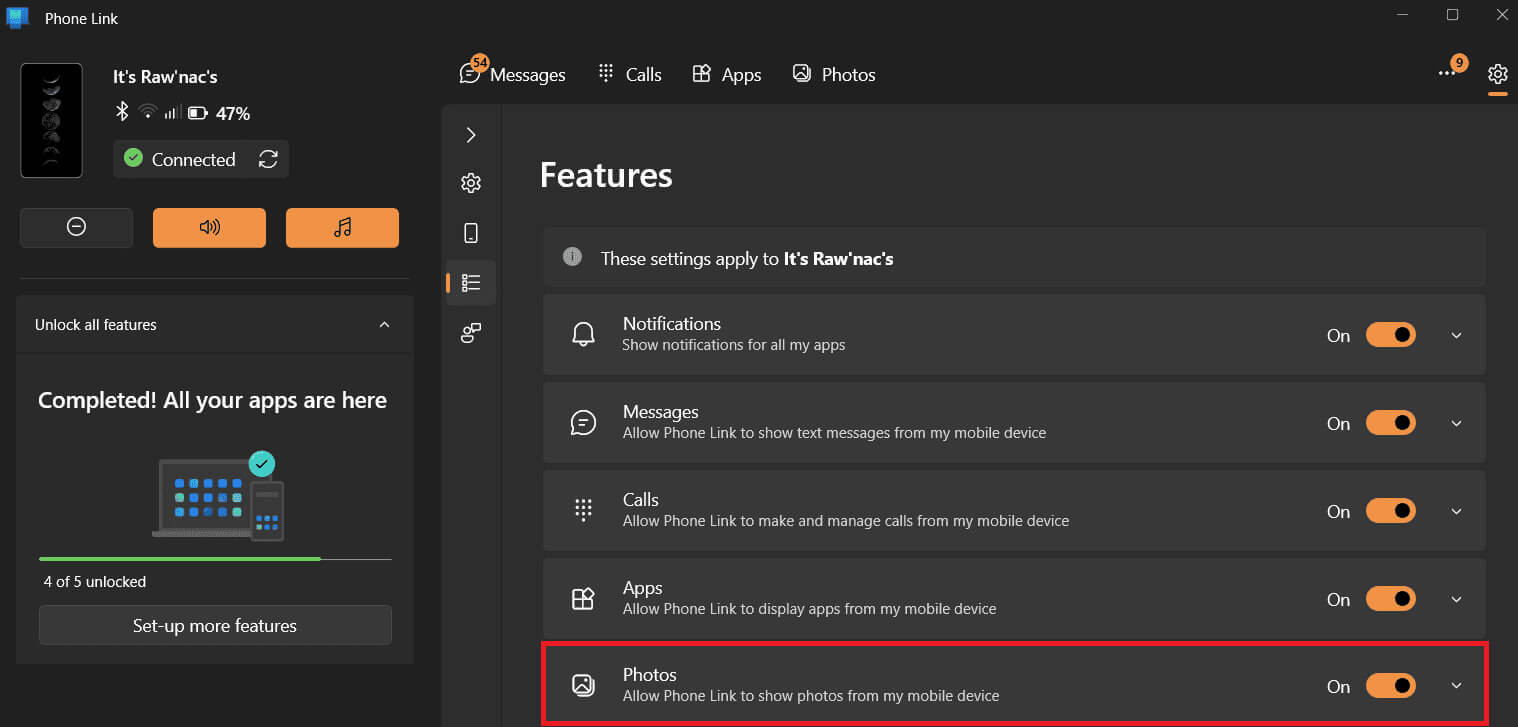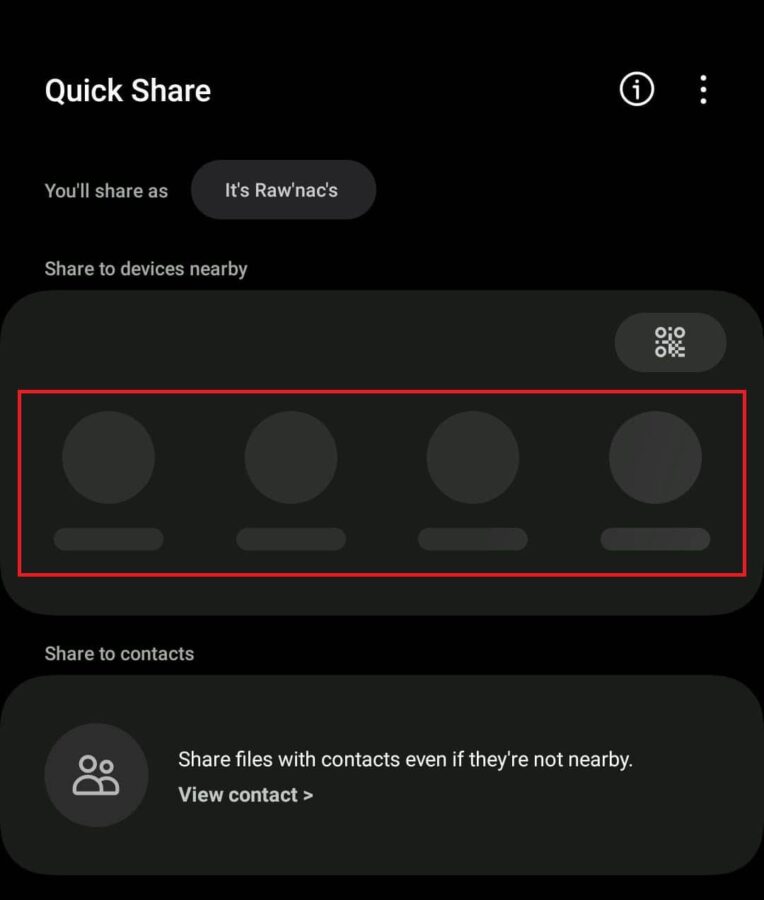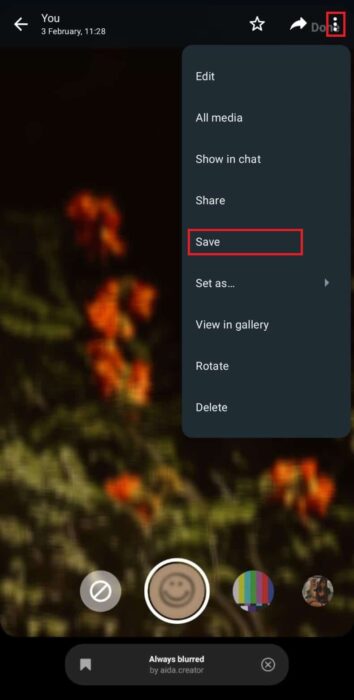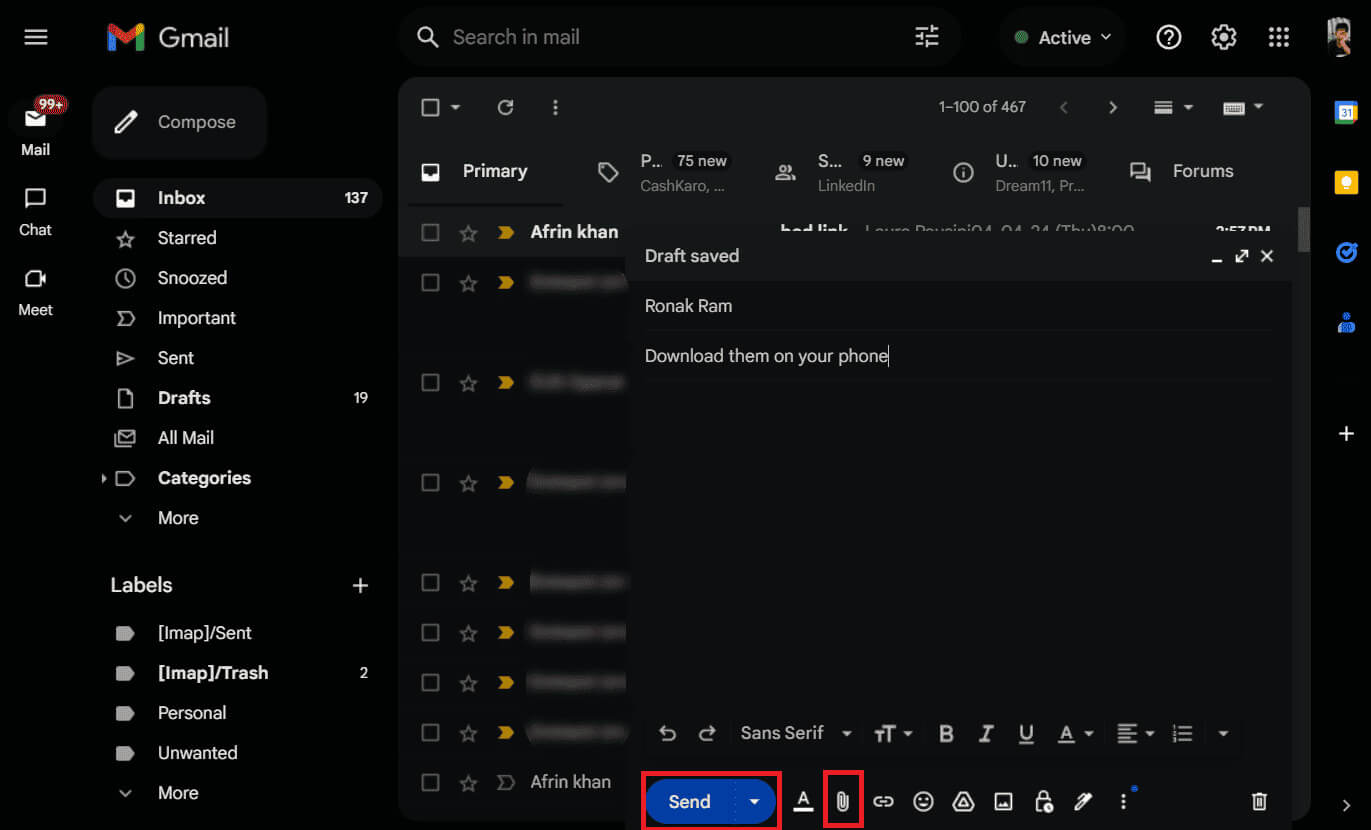USB ケーブルを使わずに携帯電話からラップトップに写真を転送する 6 つの方法
コミュニケーションと快適さは並行して行われる必要があります。携帯電話とコンピュータまたはラップトップに接続してファイルや写真を転送するために、USB ケーブルを持ち歩く必要はもうありません。私たちはデバイス間でファイルを交換することをよく考えていますが、テクノロジーの進歩に伴い、その方法も変化してきました。ワイヤレスで行うことができ、ケーブルのもつれから解放されます。 USBケーブルを使わずに携帯電話からラップトップに写真を転送する6つの方法を紹介します。
USB ケーブルを使用せずに、携帯電話からラップトップにワイヤレスで写真を転送するにはどうすればよいですか
携帯電話をコンピュータに接続できるようにします あなたの Wi-Fi ネットワークの範囲内のどこからでもデータをワイヤレスで転送します。さらに、USB ケーブル経由での転送よりも高速ではないにしても、同じくらい高速です。
ラップトップ上で写真を表示、編集、整理するだけで、確実に安全にバックアップできます。これを行うには次のような方法があります。
最初の方法: Microsoft Phone Link 経由
以前は Your Phone として知られていた Microsoft の Phone Link は、Wi-Fi および Bluetooth を介した Windows 11/10 PC と Android デバイス間の接続を容易にします。
注: 携帯電話とコンピュータが同じ Wi-Fi ネットワークまたは Bluetooth 経由で接続されていることを確認してください。
1.アプリを開きます 電話リンク コンピュータ上で選択し、 デバイスタイプ アプリをどのものに関連付けるか、たとえば Android としましょう。
2.ダウンロードしてアプリケーションをインストールする Windowsへのリンク 携帯電話では Google Play ストアから。
3. 手動でログインするかクリアします QRコード 新しいウィンドウで携帯電話を Microsoft アカウントにリンクします。
4. コードをスキャンすると QRスキャン、コンピューターに表示されている 6 文字のコードを携帯電話に入力し、[タップ] をタップします。 "追跡"。
5.フォローする 手順 画面上で をクリックして Microsoft アカウントにサインインします。
6. ログインして接続したら、をクリックします。 "入門" Windows PC の Phone Link アプリ内。
7. [設定] で、オンにします。 写真の切り替えスイッチ.
8. すべての写真が同期されるまで、しばらく待ちます。完了したら、コンピュータに転送する画像をクリックし、 「名前を付けて保存」 右上の をクリックしてコンピュータに保存します。
2 番目の方法: Bluetooth 経由
Bluetooth は、携帯電話からラップトップにワイヤレスで写真を転送するもう 1 つの便利な方法です。
ただし、大きなフォト アルバムの転送には時間がかかる可能性があるため、小さなファイルを転送する場合にのみ Bluetooth を使用することをお勧めします。
1.アクティブ化 Bluetooth パソコンだけでなく携帯電話でも。
2. 成功したら両方のデバイスをペアリングします ペアリング、 携帯電話上の対象の写真またはファイルを選択します。
3.アイコンをクリックします 共有、 選択します ブルートゥース、 次に、コンピュータを選択してファイルの共有を開始します。
ファイルを受信したら、必ずコンピューターに保存してください。
3 番目の方法: Windows のクイック共有経由
以前はニアバイ シェアと呼ばれていましたが、Windows のクイック シェアを使用すると、ケーブルやインターネット接続を必要とせずに、近くの Android デバイスと Windows PC の間でコンテンツを簡単に共有できます。
1.ダウンロード Windows 用クイック共有 Windowsコンピュータで。
2. ダウンロードしたら、それを開くと...تسجيلالدخول Google アカウントを使用して。
3. [他のユーザーに表示される名前] でデバイス名を選択し、[受信] で [誰が受信できるか] を選択します データ共有 あなたと一緒に、クリックしてください 完成しました。
4.開く エキシビション Android スマートフォンで、転送したい写真を選択し、アイコンをクリックします 共有、 選択します 素早い共有。
5. 利用可能なデバイスのリストから、次のデバイスを検索します。 あなたのコンピュータ それをクリックします。
これで、写真がすぐにコンピュータに転送されます。
AirDrop は Mac と iPhone または iPad の間でファイルを完璧に転送できますが、Quick Share に似たオープンソース アプリである NearDrop を使用して、Macbook と Android の間でファイルをワイヤレスで転送できます。
4 番目の方法: ソーシャル メディア プラットフォーム経由でファイルを転送する
携帯電話からラップトップに写真を転送する効果的な方法の 1 つは、WhatsApp Web、Facebook、Instagram などのメッセージング プラットフォームで誰かまたは自分自身に写真を送信することです。
あなたが使用することができます WhatsApp コンピュータ上でチャットを介して写真を共有できます。送信したら、ダウンロードして携帯電話に保存します。
WhatsApp を使用して写真を転送するには、次の手順で簡単に行うことができます。
同様に、Instagram と Facebook の場合も、自分用の新しいアカウントを作成し、既存のアカウントからそのアカウントで写真を共有できます。
方法 5: 電子メール経由でファイルを転送する
上記の方法と同様に、ファイルや写真を電子メール アドレスに送信できます。
1. 電子メール サービス アプリに移動し、「Gmail」と入力して、 "工事"。
2. 受信者の電子メール アドレスに、次のように入力します。 メールアドレス。
3. ファイルまたは写真を添付し、クリックします。 "送信" それを送信します。
4. 携帯電話で次の手順を開きます。 Gメール、 受信したメールが表示されます。
見つからない場合は、タブに移動してください 「送信されたメッセージ」、メールを開き、そこからファイルをダウンロードして携帯電話に保存します。
6番目の方法: AirDroidを使用する
最後に、サードパーティのオンライン ファイル共有アプリケーションを使用できます。 AirDroid これにより、Android デバイスから Windows PC または Mac にファイルを転送できるようになります。
コンピューターに USB ポートがなくても、ケーブルが破損していても、USB ケーブルなしで携帯電話からラップトップに写真を転送できるようになることを願っています。
他にご質問やご提案がございましたら、以下のコメント欄にご記入ください。