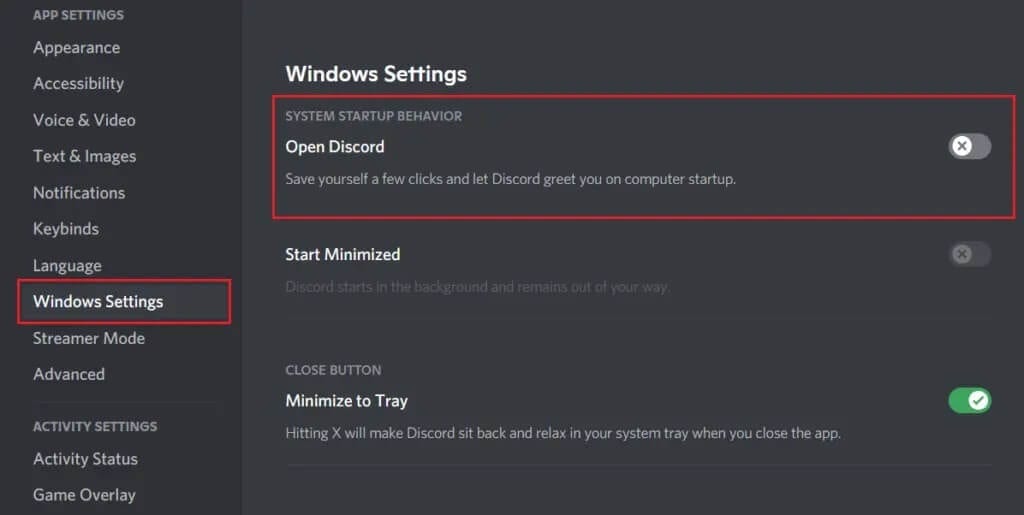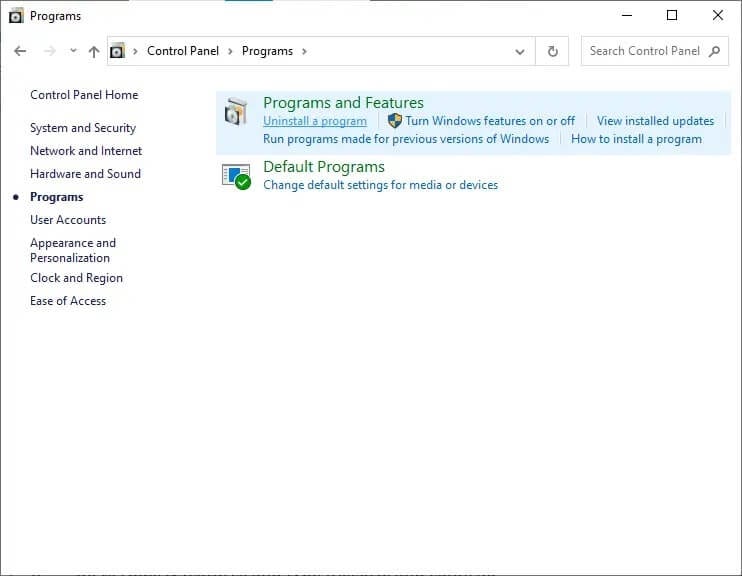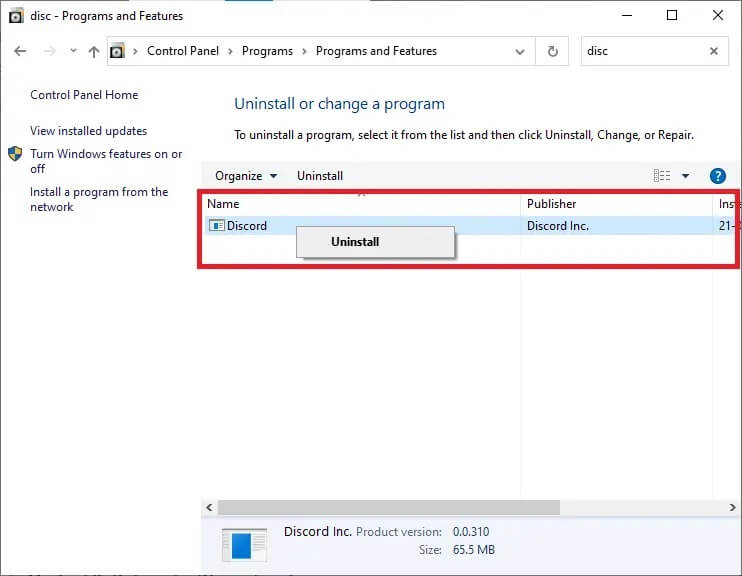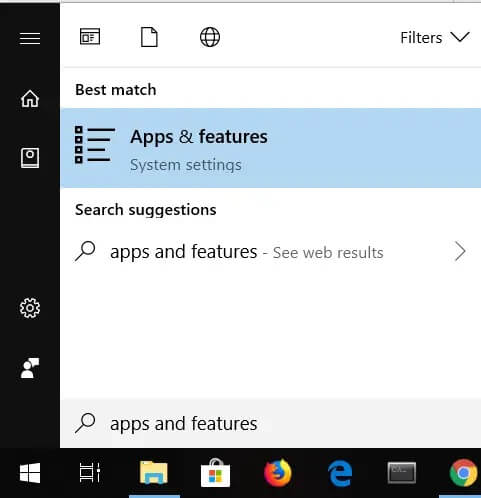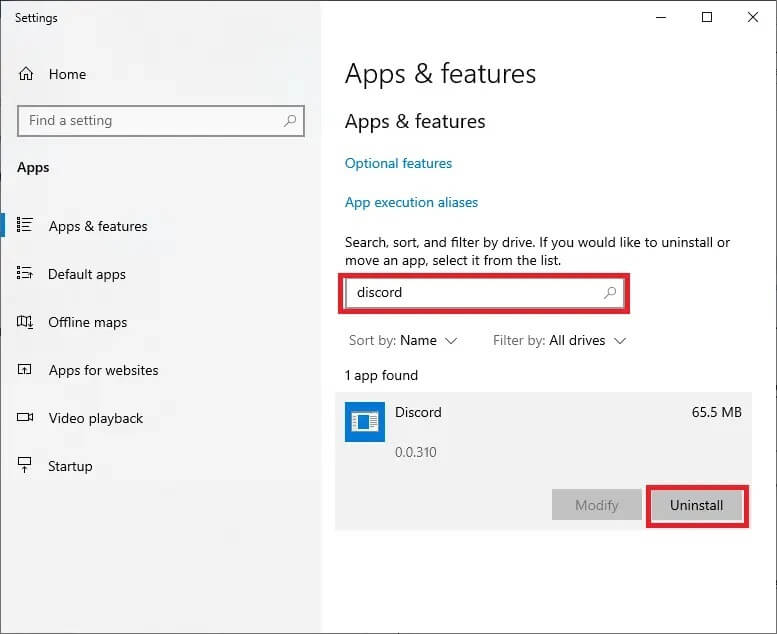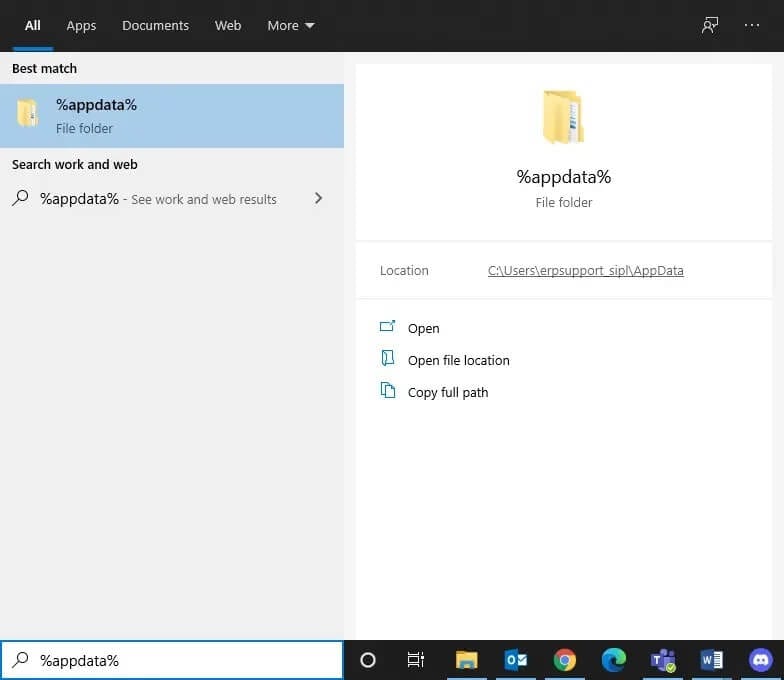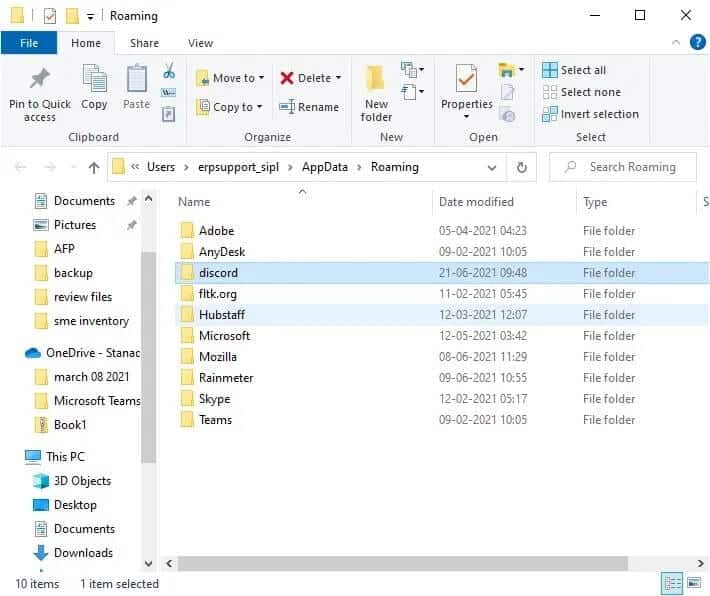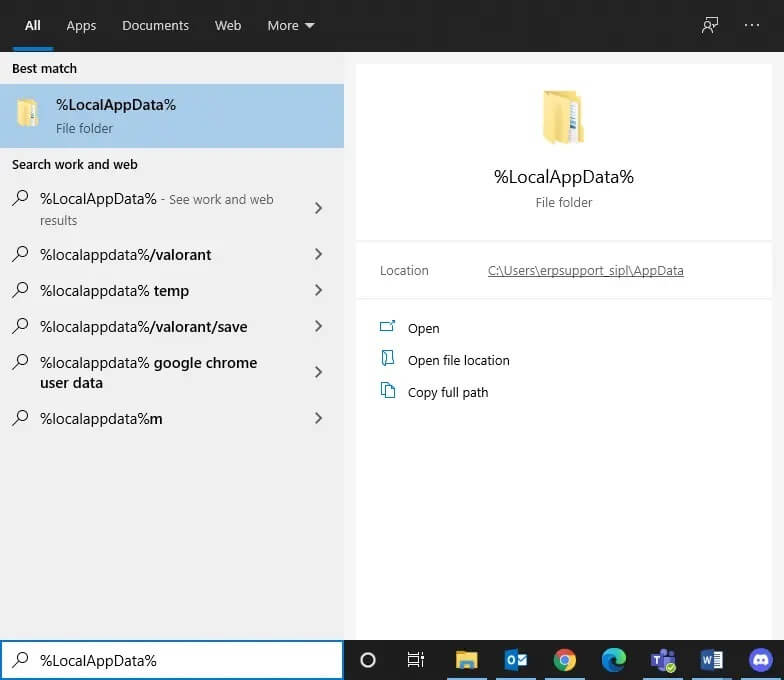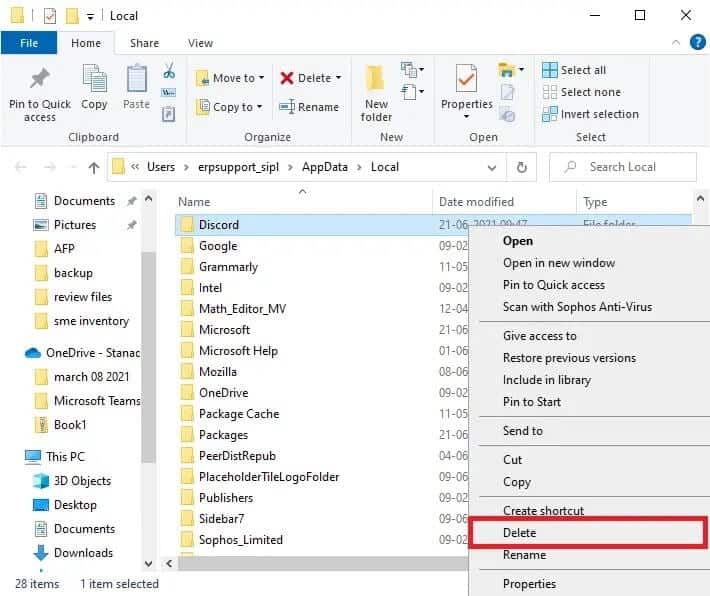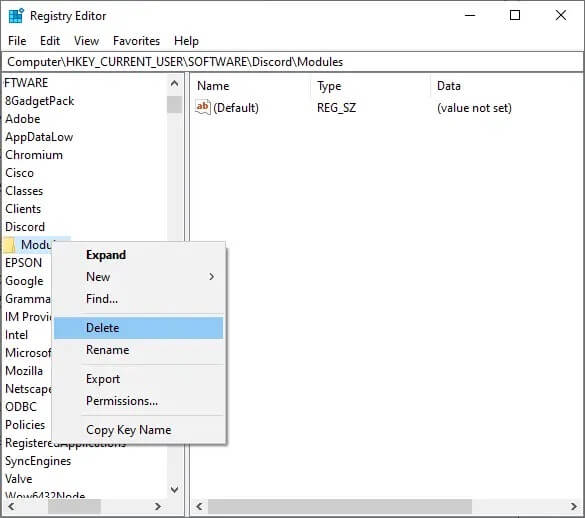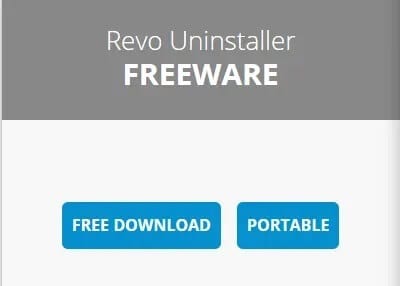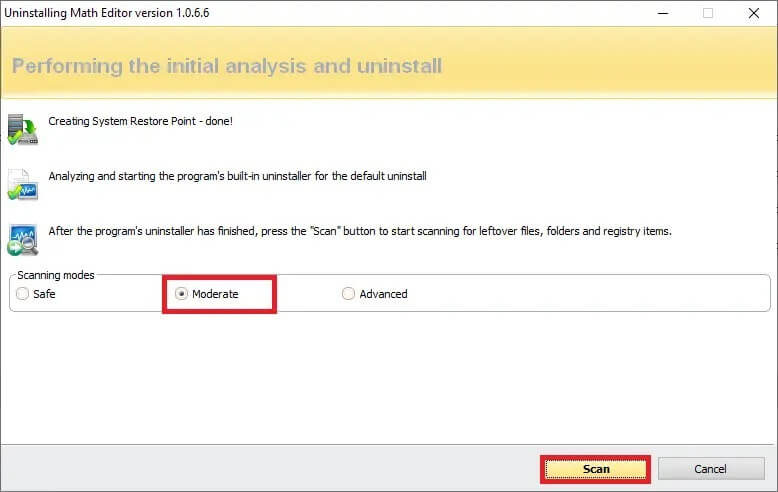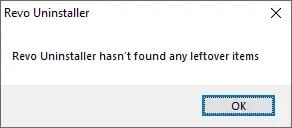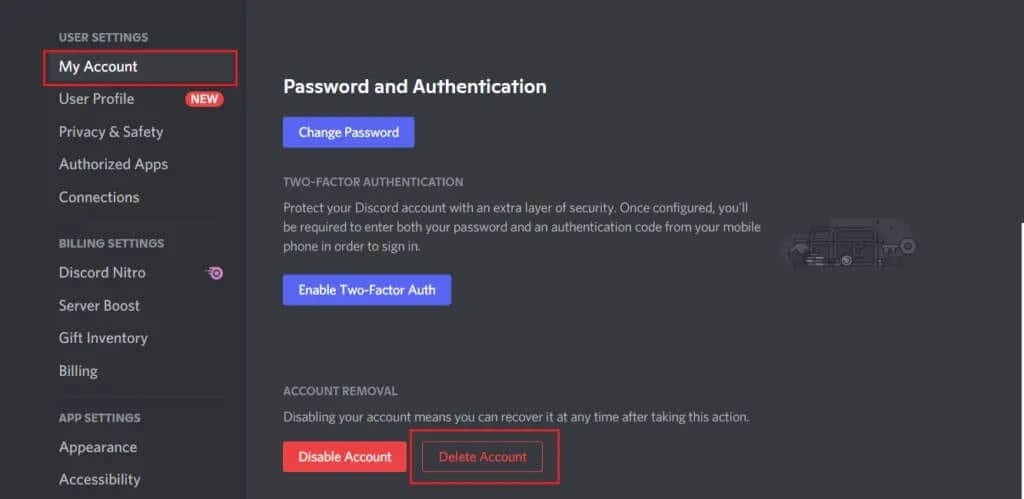Windows10でDiscordを完全にアンインストールする方法
2015年の発売以来、プレイヤーは使いやすく簡単なため、コミュニケーションの目的でDiscordアプリを定期的に使用しています。 Discordを使用する利点は、ユーザーが世界のどこに住んでいても、音声またはテキストメッセージを介して人々とチャットできることです。 Discordは、コンピューターゲームを一緒にプレイしながら人々の間で簡単にコミュニケーションできるように開発されています。 このサービスにより、顧客はさまざまなテキストおよび音声チャネルで構成されるサーバーを作成できます。 一般的なサーバーには、特定のトピック(「パブリックチャット」や「ディスカッションミュージック」など)用の柔軟なチャットルームや、ゲームやアクティビティ用のオーディオチャネルがあります。
これらすべての機能にもかかわらず、他のプラットフォームに切り替えることにした場合は、Discordアプリをアンインストールするのが妥当なオプションです。 さらに、めったに使用されないソフトウェアをシステムに保持しても意味がありません。 しかし、Discordは頑固なプログラムであり、多くのユーザーが、何度か試行してもこのアプリをアンインストールできない場合があると不満を漏らしています。
Discordがアンインストールされたように見えることがありますが、それでもコンピュータの別のファイルの場所に潜んでいます-ユーザーにはわかりません。 したがって、Discordを削除しようとすると、指定された場所にファイルが表示されません。 したがって、Discordのアンインストールを検討している場合は、適切な場所にいます。 私たちはあなたがあなたのWindows10PCからDiscordを削除するのを助ける完璧なガイドをあなたに与えています。
Discordのアンインストール中にユーザーが遭遇する一般的な問題:
- すべてのドキュメント、フォルダ、レジストリキーが削除されていても、Discordは自動的に開始されます。
- WindowsアンインストーラーのリストにDiscordが見つかりません。
- Discordをごみ箱に移動することはできません。
- ソフトウェアに関連するファイルとアクセサリは、アンインストールした後もインターネットブラウザに表示されます。
削除中にこれらの潜在的な問題を回避するには、Windows10でDiscordを完全にアンインストールするための完全な手順で信頼できるアクションを実行する必要があります。
Windows10からDiscordを完全にアンインストールする方法
Discordの自動再生機能を無効にする場合は、システムからDiscordをアンインストールする必要はありません。以下の手順に従ってください。
タスクマネージャーを介して
1.キーを押します CTRL + SHIFT + ESC 一緒にタスクマネージャを実行します。
2.タスクマネージャの[スタートアップ]タブに切り替えます。
3.リストでDiscordを見つけて、クリックします。 Discordが強調表示されたら、Disableボタンをクリックします。
4.これにより、Windowsの起動時にDiscordが自動起動できなくなります。
Discord設定を介して
Discordを開き、[ユーザー設定]> [Windows設定]に移動して、[システムの起動動作]で[Discordを開く]の切り替えを無効にします。
それでもWindows10PCでDiscordをアンインストールする場合は、以下の方法に従ってください。
方法1:コントロールパネルからDiscordをアンインストールする
1. Windows 10タスクバーの左端にある、検索アイコンをクリックします。
2.タイプ 操作盤 検索入力として。
3.に移動します プログラム に続く プログラムと機能。
4.ここで、検索パネルを使用して、 Discord メニューリストにあります。
5.ここで、Discordをクリックし、以下に示すように[Uninstall]を選択します。
コントロールパネルからDiscordをアンインストールしても、[アプリと機能]の下に表示されたままになります。 アプリと機能からDiscordを削除するには、以下の手順に従ってください。
方法2:アプリと機能からDiscordをアンインストールする
1.。キーを押します Windowsの+ S 検索メニューを表示し、検索にアプリを入力します。
2.次に、最初のオプションをクリックします。」アプリケーションと機能"
3.検索 Discord メニューとDiscordを選択します。
4.最後に、「アンインストール「以下に示すように。
これにより、Windows 10 PCでDiscordがアンインストールされますが、アンインストールした後でも、システムのDiscordキャッシュからいくつかのファイルが残っています。 システムからDiscordキャッシュを削除する場合は、次の手順に従います。
1. Windowsの検索ボックスをクリックして、%appdata%と入力します。
2.右側のウィンドウから[開く]をクリックします。 これにより、AppData/Roamingフォルダーが開きます。
3. Roamingフォルダーの下で、Discordフォルダーを見つけてクリックします。
4. Discordフォルダーを右クリックし、コンテキストメニューから[削除]を選択します。
5.次に、検索ボックスをもう一度開き(Windowsキー+ Sを押します)、%LocalAppData%と入力します。 右側のウィンドウから[開く]をクリックします。
6. AppData/Localフォルダーの下にあるDiscordフォルダーを見つけます。 次に、Discordフォルダーを右クリックして、[削除]を選択します。
7.システムを再起動すると、Discordファイルが削除されます。
履歴から不和を削除する
Discordキャッシュを削除したら、レジストリエディタからDiscordレジストリキーを削除する必要があります。
1.Windowsキー+Sを押してWindowsサーチを表示し、regeditと入力して[開く]をクリックします。
2.レジストリエディタを起動し、次のパスに従います。
HKEY_CURRENT_USER \ Software \ Discord
3. Discordフォルダーを右クリックして、以下のように削除します。
4.コンピュータを再起動して、変更を保存します。
アンインストーラーを使用してDiscordを完全にアンインストールします
それでもDiscordを完全に削除できない場合は、アンインストーラーを使用して削除してみてください。 これには、システムからすべてのDiscordファイルを完全に削除することから、ファイルシステムとレジストリからのDiscord参照まで、すべてを処理するプログラムが含まれます。
PCに最適なアンインストーラプログラムのいくつかは次のとおりです。
サードパーティのアンインストーラーを使用すると、コンピューターからDiscordを完全にアンインストールするプロセスがより簡単に、より簡単に、より安全になります。 前に説明したように、これらのプログラムには多くの例があります。iObitアンインストーラー、Revoアンインストーラー、ZSoftアンインストーラーなどです。 この記事では、RevoUninstallerを使用して残りのDiscordファイルをアンインストールしてクリーンアップすることを検討してください。
1.以下に示すように、[無料ダウンロード]をクリックして、公式WebサイトからRevoUninstallerをインストールします。
2.次に、リストで不和アプリを見つけて、トップメニューから[アンインストール]をクリックします。
3.ここで、確認メッセージの[続行]をクリックします。
4.RevoUninstallerは復元ポイントを作成します。 ここで、[Discordのアンインストール]をクリックします。
注:手順4の後、アンインストールレベルは自動的に[中]に設定されます。
5.次に、[スキャン]ボタンをクリックして、レジストリ内のすべての異議申し立てファイルを表示します。
6.次に、[すべて選択]、[削除]の順にクリックします。 確認プロンプトで[はい]をクリックします。
7.レジストリ以外の残りのすべてのファイルは、RevoUninstallerによって検出されます。 次に、(確認プロンプトで)[すべて選択]>[削除]>[はい]をクリックして、Discordファイルをシステムから完全に削除します。 同じ手順を繰り返して、競合ファイルがシステムに存在することを確認します。 プログラムがシステムに存在しない場合は、以下に示すプロンプトが表示されます。
8.コンピュータを再起動して変更を保存すると、すべての異議申し立てファイルが削除されます。
同様のプログラムでのアンインストールとクリーニングの相互作用、速度、および品質は変更される可能性があります。 ただし、ベンダーはさまざまなコンピューターエクスペリエンスを通じて顧客の問題に対処するようにそのようなソフトウェアを設計しているため、多くの場合、それは自明で正当化されます。
Windows10でDiscordをアンインストールできない問題を修正
1.ウイルス対策スキャンを実行します
マルウェアの種類によっては、コンピューターからソフトウェアをアンインストールできない場合があります。 これは、悪意のあるツール自体がコンピュータにインストールされていることが原因である可能性があります。
これらのマルウェアツールは、ユーザーがコンピューターにインストールしたプログラムを削除できないようにします。 この問題を解決するには、ウイルス対策システムのフルスキャンを実行します。 ウイルス対策スキャンが完了すると、これらのマルウェアツールが無効になるため、コンピューターはシステムからDiscordファイルを削除できます。
2.プログラムのインストールとアンインストールのトラブルシューティングを使用する
Microsoftチームは、インストールとアンインストールの問題が非常に一般的であるという事実を認識しています。 したがって、彼らはプログラムインストーラーとアンインストールツールと呼ばれるツールを作成しました。
したがって、システムからDiscordアプリをアンインストールするときに問題が発生した場合は、ツールをダウンロードして実行してください Microsoftソフトウェアをインストールおよびアンインストールします。
Discordアカウントを削除する方法
Discordアカウントを削除するには、所有しているサーバーの所有権を譲渡する必要があります。 アカウントを削除しようとする前に削除しようとすると、警告が表示されます。 サーバーの所有権が譲渡されると、Discordアカウントの削除に進むことができます。
1. Discordを開き、左下隅にある歯車(設定)アイコンをクリックします。
2.次に、右側のメニューから[ユーザー設定]の下の[マイアカウント]をクリックします。
3. [マイアカウント]の選択を解除し、一番下までスクロールして、[アカウントの削除]ボタンをクリックします。
4.パスワードを尋ねる確認ウィンドウが表示されます。 Discordアカウントのパスワードを入力し、[アカウントの削除]ボタンをもう一度クリックします。
この問題は以上です。 これが完了すると、アカウントは削除のために保留になり、14日以内に削除されます。
この14日以内にアカウントにサインインしようとすると、アカウントを復元するかどうかを尋ねるダイアログボックスが表示されます。
クリック、きっと! アカウントは引き続きこの状態に保たれます。
[アカウントの復元]をクリックすると、削除プロセスが停止し、アカウントが復元されます。
アカウントが削除されると、ユーザーは自分のDiscordアカウントにアクセスできなくなります。 プロファイルはデフォルトに設定され、ユーザー名は削除されたユーザー#0000に変更されます。
Discordを削除するとDiscordアカウントが無効になりますか?
はい。ただし、アカウントを削除してからXNUMX日以内に、アカウントのユーザー名は削除されたユーザー名に置き換えられ、プロフィール写真は表示されません。 このXNUMX日間で、メールアドレスとパスワードを使用してログインし、アカウントを復元できます。ユーザー名とプロフィール写真が復元されます。 アカウントが回復されないと仮定すると、アカウントは削除され、元に戻すことはできなくなります。 メッセージが表示されます。 ただし、ユーザー名は削除されたユーザー名とデフォルトのプロフィール写真に置き換えられます。
このガイドがお役に立てば幸いです。Windows10PCからDiscordを完全にアンインストールできました。どの方法が最適かをお知らせください。 また、この記事に関する質問やコメントがある場合は、コメントセクションに残してください。