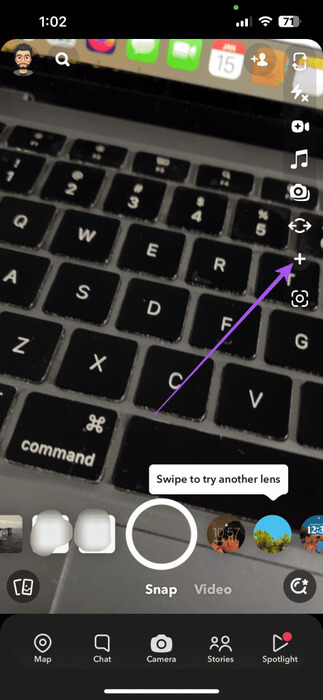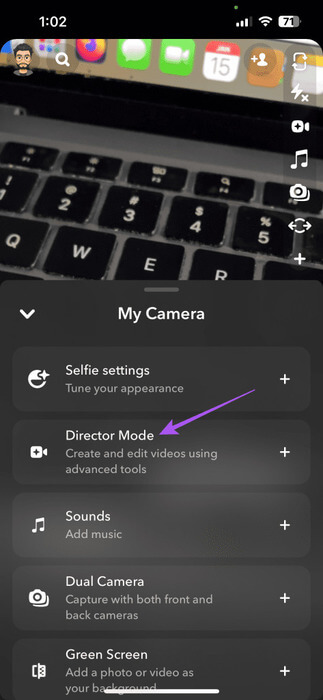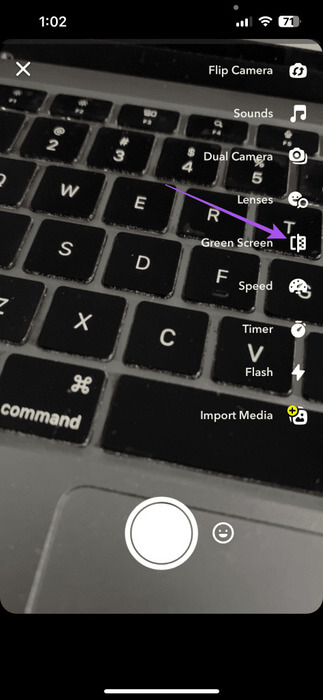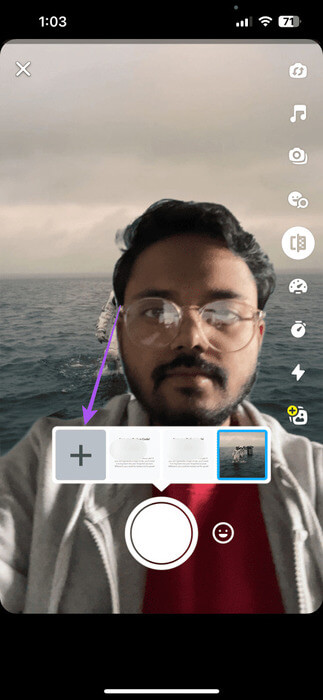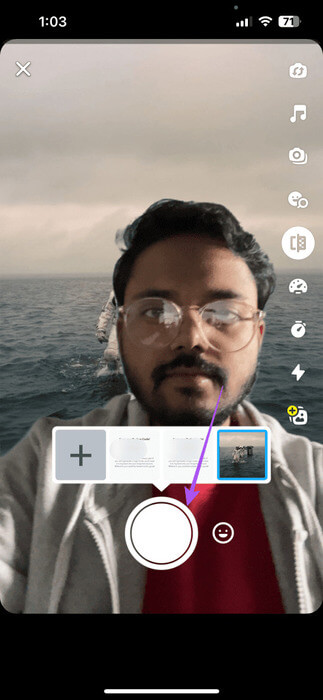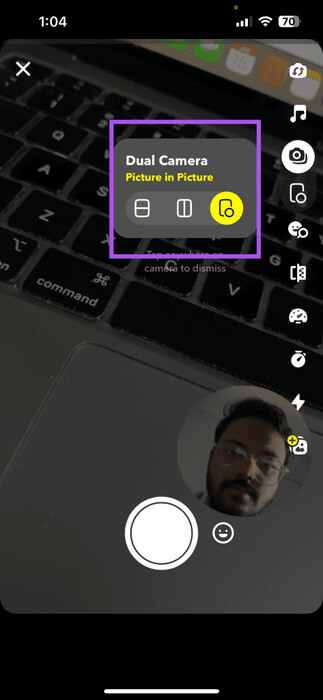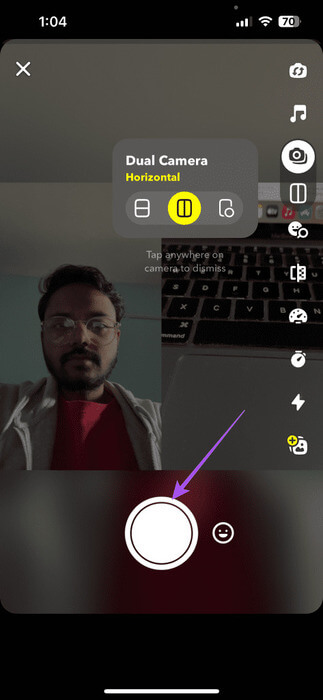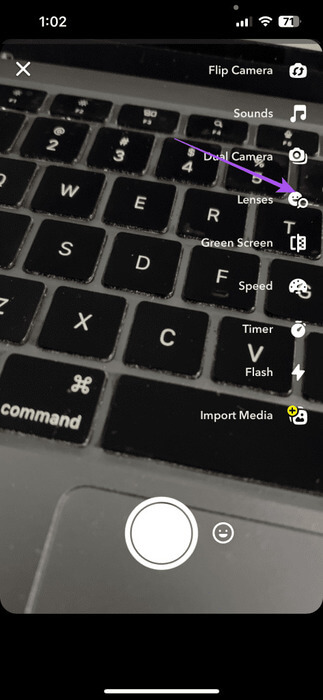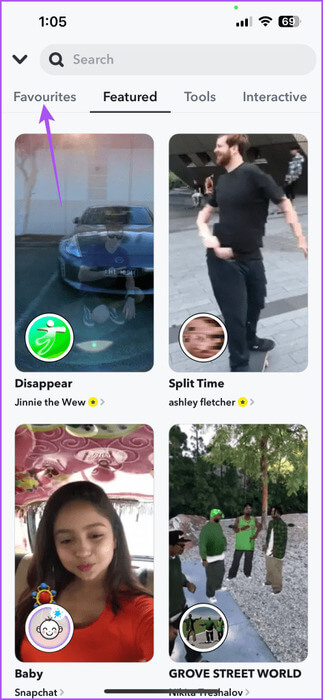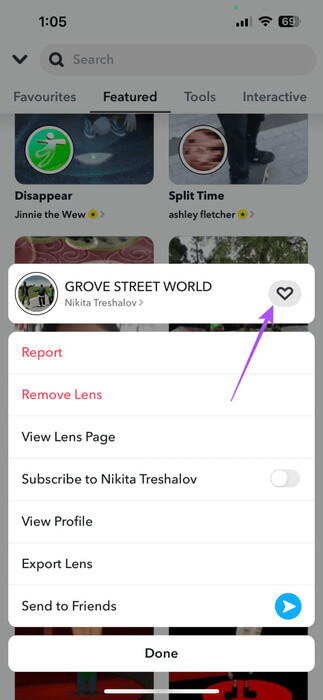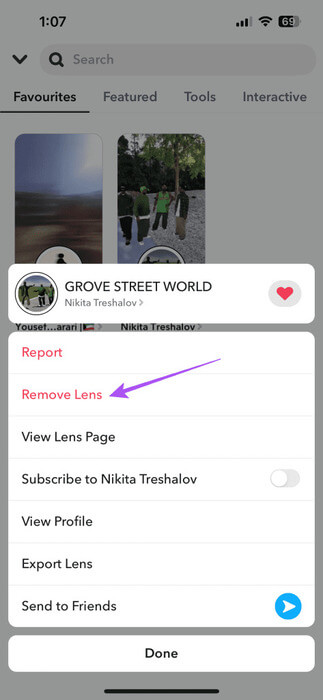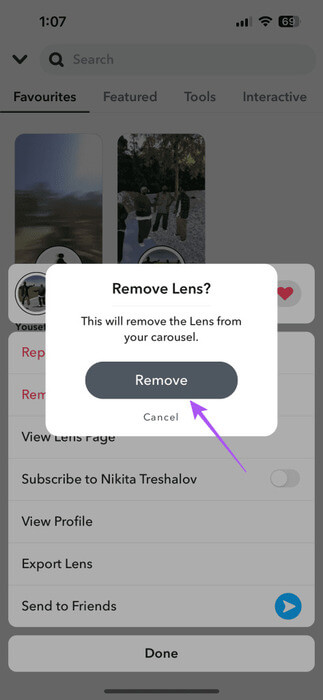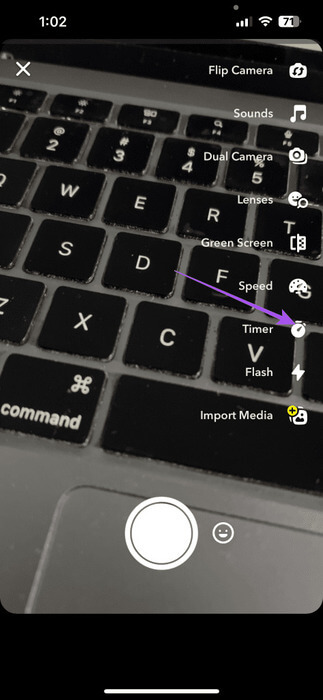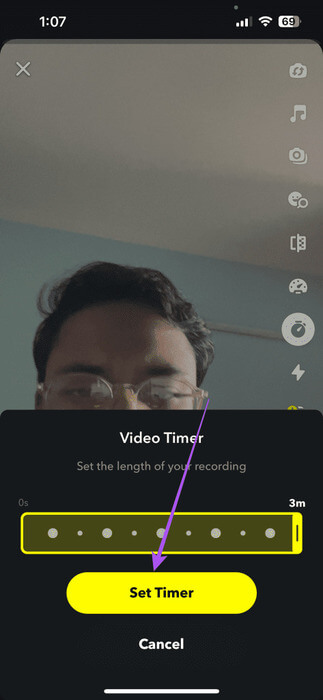Snapchatでディレクターモードを使用する方法
いっぱいにする Snapchat お気に入りの瞬間を共有するためのオプションが豊富にあります。そして今回、このプラットフォームには、より高度な機能を組み込むディレクター モードと呼ばれる新機能が導入されました。これは、多くのフォロワーがいて、新しいコンテンツをキュレーションしてみたいと考えている人にとって特に便利です。
興味深いことに、ディレクター モードは必要ありません。 Snapchat Plus サブスクリプション すべてのユーザーが利用できます。この記事では、iPhone と Android の Snapchat でディレクター モードを有効にして使用する方法を説明します。
Snapchatでディレクターモードを有効にする方法
次に進む前に、iPhone または Android スマートフォンに Snapchat の更新バージョンをインストールすることをお勧めします。これは、機能の使用中に障害を回避するのに役立ちます。
ステップ 1: 開いた Snapchat iPhone または Android スマートフォンで。
ステップ 2: クリック カメラ 下部のアイコンをクリックします プラス 右側にあります。
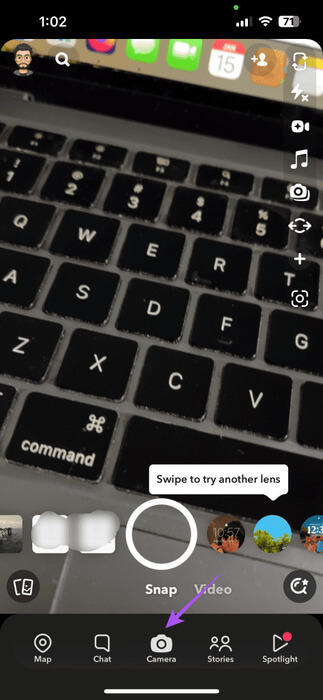
ステップ3: 見つける 出力モード。
ディレクター モードを有効にすると、多くの高度な機能を自由に利用できるようになります。最も驚くべきものをいくつか紹介しましょう。
スナップチャットのディレクターモードでグリーンスクリーンを使用する
Snapchat のグリーン スクリーン機能を使用すると、さまざまなソーシャル メディア ポータルで見たことがあるような、目を引く背景をビデオに追加できます。携帯電話から背景画像を選択し、ビデオ録画中の背景として使用できます。これは、何かを説明する必要がある場合や、散らかった部屋を隠したい場合に便利です (誰もがそのような状況になったことがあるでしょう!)。グリーン スクリーン機能の使用方法は次のとおりです。
ステップ 1: モードで 監督、 クリック グリーンスクリーン。
ステップ 2: アイコンをクリックします プラス 壁紙として画像を選択するには。背景にビデオを追加することもできます。
ステップ3: 追加したら、アイコンをタップします 参加する ビデオの録画を開始するには。
ステップ 4: 録音が完了したら、プレビューしてプロフィールに投稿します。
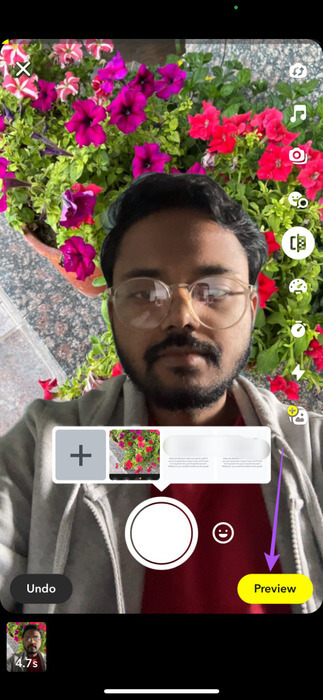
グリーン スクリーンのビデオをデバイスに保存することも選択できます。左下隅にある「保存」をクリックするだけです。
アイコンをクリックできます プラス 右下隅にある複数のビデオを録画し、プロフィールにまとめて投稿することもできます。
スナップチャットのディレクターモードを使用してカメラレイアウトを変更する
ディレクター モードを使用して、Snapchat 上のビデオや写真のカメラ レイアウトを変更することもできます。この目的を達成するには、携帯電話の前面カメラと背面カメラを使用して、2 つの視点から同時に撮影できます。
アイコンをクリックするだけです デュアルカメラ Snapchatのディレクターモード。使用できる 3 つの異なるデュアル カメラ レイアウトのオプションが表示されます。
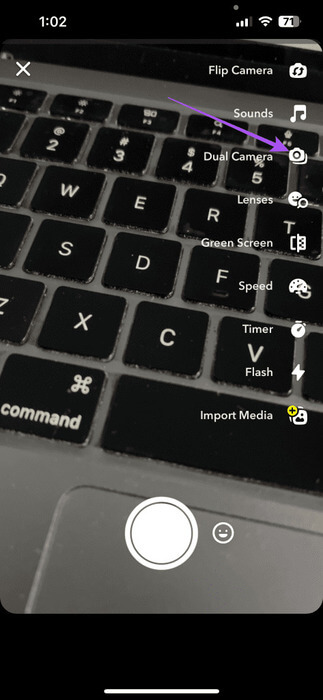
選択したデザインをクリックしてビデオの録画を開始するか、写真をクリックしてください。
いつものように、ビデオ/写真をプレビューし、満足したら投稿できます。
SNAPCHAT でディレクター モードを使用してレンズを追加する
Snapchat は、さまざまな効果を可能にするさまざまなレンズをユーザーに提供し続けています。 Snapchat でディレクター モードを使用して、プロフィール用にさらに多くのレンズのロックを解除できるようになりました。その方法は次のとおりです。
ステップ 1: في 出力モード、 クリック レンズ。
ステップ 2: カテゴリーを選ぶ レンズ あなたが探しているもの。次に、使用を開始したいレンズをタップします。
これで、レンズを使用してビデオを録画できるようになります。
ディレクター モードを使用してレンズをお気に入りとしてマークする
プロファイル上でレンズをお気に入りとしてマークし、将来使用するためにすぐにアクセスすることもできます。その方法は次のとおりです。
ステップ 1: في 出力モード、 クリック レンズ。
ステップ 2: 好きなレンズのいずれかを長押しして、アイコンをタップします 心臓 レンズをお気に入りリストに追加します。
同じプロセスを繰り返して、レンズをお気に入りとして追加し続けることができます。レンズは、[お気に入り] タブを使用して表示できます。
お気に入りからレンズを削除する
ステップ 1: ディレクターモードで、 を押します。 レンズ。
ステップ 2: タブをクリックします お気に入り 左上隅にあります。
ステップ3: 削除したいレンズ名を長押しし、選択します。 レンズを取り外します。
ステップ 4: クリック 除去 もう一度確認します。
私たちの投稿を参照して知ることもできます Snapchat の有名なバタフライ レンズについて詳しく説明します。
ディレクター モードを使用してビデオの長さを増やす
ディレクター モードを使用すると、Snapchat ビデオの長さを最大 3 分延長できます。その方法は次のとおりです。
ステップ 1: 開いた Snapchat に行きます 出力モード。
ステップ 2: アイコンをクリックします タイマー 右側にあります。
ステップ3: 下のスライダーを使用してビデオの長さを延ばします。次に、 を押します タイマーを設定します。
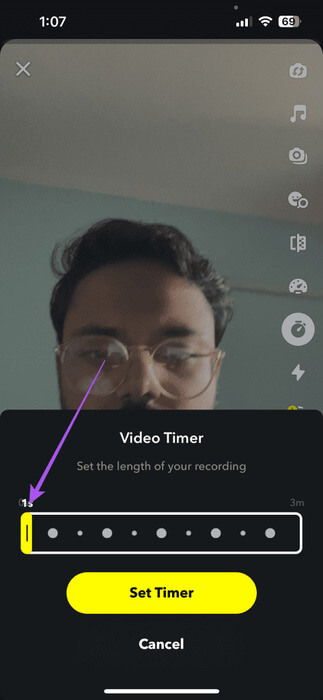
長期間ビデオを録画し、プロフィールに投稿できるようになります。
高度なSnapchat機能を使用する
ディレクター モードでは、Snapchat の高度な機能にアクセスして、フォロワーに独自のコンテンツを配信できます。 Snapchat のヒート マップを使用して、自分の地域のクリエイターを探すこともできます。ただし、ヒート マップ上で非表示のままにしたい場合は、次の方法を選択できます。 Snapchatでもゴーストモードを有効にする。以下のコメント欄で、お気に入りの Snapchat のヒントやコツを教えてください。