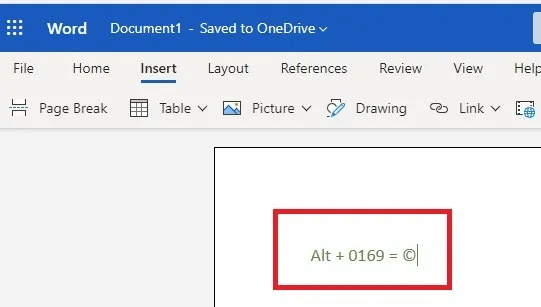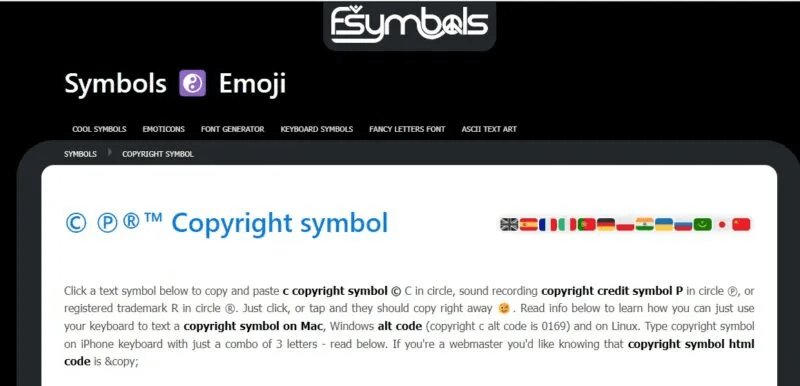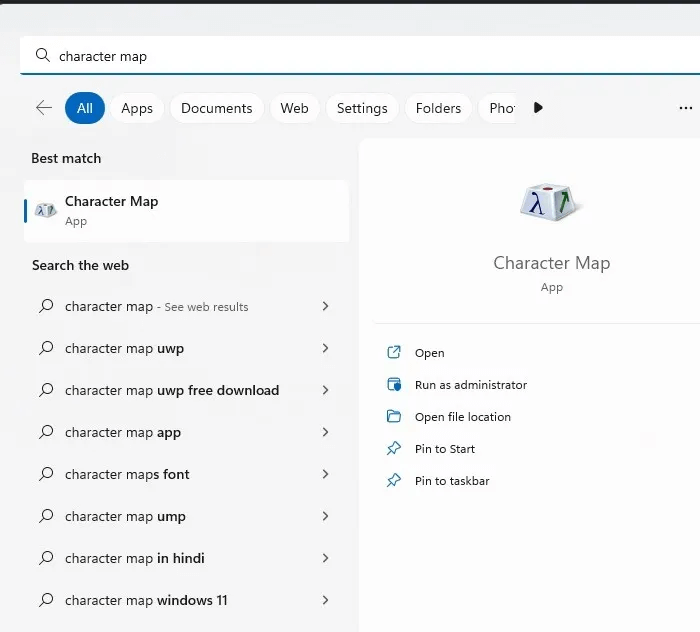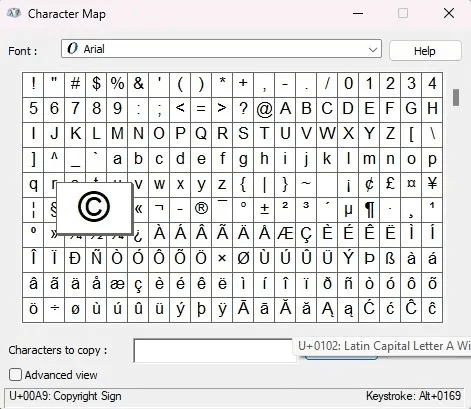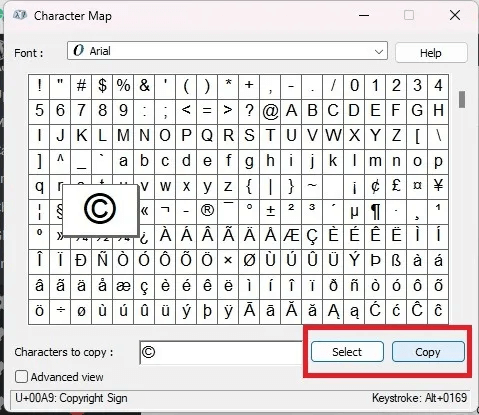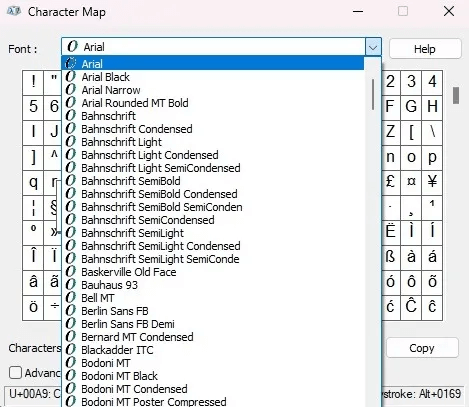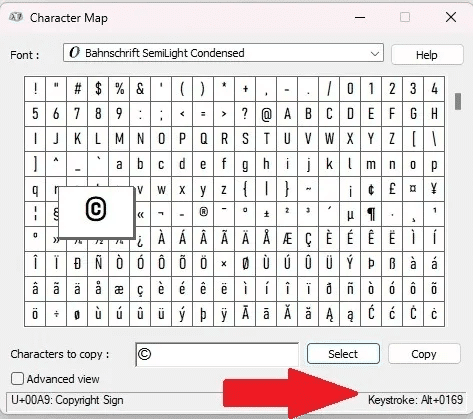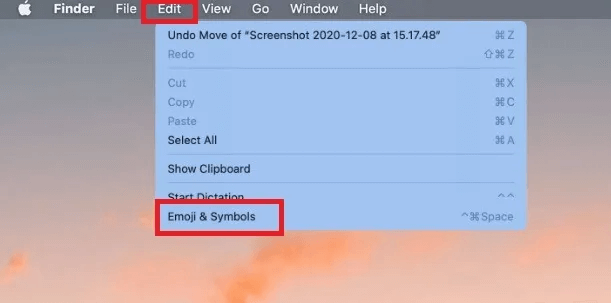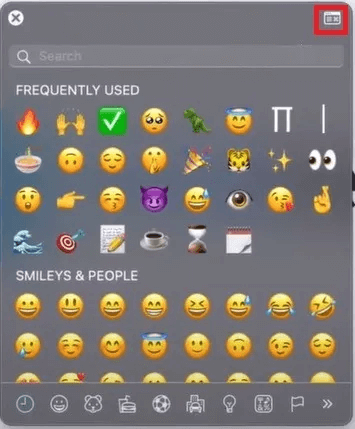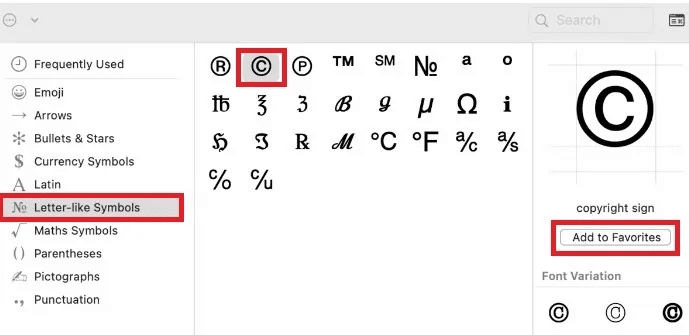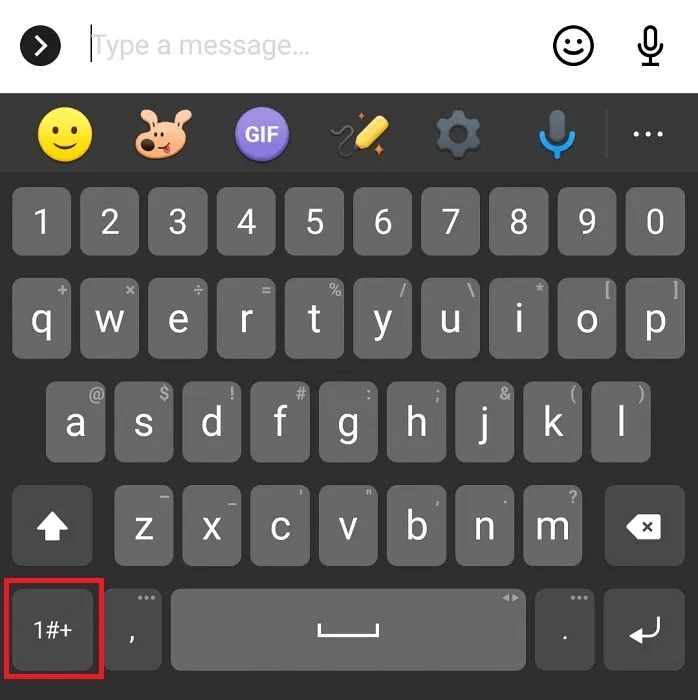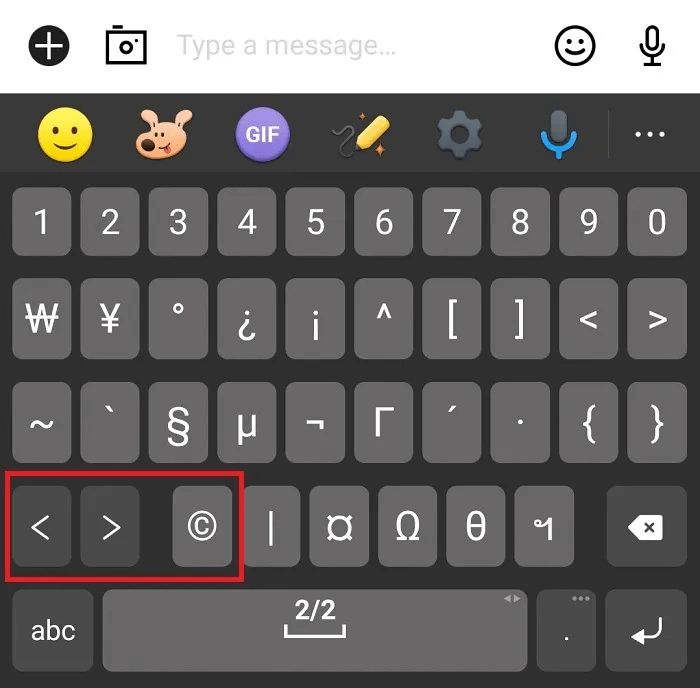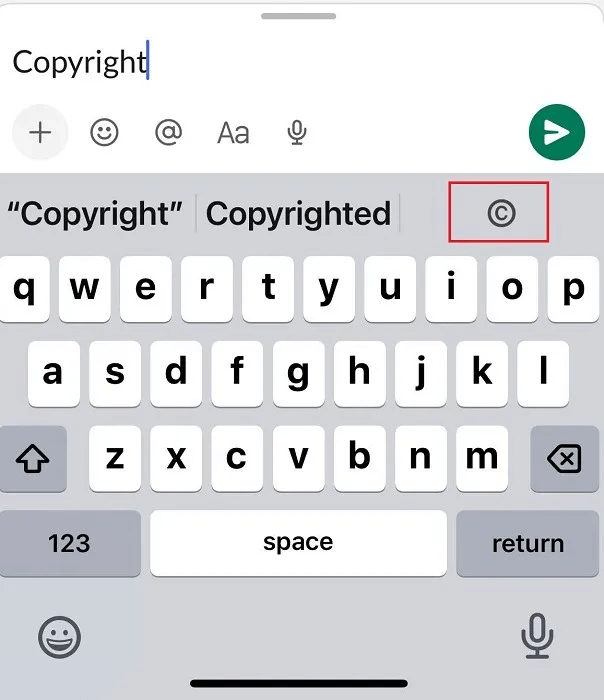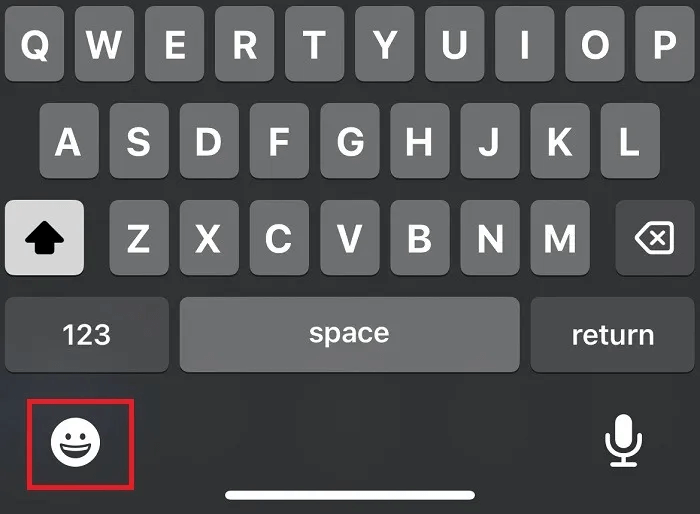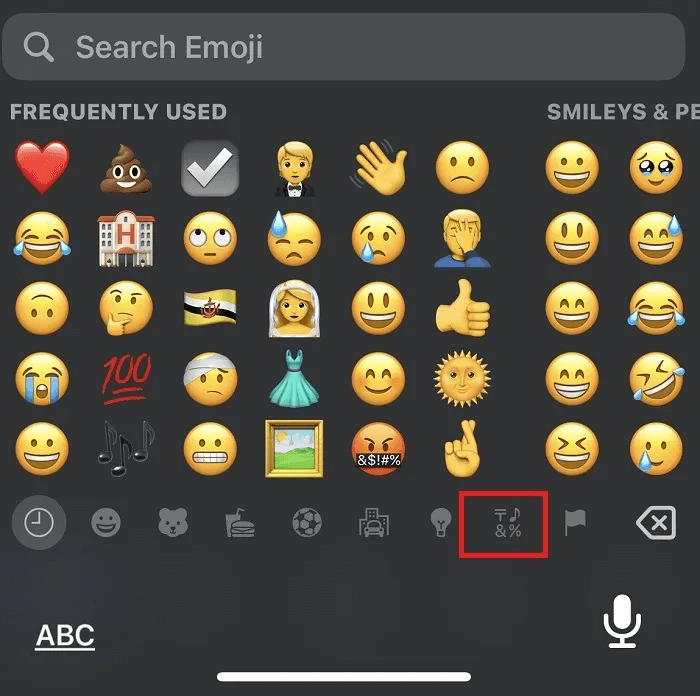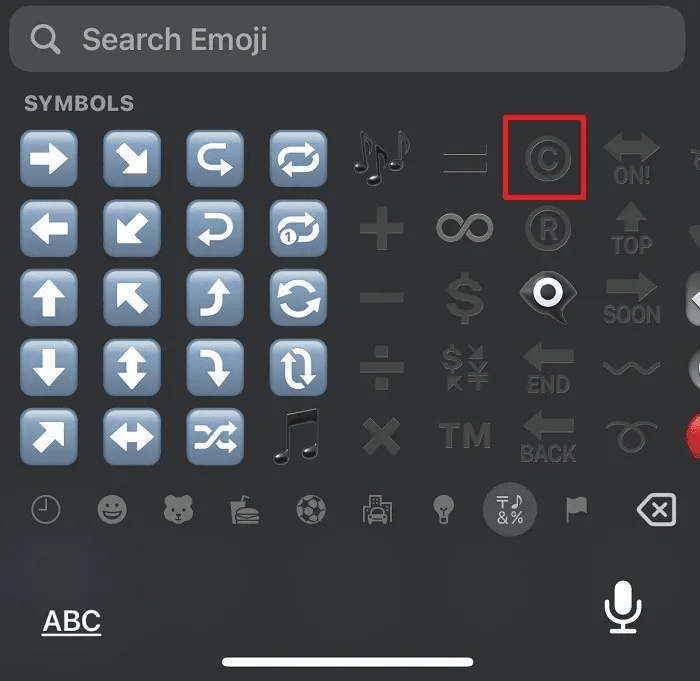オンラインのどこかに著作権記号を挿入する方法
キーボードに著作権キーがない場合、必要なときに著作権記号をどのように挿入しますか? 驚くべきことに、これを簡単に行う方法は複数あります。 インターネット上のどこにいても、これらの方法を使用すると、著作権記号が表示されます。
 著作権記号のキーボード ショートカット
著作権記号のキーボード ショートカット
ほとんどの場合、キーボード ショートカットを使用するのが最も簡単な方法です。 すべてのアプリやサイトで機能するわけではありませんが、ほとんどの場合機能します。
- ウィンドウズ – 他の + 0169
- マック – オプション + G
これは、オンラインとオフラインの両方のほとんどのテキスト エディター アプリケーションで機能します。 Mac 版の方が少し覚えやすいですが、Windows 版の略語はすぐに慣れます。
Microsoft Word を使用している場合は、 Ctrl + Alt + C. これはWordでのみ機能することに注意してください。
著作権記号をコピーして貼り付けます
著作権記号を頻繁に挿入する必要がない場合は、オンライン ソースからコピー アンド ペーストする方が簡単なオプションです。 お気に入りのソースをブックマークし、必要に応じて呼び出し、コードをコピーするだけです。 これらのサイトには、商標記号などのさまざまな記号も含まれています。
使用できるサイトには次のようなものがあります。
HTML コード
HTML を使用して著作権記号を入力する場合、いくつかの使用方法があります。 もちろん、コードをコピーして独自の HTML コードに貼り付けることもできますが、通常、Web ページの読み込み時にうまくいきません。 著作権や商標記号などの記号が正しく表示されるようにする最善の方法は、次の記号のいずれかを使用することです。
- ©- ©- ©
これをコピーして WordPress などのテキスト エディターに貼り付けると、次のように著作権記号がすぐにテキストに表示されます。
©
キャラクター マップまたはビューアー
著作権記号をコピーする Web サイトを探したくない場合は、Windows の Character Map または Mac の Character Viewers を使用してください。
Windows ユーザーの場合:
- メニューを開く 始める
- ابحثعن 「キャラクターマップ」 またはクリックしてください 「すべてのアプリ -> キャラクター マップ」。
- キャラクター マップから著作権記号を選択します。
- ボタンをクリックします "指定します" 次に.ボタン 「コピー」 コードをコピーします。
Windows で Character Map を使用する場合、注意すべき点が XNUMX つあります。
- 選択できます ライン 上で使用したいもの。
- يتم<XNUMXxDXNUMX><XNUMXxDXNUMX><XNUMXxBXNUMX> 略語 キーボードは、選択した記号の Character Map ウィンドウの下部にあります。
知っておくと便利: キャラクター マップでは、 Windows での特殊文字、絵文字、およびアクセントの入力.
Macのユーザー向け
次の方法でキャラクター ビューアにアクセスします。
- 開いた 「編集 > 絵文字と記号」 または、キーボード ショートカットを使用します Ctrl + コマンド + スペース。
- 右上隅にある文字ビューア アイコンを選択します。
- 見つける 「キャラクター風記号」 右から。
- 必要な著作権記号とフォントを選択します。 クリックできます "お気に入りに追加" コードに素早くアクセスするため。
ユニコードを使用
すべてのアプリケーションと Web サイトが Unicode を認識するわけではありません。 ただし、記号や特殊文字を入力するための代替方法です。 Windows Character Map は使用する正しい記号を示していますが、次のことも確認できます。 Unicode 文字テーブル 助けを求めて。
- タイプ 「00A9」 أو 「U+00A9」 引用符なし。 あなたはすべきではありません 「あ」 大文字で書かれています。
- クリック Alt+X 直後にシンボルをシンボルに変換します。
コードを入力した後にスペースバーを押さないでください。そうしないと変換されません。
Android の著作権記号を入力してください
明らかに、Android の携帯電話やタブレットではキーボード ショートカットを使用できません。 代わりに、XNUMX つの主なオプションがあります。
まず、必要な Web サイトからコードをコピーして貼り付けるだけです。 これは、上記のデスクトップの方法と同じように機能します。
または、Android キーボードの特殊文字の一部として見つけます。
- 開いた キーボード いつものように。
- ボタンを押すと、文字から記号に切り替わります。 正確なキーは、キーボードとデバイスのブランドによって異なります。 私にとっては、 「1#+」 、しかし次のようにも見えるかもしれません 「? 123” または同様のもの。
- 著作権記号を探します。 表示されない場合は、矢印をクリックしてその他のアイコンを表示します。 アイコンを見つけたら、それをクリックして使用します。
iPhoneで著作権記号を入力してください
このプロセスは、iPhone でも同様に機能します。 キーボードを使用して、iPad で Mac キーボード ショートカットを使用するだけです。 繰り返しますが、いつでもコピーして貼り付けることができます。 または、次の操作を行います。
- キーボードを開いて入力する 「著作権」. 予測テキストでは、「著作権」という単語を置き換えるオプションとして著作権記号を表示する必要があります。
それでもうまくいかない場合は、次のことを試してください。
- 開いた キーボード 絵文字アイコンをクリックします。
- 。キーを押します アイコン (音符と & が含まれている必要があります)。
- アイコンを選択 著作権. ダークモードよりもライトモードの方が見やすいです。
よくある質問
Q1: 登録商標と記号はどのように入力すればよいですか?
الجواب: プロセスは、登録商標と記号についても同様です。 コピー アンド ペーストのセクションで説明したサイトを使用したり、キャラクター マップ/キャラクター ビューアを使用したり、携帯電話のキーボードからアクセスしたり、次のキーボード ショートカットを使用したりできます。
- Windows の場合、商標には Alt + 0153、登録には Alt + 0174 を使用します。
- Mac の場合、商標には Option + 2、登録には Option + R を使用します。
- HTML の場合は、™ を使用します。 または™; 商標については ® または ® は登録について
Q2: Microsoft Word のショートカットがオンライン バージョンの Word で機能しないのはなぜですか?
الجواب: デスクトップ バージョンでは Microsoft Word のキーボード ショートカットを使用できますが、オンライン バージョンでは同じようには機能しません。 そのため、Office 365 をオンラインで使用している場合は、このリストの他のオプションを使用する必要があります。 [挿入] メニューを開いて、ツールバーから [シンボル] を選択することもできます。
Q3: キーボード ショートカットが機能しないのはなぜですか?
الجواب: ショートカットが機能しない最も一般的な理由は、Alt キーまたは Option キーを離すのが早すぎた可能性があることです。 残りのショートカットを入力している間は、最初のキーを押したままにする必要があります。
たとえば、Windows の場合、Alt キーを押しながら整数を入力する必要があります。
Q4: モバイル デバイスで著作権記号にすばやくアクセスするにはどうすればよいですか?
الجواب: 著作権シンボルにたどり着くためだけにいくつかの画面を通過するのは楽しくありません。 プロセスを高速化する最も簡単な XNUMX つの方法は次のとおりです。
- コードを頻繁に使用します。 よく使うアイテムには、よく使うアイコンが表示されます。
- 書くだけ 「著作権」 提案されたアイコンが表示されるまで待ちます。