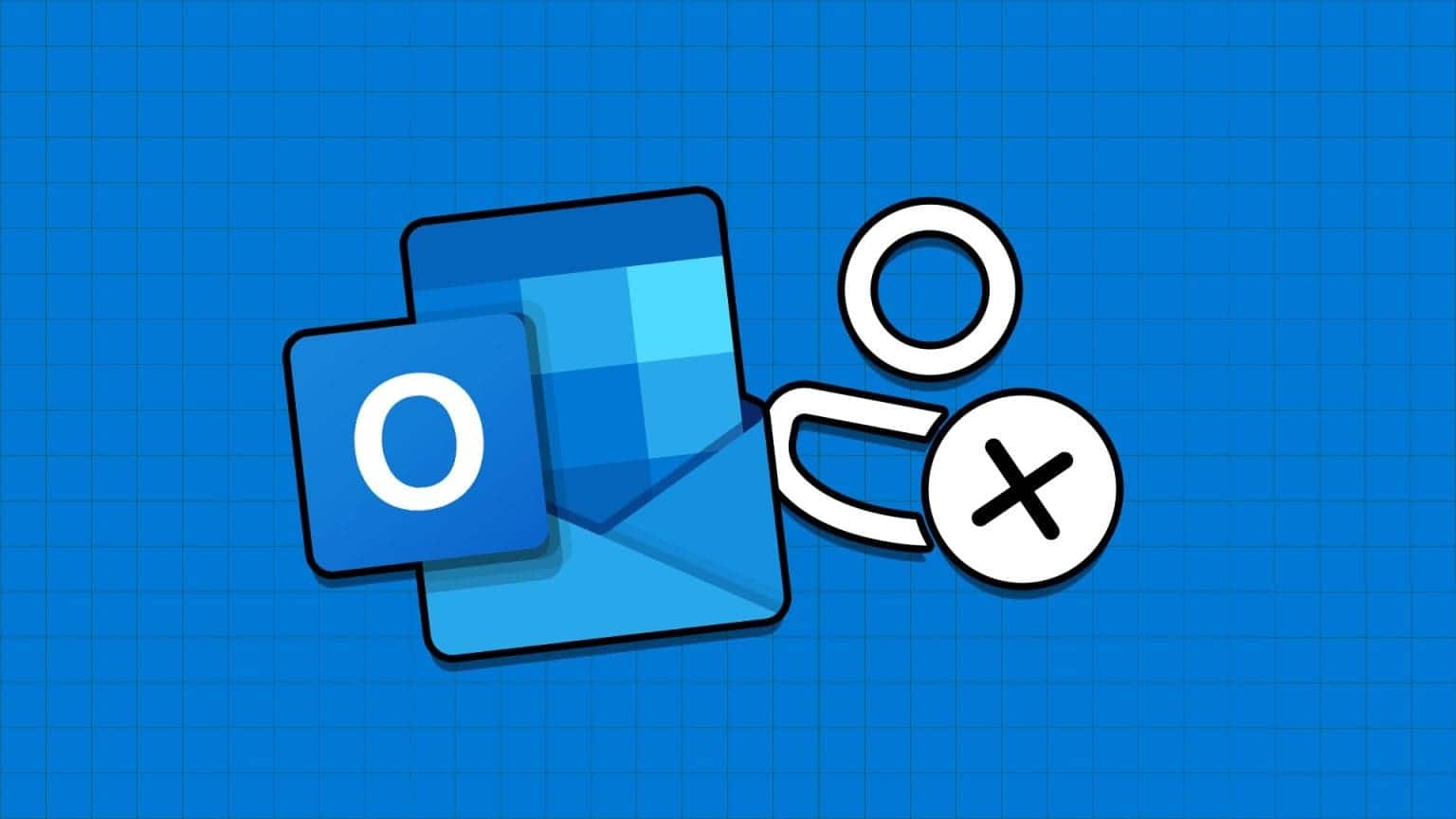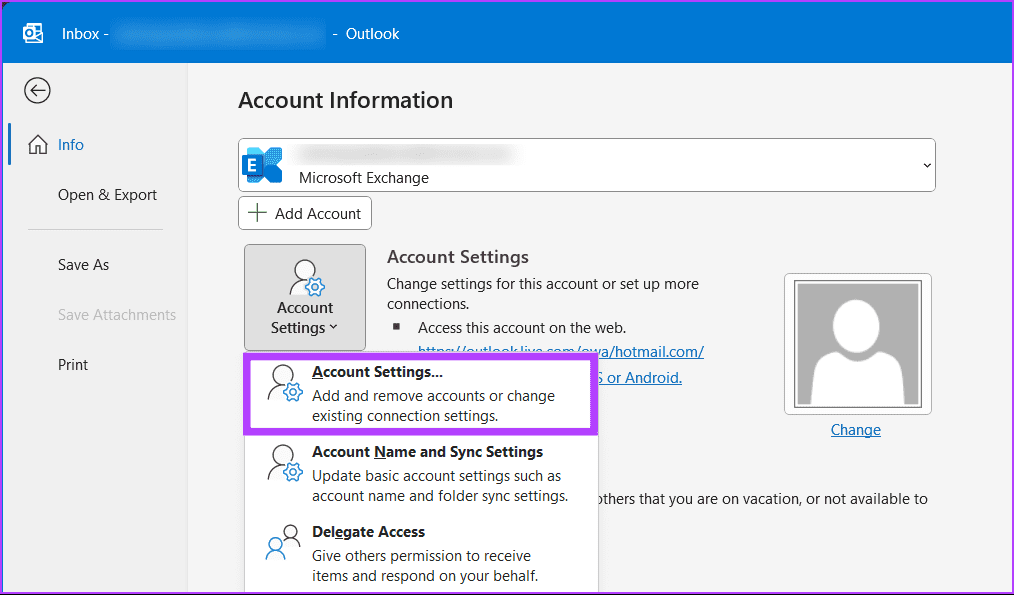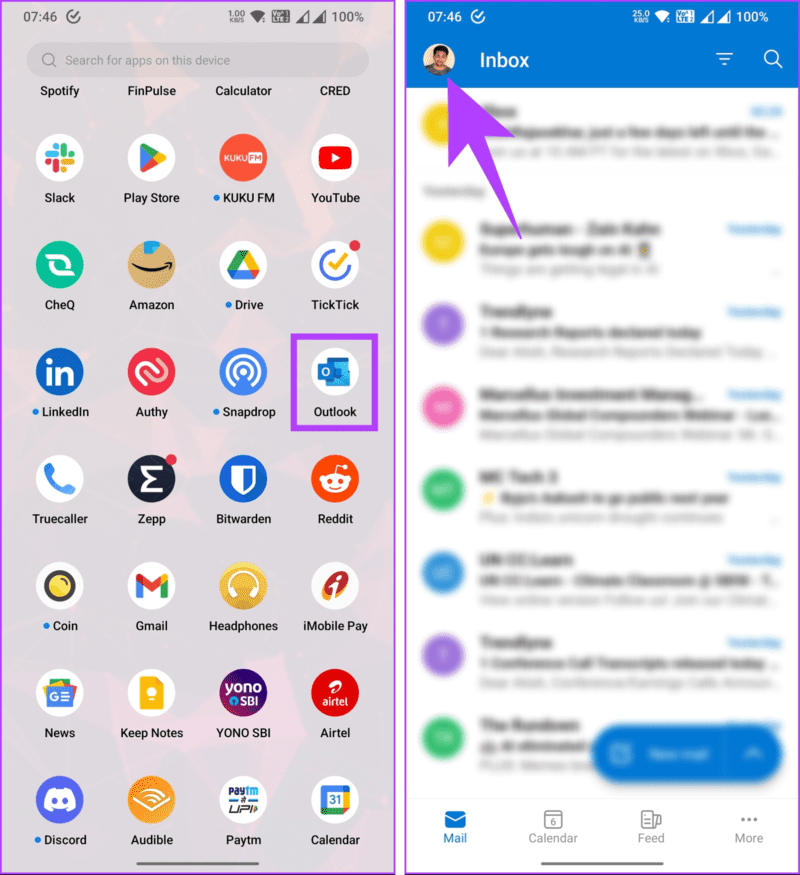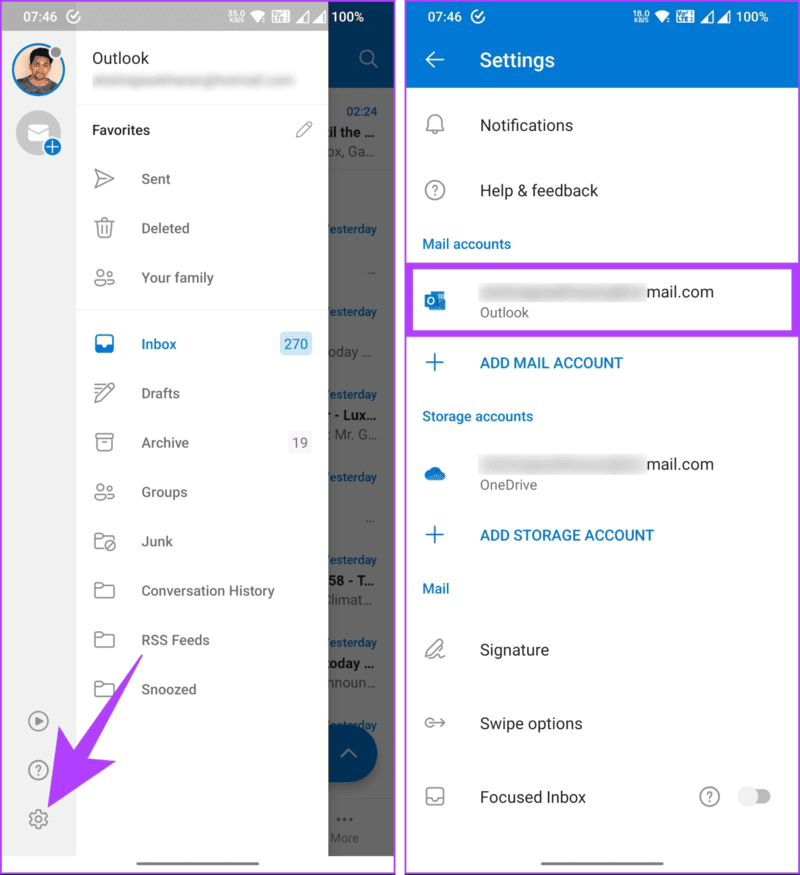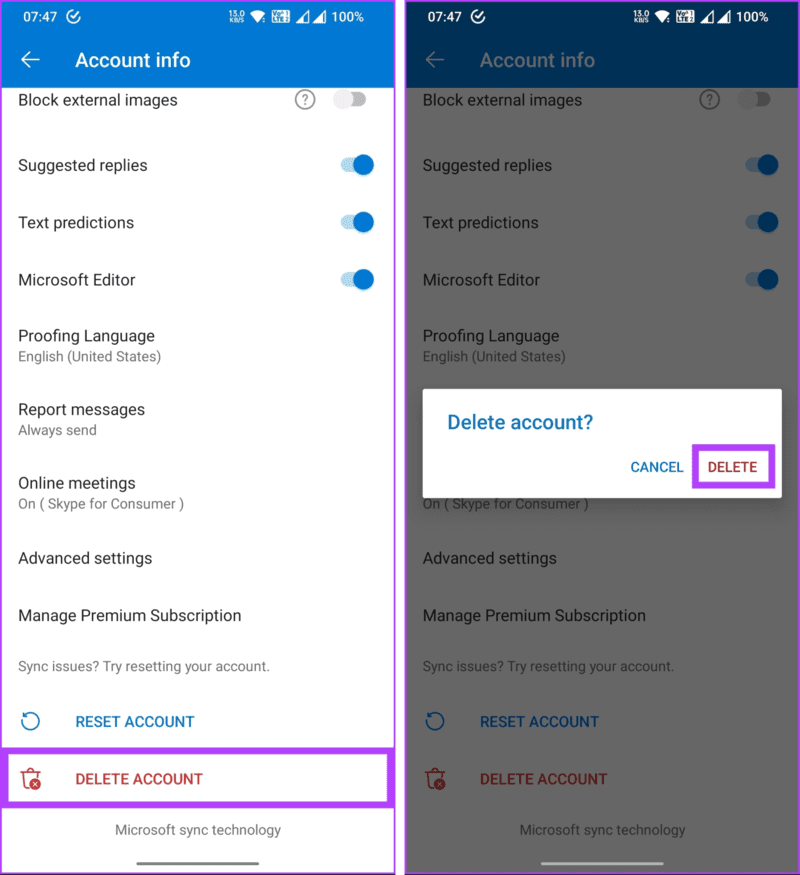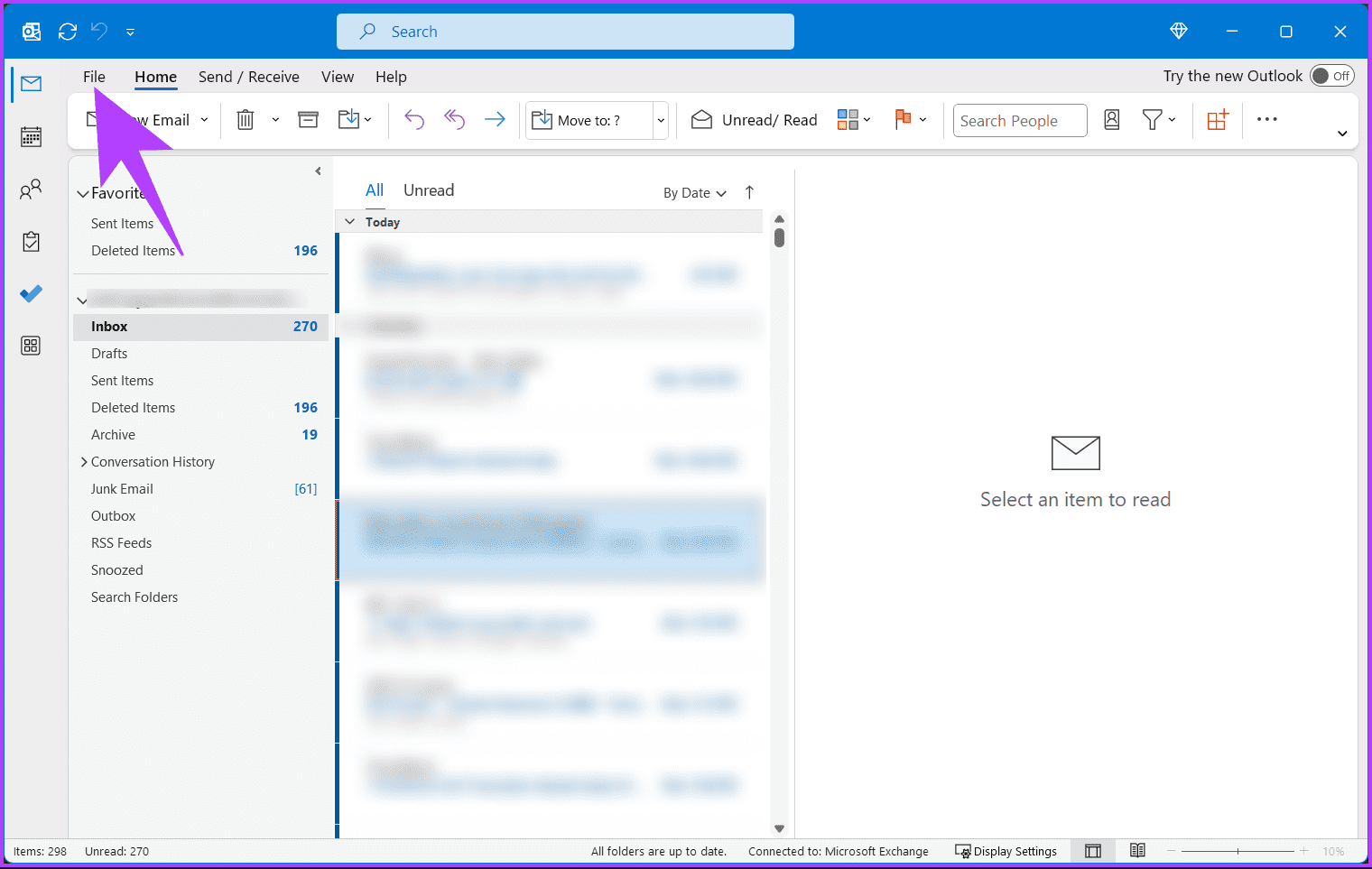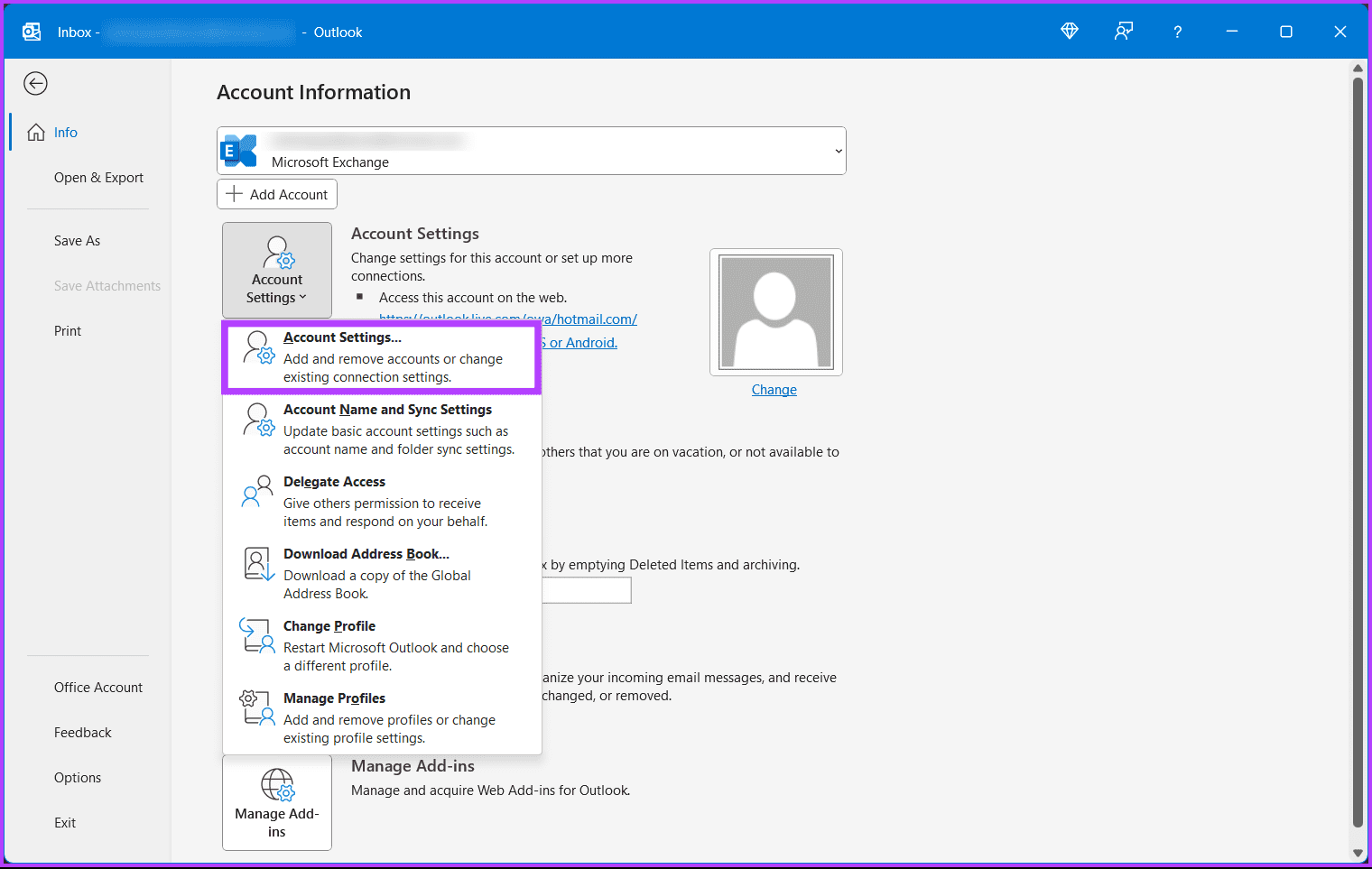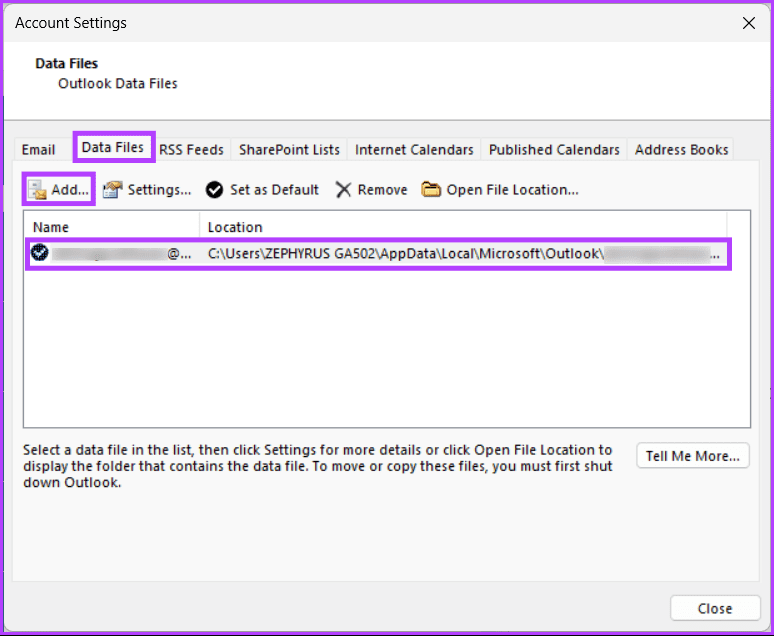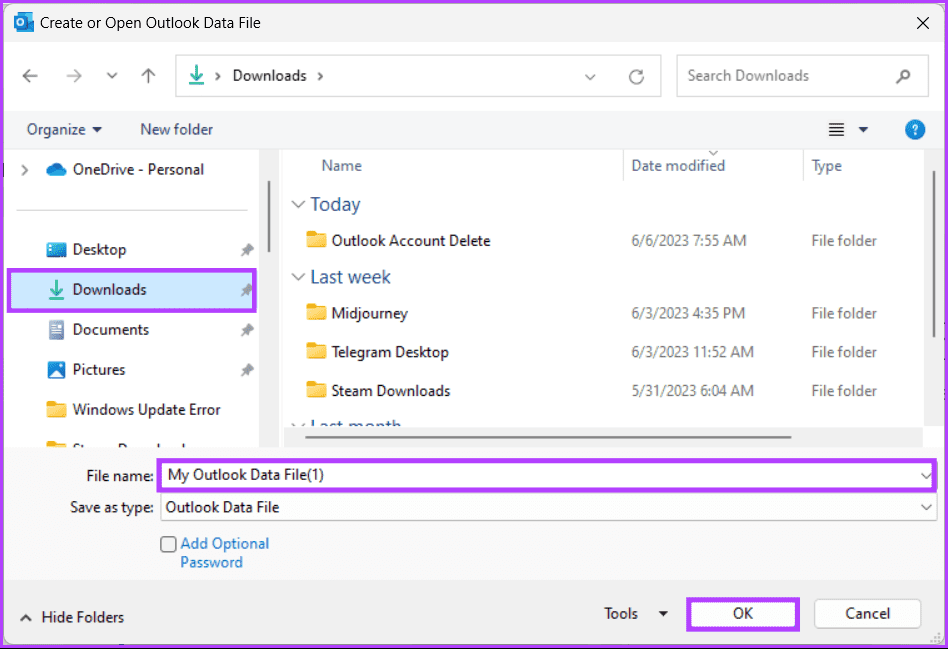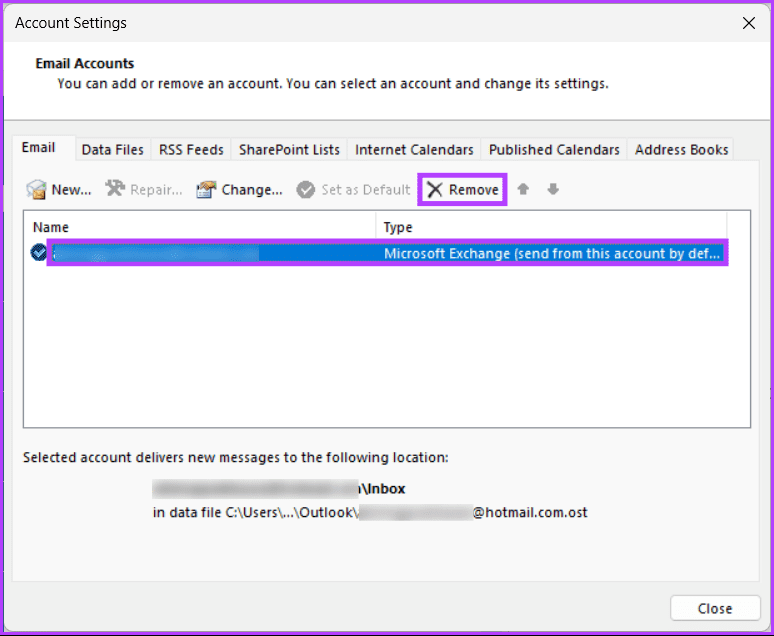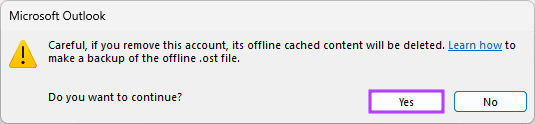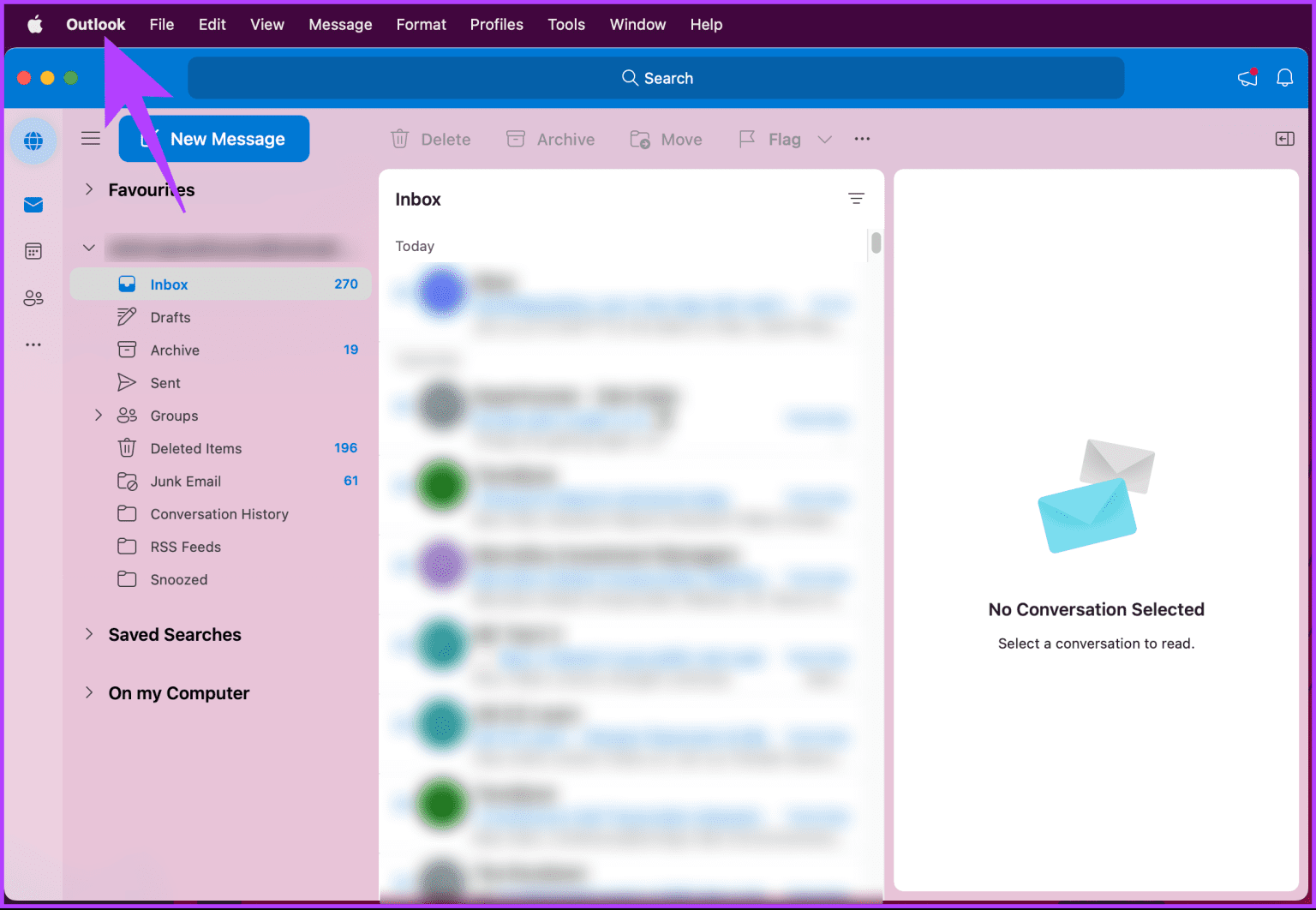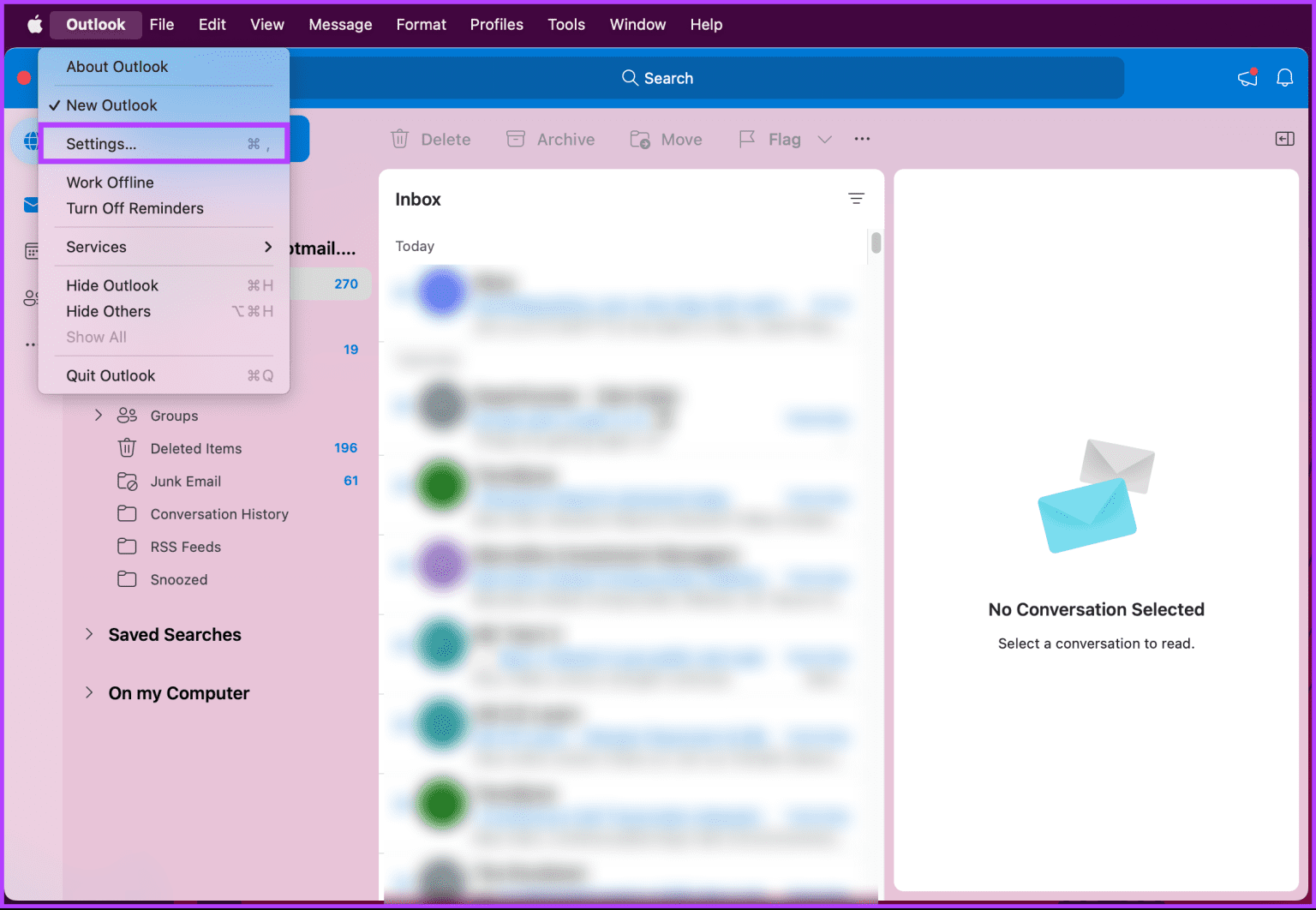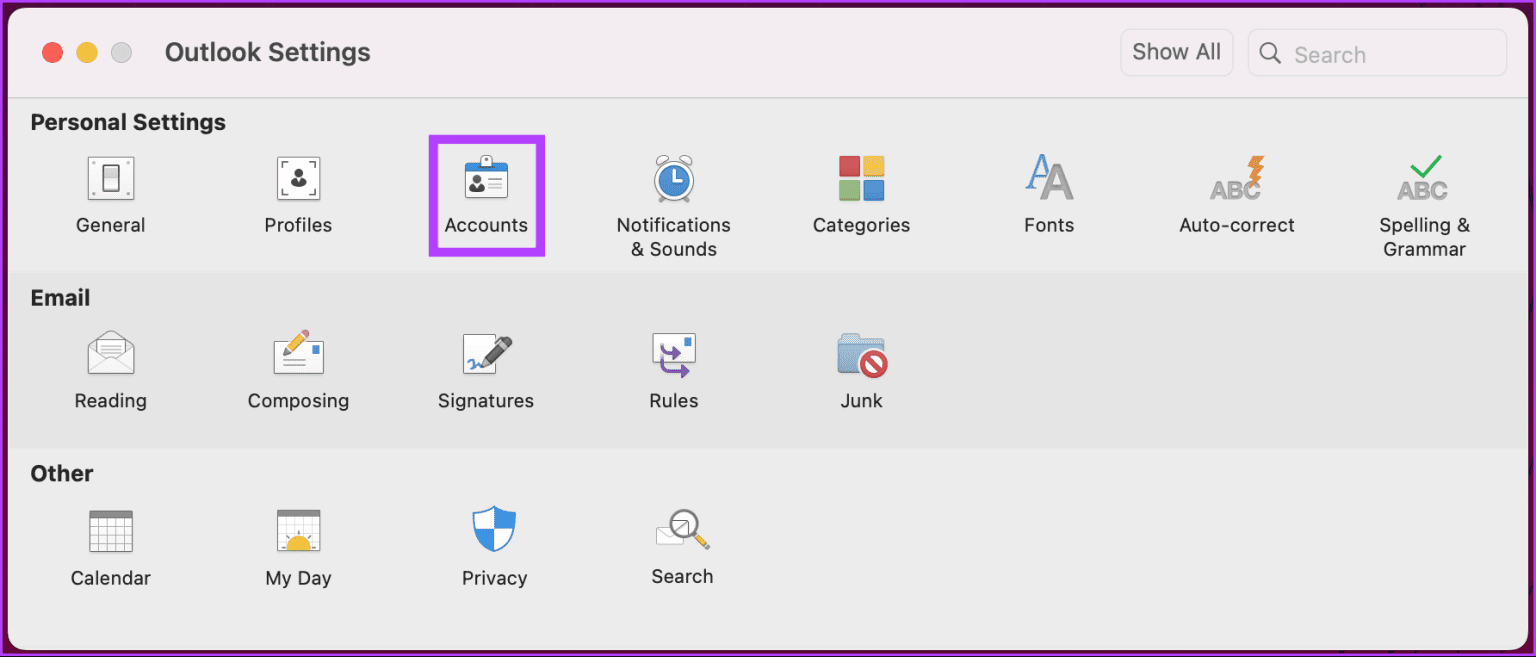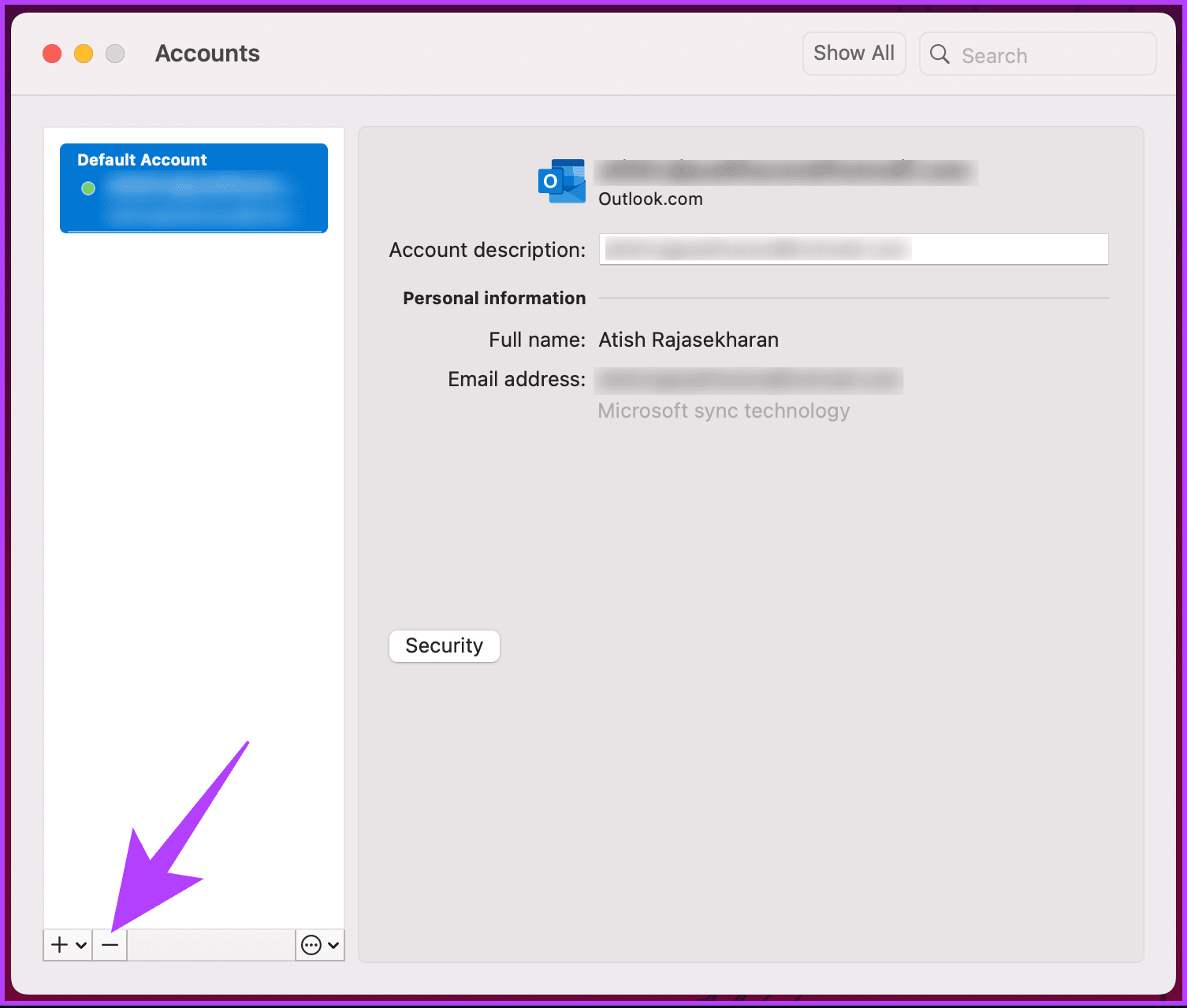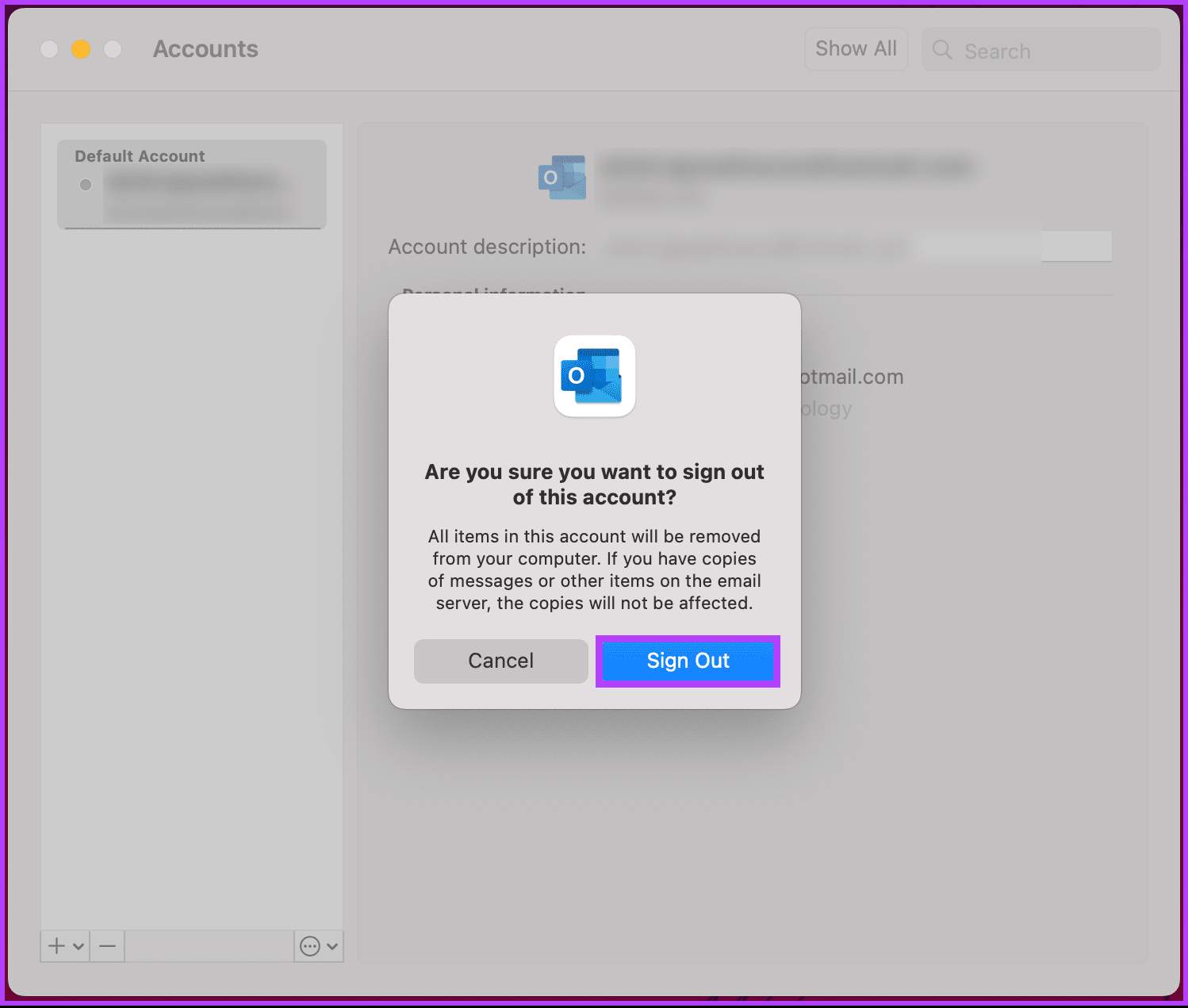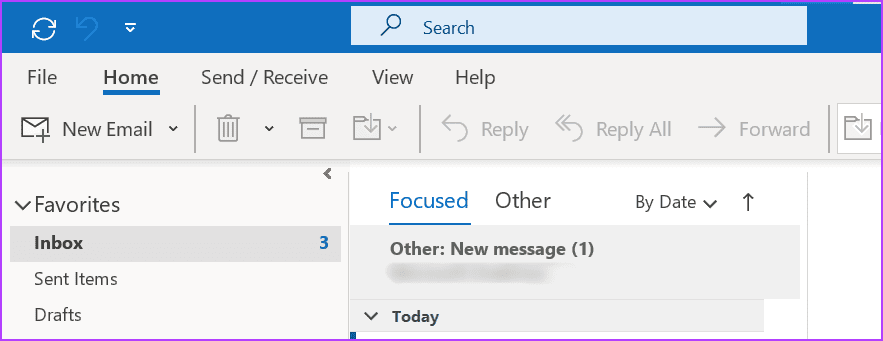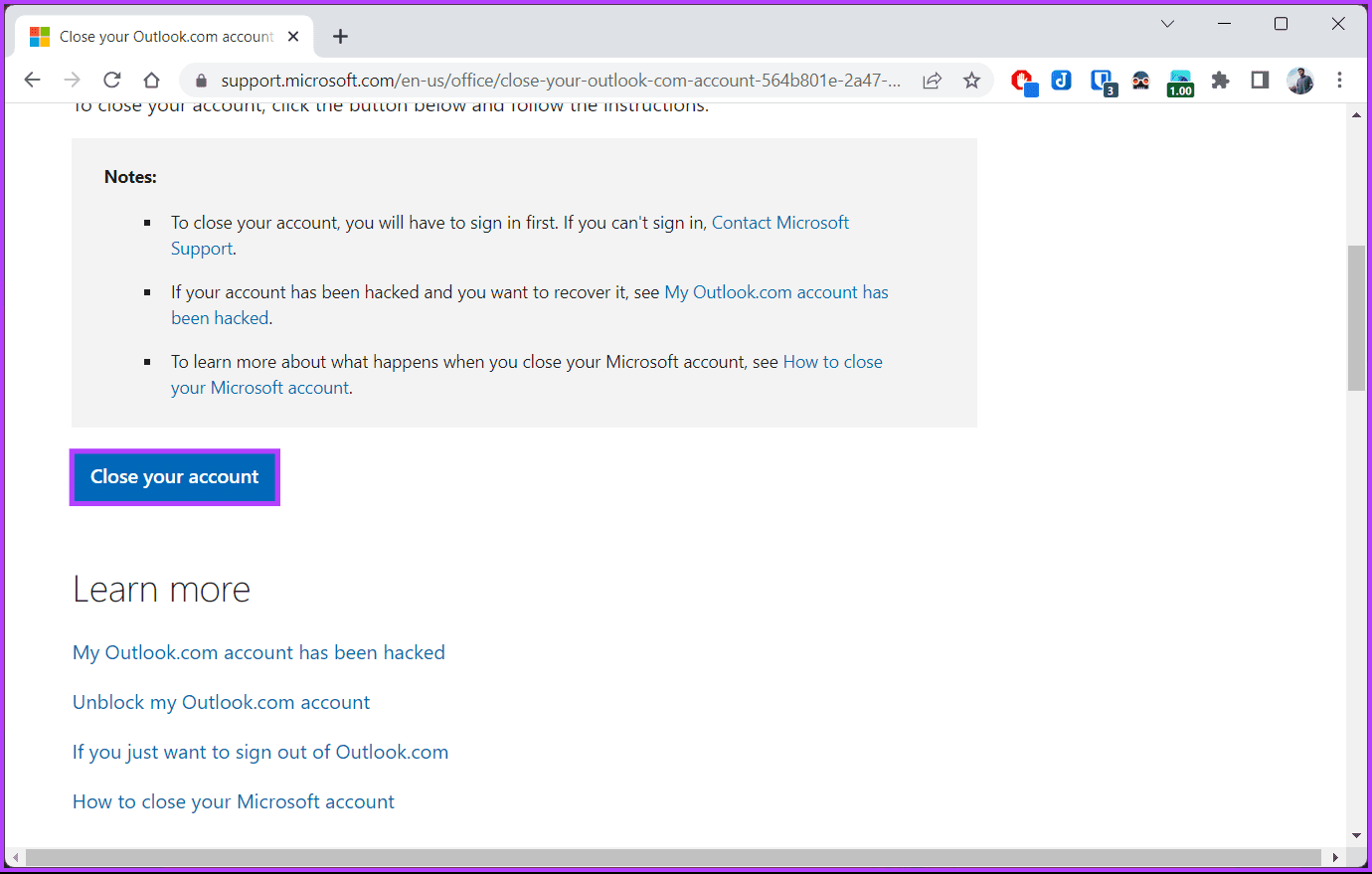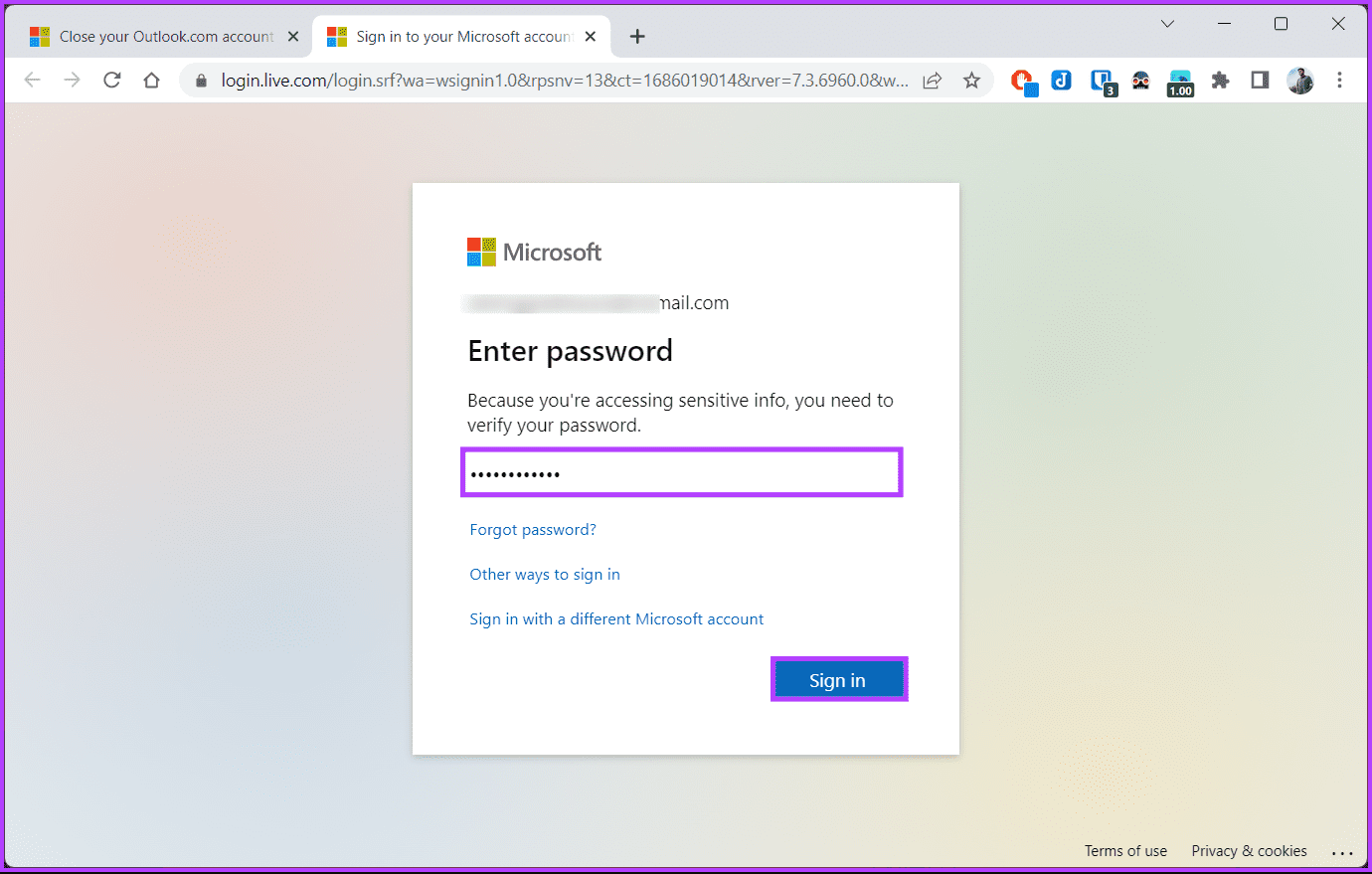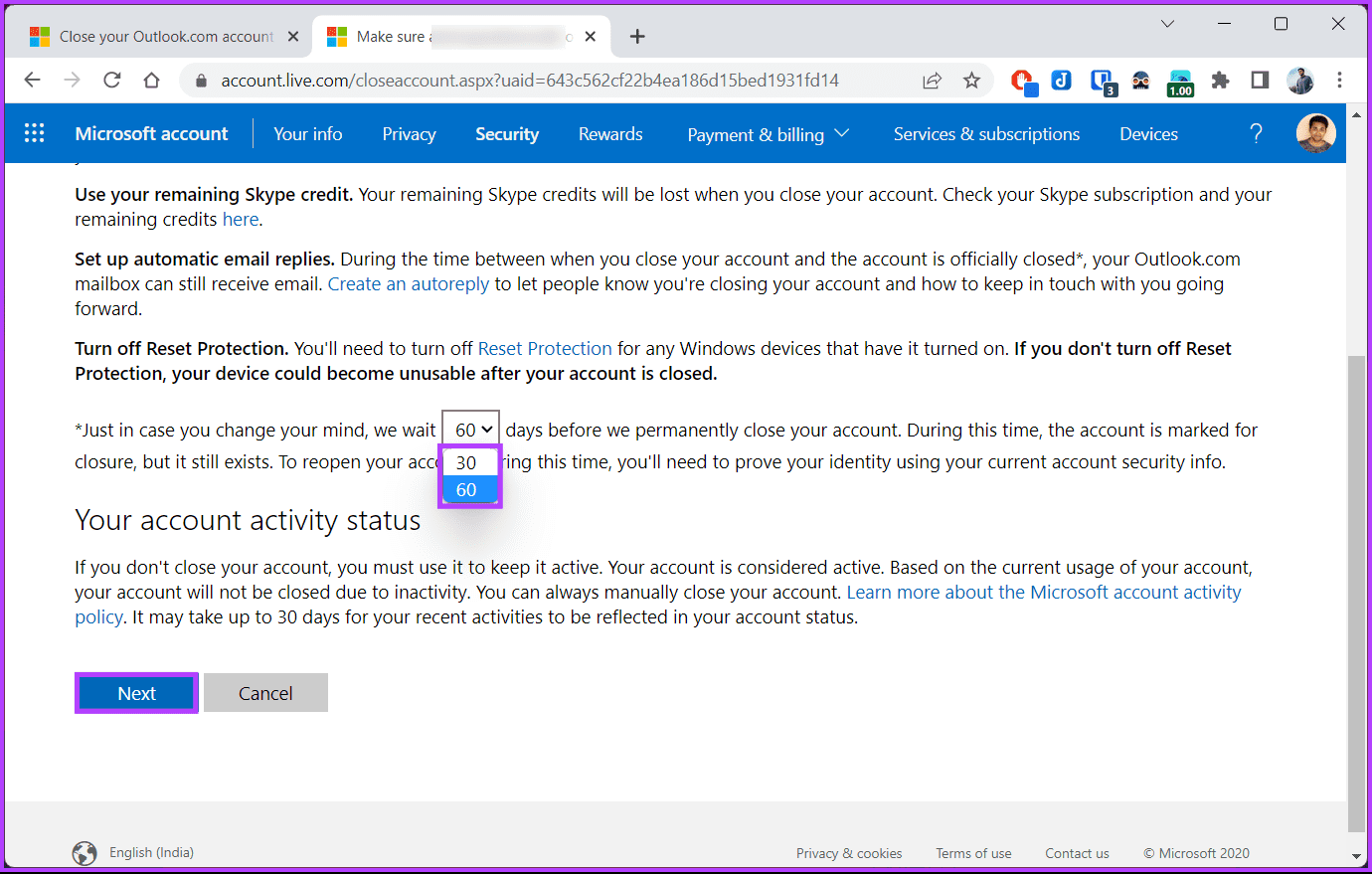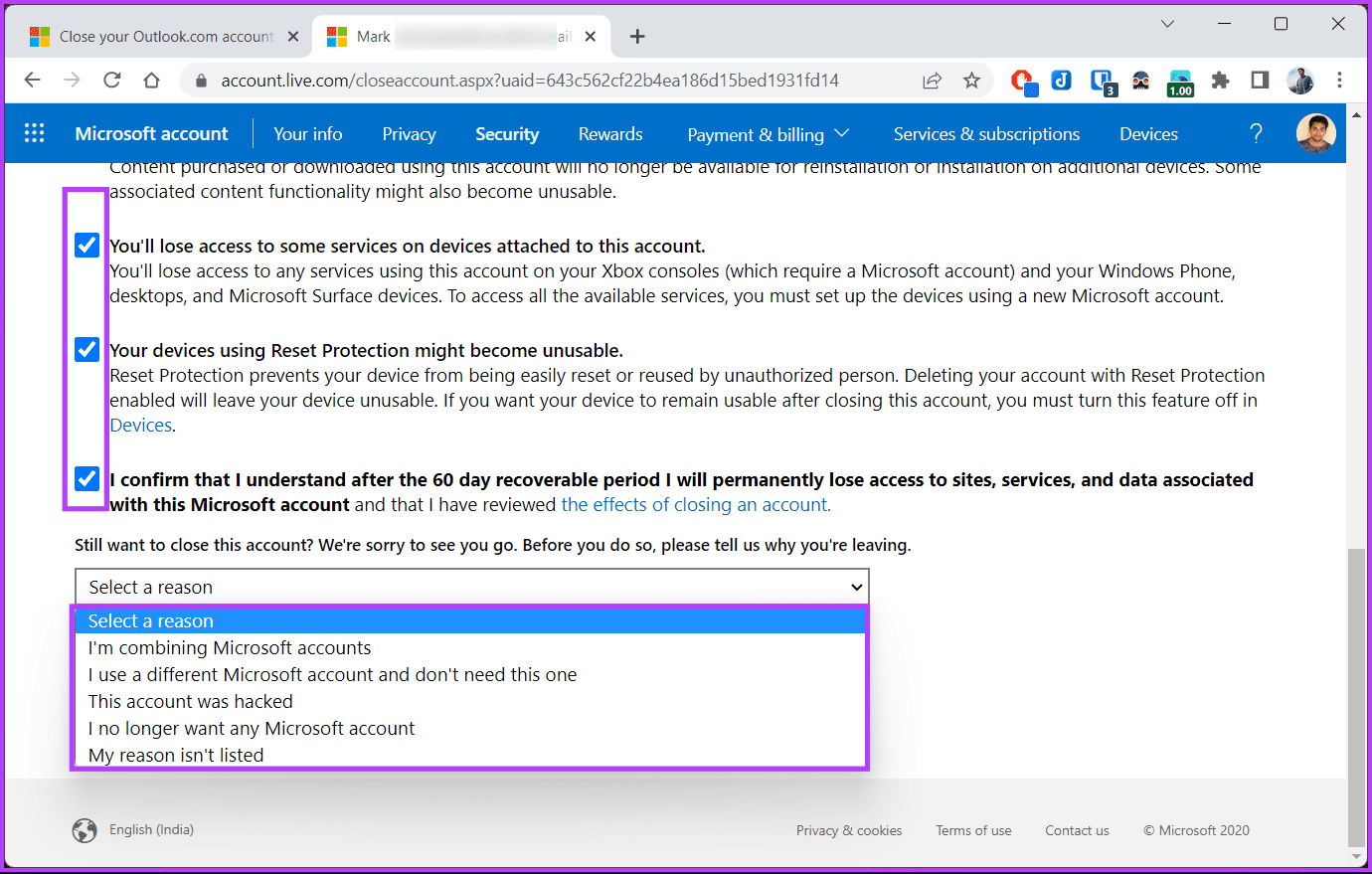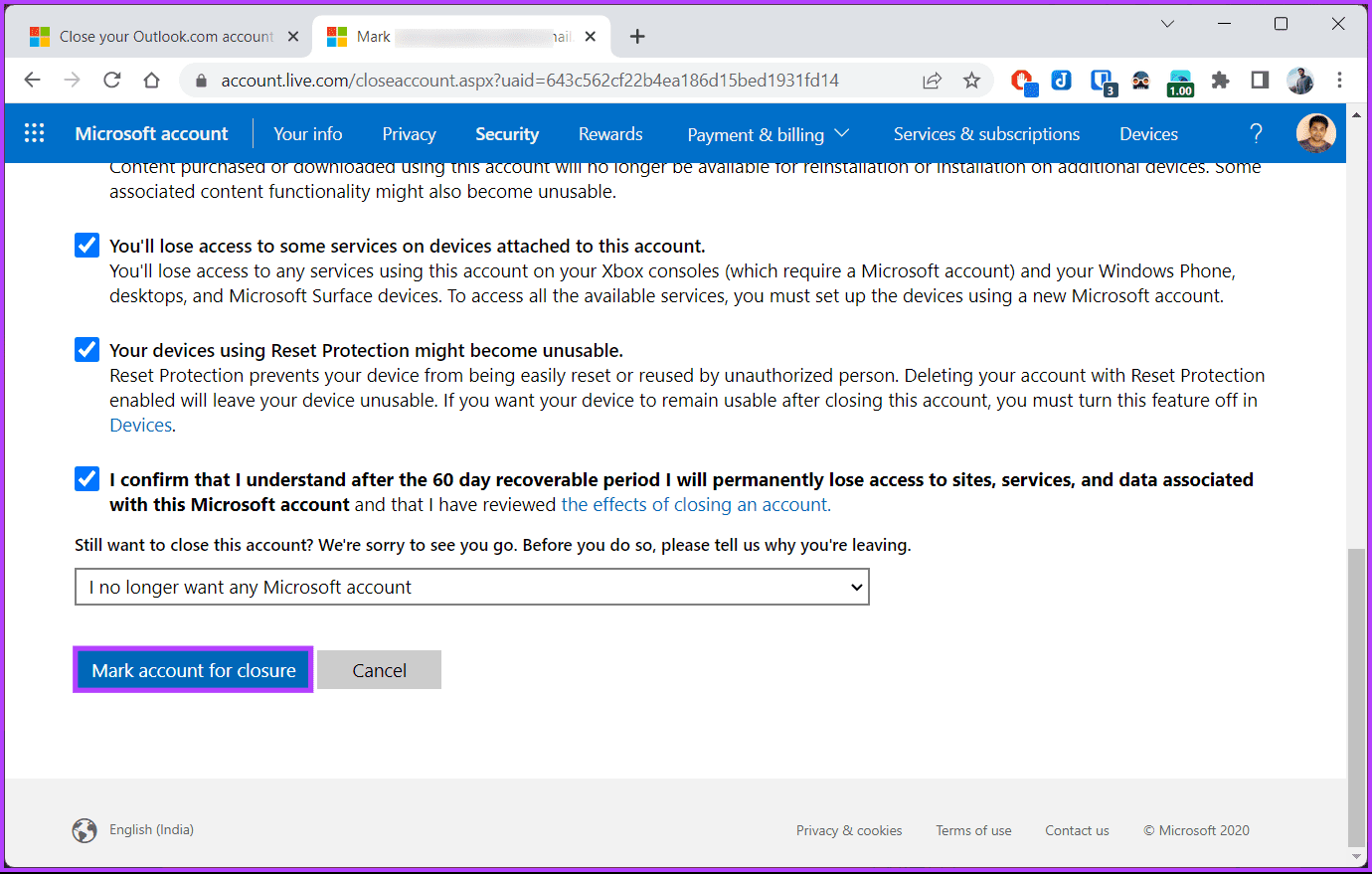Outlook からメール アカウントを削除する方法
不要になった電子メール アカウントを削除して、Outlook の受信トレイを整理したいと考えていますか? 別の電子メール プロバイダーに切り替えたい場合でも、単に電子メール管理を簡素化したい場合でも、Outlook から電子メール アカウントを削除する方法を知っておくことは不可欠です。 この記事では、Outlook からメール アカウントを削除する手順を段階的に説明します。
ここで、Outlook から電子メール アカウントを削除する理由を定義しましょう。 これが役立つ理由はいくつかあります。
- 特定の電子メール アカウントを使用しなくなった場合、Outlook から削除すると、煩雑さが軽減され、電子メール管理が簡素化されます。 こうすることで、最も関連性の高いアカウントに焦点を当て、混乱を避けることができます。
- 別のメール プロバイダーに切り替える場合は、古い Outlook アカウントを削除すると、重複したメールを受信したり、同期の問題が発生したりすることがなくなります。
したがって、Outlook のセットアップを簡素化し、不要な電子メール アカウントに別れを告げる準備ができている場合は、この記事を読んで、Outlook から電子メール アカウントを削除する方法を学びましょう。 しかし、まず最初に。
Outlook からメール アカウントを削除する前に知っておくべきこと
Outlook から電子メール アカウントを削除する前に、いくつかのことを理解しておく必要があります。 まず、Outlook から電子メール アカウントを削除すると、アプリからの接続が解除されます。 これにより、Outlook を通じてそのアカウントの電子メール メッセージ、連絡先、予定表イベントにアクセスできなくなります。
次に、Outlook から電子メール アカウントを削除しても、電子メール アカウント自体は削除されません。 Outlook の接続されているアカウントのリストからアカウントが削除されるだけです。 電子メール アカウントは引き続き独立して存在し、電子メール クライアントまたは他の Web インターフェイスを通じてアクセスできます。
さらに、Outlook 電子メール アカウントを削除する前に、そのアカウントが不要になったことを再確認することが重要です。 アカウントが削除されると、Outlook 内でそのアカウントから電子メール メッセージを送信、受信、またはアクセスできなくなります。 ただし、Outlook アカウントにサインインしてメールにアクセスすることはできます。 これを理解した上で、手順を始めましょう。
また読む: Outlook でタイムゾーンを変更する方法
Outlook モバイル アプリからアカウントを削除する方法
Outlook アプリからアカウントを削除するのは簡単です。 手順は Android と iOS で同じです。 ただし、見やすくするためにAndroidを使用しております。 フォローしてください:
ステップ 1: アプリを起動する Outlook Android デバイスで をタップし、 プライベートプロフィール写真 左上隅にあります。
ステップ2:アイコンへ移動 設定 (装備)。 画面内 設定 セクションの下で、電子メール アカウントをクリックします メールアカウント。
ステップ 3 に進みます。 画面内 معلوماتالحساب 下にスクロールしてタップします アカウントを削除する。 ポップアップウィンドウから、 削除.
それでおしまい。 アプリケーションから Outlook アカウントが正常に削除されました。 モバイルを使用していないが、Outlook デスクトップ アプリからアカウントを削除したい場合は、読み続けてください。
Outlook デスクトップ アプリからアカウントを削除する方法
Outlook デスクトップ アプリを使用すると、複数の電子メール アカウントを XNUMX か所で管理できますが、特定のアカウントを関連付ける必要がなくなる場合があります。 Outlook からメール アドレスを削除する方法は次のとおりです。
Windowsの場合
ステップ 1: オンにする Microsoft Outlookの Windows コンピュータでタブに移動します ファイル 上部のナビゲーション バーにあります。
ステップ 2: 以内に معلوماتالحساب 、 クリック アカウント設定 選択します アカウント設定 ドロップダウンメニューから。
ステップ 3 に進みます。 タブに移動します データファイル ウィンドウ内 アカウント設定 。ボタンをクリックします 嫌う.
ステップ 4: ファイル マネージャーからデータを保存する場所を選択し、[OK] をクリックします。 これにより、そのメール アドレスからすべてのデータ ファイルがバックアップされます。
注: [OK]をクリックする前にファイル名を変更することもできます。
ステップ 5: セクションに進みます E-mail,ar 、削除するメールを選択し、 ボタンをクリックします 除去.
ステップ 6 に進みます。 ポップアップで」続けたいですか?" 、 クリック "نعم"
以上です。 Outlook アカウントを利用できなくなります。 Windows ユーザーではなく、Mac でも同じことをしたい場合は、読み続けてください。
また読む: Outlook で複数の電子メール メッセージを削除する方法
Macの場合
電子メール アカウントを削除するプロセス Outlook Windows に比べてより簡単です。 以下の指示に従ってください。
ステップ 1: アプリを開く Outlook こんにちは マック あなたとクリック Outlook トップメニューから。
ステップ 2: ドロップダウンメニューから、 設定.
注: または、Command + を押して設定ウィンドウを開きます。
ステップ 3 に進みます。 ウィンドウ内 Outlookの設定 、 クリック アカウント.
ステップ 4: [アカウント] ウィンドウで削除するアカウントを選択し、 ボタンをクリックします。 減算 (-)。
ステップ 5: 警告メッセージのこのアカウントからサインアウトしてもよろしいですか?」 、 クリック サインアウト。
はい、どうぞ。 Mac の Outlook アプリから正常にサインアウトし、アカウントを削除しました。 アカウントを削除したくないが削除する場合は、このまま読み続けてください。
Outlook アカウントを完全に削除する方法
Outlook アカウントの削除は簡単で、どのデバイスからでも手順を実行できます。 ただし、明確にしておきたいのは、Windows 上の Chrome ブラウザを使用することです。
ただし、その前に、次のセクションに進み、Outlook アカウントを完全に閉鎖することの影響を理解してください。
Outlook アカウントを削除する前に知っておくべきこと
まず、Outlook アカウントを削除すると、電子メール、連絡先、カレンダー イベント、アカウント内に保存されているその他の情報など、関連するデータがすべて完全に失われます。 アカウントの削除を続行する前に、重要なデータやメールを必ずバックアップしてください。
次に、Outlook アカウントを削除すると、OneDrive、Skype、Office 365 など、そのアカウントに関連付けられた Microsoft サービスやサブスクリプションにアクセスできなくなることも意味します。これらのサービスや保存されているデータにアクセスできなくなる場合の影響を考慮してください。 Outlook のアカウントを削除する前に、それらの内容を確認してください。
Outlook アカウントを削除すると、このプロセスは元に戻せないことを理解しておくことが重要です。 Outlook アカウントを削除する前に、時間をかけてアカウントから必要なデータを確認してダウンロードし、個人的または仕事上の活動への潜在的な影響を考慮してください。 これを理解した上で、手順を始めましょう。
また読む: Outlook からメールをダウンロードする方法
ステップ 1: ページに移動 Outlook アカウントを閉じるお気に入りのブラウザから。
ステップ 2: あなたは尋ねられます 登録資格情報を入力してください あなたのエントリー。 パスワードを入力し、「サインイン」をクリックします。
注: 2 要素認証 (XNUMXFA) が有効になっている場合、続行するには確認コードを入力する必要があります。 サインインすると、Outlook または Hotmail アカウントの削除に関するセキュリティ情報が記載されたページが表示されます。
ステップ 3 に進みます。 情報をよく読んでください。 完全に閉鎖されるまでの 30 日前または 60 日前から選択できます。 クリック التالي フォローする。
ステップ 4: 次のページで、 アカウントを閉鎖する よく読んだ後、ボックスにチェックを入れてください。 ドロップダウン リストからアカウントを削除する理由を選択します。
ステップ 5: 最後に、をタップします 「アカウントは閉鎖のマークが付いています」。
Outlook または Hotmail アカウントが閉鎖されることを通知する確認メールが届きます。 気が変わった場合は、アカウントにログインして削除プロセスをキャンセルできます。
ただし、指定した日を過ぎると Microsoft が Outlook アカウントを永久にロックするため、必ず 30 日または 60 日 (範囲) 以内にこれを行ってください。
Outlook からのメール アカウントの削除に関するよくある質問
1. Outlook 電子メール アカウントを削除するにはどれくらい時間がかかりますか?
Microsoft が Outlook 電子メール アカウントを完全に削除するには、最大 30 ~ 60 日かかる場合があります。 この期間中、アカウントは無効化された状態になります。 アカウントにアクセスしたり、アカウントからデータを取得したりすることはできません。 削除プロセスに懸念がある場合、または Outlook 電子メール アカウントを適時に削除する必要がある場合は、次のことをお勧めします。 Microsoft サポートに問い合わせる さらにヘルプが必要です。
2. Outlook アカウントには何件の電子メールを保持できますか?
常に収容できる電子メールの数は、選択した保存スペースの種類とサイズによって異なります。 個人の Outlook アカウントの場合、ストレージ制限は通常 15 GB に設定されています。 ただし、Microsoft 365 サブスクリプションの一部として Outlook を使用している場合、ストレージ容量はさらに大きくなり、通常はユーザーあたり 50 GB から 100 GB になります。
3. Outlook アカウントを削除すると、Microsoft アカウントも削除されますか?
はい、Outlook アカウントを削除すると、Microsoft アカウントも削除されます。 Outlook は Microsoft が提供する電子メール サービスであり、Outlook アカウントを作成すると、Microsoft アカウントに関連付けられます。 Microsoft アカウントは、Outlook、Office 365、Xbox Live などのさまざまな Microsoft サービスにアクセスできるシングル サインオン アカウントです。
見た目を整理整頓
Outlook から電子メール アカウントを削除する方法がわかったので、電子メール アカウントを効果的に管理し、より整理された効率的な Outlook エクスペリエンスを楽しむ準備が整いました。 エラーを修正する方法も知りたいかもしれません 「Outlook データ ファイルがサイズ制限に達しました。」