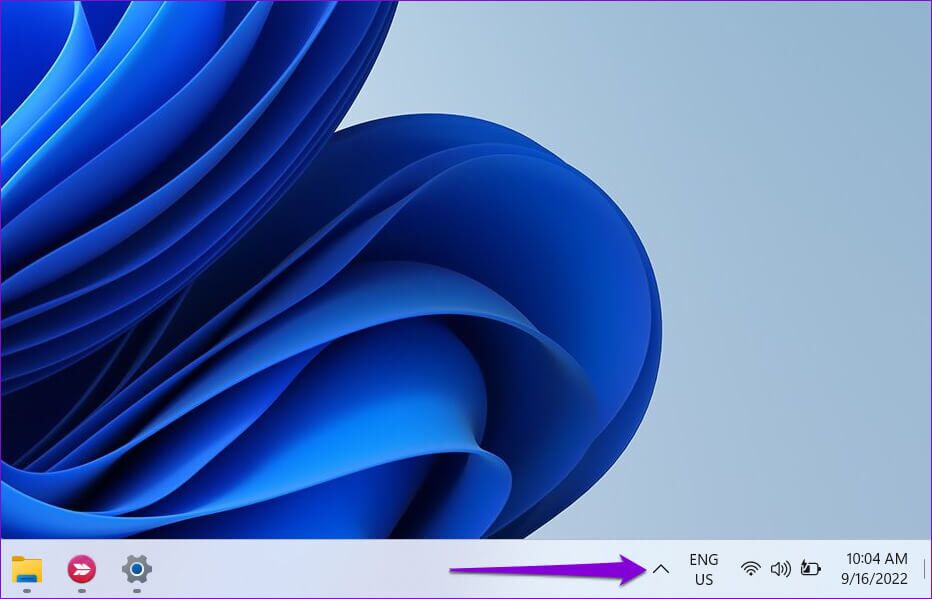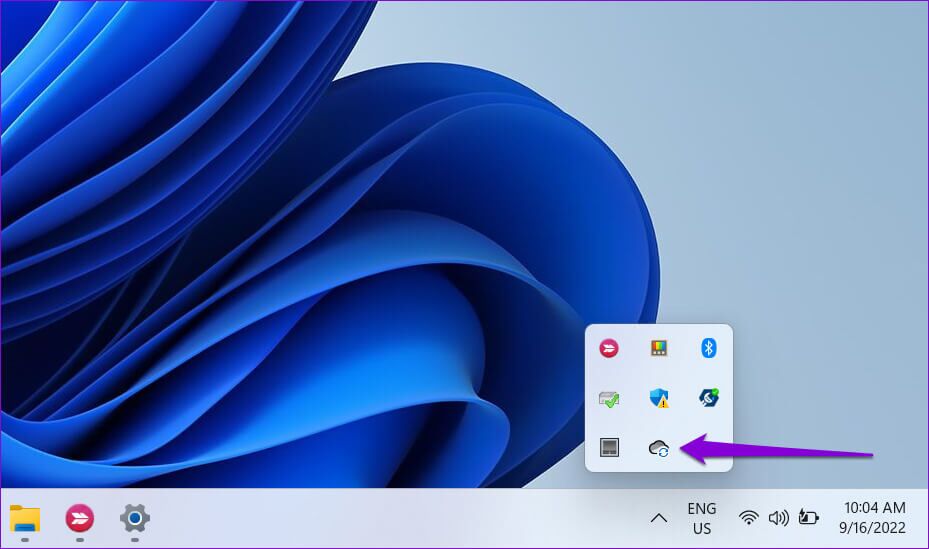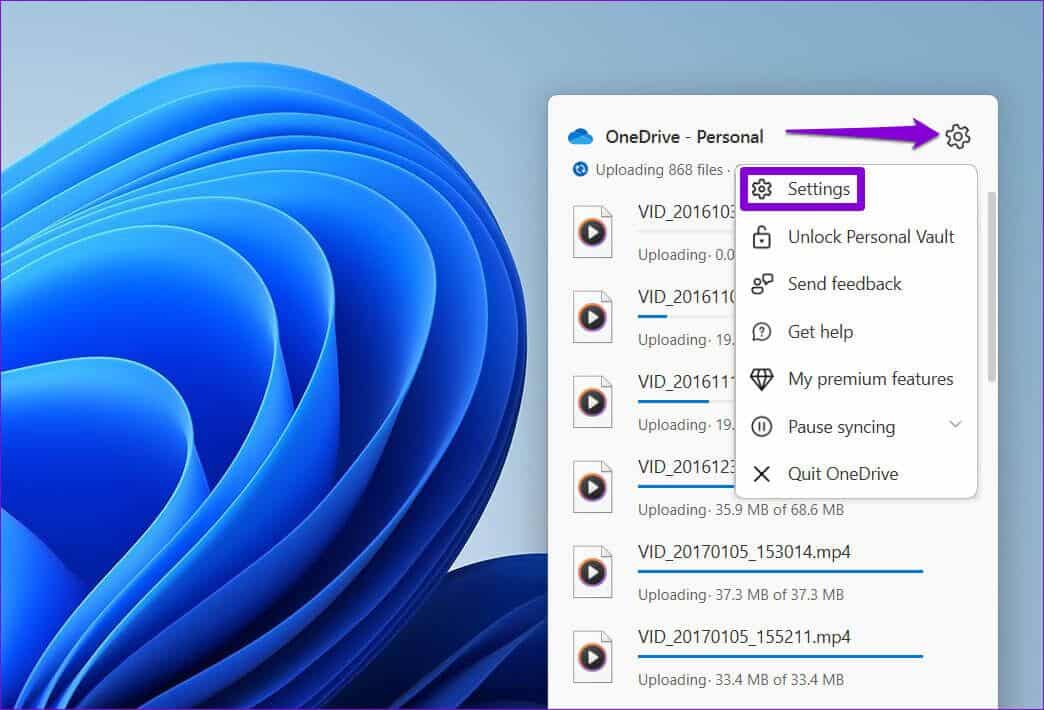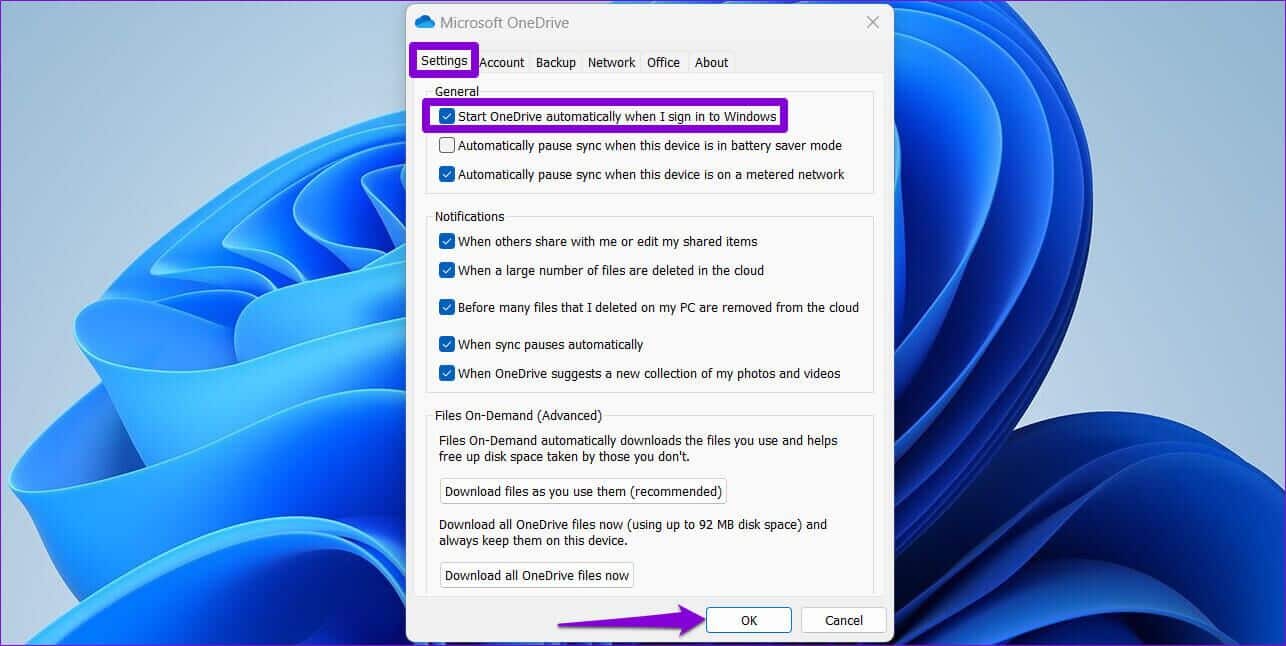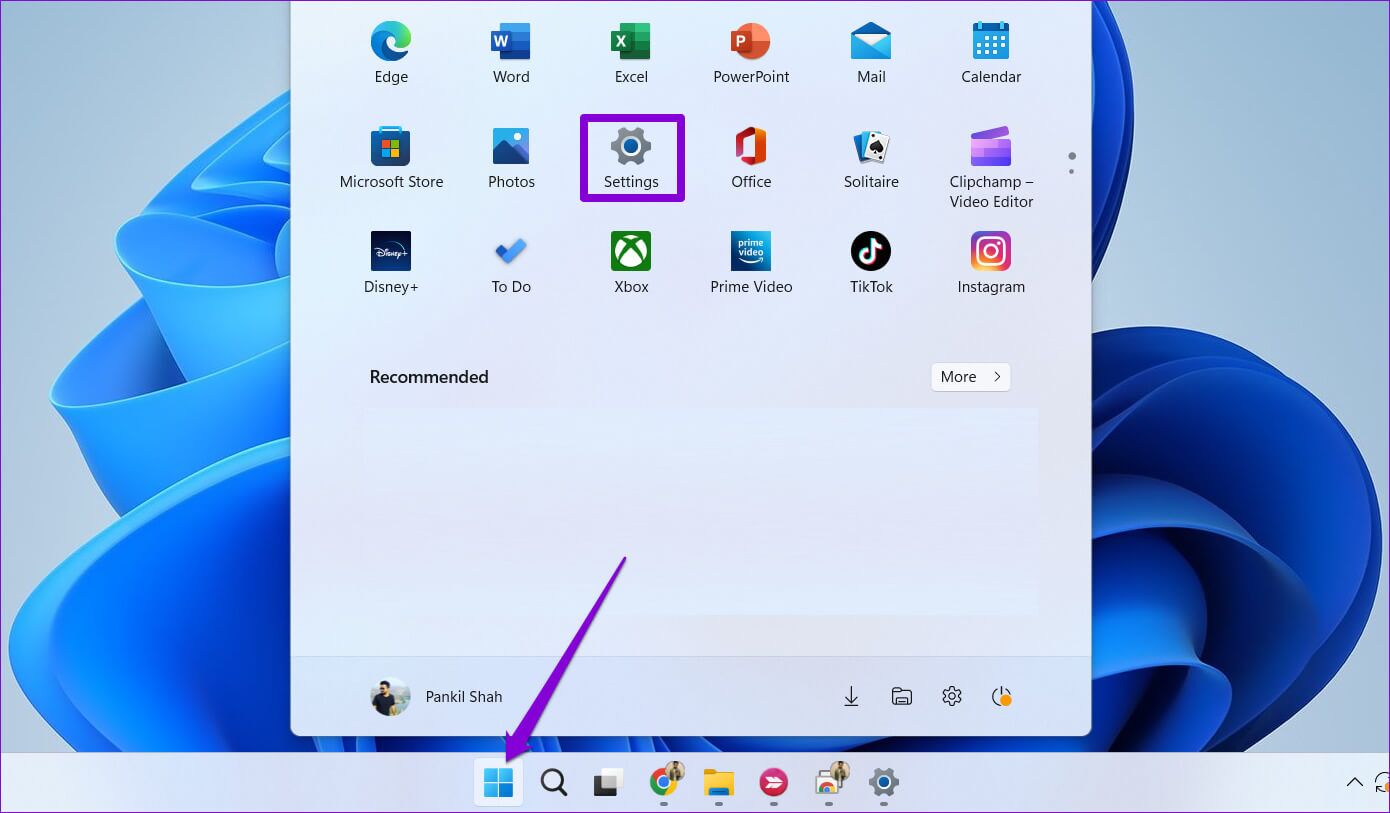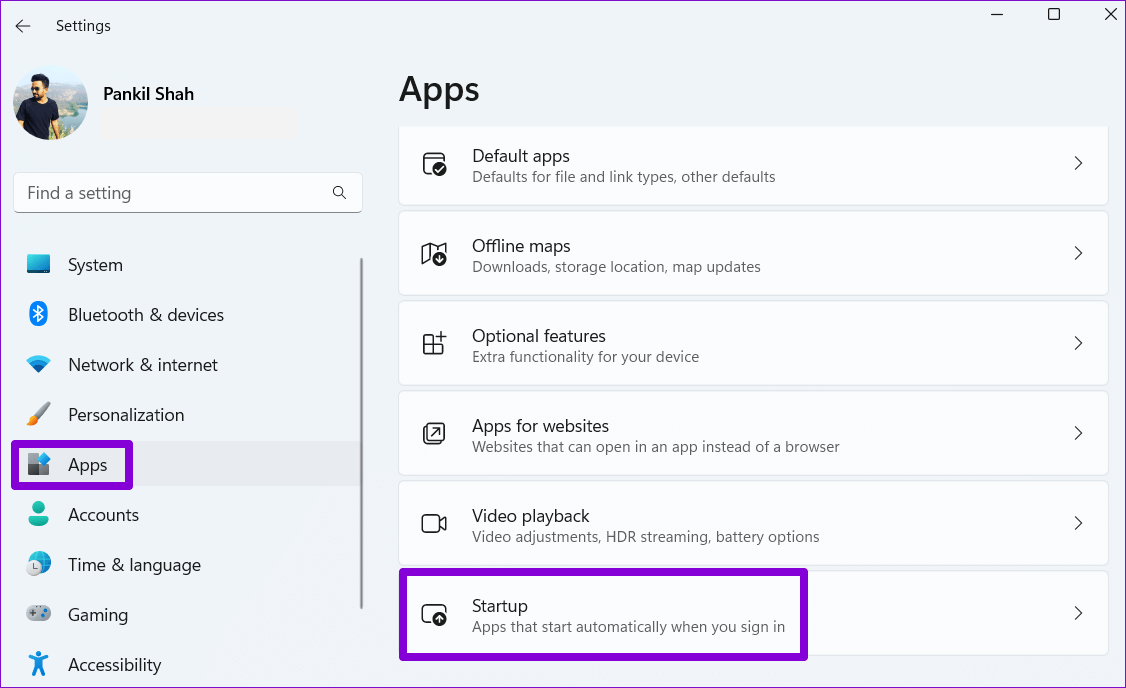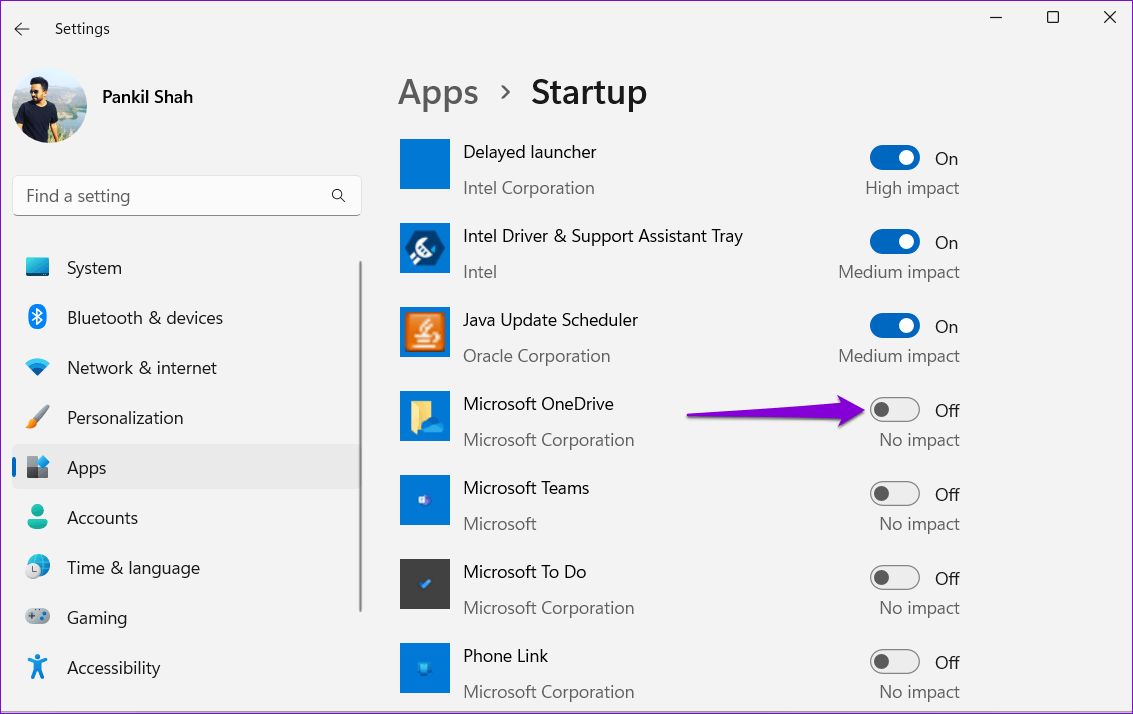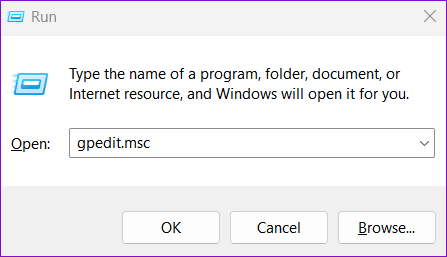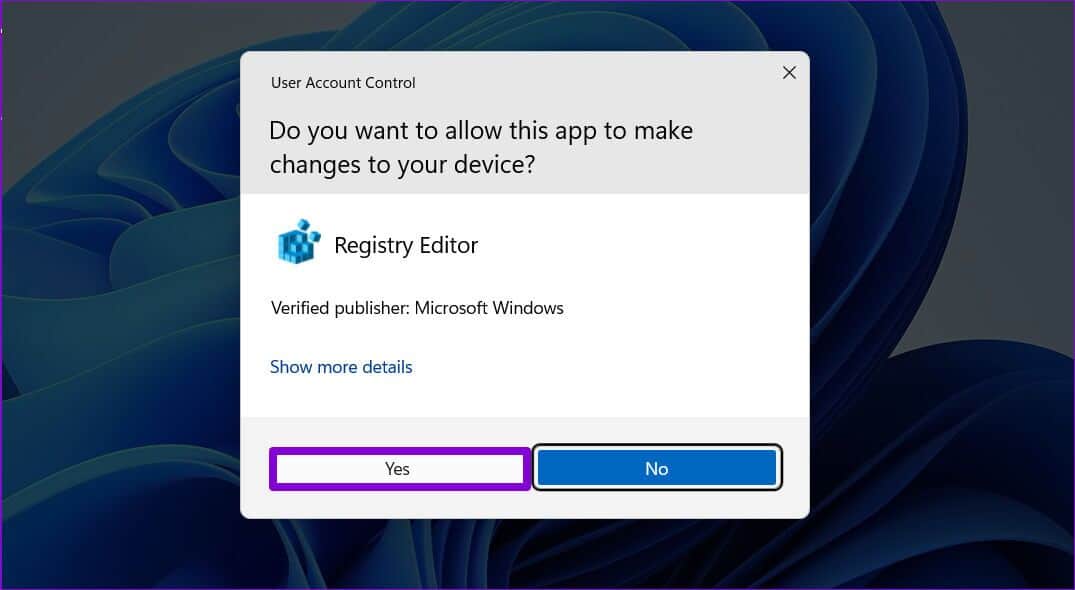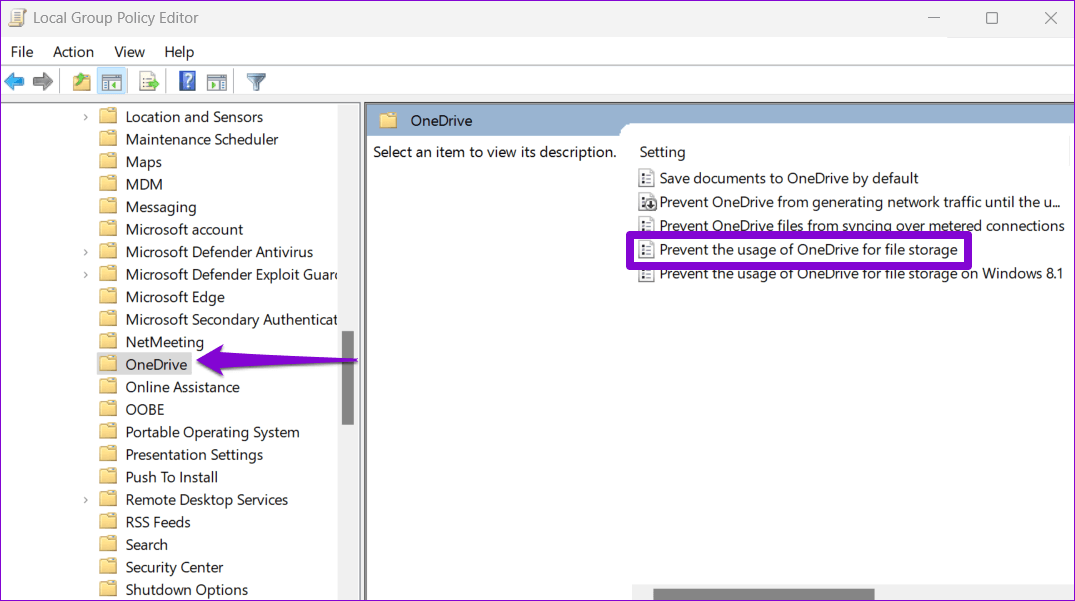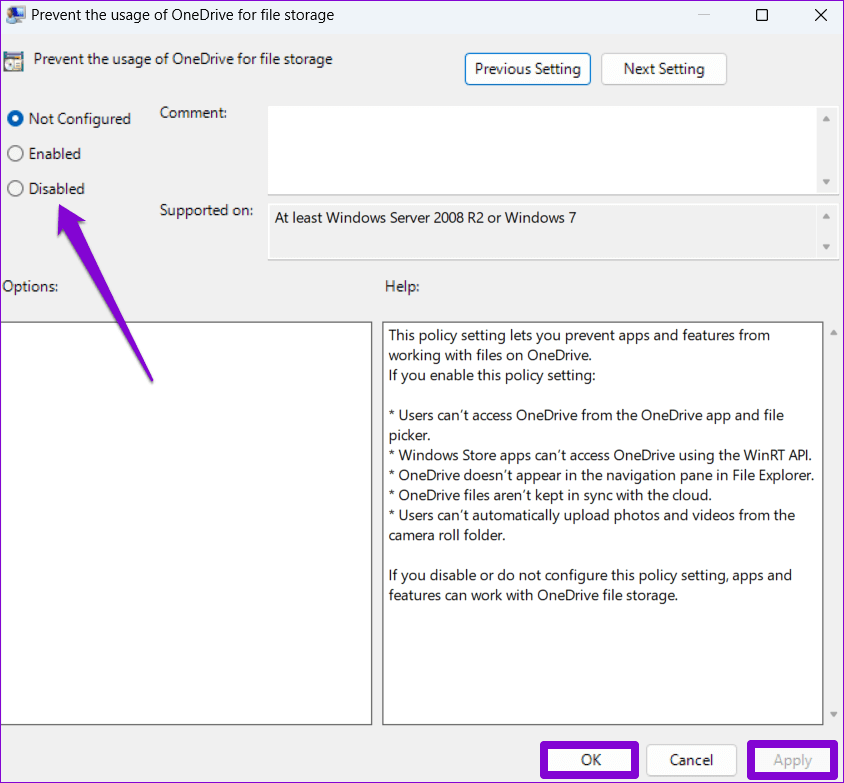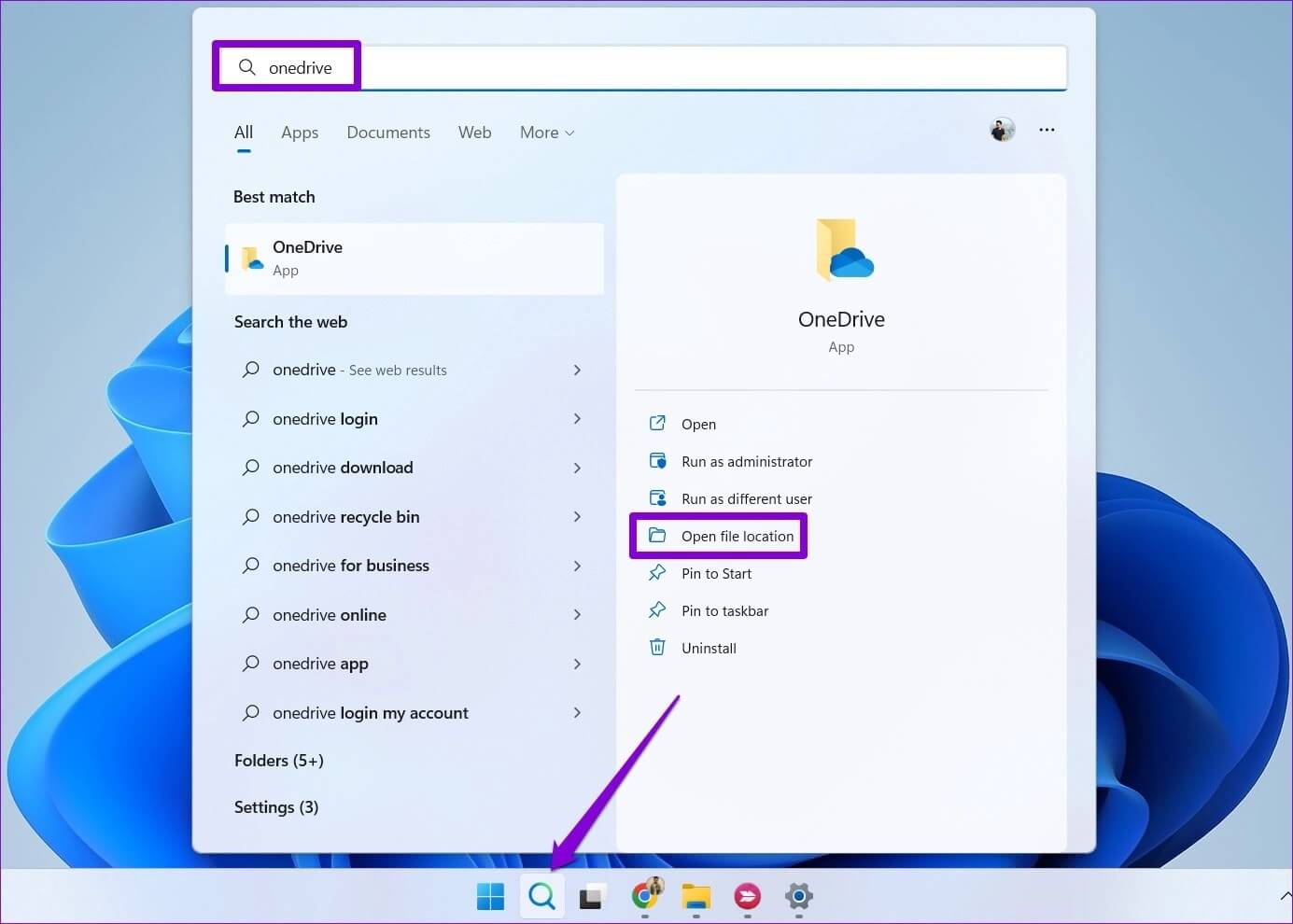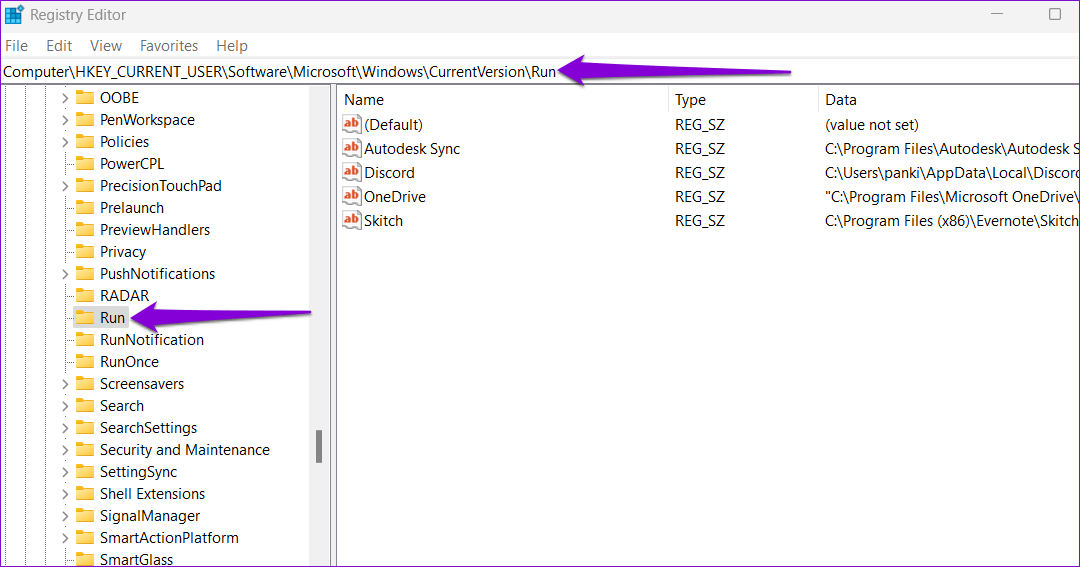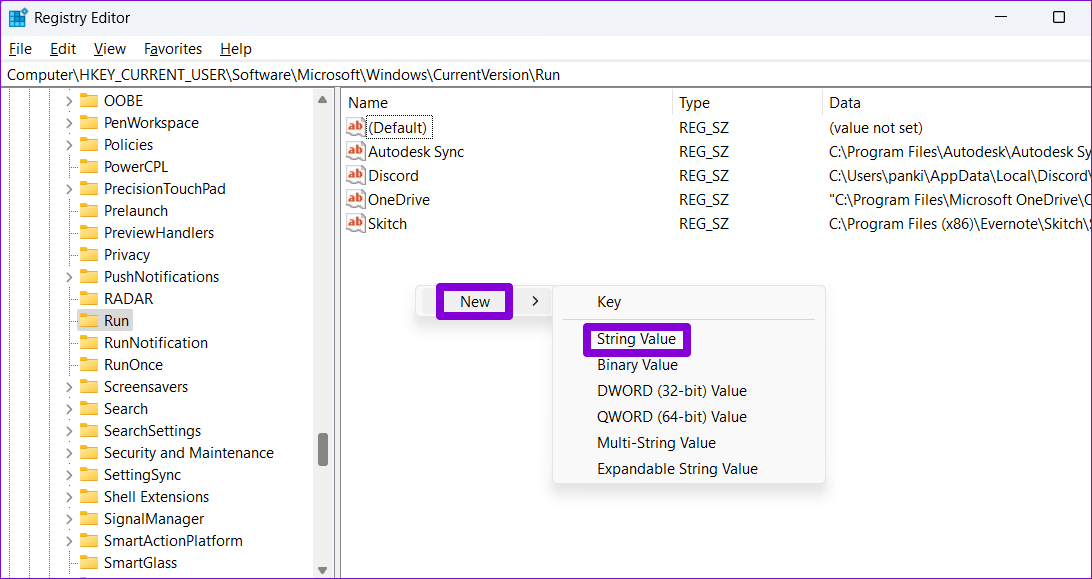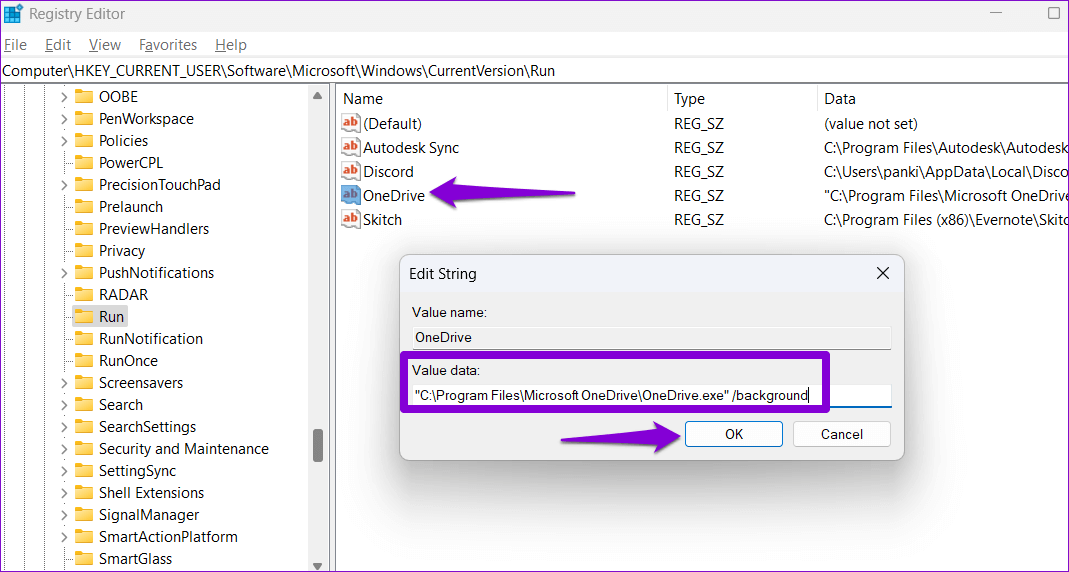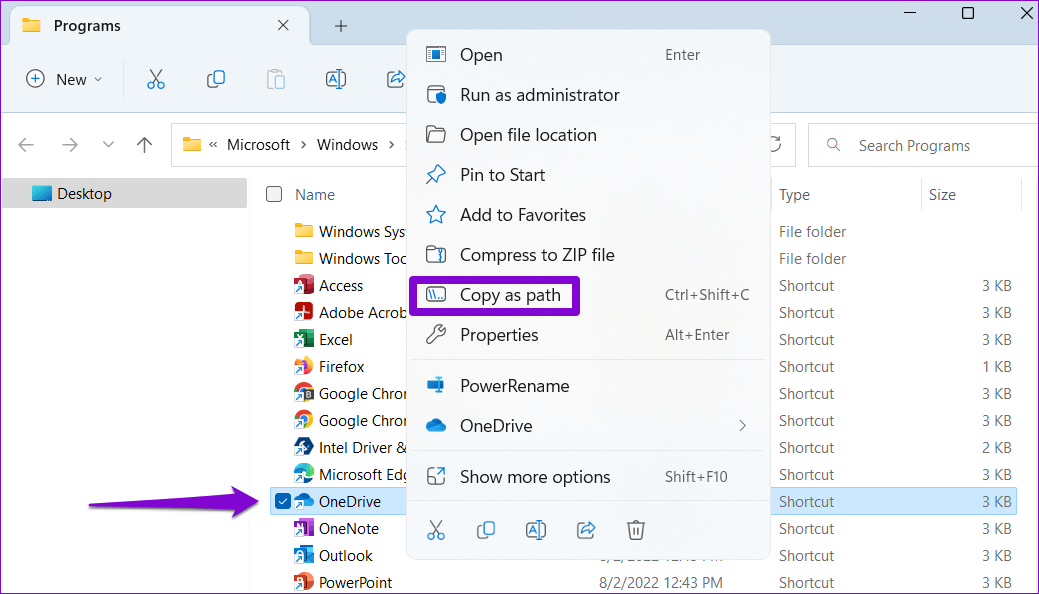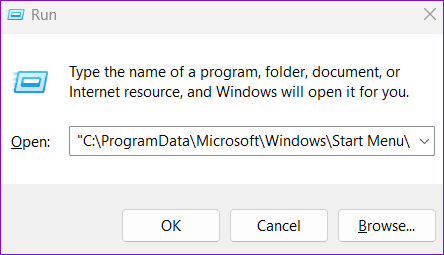Windows 5で起動時にOneDriveが開かない問題を修正する11つの方法
準備する OneDrive クラウドにデータを保存し、複数のデバイス間で共有するための Windows ユーザーの間で一般的な選択肢です。 データのバックアップと同期を OneDrive に依存している場合、起動時にアプリが自動的に開かないとイライラすることがあります。
幸いなことに、この厄介な問題を解決することができます。 この投稿では、いくつかの効果的なトラブルシューティングのヒントを共有します。 OneDrive を自動的に開く Windows の起動時。 始めましょう。
1. ONEDRIVE の起動設定を確認する
アプリ内の設定にアクセスすることで、Windows での OneDrive の起動時の動作を構成できます。 したがって、OneDrive のスタートアップ オプションが有効になっていることを確認する必要があります。 確認方法は次のとおりです。
ステップ 1: ボタンをクリックします 非表示のアイコンを表示する (上向き矢印) オン タスクバー。
ステップ 2: アイコンをクリックします OneDrive システムトレイ内。
ステップ 3: クリック 歯車アイコン 選択します 設定 結果のリストから。
ステップ 4: Microsoft OneDrive ウィンドウで、に切り替えます。 設定タブ。 [全般] の下で、チェックボックスをオンにします 「Windows にサインインすると、OneDrive が自動的に起動します。」
次に、をクリックします "わかった" 変更を保存します。
その後、Windows にサインインするたびに OneDrive が起動します。
2. ONEDRIVE をスタートアップ アプリケーションとして有効にする
Windows 11 には多くの機能があります 起動時にアプリケーションを実行するオプション。 そのため、Windows の起動時に OneDrive が起動しない場合は、以下の手順に従ってスタートアップ アプリケーションとして有効にすることができます。
ステップ 1: スタートメニューを開き、アイコンをクリックします 装備 アプリケーションを実行するには 設定。
ステップ 2: タブに移動します アプリケーション をクリックします 起動。
ステップ 3: 見つける Microsoft OneDrive の Web サイト リストで、その横にあるトグルを有効にします。
コンピューターを再起動して、Windows の起動後に OneDrive が自動的に開くかどうかを確認します。
3. グループ ポリシーを確認する
Windows のグループ ポリシー エディターを使用すると、システムの管理レベルで多くの変更を行うことができます。 数ある選択肢の中から、 カスタム ポリシーにより、OneDrive が Windows で実行されなくなります。 OneDrive を起動時に実行できるように、この特定のポリシーがアクティブになっていないことを確認する必要があります。
グループ ポリシー エディターは、Windows 11 Pro、Enterprise、および Education エディションでのみ使用できることに注意してください。 そのため、Windows 11 の Home エディションを使用している場合、この方法は機能しません。
ステップ 1: 。キーを押します Windowsの+ R ダイアログボックスを開くには 実行します。 タイプ gpedit.mscを を押して 入力します。
ステップ 2: 見つける نعم あなたが現れるとき 制御プロンプト ユーザー アカウント (UAC)。
ステップ 3: ウィンドウ内 ローカルグループポリシーエディター 、右ペインを使用して次のフォルダに移動します。
コンピューターの構成\管理用テンプレート\Windows コンポーネント\OneDrive
ステップ 4: 「ポリシー」をダブルクリックファイルの保存に OneDrive が使用されないようにする」 右手に。
ステップ 5: オプションを選択 壊れた أو 構成されていません。 次にを押します تطبيق 続いてOK。
コンピューターを再起動して、変更を適用します。
4.記録ファイルを微調整します
起動時にアプリケーションを実行するように構成すると、Windows によってレジストリ エントリが作成されます。 最近の Windows 更新プログラムまたはシステム変更によってこのエントリが変更された場合、OneDrive は起動時に起動に失敗することがあります。 これを修正するためにできることは次のとおりです。
公正警告。 知らずにログ ファイルを処理することは非常に危険です。 したがって、このメソッドは次の後にのみ使用する必要があります。 バックアップを作成する すべての記録ファイルから、または 復元ポイントを作成します。
ステップ 1: アイコンをクリックします Windowsサーチ こんにちは タスクバー 、そしてタイプ レジストリエディタ 、を選択します "管理者として実行レジストリ エディタの結果。
ステップ 2: 見つける نعم いつ コントロールプロンプトが表示されます ユーザー アカウント (UAC)。
ステップ 3: レジストリ エディター ウィンドウで、次のパスを上部のアドレス バーに貼り付けて、Enter キーを押します。 これにより、電源キーが表示されます。
HKEY_CURRENT_USER \ソフトウェア\マイクロソフト\ Windows \ CurrentVersionの\ファイル名を指定して実行
ステップ 4: 以内に 電源ボタン 、 OneDrive という名前の文字列値を見つけます。 見つからない場合は、右側のペインの空白の場所を右クリックし、[新規作成] に移動して [文字列値] を選択します。 名前を OneDrive にします。
ステップ 5: ダブルクリック OneDrive 文字列値。 [値のデータ] フィールドに次のパスを貼り付けて、 わかった。
"C:\Program Files\Microsoft OneDrive\OneDrive.exe" /background
これらの変更を適用するには、コンピューターを再起動します。 その後、起動時に OneDrive が起動します。
5.ドライブでリセット
最後に、上記の解決策のいずれも機能しない場合は、OneDrive 自体に問題がある可能性があります。 リセットしてみて、それが機能するかどうかを確認できます。
ステップ 1: メニューを開く 始める 、そしてタイプ OneDrive 、をクリックします ファイルの場所を開きます。
ステップ 2: ウィンドウ内 ファイルエクスプローラ 、アプリケーションを右クリック OneDrive 、を選択します パスとしてコピーします。
ステップ 3: クリック Windowsキー+ R ダイアログボックスを開くには 実行します。
ステップ 4: 現場で 開いた 、ファイルパスを貼り付けます OneDrive 実行可能ファイル 、続いて /reset をタップします わかった。
OneDrive アイコンがタスク バーから消えてから、再び表示されます。 設定にアクセスして OneDrive を起動時に実行するように構成し、問題が解決しないかどうかを確認します。
必要な人
このような問題が発生しても、常に OneDrive アプリを手動で開く必要はありません。 上記の解決策のいずれかが役に立ち、正常に戻ったことを願っています。 いつものように、以下のコメントでどれがあなたのために働いたのか教えてください.