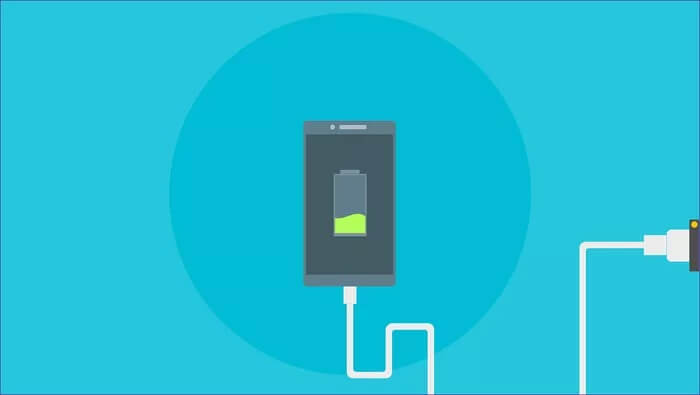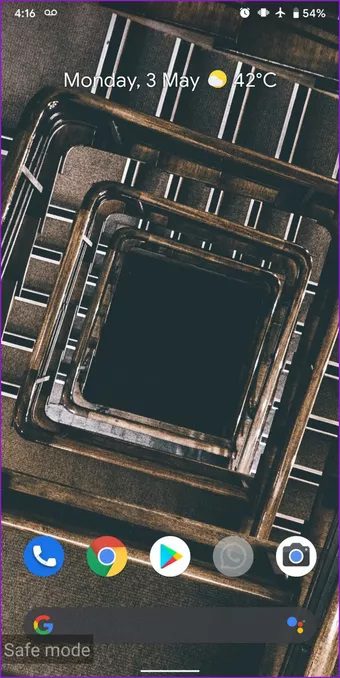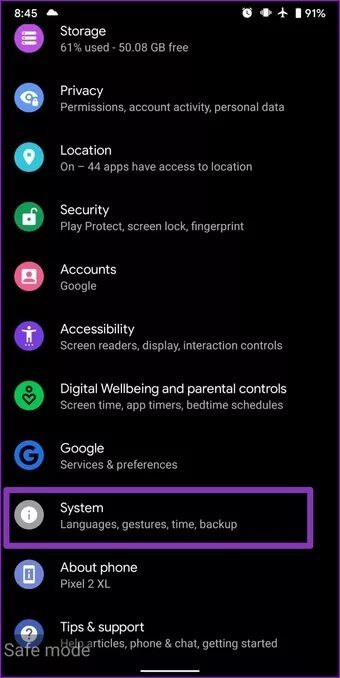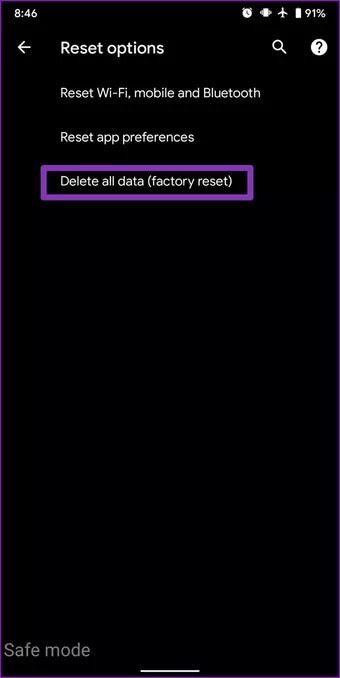起動時にスタックしたAndroid携帯を修正するためのトップ6の方法
Android スマートフォンが起動画面でスタックすることはよくあることではありません。 この問題は通常、次のような場合に発生します。 新規アップデート申請 または、不明なソースからアプリをインストールします。 トラブルシューティングのオプションは非常に限られているように見えますが、それでも起動画面をバイパスすることは可能です。このガイドでは、起動時にスタックする Android スマートフォンを修正するための 6 つの最良の方法を紹介します。
同様の問題に直面している場合は、以下の方法を適用して、Android スマートフォンが起動中にスタックする問題を解決できます。 始めましょう。
1.強制再起動
Android デバイスが起動画面でスタックした場合、最初に行うべきことは強制再起動です。 これには、特定のグループのボタンを電話機に保持しておく必要があります。
強制再起動を実行するには、電話機の電源ボタンを 30 秒間押し続け、デバイスの電源が切れたら放します。 XNUMX〜XNUMX分間そのままにしておきます。 再起動して、正常に動作するかどうかを確認します。
2. バッテリーを引き抜きます
電話機の電源ボタンが反応せず、電話機に取り外し可能なバッテリーが搭載されている場合は、バッテリーを取り外して電話機の電源をオフにしてみてください。 バッテリーを取り外した後、10 秒ほど待ちます。 次に、バッテリーを挿入してデバイスの電源を入れます。
3. デバイスを充電します
携帯電話が起動画面を通過できない場合は、バッテリーの低下が原因である可能性もあります。 したがって、電話機を電源コンセントに接続し、上記のように強制再起動を実行して、問題が解決するかどうかを確認できます。
4.セーフモードを試す
Android のセーフ モードは、基本的なトラブルシューティングを実行し、携帯電話が勝手に動作しない原因を突き止めるための優れたツールです。 この MOD を使用すると、起動時にスタックする Android スマートフォンの問題を修正することもできます。 方法を見てみましょう。
ステップ 1: 電源ボタンを 30 秒間長押しするか、バッテリーを取り外して、デバイスの電源を切ります。 デバイスの電源が完全にオフになるまで待ちます。
ステップ 2: 次に、電源ボタンを押したままにして、ロゴが表示されるまで待ちます。 ロゴが表示されたら、音量を下げるボタンを押し続けると、携帯電話がセーフ モードで起動します。
携帯電話がセーフ モードで正常に起動する場合は、携帯電話上のサードパーティ製アプリが問題の原因であると確信できます。 最近インストールしたアプリやゲームをアンインストールし、携帯電話を再起動してみてください。 セーフモードを終了するには.
5.キャッシュデータをクリアします
Android スマートフォンは毎日使い続けると、あらゆる種類のキャッシュ データが収集される傾向があります。 また、このデータはデバイスの動作を高速化することを目的としていますが、場合によっては破損する可能性もあります。 したがって、アプリを削除しても問題が解決しない場合は、携帯電話のキャッシュ データをクリアしてみてください。
安心してください。キャッシュされたデータを削除しても、データが失われることはないため、完全に安全です。 その方法は次のとおりです。
ステップ 1: 電源ボタンを長押しするか、バッテリーを取り外して、デバイスの電源を切ります。 デバイスの電源が完全にオフになるまで待ちます。
ステップ 2: 次に、デバイスの電源がオンになるまで、電源ボタンと音量小ボタンを同時に押し続けます。
ملاحظة: リカバリモードに入る正しいキーの組み合わせは、Android スマートフォンのブランドとモデルによって異なります。 したがって、上記のキーの組み合わせが機能しない場合は、製造元の Web サイトにアクセスして正確なキーの組み合わせを確認してください。
ステップ3: リカバリモードに入ったら、音量ボタンを使用して「キャッシュパーティションのワイプ」オプションに移動します。 次に、電源ボタンを使用してキャッシュをクリアします。
消去したら、携帯電話を再起動し、問題が解決したかどうかを確認します。
6.工場出荷時のリセット
上記の方法がすべて失敗した場合は、次のことが考えられます。 工場出荷時のリセットを実行します それはあなたの最後の選択です。 そうすると、アプリ、アカウント、連絡先、写真、データなどを含む携帯電話上のすべてが消去されます。
Android デバイスをリセットするには XNUMX つの方法があります。 XNUMX つはセーフ モード経由、もう XNUMX つはセーフ モード経由 Androidリカバリモード。 どのように機能するかを見てみましょう。
セーフモード経由で Android をリセットする
ポイント 4 で説明した手順でセーフ モードに入ります。そこから、携帯電話のキャッシュ データをクリアする方法を次に示します。
ステップ 1: 携帯電話で設定アプリを開きます。 下にスクロールして「システム」に移動します。 [詳細設定] を展開し、[リセット オプション] に移動します。
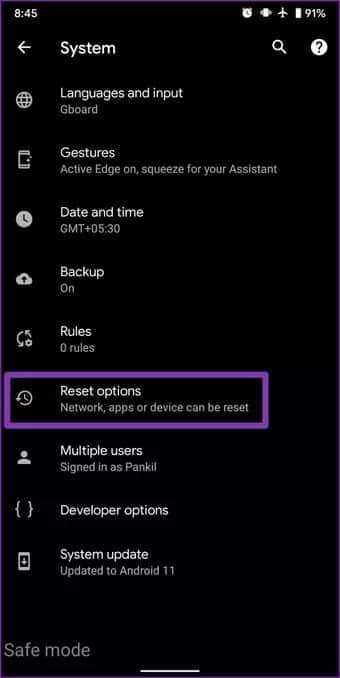
ステップ 2: 次に、すべてのデータを削除する(工場出荷時設定にリセット)オプションをタップし、続いてすべてのデータを消去ボタンをタップして電話機のリセットを開始します。
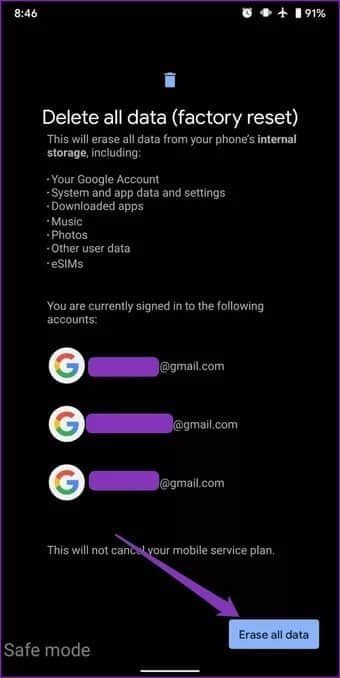
リセットプロセスが完了するまで待ちます。 これには時間がかかる場合があるため、リセットが完了する間、携帯電話を充電するか電源コンセントに接続したままにすることをお勧めします。
リカバリモード経由で Android をリセットする
ステップ 1: 携帯電話の電源を切り、電源ボタンと音量下ボタンを同時に押してリカバリモードに入ります。
ステップ 2: リカバリモード内では、音量ボタンを使用してメニューをスクロールし、[データの消去 / 出荷時設定へのリセット] を強調表示します。 次に、電源ボタンを使用して工場出荷時設定へのリセットを開始します。
プロセスが完了するまで待ち、デバイスが再起動します。 初めて購入したときと同じように新品になります。
もう止まらない
オフになると、通常どおり電話にアクセスできないため、トラブルシューティングのオプションは非常に限られます。 ただし、Android スマートフォンが起動中にスタックする問題を修正するためのこれらの方法は、ほとんどの場合問題を解決するはずです。 認定サービスセンターを訪れ、専門家に携帯電話を検査してもらうことをお勧めします。