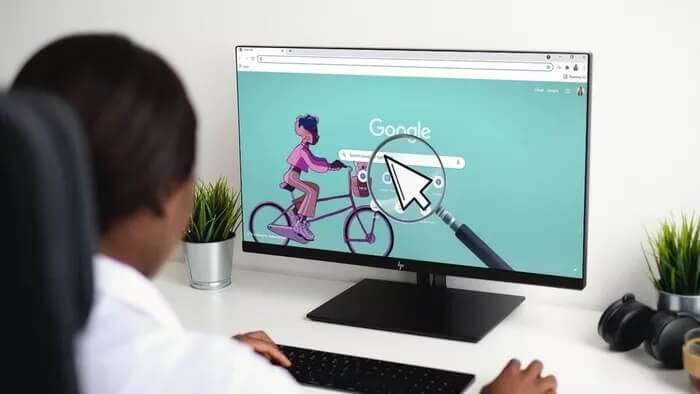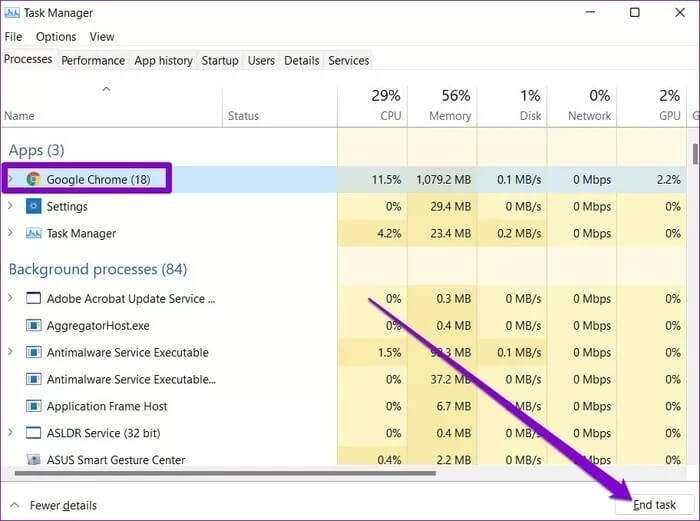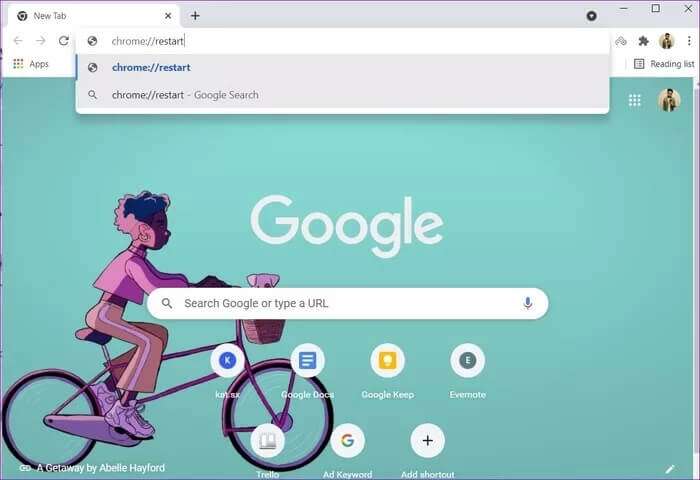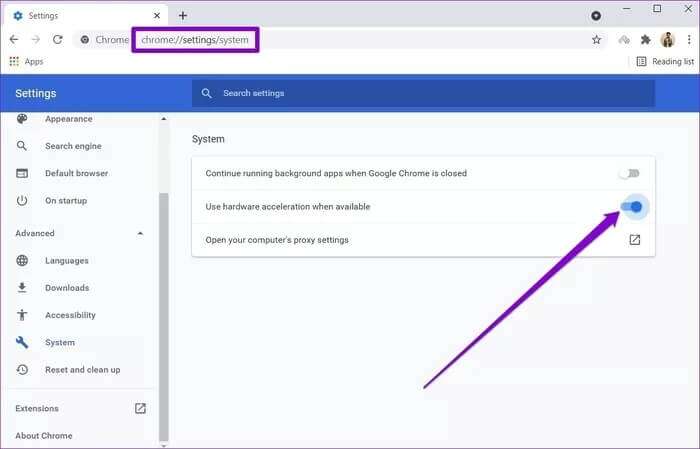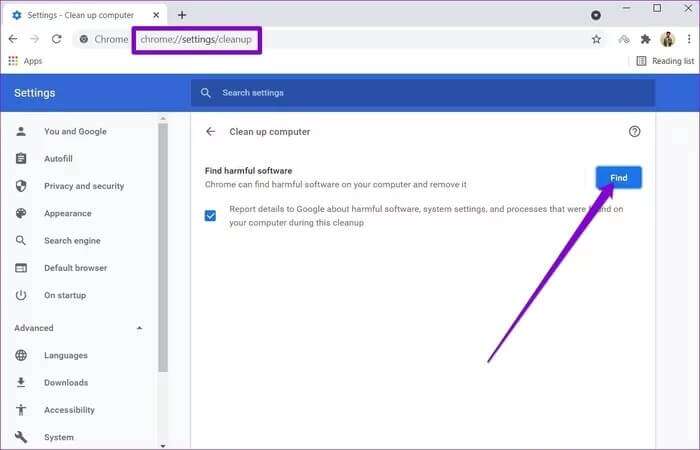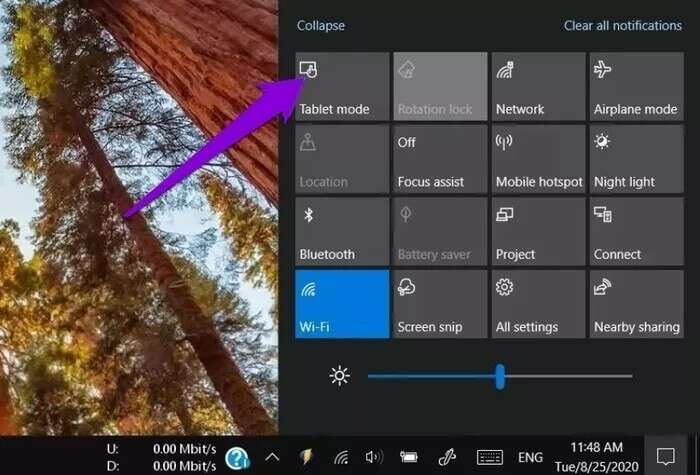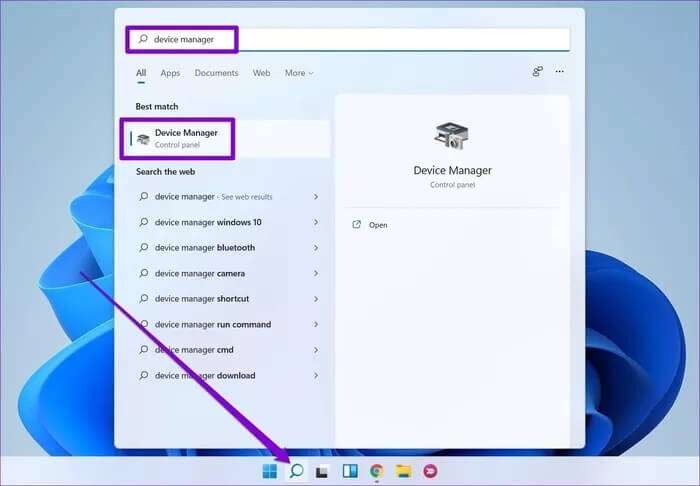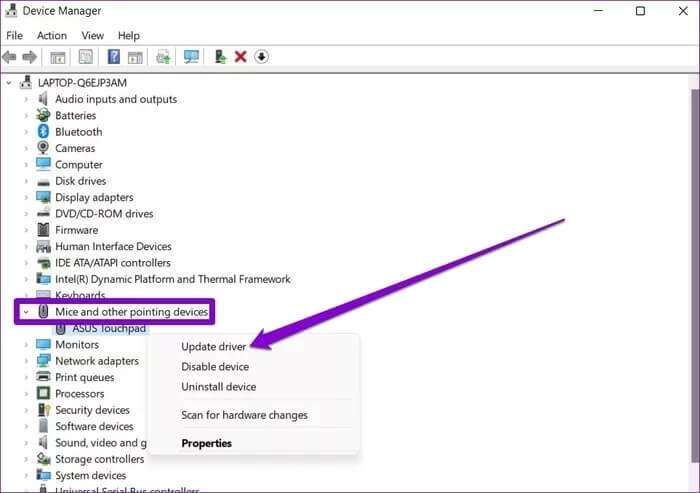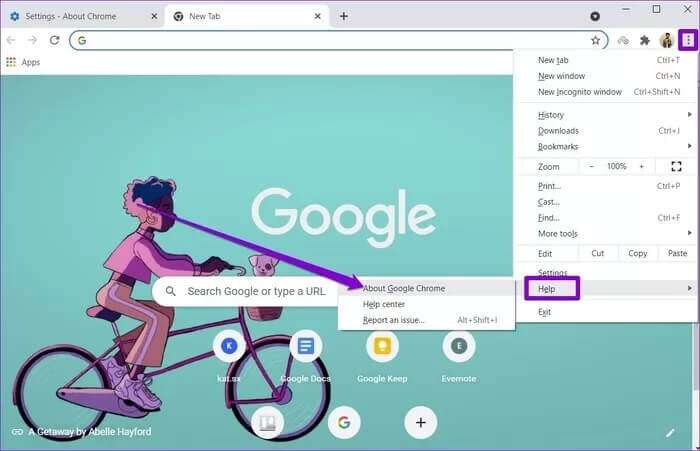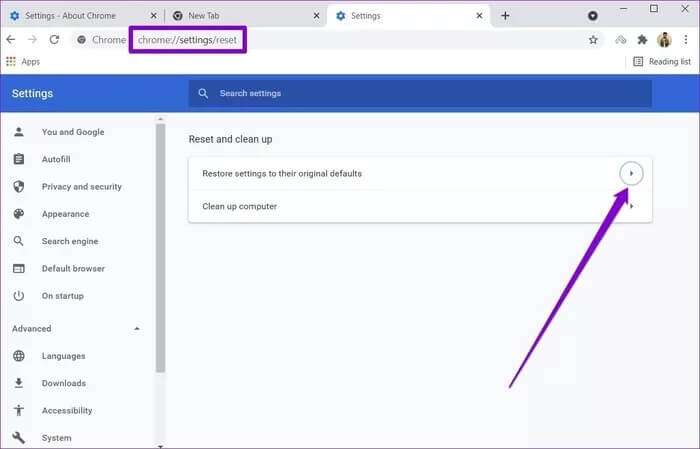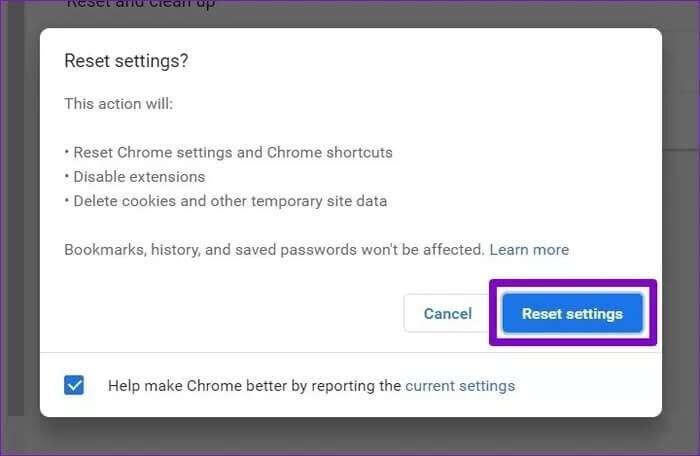GoogleChromeでマウスポインタが消えるのを修正する7つの方法
Google Chrome は、これまでのところ最も人気のある Web ブラウザです。 ユーザー数 2.65 億 XNUMX 万人 世界中で。 これは主に、さまざまな拡張機能とユニークな機能 そして、彼らが提供する継続的なアップデート。 しかしその一方で、この急速な開発により、バグや不具合が残る場合もあります。 多くの人が苦情を寄せている問題の 7 つは、Chrome でマウス カーソルが消えることです。この記事では、Google Chrome でマウス カーソルが消える問題を解決する XNUMX つの方法について学びます。
Google Chrome ウィンドウに切り替えるたびにマウス カーソルが消え続ける場合は、正しいページにアクセスしています。 問題の解決に役立つトラブルシューティング方法をいくつか紹介します。 それでは、それらをチェックしてみましょう。
1.Chromeを再起動します
マウス ポインタが不思議なことに消えた場合は、Google Chrome を再起動して改善されるかどうかを確認してください。 その方法は次のとおりです。
ステップ 1: Ctrl + Shift + Escを押して、タスクマネージャーを起動します。
ステップ 2: 「アプリケーション」で「Google Chrome」を選択し、「タスクの終了」ボタンをクリックします。
または、アドレス バーを使用して Chrome を再起動することもできます。 これを行うには、Ctrl + L を押して上部のアドレス バーにアクセスし、chrome://reset と入力して Enter キーを押します。
これにより、実行中のすべての Chrome タブと拡張機能が閉じられ、新たに開始できるようになります。
2.ハードウェアアクセラレーションを無効にする
Chrome でハードウェア アクセラレーションを有効にすると、グラフィックスを多用するタスクが CPU ではなく GPU に割り当てられ、ブラウザのビジュアル出力とパフォーマンスが向上します。 一時的に無効にして、マウス カーソルが戻るかどうかを確認してください。
ステップ 1: パソコンでGoogle Chromeを起動します。 Ctrl + L を押してアドレス バーにアクセスし、chrome://settings/system と入力して Enter キーを押します。
ステップ 2: 次に、キーボードの Tab キーを使用して、「利用可能な場合はハードウェア アクセラレーションを使用する」の横のスイッチに移動し、Enter キーを押してオフにします。
Chrome を再起動し、マウス カーソルが表示されるかどうかを確認します。
3.マルウェアチェック
マウス ポインターが消え続けるもう XNUMX つの理由は、マルウェアです。 ウイルスに感染したコンピュータは通常、Chrome に影響を与え、パフォーマンスの問題を引き起こします。 そのような場合、Chrome には、コンピュータ上で実行されている悪意のあるソフトウェア、プログラム、プロセスを検出できるマルウェア スキャナが組み込まれています。
Chrome を開き、Ctrl + L を押して上部のアドレス バーに移動します。 次に、「chrome://settings/cleanup」と入力して Enter キーを押します。 キーボードの Tab キーを使用して「検索」ボタンに移動し、Enter キーを押します。
プロセスが完了するまで待つと、パソコン上でアプリやマルウェアが見つかったかどうかが Chrome から通知されます。
4.タブレットモードを無効にする
Windows 10 を使用している場合、マウス ポインタを有効にするとマウス ポインタも消える場合があります。 タブレットモード 間違って。 これを無効にするには、コンピューターでアクション センターを開き、タブレット モード オプションをオフにします。
5. マウスドライバーを更新する
マウス ポインターが Windows に完全に表示されない場合、または意図したとおりに動作しない場合は、ソフトウェアが原因である可能性があります。 古いマウスが走っている またはコンピュータが破損している。 更新方法については、以下の手順に従ってください。
ステップ 1: タスクバーの検索アイコンをクリックし、「デバイス マネージャー」と入力して、表示される最初の結果をクリックします。
ステップ 2: 「マウスとその他のポインティング デバイス」を見つけて展開します。 マウス ドライバーを右クリックするか、選択後に Shift + F10 を押して [ドライバーの更新] オプションを選択します。
そこから、画面上の指示に従って Windows 11 の WiFi ドライバーを更新します。
6.Chromeを更新します
しばらく Chrome を更新していない場合は、使用しているバージョンに互換性がなくなっているか、マウス カーソルが表示されない原因となるバグがある可能性があります。 したがって、Chrome を最新バージョンに更新して、このようなエラーを取り除くことができます。
Google Chrome を更新するには、Alt + E を押して XNUMX 点メニューを開きます。 キーボードの矢印キーを使用して、[ヘルプ] > [Google Chrome について] に移動し、Enter キーを押します。
Chrome は新しいアップデートを自動的に確認し、利用可能な場合はダウンロードします。 更新したら、Google Chrome を再起動して、マウス ポインターが表示されるかどうかを確認します。
7. Chromeをリセットまたは再インストールします
他のすべてが失敗した場合は、ご褒美が待っています Chromeをリセット 問題を解決するには、デフォルト設定に戻してください。 そうすると、Chrome 上のすべての拡張機能、キャッシュ、履歴が消去されます。 その方法は次のとおりです。
ステップ 1: Ctrl + L を押して Chrome のアドレス バーに移動し、chrome://settings/reset と入力して Enter キーを押します。 Tab キーを使用して「設定を元のデフォルトに戻す」の横の矢印を強調表示し、Enter キーを押します。
ステップ 2: 表示される確認ボックスで、[設定のリセット] に移動し、Enter キーを押して確認します。
すべての機能を利用したい場合は、リセットする代わりに、Chrome をアンインストールして再インストールすることを選択できます。 これにより、新たなスタートが可能になり、その過程で Chrome も更新されます。
欠けている部分
これらは、Google Chrome でマウス カーソルが消える問題を修正するために使用できる最良の解決策の一部です。 問題が何であれ、生産性を向上させるために、Google Chrome のこれらの便利なキーボード ショートカットについて学習することを検討してください。