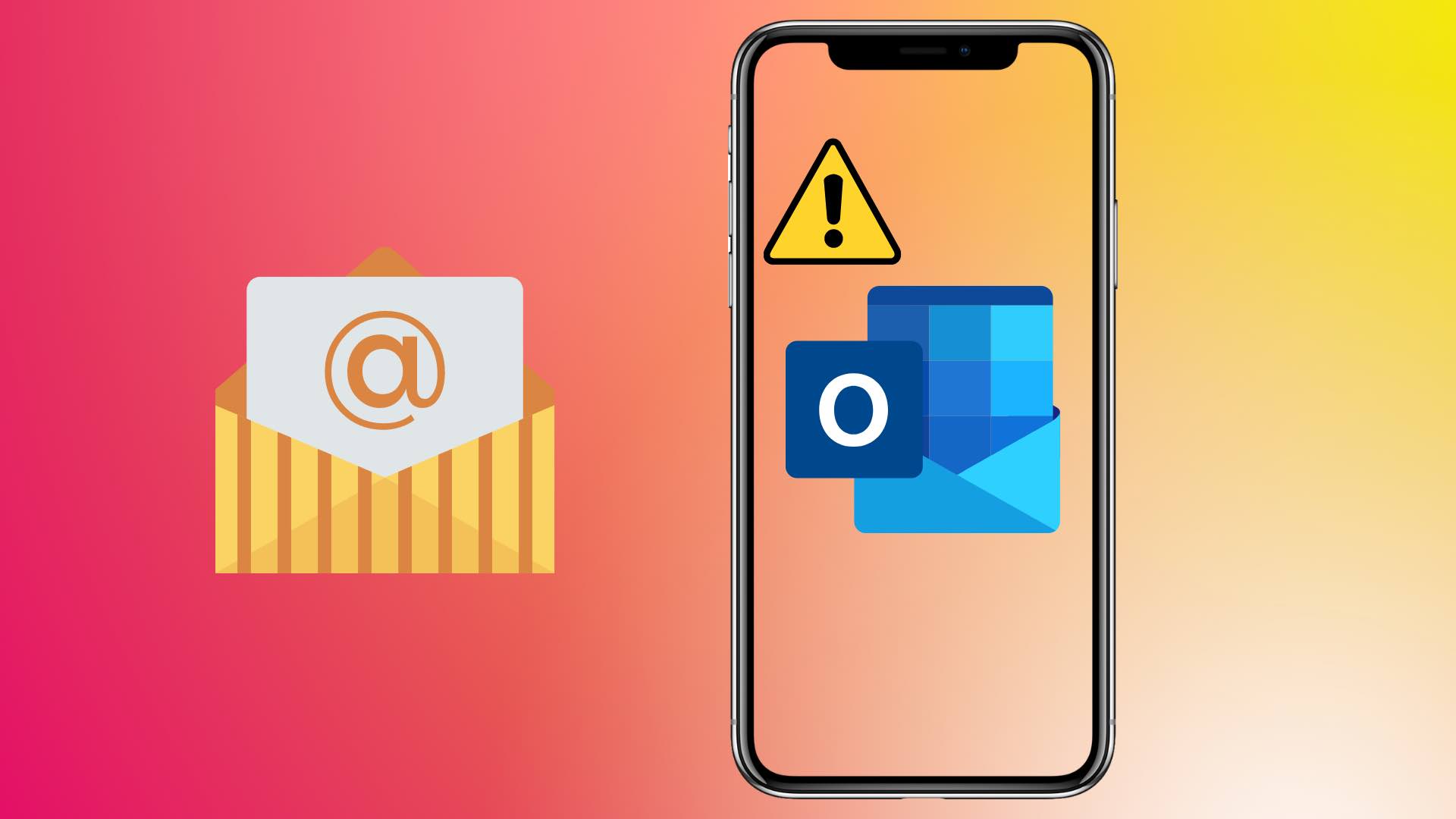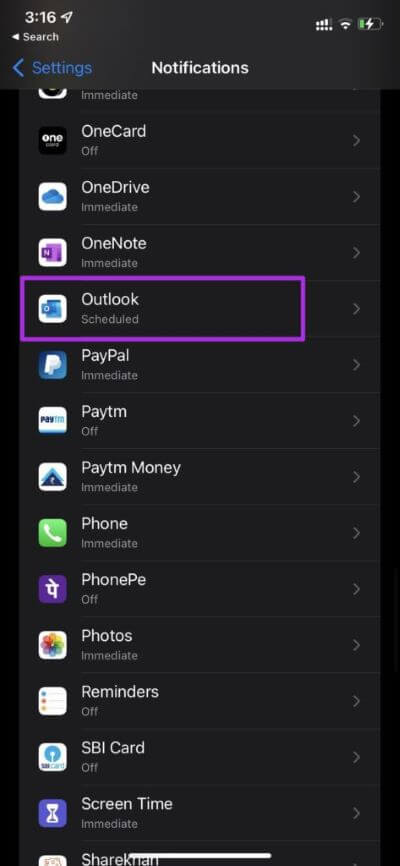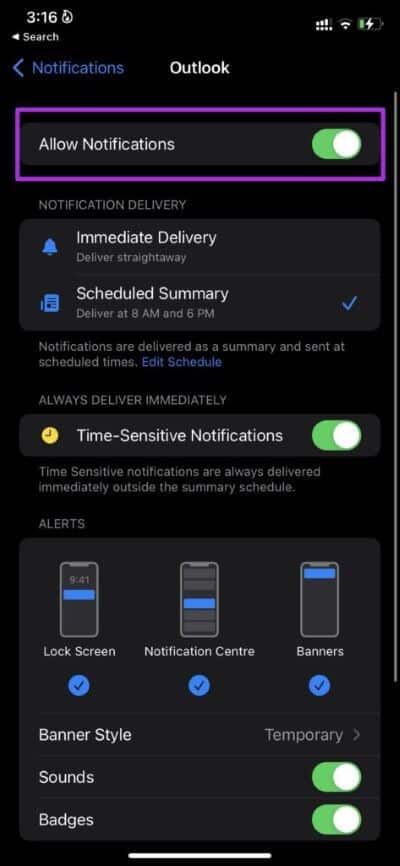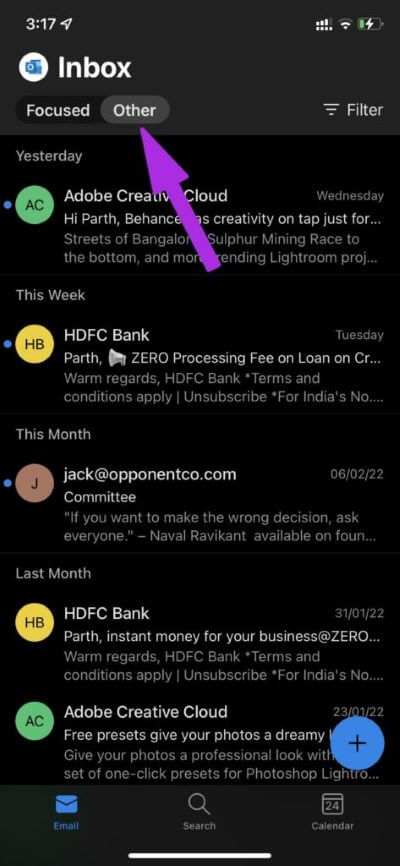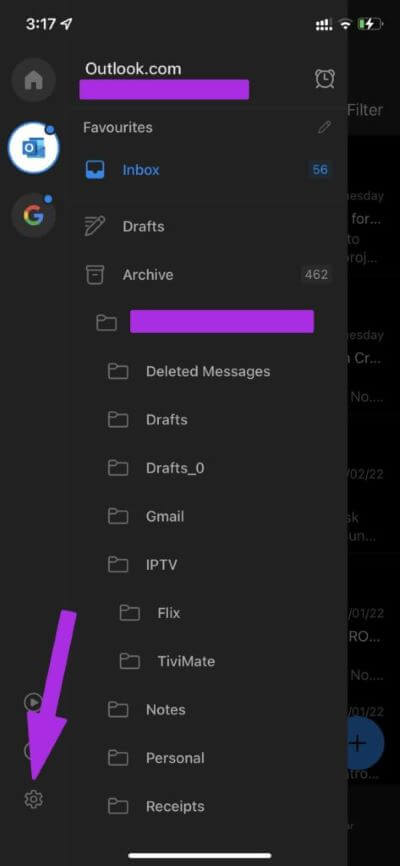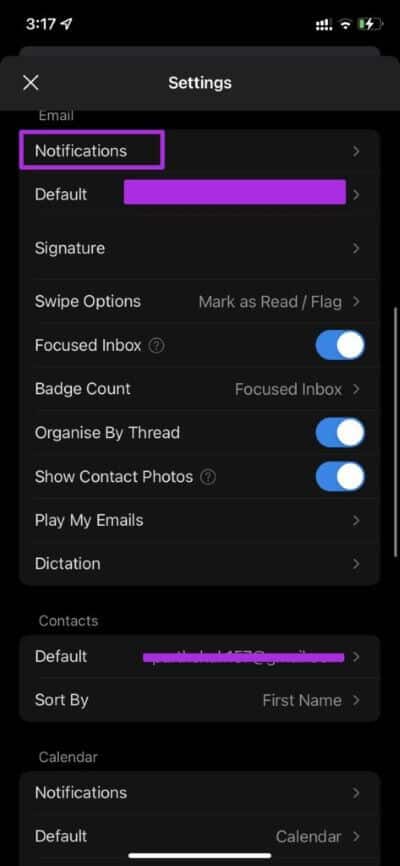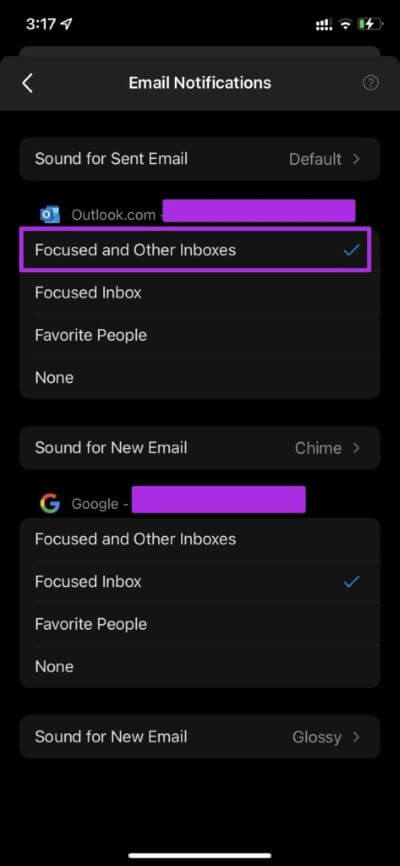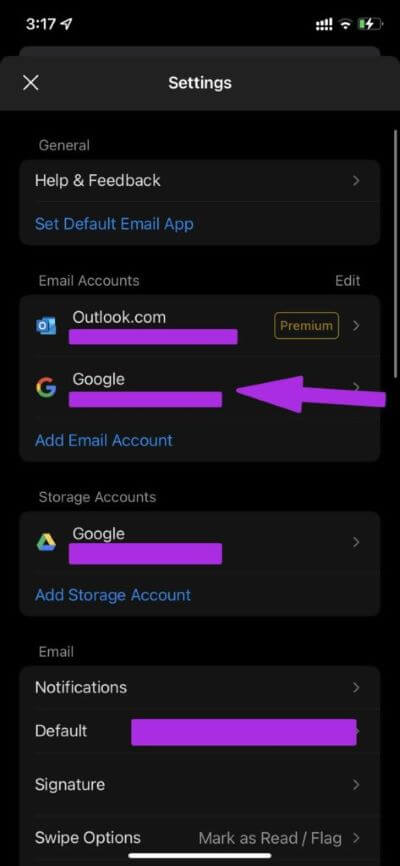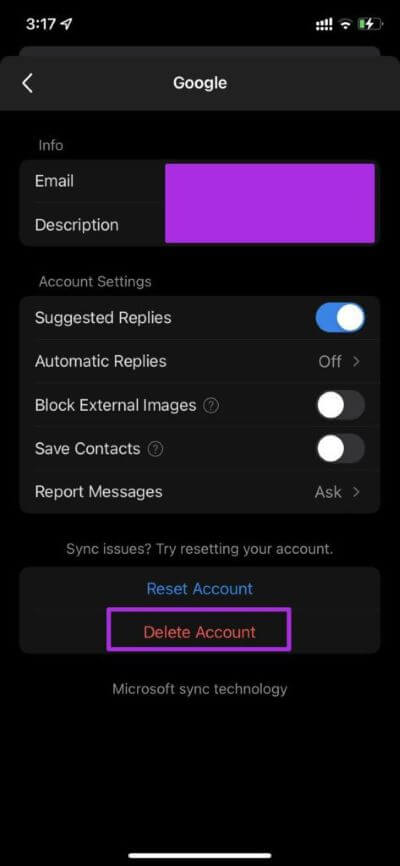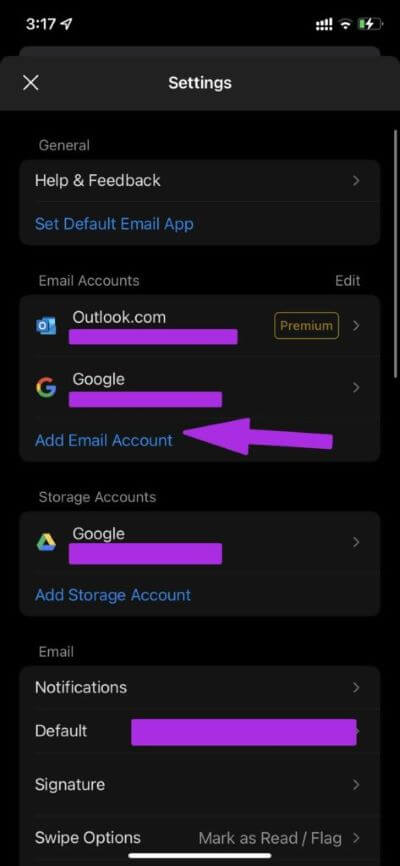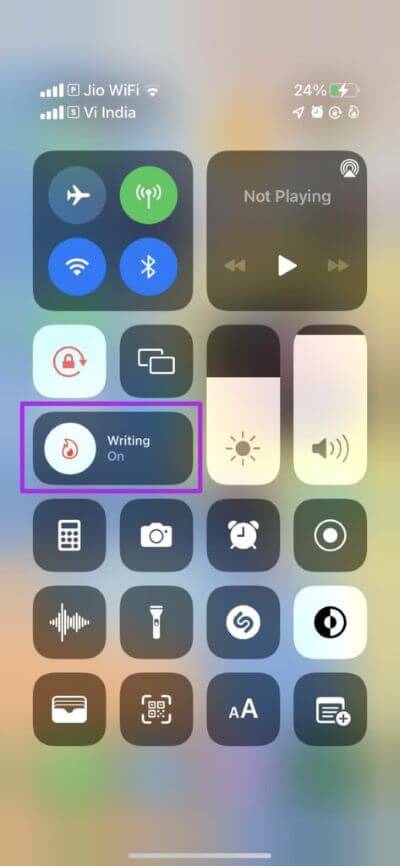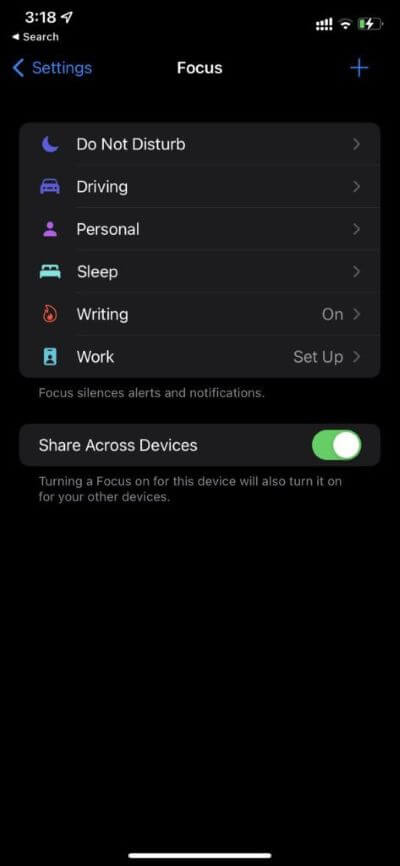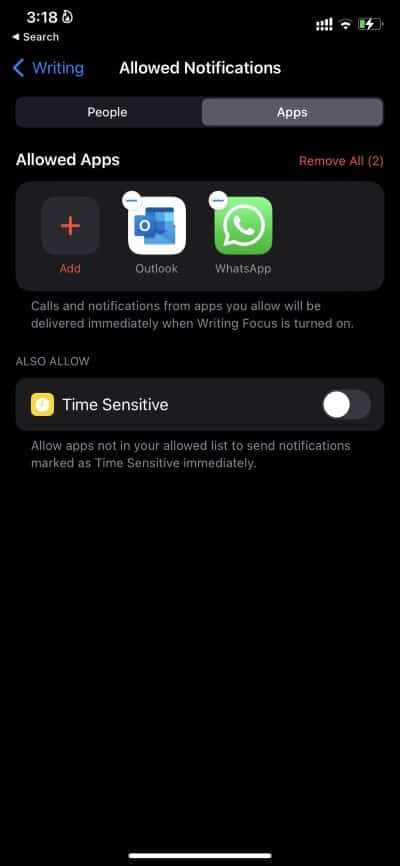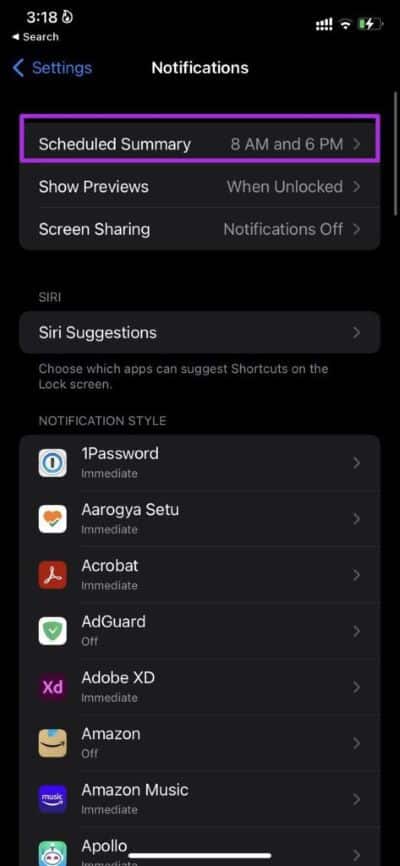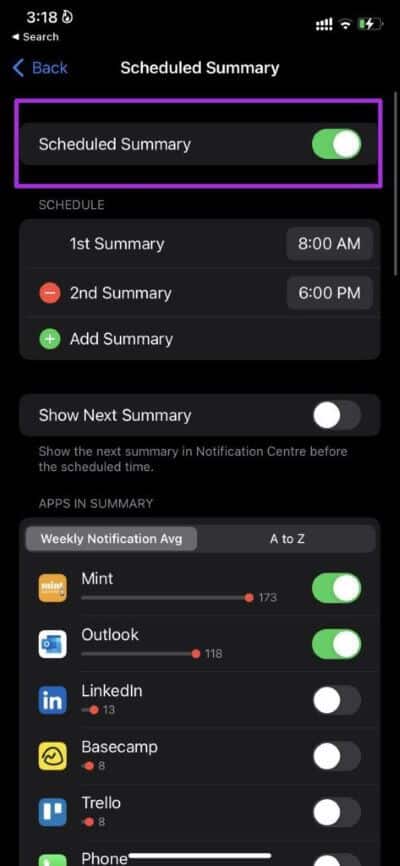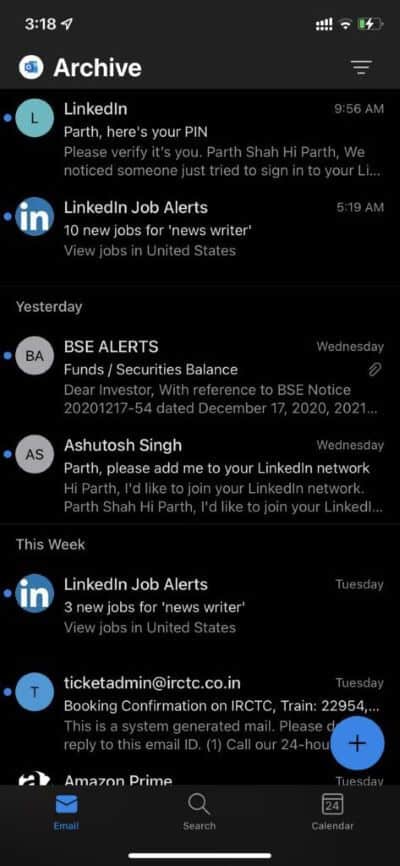iPhoneでOutlookメールを受信しない問題を修正する8つの方法
Microsoft Outlook はその XNUMX つです。 iPhone の Apple Mail に代わる最良の方法。 優先受信トレイ、積極的なスパム保護、およびその他の設定の調整により、Outlook で新しいメールを受信できない場合があります。 問題を解決し、通知センターで新しい電子メール アラートの受信を開始する方法は次のとおりです。
1.Outlookの通知を有効にする
基本から始めましょう。 初めて Outlook をセットアップするとき、アプリは通知許可を許可するように求めます。 誤って許可を拒否した場合、通知センターでメールを受信できません。 アクションを元に戻す時が来ました。
ステップ 1: 開いた 設定 iPhoneで。
ステップ 2: リストに移動 通知 そして、通知スタイルから Outlook を見つけます。
ステップ 3: アクティベーション 「トグル通知を許可する」。
2. 他の受信トレイを確認する
デフォルトでは、Microsoft Outlook には、重要なメールを分類するためのフォーカスされた受信トレイが付属しています。 優先受信トレイは、頻度と優先度に基づいて学習します。 時には、非常に攻撃的になることがあります。 Outlook で引き続きメールを受信している間、メールは他の受信トレイに届きます。 iPhone で Outlook アプリを開き、上部の [その他] タブをタップします。
無関係な (Outlook による) メールがすべてリストに表示されます。
3. 集中受信トレイなどの通知を有効にする
既定では、Outlook on iPhone は優先受信トレイにある新着メールのみを通知します。 他の受信トレイに届いたメールについては通知されません。 これは理想的なソリューションではありません。 または、優先受信トレイと別の受信トレイに通知を配信するように Outlook を設定することもできます。
ステップ 1: 開いた Outlook iPhoneで。
ステップ 2: クリック ホームアイコン 上部に開いて 設定。
ステップ 3: 見つける 通知 .
ステップ 4: クリック 集中 および他の受信トレイであり、今後は Outlook 各受信トレイに通知を配信します。
4. Outlook メール アカウントを再度追加する
Outlook で特定の電子メール プロバイダーからの電子メールの受信に問題がある場合は、アカウントを削除して再度追加すると、問題を解決できます。
ステップ 1: 起きる Outlook を起動 iPhoneで、 設定。
ステップ 2: 見つける メールアカウント わざわざ。
ステップ 3: クリック アカウントを削除する そして動作確認。
ステップ 4: を参照してください 設定 を押して メール アカウントを追加します。
ステップ 5: 追加 同じアカウント ログイン情報を使用して、Outlook for iPhone でメールの受信を開始する必要があります。
5.フォーカスモードを無効にする
iPhoneのフォーカスモードが役立ちます 気が散らない環境を作りましょう。 フォーカスが有効になっている場合、Outlook を含む、インストールされているアプリケーションからの通知は受け取りません。
コントロールセンターを下にスクロールし、Focus on iPhone を無効にします。 さらに良いことに、Outlook をフォーカス プロファイルから除外し、フォーカスがオンの場合でもメールを受信できます。 それがあなたがする必要があることです。
ステップ 1: アプリを開く 設定 iPhoneで。
ステップ 2: انن<XNUMXxDXNUMX><XNUMXxDXNUMX><XNUMXxDXNUMX><XNUMXxXNUMX>لل<XNUMXxDXNUMX><XNUMXxDXNUMX><XNUMXxDXNUMX><XNUMXxAXNUMX> 焦点 選択します フォーカスプロファイル 頻繁に使用するもの。
ステップ 3: انن<XNUMXxDXNUMX><XNUMXxDXNUMX><XNUMXxDXNUMX><XNUMXxXNUMX>لل<XNUMXxDXNUMX><XNUMXxDXNUMX><XNUMXxDXNUMX><XNUMXxAXNUMX> アプリケーションリスト と追加 Outlook 許可されたアプリケーションのリストに。
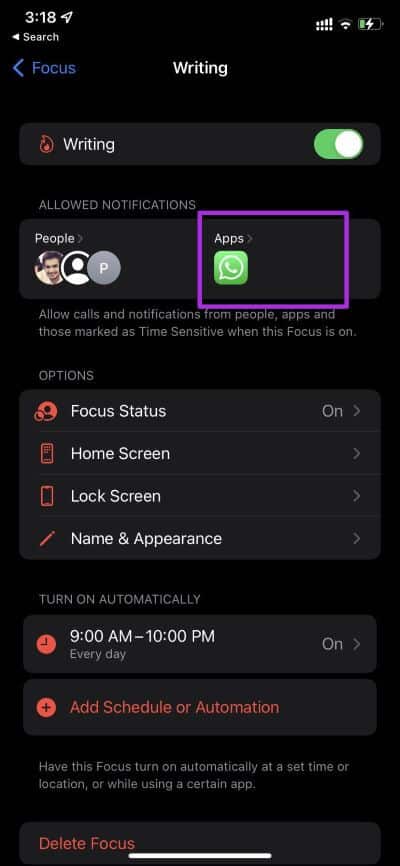
これで、iPhone が「フォーカス」されたままになったり、電源がオフになったりすることを心配する必要がなくなりました。 現在の集中状態に関係なく、電話で Outlook 通知を受け取ります。
6.スケジュールされた要約を無効にする
iOS 15のアップデートで発表された、 スケジュールされた要約 iPhoneで特定の時間に通知を配信します。 このようにして、空き時間にのみ Outlook のメールやその他のアラートを受信するようにすることができます。
iPhone でスケジュールされた概要を無効にして、受信トレイに届くとすぐに Outlook でメールの受信を開始できます。 以下の手順に従って変更を行ってください。
ステップ 1: オンにする 設定 iPhoneで。
ステップ 2: リストに移動 通知 .
ステップ 3: 見つける スケジュールされた要約 そして、次のメニューからトグルを無効にします。
7. アーカイブの受信ボックスを確認する
Outlook アーカイブの受信トレイは非常に攻撃的です。 オフィスの LinkedIn のメールの一部がアーカイブの受信トレイに入ってしまい、通知できませんでした。 理論的には、電子メールを受信しますが、Outlook のアーカイブ受信トレイ フォルダーに直接届きます。
Outlook アプリを開き、アーカイブ受信トレイに移動して、最新のメールを見つけます。
8.Outlookを更新します
iPhone で古い Outlook アプリを使用していませんか? Microsoft は、新機能とバグ修正を含むアプリの更新を頻繁にリリースします。
App Store に移動し、アカウントに移動して、携帯電話で保留中のアプリの更新を確認します。 Outlook を最新バージョンに更新し、アプリを開いてメールを受信します。
Outlook for IPHONE でメールを受け取る
Outlook は、Calendar や To-Do などの他の Microsoft アプリとの優れた統合により、iPhone でメールをチェックするためのお気に入りの方法であり続けています。 アプリがメールを受信しないなどの問題により、エクスペリエンスが損なわれ、重要なメールを見逃す可能性があります. 上記のトリックは、Outlook でメールを受信できるようにするのに役立ちます。