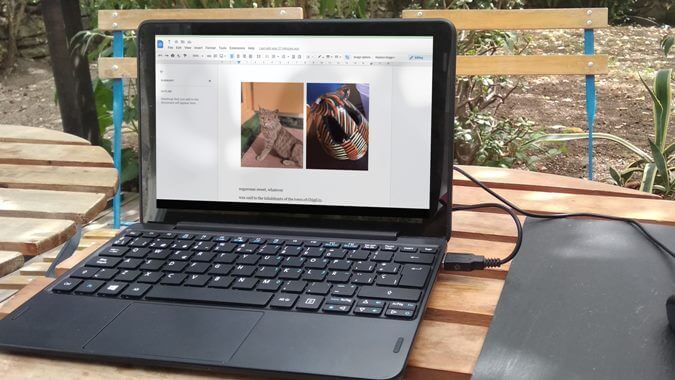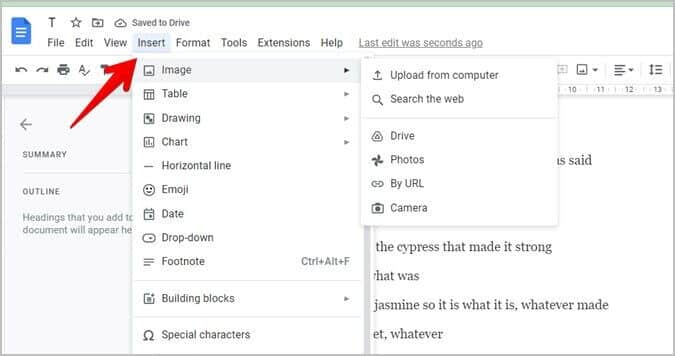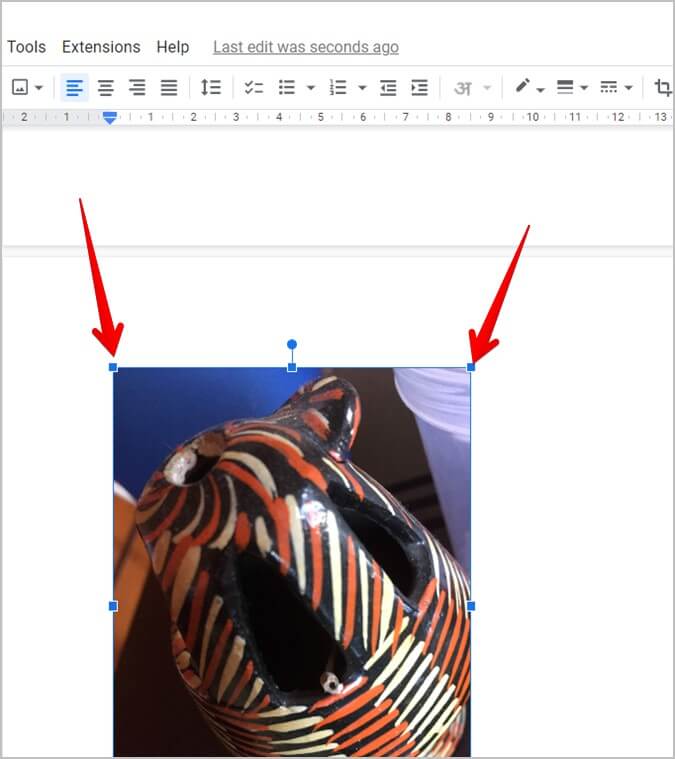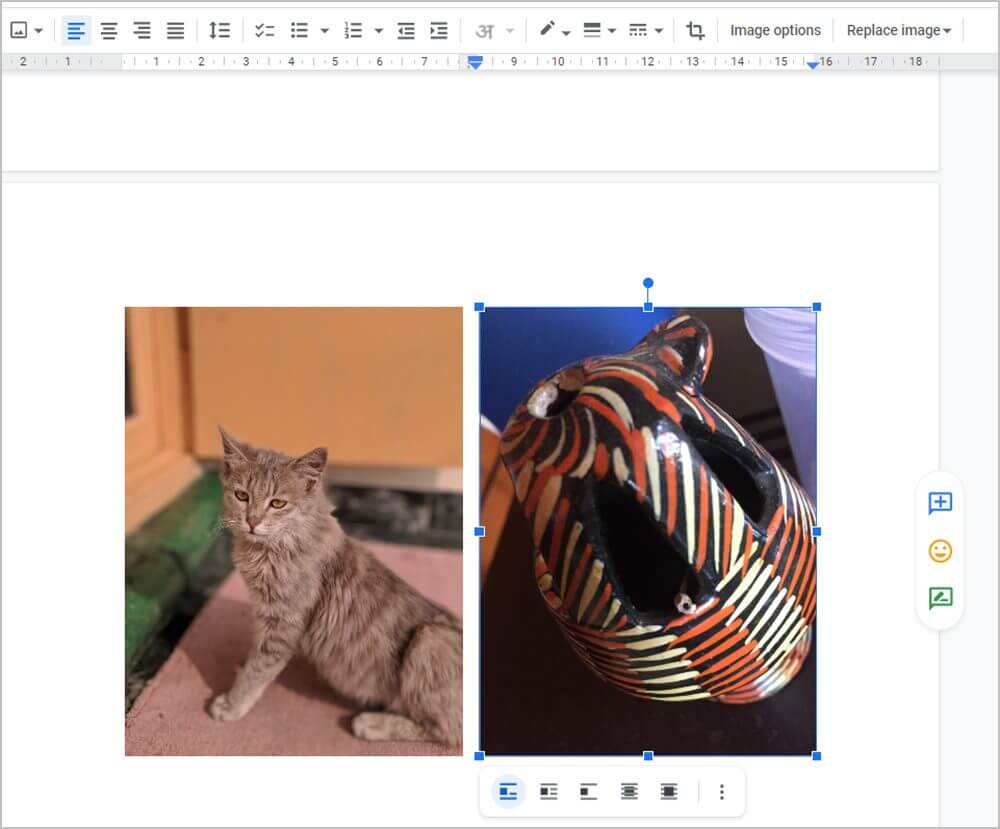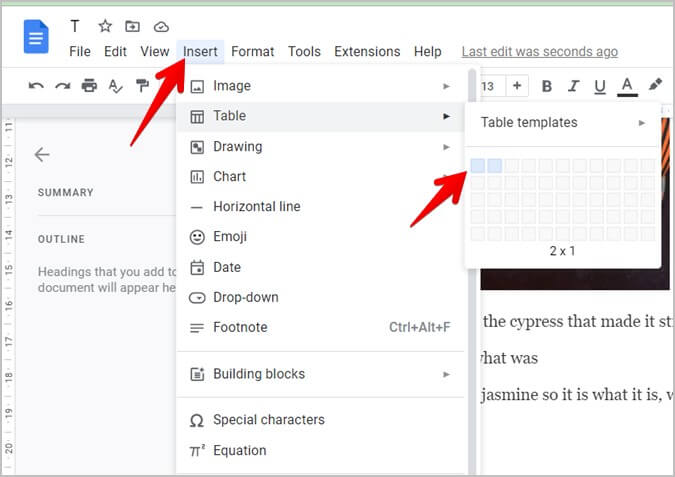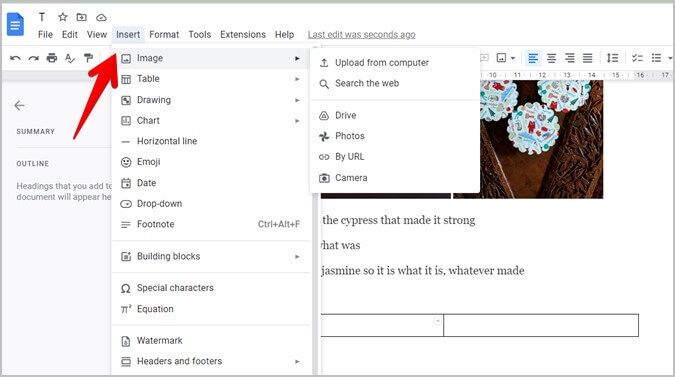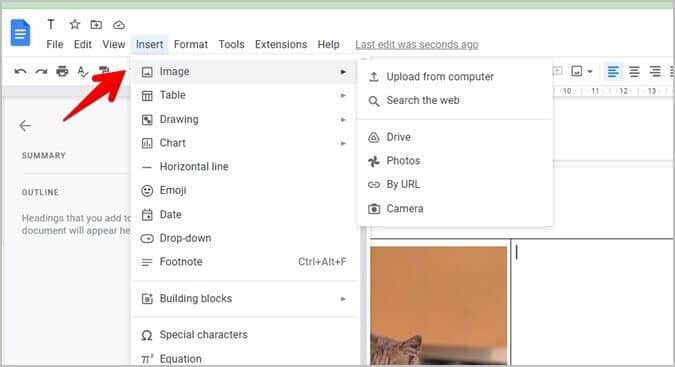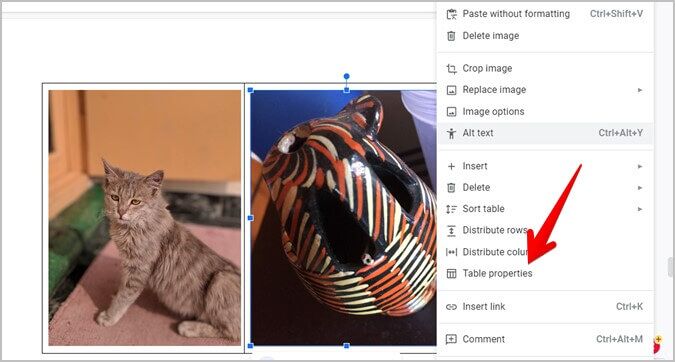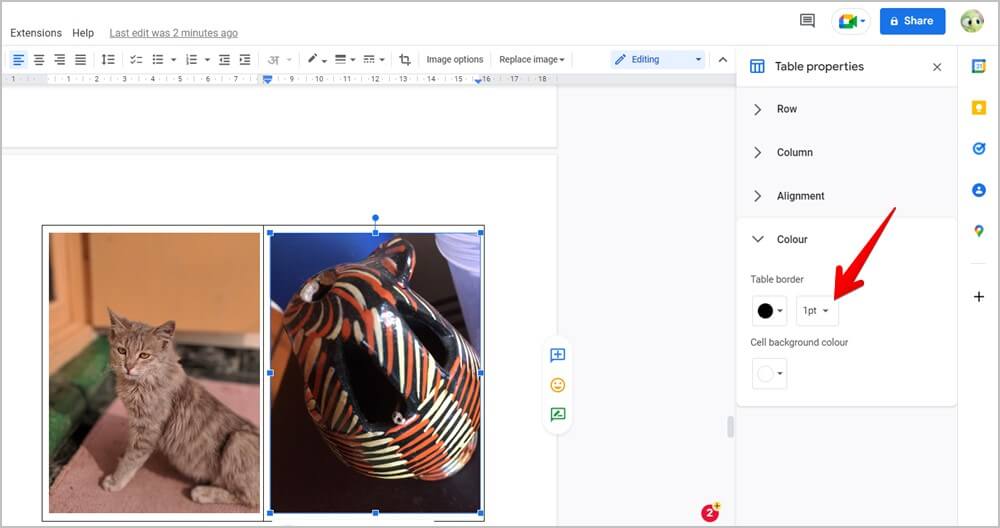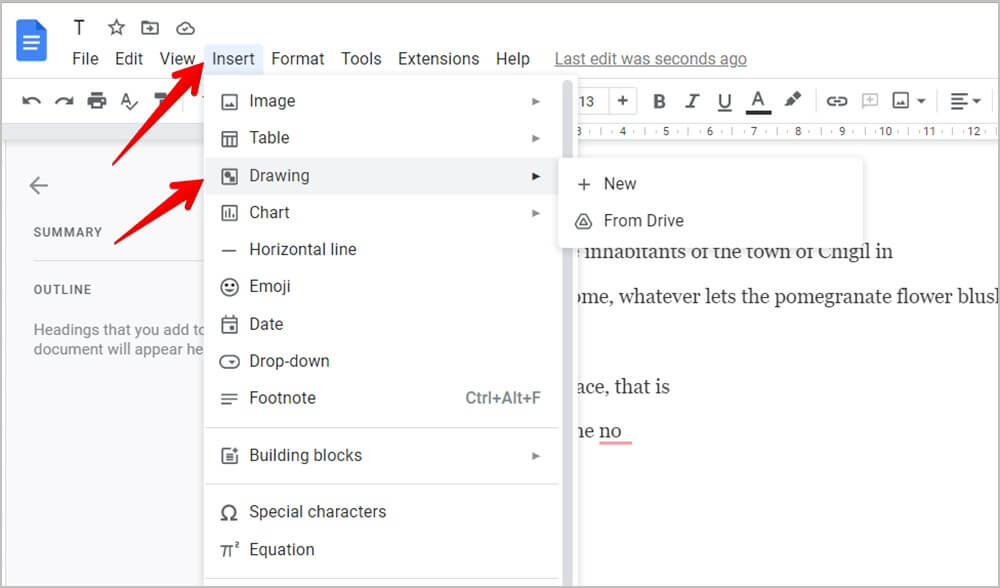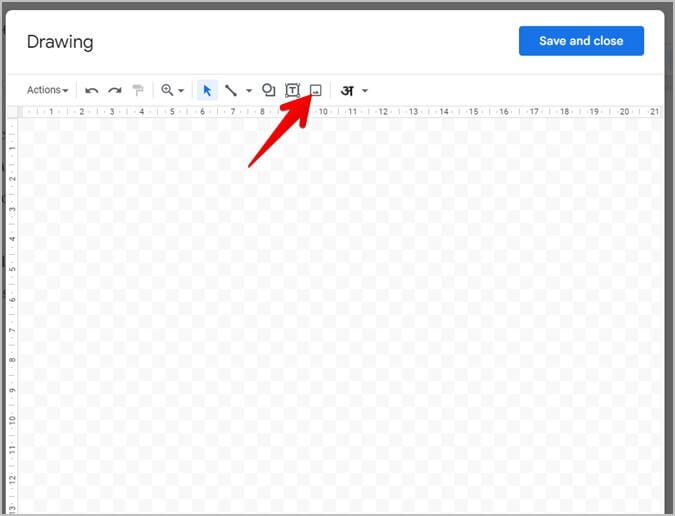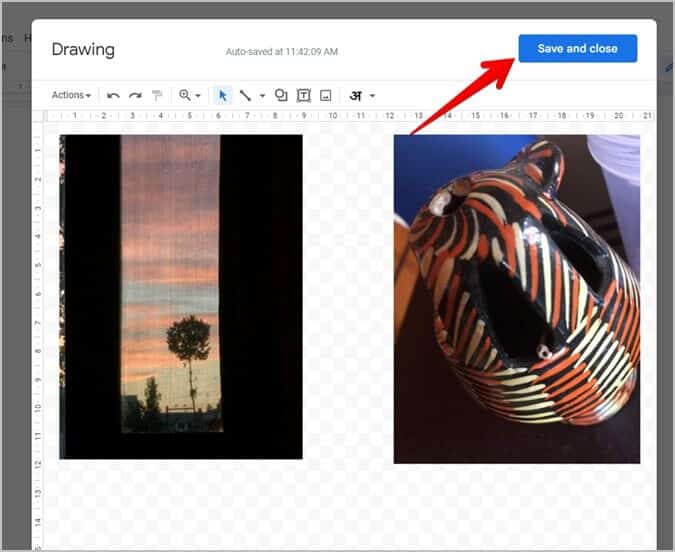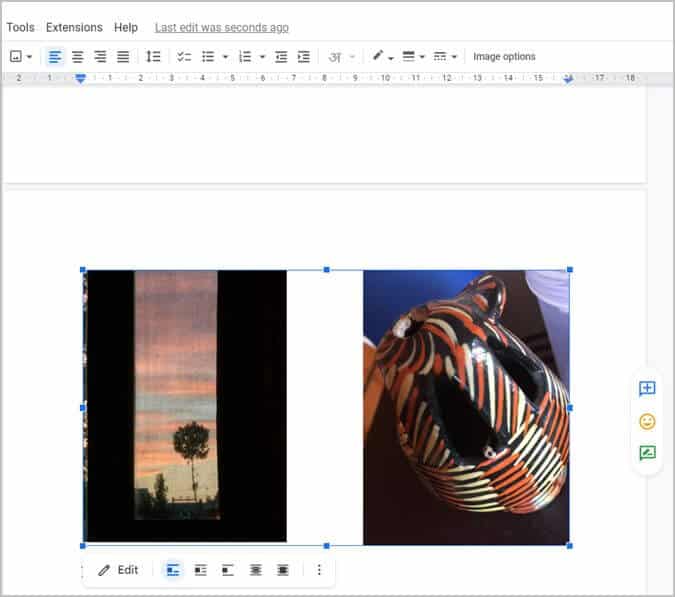Google ドキュメントで 3 枚の写真を並べて表示する XNUMX つの方法
準備する 写真を編集する Google ドキュメントでは非常に簡単です。 ただし、XNUMX 枚の写真を並べて保管するなど、複数の写真を管理する必要がある場合は、注意が必要です。 心配しないでください。 Google ドキュメントに XNUMX つの画像を並べて配置するには、画像のサイズ変更、表の使用、Google 図形描画の XNUMX つの方法があります。 それぞれの方法には、他の方法よりも優れた利点があります。 メソッドをチェックしてみましょう。
1. 画像のサイズを変更する
Google ドキュメントに XNUMX つの画像を並べて追加する最も簡単な方法の XNUMX つは、サイズを変更することです。 画像は自動的に隣同士に表示されます。
写真を並べて表示するには、次の手順に従います。
1.開く Google ドキュメント ドキュメント。
2.置く ポインタ あなたが望む場所 最初の画像を挿入する。 その後、に行きます 挿入>画像. 画像を追加するソース (コンピューター、Web、Google ドライブなど) を選択します。
3.選択します 画像 追加する。 ドキュメントに表示されます。 同様に、 XNUMX番目の写真。
4. 次に、最初の画像をクリックして、 コーナーエッジ 画像サイズを縮小するには、内側にドラッグします。 同様に、XNUMX 番目のイメージのサイズを縮小します。
5. ほとんどの場合、適切なサイズにサイズ変更すると、画像は自動的に並べて表示されます。 そうでない場合は、マウスを使用して XNUMX 番目の画像を最初の画像の隣に移動します。 最良の結果を得るには、XNUMX つの画像が同じサイズであること、および最初の画像が XNUMX 番目の画像より大きくないことを確認してください。
プロのヒント: 画像を右クリックしてトリミングし、[画像オプション] でアクセスできるその他の画像編集タスクを実行します。
2. テーブルの使い方
上記の方法の欠点は、ボリュームの問題により、常に期待どおりに機能するとは限らないことです。 幸いなことに、テーブルを使用して Google ドキュメントに XNUMX つの画像を並べて追加できます。 この方法では、他のイメージに影響を与えずに XNUMX つのイメージのサイズを変更できるため、柔軟性が高くなります。 さらに、必要な数の列または行を追加してから、それぞれに画像を追加できます。
この方法では、XNUMX つの列を持つテーブルを挿入し、各列に画像を追加する必要があります。 最後に、テーブルの境界線を削除する必要があります。
詳細な手順は次のとおりです。
1.で Googleドキュメント カーソルを好きな場所に置いてください 写真モード 初期化。
2.に移動します 挿入 > テーブル。 2 x 1 テーブルを選択します。
3.キープ ポインタ 最初の列に移動し、 挿入 > 画像。 見つける 画像 優先ソースから。
4. 次に、カーソルを XNUMX 番目の列に置いたまま、元に戻ります。 挿入>画像 XNUMX 番目の写真を追加するには。
5. 表の垂直方向に両方の画像を追加した後、次のことを行う必要があります。 表の枠線を削除. そのため、テーブルの上にカーソルを置いて右クリックします。 リストから [テーブル プロパティ] を選択します。
6. 横に開いた [表のプロパティ] パネルで [色] セクションを展開します。 [表の境界線のサイズ] ドロップダウン ボックスで選択肢を選択します。
これにより、テーブルから境界線が削除され、画像が並べて表示されます。
プロのヒント:方法を学ぶ Google ドキュメントに目次を追加します。
3. Google 図形描画を使用する
上記の XNUMX つの方法が要件に合わない場合は、Google Draw を使用して、XNUMX つの画像を Google ドキュメントに並べて保持することもできます。 この方法を使用する利点は、XNUMX つの画像がドキュメントにグループ化されることです。 最終的な画像に加えた変更は、両方の画像に影響します。 XNUMX つの個別の画像ではなく、XNUMX つの画像として、画像のサイズを変更したり、テキストの折り返しスタイルを変更したりできます。
この方法では、ドキュメント内で XNUMX つの画像がどの程度近いかを判断することもできます。 他の Google ドキュメントや他の Google グラフィック対応製品で XNUMX つの画像を再利用することもできます。 さらに、XNUMX つの画像を並べてコラージュとしてダウンロードし、Google サービス以外で画像を使用することもできます。
次の手順に従って、XNUMX つの画像を並べて構成する Google 図形描画を作成し、それらを Google ドキュメント ドキュメントに挿入します。
1.で Googleドキュメント 、画像を追加する場所にカーソルを置きます。
2.に移動します 挿入>描画>新規。
3.開きます 製図板。 クリック 画像アイコン そして、コンピューター、Google ドライブ、URL などの必要なソースから画像を入力します。
4. アートボードの画像アイコンをクリックして、XNUMX 番目の画像を追加します。
プロのヒント: 用事を済ませる Google Draw のみの単一画像の画像編集。
5. XNUMX 番目の画像が最初の画像の上に表示される場合は、マウスで最初の画像の横に移動します。 画像が並べられたら、[保存して閉じる] ボタンをクリックします。
プロのヒント:方法を学ぶ Google ドキュメントに画像を重ねる。
6. XNUMX つの画像が Google ドキュメント ドキュメントに並べて表示されます。 前述のように、画像はグループ化されます。 したがって、編集作業は両方の写真に適用されます。
プロのヒント: 作成する コラージュ パソコンで XNUMX つの画像を並べて使用し、結合した画像を Google ドキュメントに追加します。
Google ドキュメントで写真を編集する
Google ドキュメントに XNUMX つの画像を並べて配置した後、画像にテキストを追加する方法を学びます。 テキストを使用できます 透かしを入れるには 写真またはそれにコメントします。 また、ドキュメント内の画像が好きな場合は、その方法を学びましょう Google ドキュメントから画像をダウンロードします。