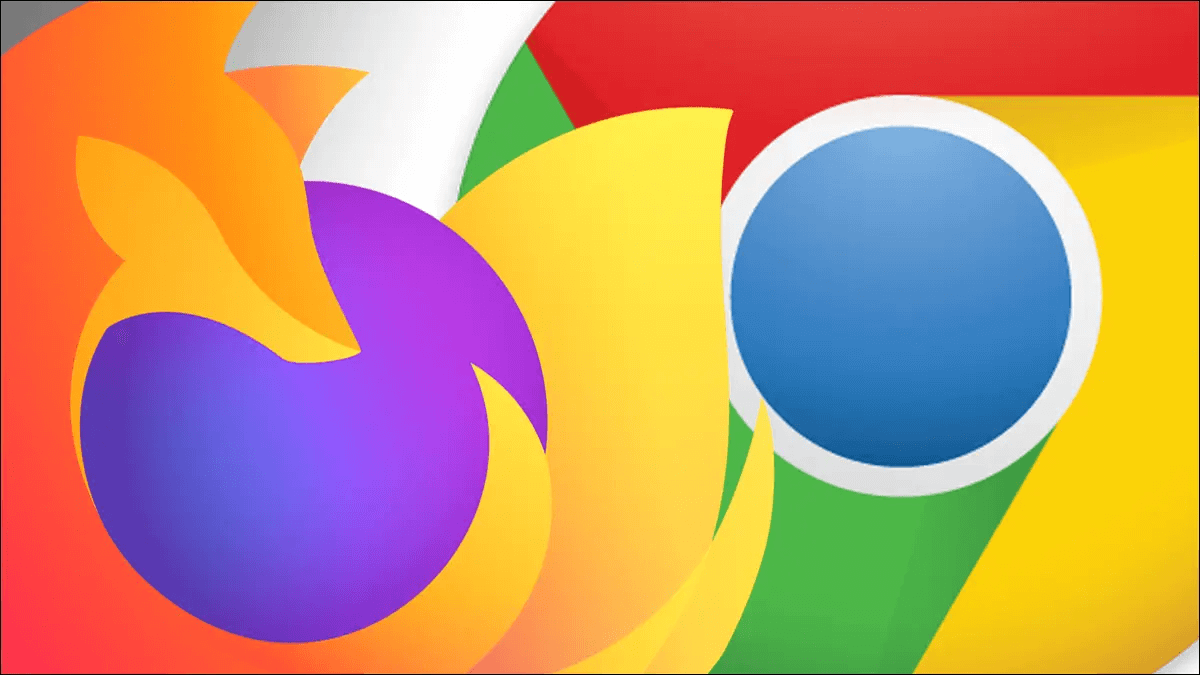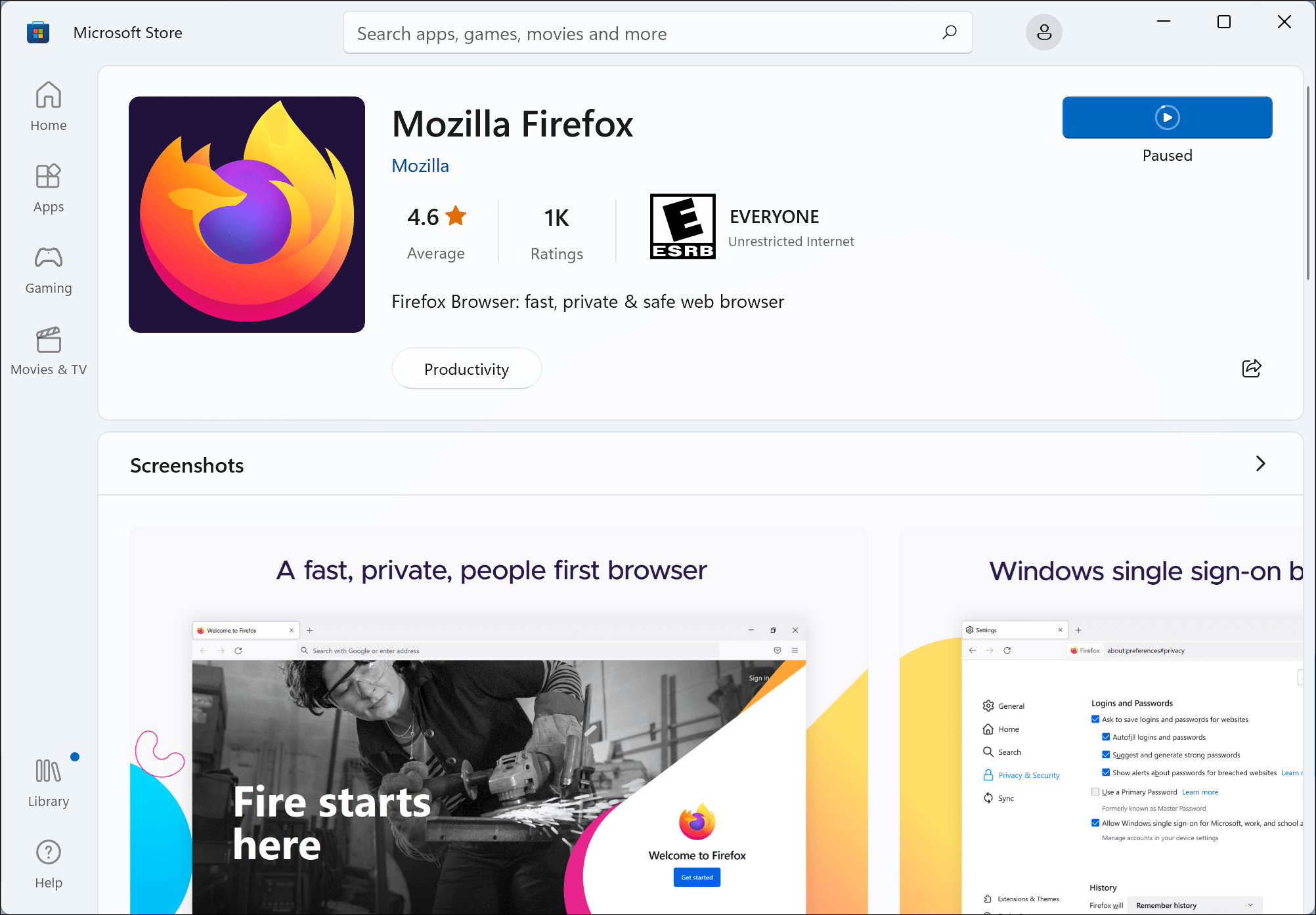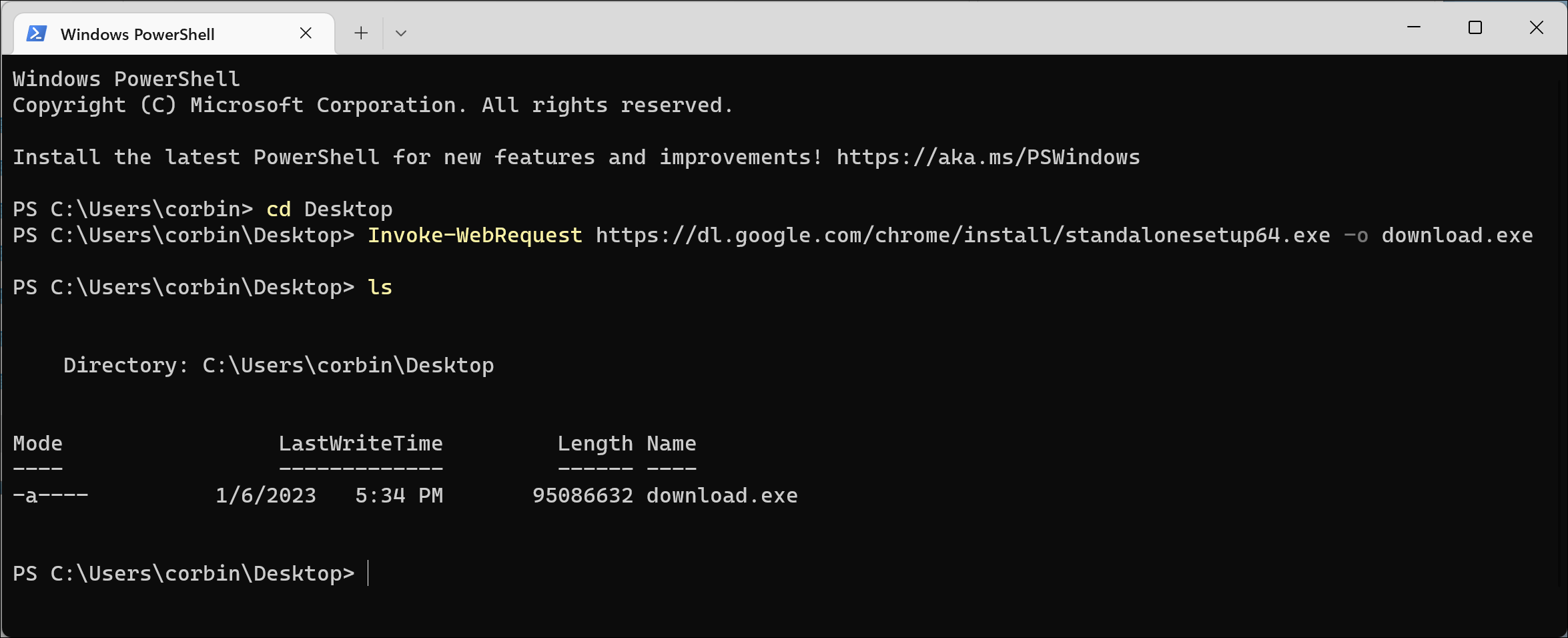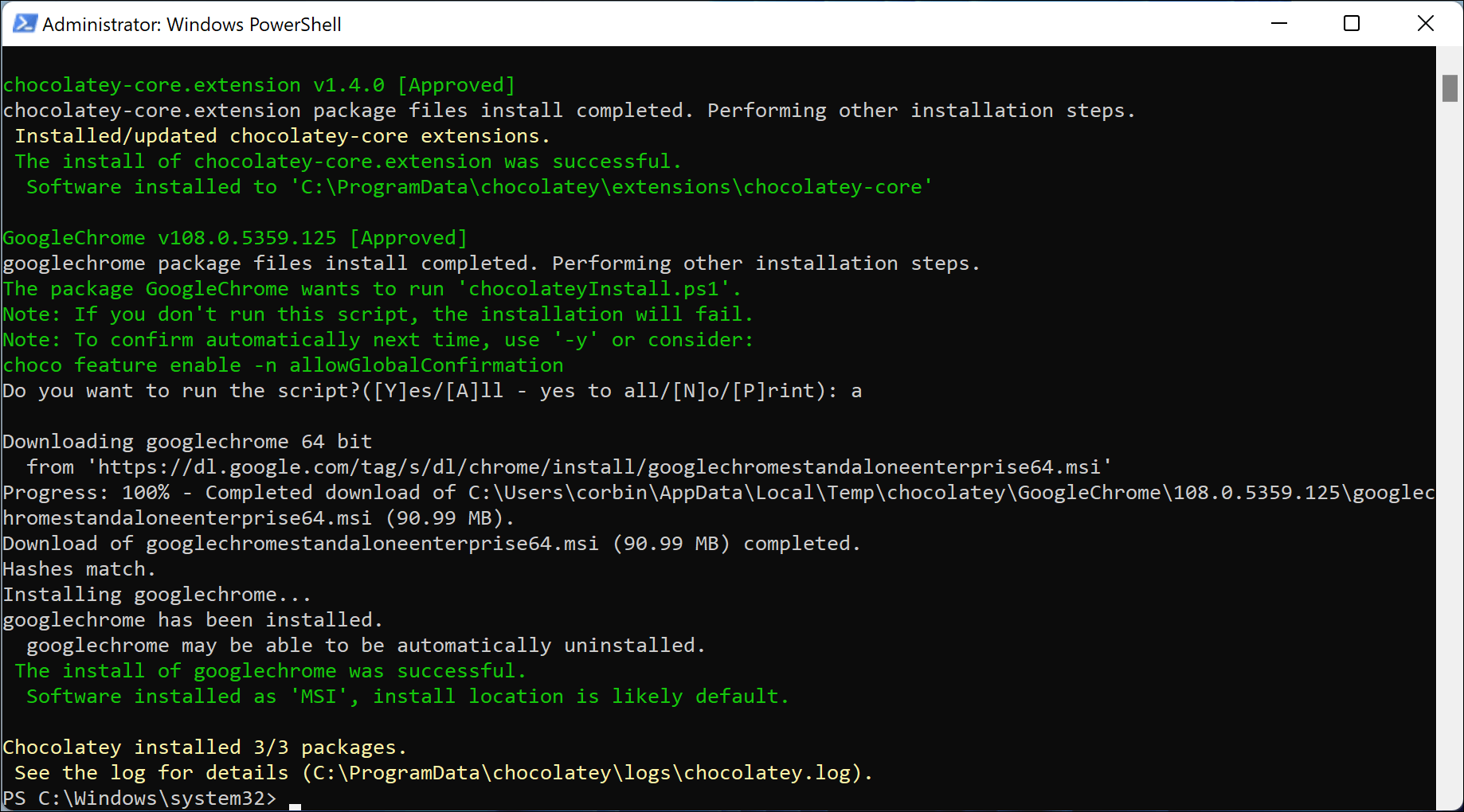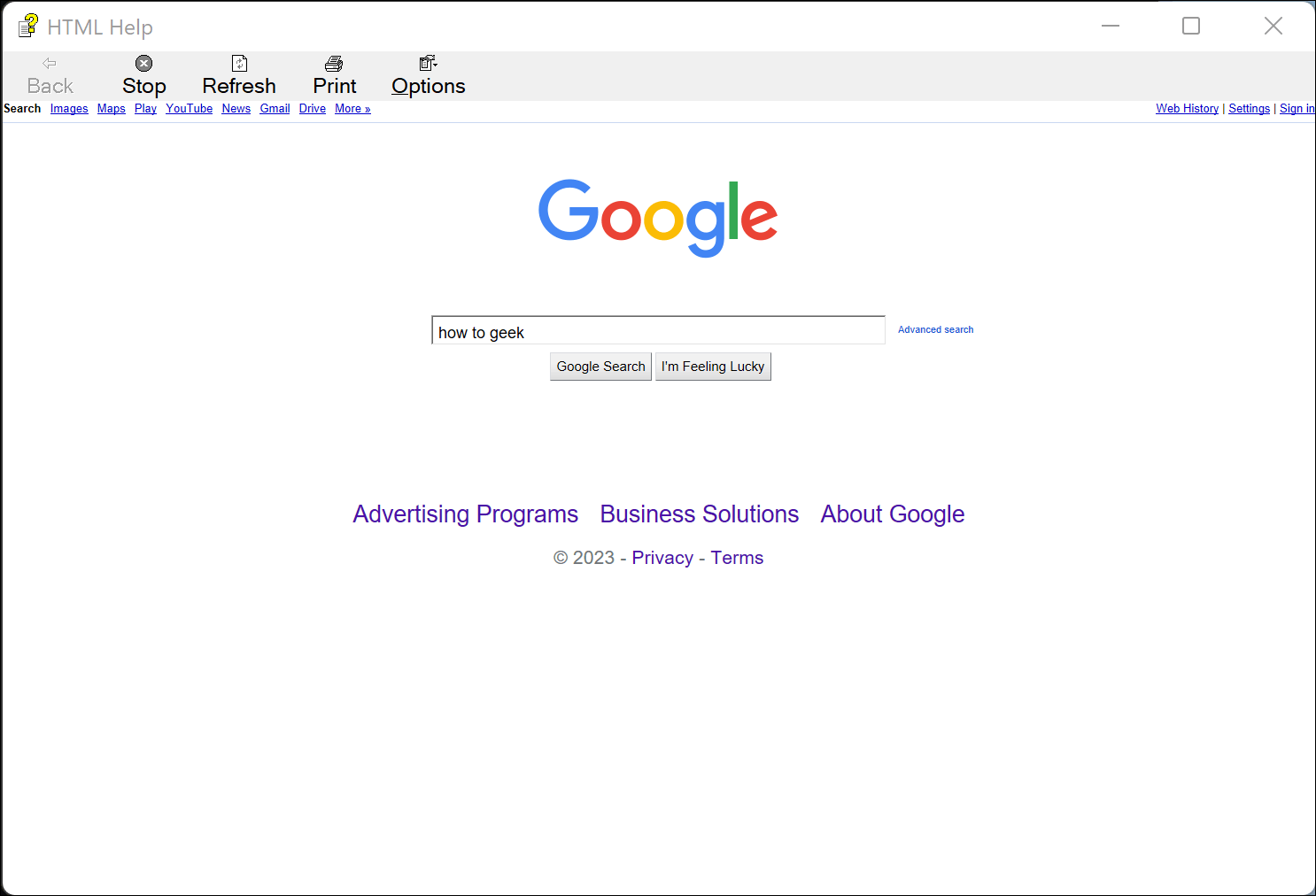브라우저 없이 Windows에서 브라우저를 다운로드하는 5가지 방법
많은 사람들이 새 Windows PC에서 수행하는 첫 번째 작업 중 하나는 일반적으로 Microsoft Edge 또는 Internet Explorer의 기본 제공 버전을 사용하여 다른 웹 브라우저를 다운로드하는 것입니다. 그러나 새 컴퓨터에서 Chrome 또는 Firefox를 인계받는 다른 방법이 몇 가지 있습니다.
과거에 웹 브라우저를 얻는 것은 일반적으로 CD 또는 플로피 디스크를 가져오거나 FTP 네트워크를 통해 느린 다운로드를 기다리는 것을 의미했습니다. 결국 Windows는 기본적으로 Internet Explorer와 함께 제공되었고 나중에는 Microsoft Edge가 함께 제공되었습니다. 이는 몇 번의 클릭만으로 다른 웹 브라우저를 다운로드할 수 있음을 의미했습니다. 현대에 Edge와 기본 검색 엔진(Bing)은 "google chrome" 또는 기타 관련 용어를 검색할 때 경고를 피하지 못하도록 막습니다.
Edge를 사용하여 Windows PC에서 다른 브라우저를 다운로드하는 것이 여전히 가장 쉬운 방법이지만 Chrome, Firefox 또는 선택한 다른 브라우저를 가져오는 몇 가지 다른 방법이 있습니다.
마이크로소프트 스토어
Windows 10 및 11용 내장 앱 스토어인 Microsoft Store는 웹 브라우저와 같은 고급 앱을 차단하는 데 사용됩니다. 요즘에는 규칙이 느슨해져 Mozilla Firefox가 2021년 XNUMX월 Microsoft Store의 첫 번째 주요 웹 브라우저가 되었습니다.
2022년 XNUMX월 현재 다운로드 가능 모질라 파이어 폭스 و Opera و 오페라 GX و 용감한 브라우저 그리고 Microsoft Store에서 덜 인기 있는 몇 가지 대안이 있습니다. 컴퓨터에서 Microsoft Store 앱을 열고 검색하기만 하면 됩니다.
Microsoft Store에는 여전히 많은 가짜 앱이 있으므로 위에 링크된 앱을 얻지 않도록 주의하세요. 웹 브라우저를 사용하지 않으려는 이 시나리오에서는 Windows 실행 대화 상자 및 Store URI 체계를 사용하여 올바른 메뉴가 열리는지 확인할 수 있습니다. 예를 들어 Firefox 스토어 URL은 다음과 같습니다.
https://www.microsoft.com/store/productId/9NZVDKPMR9RD
"productId" 뒤에 이 문자열이 표시됩니까? 실행 대화 상자(Win + R)를 열고 다음 URL을 입력합니다.
ms-windows-store://pdp/?ProductId=9NZVDKPMR9RD
"를 클릭하십시오.확인그러면 Microsoft Store에서 해당 특정 목록이 열립니다. "ProductId=" 뒤의 부품을 Microsoft Store에 있는 다른 항목의 ID로 바꿀 수 있습니다.
PowerShell 스크립팅
웹 브라우저 없이 웹에서 직접 파일을 다운로드하는 한 가지 방법은 Windows의 명령줄 환경 중 하나인 PowerShell을 사용하는 것입니다. 가장 쉬운 방법은 Invoke-WebRequest 명령을 사용하는 것입니다. 이 명령은 Windows 3.0에 번들로 제공되는 PowerShell 8만큼 오래 실행되어 모든 최신 버전의 Windows에서 명령을 사용할 수 있습니다.
시작하려면 시작 메뉴에서 PowerShell을 검색하여 엽니다. PowerShell을 여는 다른 많은 방법도 있습니다. 홈 사용자 폴더에서 시작하는 프롬프트가 표시되어야 합니다. "cd Desktop"(따옴표 제외)을 입력하고 Enter 키를 누릅니다. 이렇게 하면 다운로드한 파일이 데스크탑에 저장되어 쉽게 액세스할 수 있습니다.
마지막으로 이 문서의 맨 아래에서 선택한 브라우저에 대한 다운로드 링크를 가져와서 다음과 같이 Invoke-WebRequest 명령 안에 넣습니다.
Invoke-WebRequest http://yourlinkgoeshere.com -o 다운로드.exe
PowerShell은 진행률 팝업을 표시한 다음 다운로드가 완료되면 닫아야 합니다. 그런 다음 바탕 화면에 생성된 "download.exe" 파일을 열어볼 수 있습니다.
컬 명령
웹 요청 및 파일 다운로드를 위한 크로스 플랫폼 도구인 Curl을 사용하여 Windows의 인터넷에서 직접 파일을 다운로드할 수도 있습니다. Curl은 Windows 1803 버전 10 이상(2018년 XNUMX월 업데이트)에 사전 설치되어 있습니다.
먼저 시작 메뉴에서 PowerShell을 찾아 열거나 Win + R을 누르고 "powershell"(따옴표 제외)을 입력하여 실행 대화 상자에서 엽니다. 먼저, 파일을 다운로드할 때 쉽게 찾을 수 있도록 디렉터리를 바탕 화면 폴더로 설정합니다. 아래 명령을 실행하고 완료되면 Enter 키를 누르십시오.
CD 데스크탑
다음으로 이 문서 하단에서 브라우저의 다운로드 URL을 가져와서 아래 예와 같이 curl 명령 안에 넣습니다. URL은 따옴표 안에 있어야 합니다.
컬 -L "http://yourlinkgoeshere.com" -o download.exe
이 명령은 Curl에게 지정된 URL을 다운로드하고 HTTP 리디렉션(-L 플래그)을 따른 다음 파일을 "download.exe"로 폴더에 저장하도록 지시합니다.
초콜릿
웹 브라우저 없이 Windows에 소프트웨어를 설치하는 또 다른 방법은 초콜릿 , 일부 Linux 배포판에서 APT처럼 작동하는 타사 패키지 관리자입니다. 터미널 명령으로 웹 브라우저를 포함한 애플리케이션을 설치, 업데이트 및 제거할 수 있습니다.
먼저 시작 메뉴에서 PowerShell을 검색하여 관리자 권한으로 엽니다. 그런 다음 아래 명령을 실행하여 Chocolatey와 같은 실행 가능한 스크립트를 실행하고 메시지가 표시되면 Y를 누릅니다.
실행 정책 설정 AllSigned
다음으로 Chocolatey를 설치해야 합니다. 아래 명령은 PowerShell에 복사하여 붙여넣기로 되어 있지만 Windows PC에서 웹 브라우저를 사용하지 않는다는 가정에서 작업하고 있으므로 모두 입력해 보세요.
Set-ExecutionPolicy Bypass -Scope Process -Force; [System.Net.ServicePointManager]::SecurityProtocol = [System.Net.ServicePointManager]::SecurityProtocol -bor 3072; iex ((New-Object System.Net.WebClient).DownloadString('https://community.chocolatey.org/install.ps1'))
이 작업이 완료되면 간단한 명령으로 웹 브라우저를 설치할 수 있습니다. 뿐만 아니라 Chocolatey의 리포지토리에 있는 모든 것. 다음은 일반적인 웹 브라우저를 설치하는 명령입니다. Chocolatey를 실행하려면 언제든지 관리자 권한으로 PowerShell 창을 열어야 합니다.
초코 설치 구글크롬 초코 설치 파이어폭스 초코 설치 오페라 초코 설치 브레이브 초코 설치 비발디
Chocolatey 패키지는 Chocolatey를 통해 업데이트되도록 설계되었지만(예: "choco upgrade googlechrome" 실행) 웹 브라우저는 실제로 스스로 업데이트합니다.
HTML 도움말 프로그램
이전에 일부 응용 프로그램(대부분 오래된 프로그램)이 도움말 파일과 문서를 표시하는 데 사용하는 Windows 도움말 뷰어를 본 적이 있을 것입니다. 도움말 뷰어는 웹에서 다운로드한 파일을 포함하여 HTML 파일을 표시하도록 설계되었습니다. 기술적으로는 웹 브라우저가 되지만 여기에서 사용해야 하는 것은 너무 어리석습니다.
시작하려면 실행 대화 상자(Win + R)를 열고 다음 명령을 실행합니다.
헐 https://google.com
이 명령은 Google 검색 페이지의 도움말 뷰어를 엽니다. 그러나 사용하는 동안 대부분의 페이지가 거의 작동하지 않거나 완전히 깨진 것으로 표시될 수 있습니다. 도우미 뷰어는 Internet Explorer 7의 렌더링 엔진을 사용하기 때문입니다. 렌더러는 HTTPS도 인식하지 못합니다.
오래된 브라우저 엔진은 많은 웹 브라우저용 다운로드 페이지가 전혀 작동하지 않는다는 것을 의미합니다. Google 크롬 페이지에서 설치 버튼을 누르려고 했을 때 아무 일도 일어나지 않았습니다. 그러나 작업 페이지에 액세스할 수 있으면 파일을 다운로드할 수 있습니다. 예를 들어 Mozilla 아카이브 웹사이트에서 Firefox를 다운로드할 수 있습니다.
hh http://ftp.mozilla.org/pub/firefox/releases
매우 비실용적일 뿐만 아니라 안전하지 않은 HTTP 연결을 통해 실행 파일을 다운로드하면 중간자 공격에 취약해지기 때문에 이 방법을 사용해서는 안됩니다. 홈 네트워크에서 시도하는 것은 좋지만 공용 Wi-Fi 또는 완전히 신뢰하지 않는 다른 네트워크에서는 시도하지 마십시오.
브라우저 다운로드 링크
다음은 위의 URL 기반 다운로드 방법과 함께 사용할 수 있는 Windows에서 사용 가능한 최신 브라우저 버전의 URL입니다. 2023년 XNUMX월부터 작동하는 것으로 확인되었습니다.
Google 크롬(64비트): https://dl.google.com/chrome/install/standalonesetup64.exe
모질라 파이어폭스(64비트): https://download.mozilla.org/?product=firefox-latest&os=win64
모질라 파이어폭스(32비트): https://download.mozilla.org/?product=firefox-latest&os=win
오페라(64비트): https://net.geo.opera.com/opera/stable/windows
Mozilla는 모든 다운로드 링크 옵션을 설명합니다. 읽어보기. Vivaldi는 직접 다운로드를 제공하지 않지만 Enclosure 항목에서 최신 버전을 볼 수 있습니다. XML 업데이트 파일 - 이것은 브라우저용 Chocolately를 다운로드하는 방법이기도 합니다.