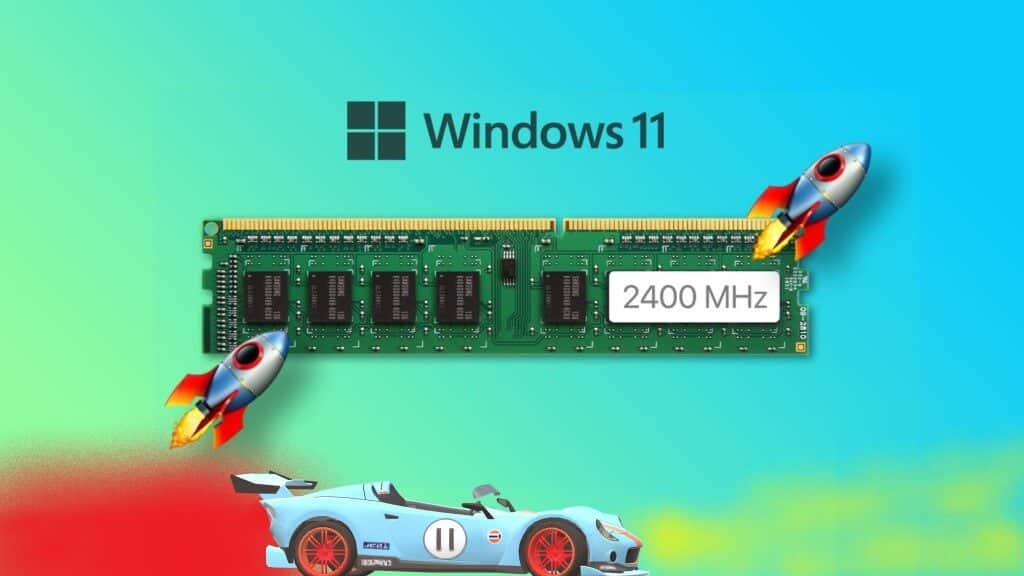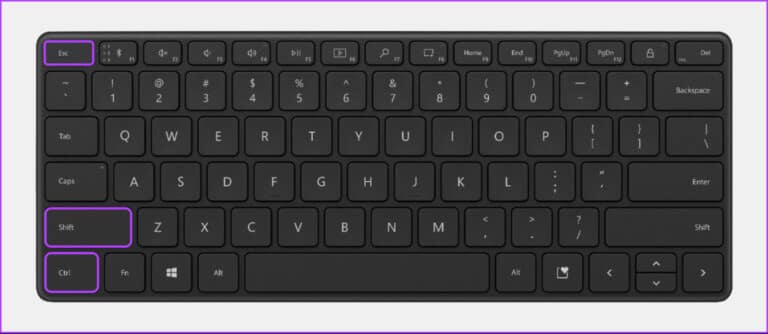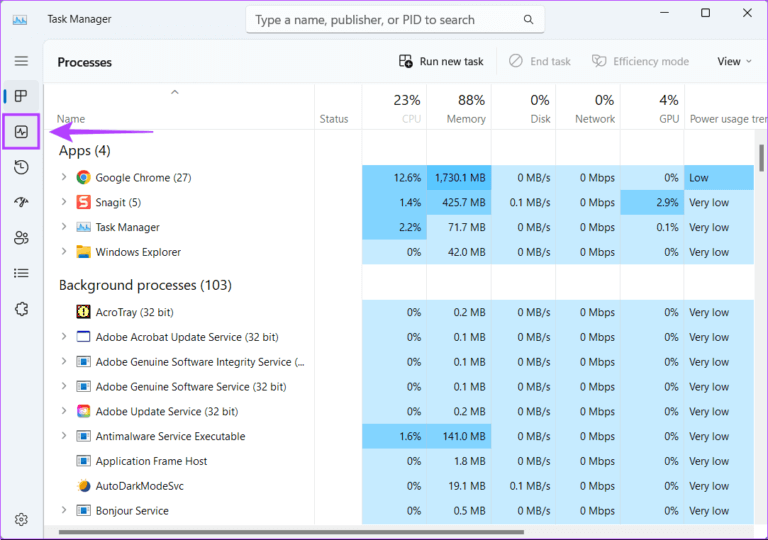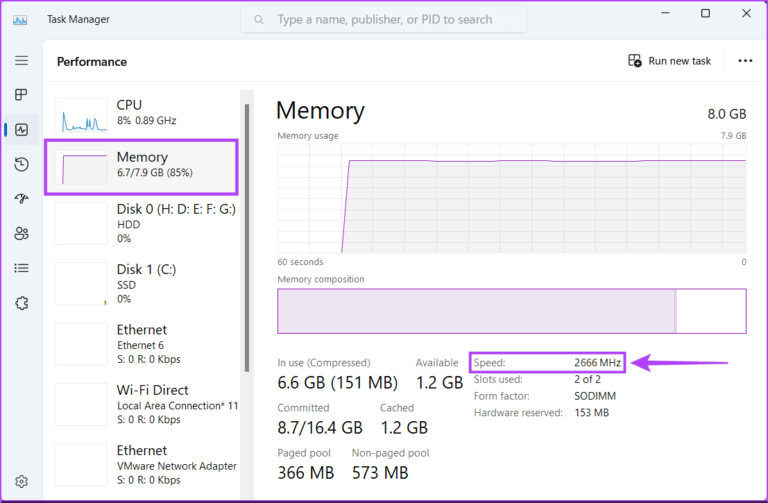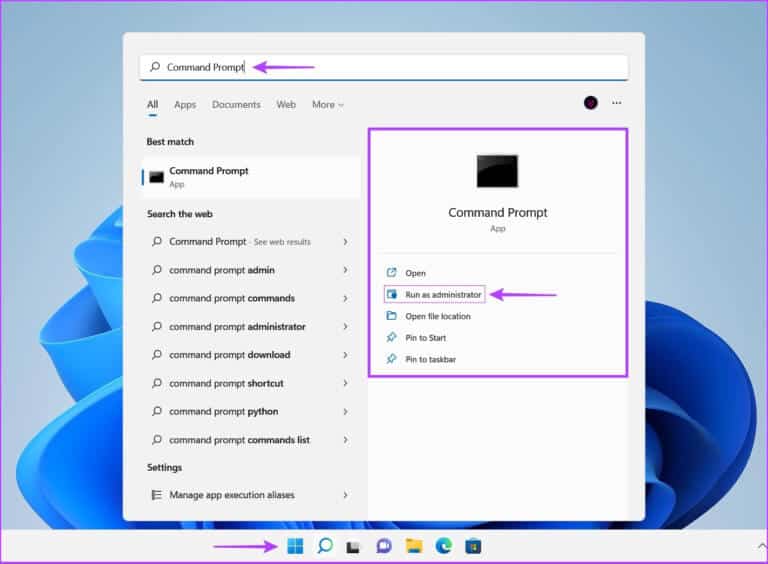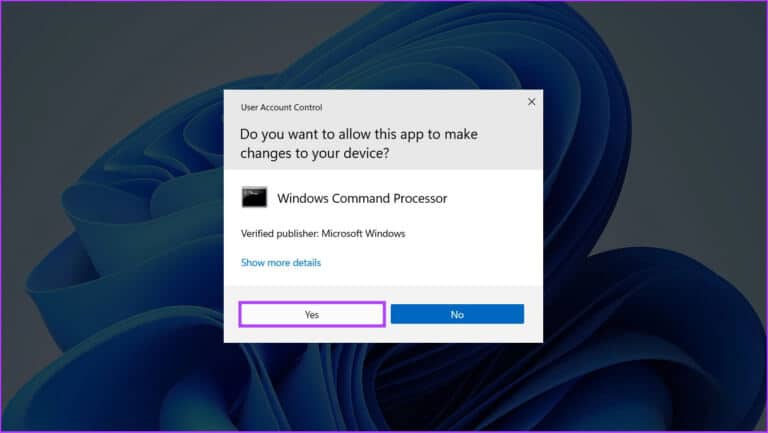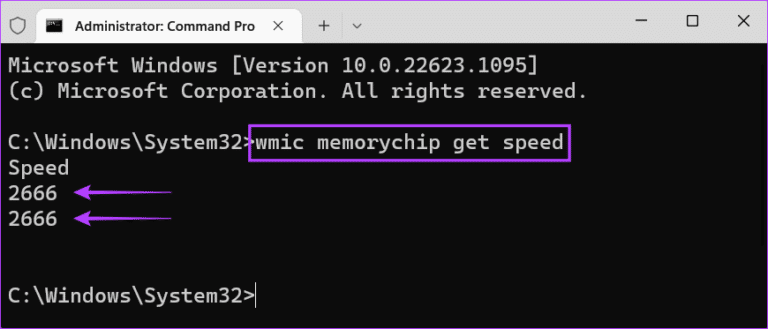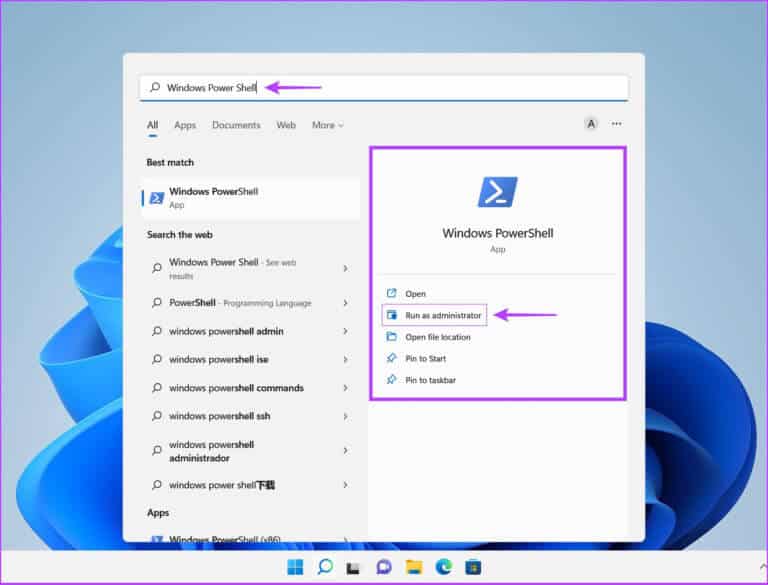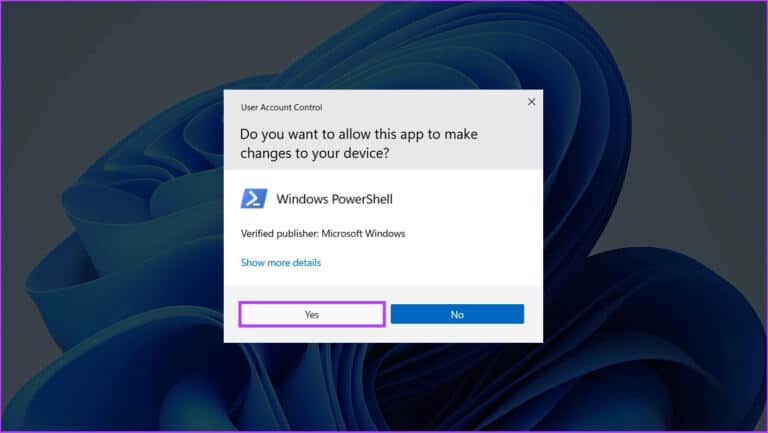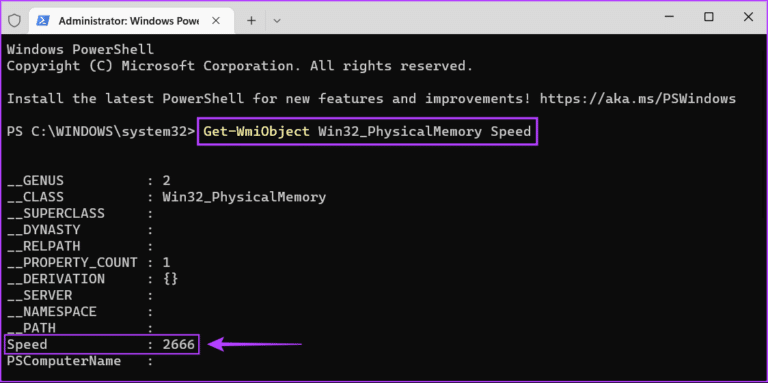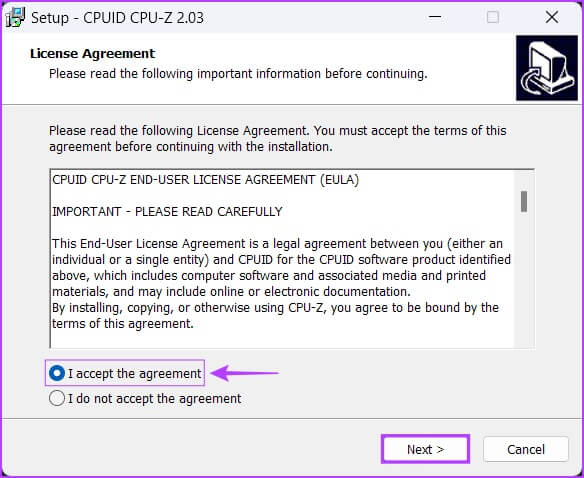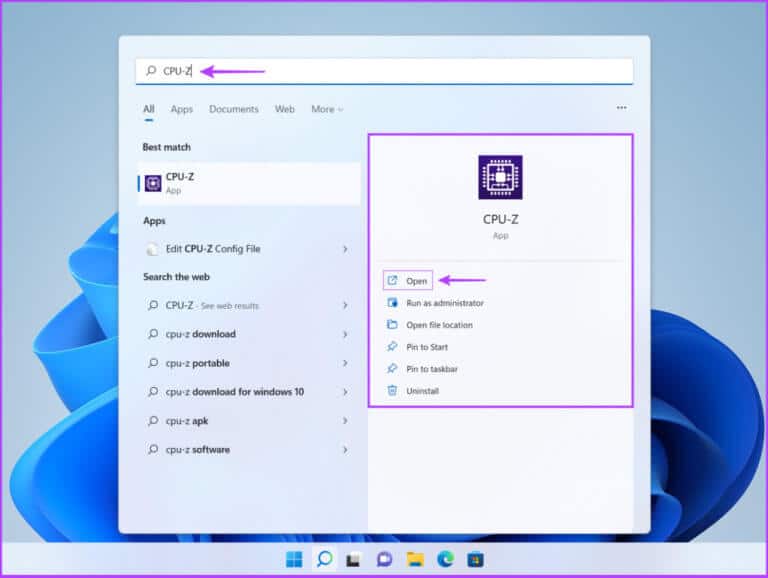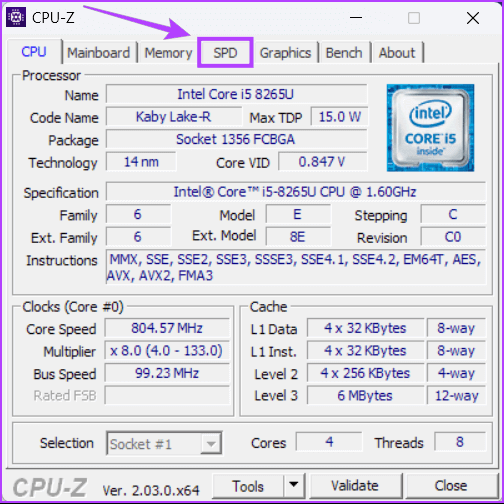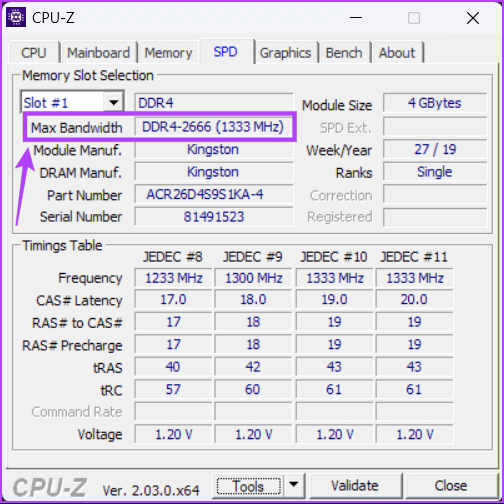Windows 5에서 RAM 속도를 확인하는 11가지 방법
더 나은 RAM 또는 메모리를 확보하면 컴퓨터 환경이 개선될 수 있습니다. 그러나이 "최고"부분에 기여하는 것은 무엇입니까? 유형 f 외에RAM 용량 RAM 속도 또는 대역폭은 또한 컴퓨터의 CPU가 응용 프로그램을 원활하게 실행하기 위해 새 데이터에 액세스하는 속도에 영향을 미칩니다.
RAM을 업그레이드(컴퓨터에 더 추가)하거나 메모리가 충분한 새 컴퓨터를 구입하려는 경우 전반적인 성능을 향상하려면 속도와 함께 호환성이 필요합니다.
여러 가지 방법이 있습니다 컴퓨터 하드웨어 사양을 확인하려면 , 그러나 그들 중 일부는 Windows PC의 실제 RAM 속도에 대한 세부 정보를 제공합니다. Windows 11에서 RAM 속도를 확인하는 방법은 다음과 같습니다.
1. 작업 관리자에서 RAM 속도 확인
응용 프로그램 및 서비스의 세부 정보를 표시하는 것 외에도 작업 관리자는 컴퓨터의 기본 하드웨어 세부 정보를 표시할 수 있습니다. 물론 해당 세부 정보를 보려면 해당 탭을 방문해야 합니다.
Windows 11의 작업 관리자에서 RAM 속도를 확인하려면 다음 단계를 따르십시오.
단계1 : 단축키 누르기 Ctrl + Shift + Esc를 화이팅 작업 관리.
단계2 : 에 작업 관리 , 클릭 성능 탭 왼쪽 사이드바에서.
단계3 : 성능 탭에서 왼쪽 창의 메모리 섹션을 클릭합니다. 오른쪽 창은 사용된 슬롯, 폼 팩터 및 RAM 속도와 같은 세부 정보를 공유합니다. 이것은 Windows가 RAM에 사용하는 실제 속도입니다.
이것은 Windows가 RAM에 사용하는 실제 속도입니다. 이 정보를 사용하여 RAM 속도 또는 사용량을 높일 수 있습니다. 인텔 XMP 프로필 바이오스에서.
2. 명령 프롬프트를 사용하여 RAM 속도 확인
명령 프롬프트는 다음과 같은 관리 작업을 수행할 때 유용합니다. 컴퓨터를 안전 모드로 실행 أو 설치된 애플리케이션 관리 컴퓨터에서. 그 외에도 명령 프롬프트를 사용하여 컴퓨터의 RAM 속도를 확인할 수 있습니다.
명령 프롬프트를 사용하여 컴퓨터의 RAM 속도를 확인하려면 다음 단계를 따르십시오.
단계1 : 키를 누르십시오 윈도우 + S 화이팅 윈도우 검색 , 그리고 유형 명령 프롬프트. 그때 , 결과에서 명령 프롬프트 , 클릭 관리자로 실행합니다.
단계2 : 화면에 UAC(사용자 계정 컨트롤) 프롬프트가 나타나면 예를 클릭합니다.
단계3 : 명령 프롬프트에 다음 명령을 입력하고 누르십시오. 엔터 버튼:
wmic 메모리 칩은 속도를 얻습니다
명령을 실행하면 명령 프롬프트 창에 컴퓨터에서 사용 중인 각 장치의 메모리 속도가 표시됩니다.
3. WINDOWS POWERSHELL을 사용하여 RAM 속도 확인
명령 프롬프트 외에도 Windows PowerShell에 익숙하다면 이를 사용하여 RAM 속도 및 기타 중요한 사양을 빠르게 확인할 수 있습니다. 이를 위해서는 아래 단계에 설명된 대로 명령을 수행해야 합니다.
단계1 : 키를 누르십시오 윈도우 + S Windows 검색을 열려면 다음을 입력하십시오. Windows PowerShell을. 그럼 결과에서 PowerShell을 , 관리자 권한으로 실행을 클릭합니다.
단계2 : 당신이 나타날 때 제어 프롬프트 사용자 계정(UAC)에서 클릭부디".
단계3 : 유형 다음 명령 그리고 Enter를 눌러 찾으십시오. 램 속도:
Get-WmiObject Win32_PhysicalMemory 속도
그러면 PowerShell 창에 항목 목록이 표시됩니다. 속도 옆에 나열된 컴퓨터의 RAM 속도를 찾을 수 있습니다. 아래로 스크롤하여 유사한 방식으로 나열된 다른 메모리 모듈의 RAM 속도를 찾을 수도 있습니다.
4. CPU-Z를 사용하여 RAM 속도 확인
Windows 11에서 RAM 속도를 확인하는 독창적인 방법이 많이 있지만, PC에 대한 모든 세부 정보를 간결하게 표시하는 타사 도구보다 사용하기 쉬운 것은 없습니다. 즉, CPU-Z라는 무료 도구를 사용하여 컴퓨터의 RAM 속도를 확인하는 방법은 다음과 같습니다.
단계1 : 다운로드 CPU-Z 아래 다운로드 버튼을 클릭하면:
단계2 : 언제 다운로드 완료 , 클릭 CPU-Z 안정기 , 선택 부디. 그런 다음 화면의 지시를 따릅니다. CPU-Z를 설치하려면 당신의 컴퓨터에.
단계3 : 설치 후 눌러주세요 Windows + S 키 화이팅 윈도우 검색 그리고 유형 CPU-Z. 그럼 누구 CPU-Z 결과 , 클릭 열다.
단계4 : 창에서 CPU-Z 표시되면 탭을 클릭합니다. SPD.
단계5 : 탭 아래 SPD , 옆에 나열된 값을 찾습니다. 최대 대역폭 RAM의 속도를 확인하려면. 또한 Max Bandwidth 상단의 드롭다운 메뉴를 클릭하여 Windows PC에 설치된 다른 메모리 모듈을 선택할 수 있습니다. 창.
5. RAM 레이블에서 RAM 속도 확인
위의 방법 외에도 레이블에서 RAM 속도를 확인할 수도 있습니다. 이 방법은 완전히 선택 사항이며 컴퓨터가 작동하지 않는 경우에만 적용할 수 있습니다. RAM 모듈 세부 정보를 확인하려면 컴퓨터를 열어야 합니다.
경고: 집에서 컴퓨터를 열면 보증이 무효화될 수 있습니다. 이 작업을 수행하기 전에 자신의 재량에 따라 주의하십시오.
데스크탑이든 노트북이든 RAM 모듈을 제거하여 스티커나 태그를 확인해야 할 수 있습니다.
각 RAM 스틱에는 제조업체, 모델 번호 및 기타 세부 정보가 포함된 레이블이 있습니다. RAM 속도에 대한 정보를 찾으십시오. 일반적으로 라벨에 DDR4-2666 또는 DDR4-3200으로 표시됩니다. 모델 번호에 대한 빠른 Google 검색을 수행하여 속도에 대한 자세한 정보를 찾을 수 있습니다.
컴퓨터에 설치된 RAM의 속도를 쉽게 확인
RAM 속도에 대해 더 많이 알면 컴퓨터를 오버클러킹하거나 업그레이드하여 RAM을 최적으로 사용하는 데 도움이 될 수 있습니다. 가장 중요한 것은 호환되지 않고 컴퓨터에 해를 끼칠 수 있는 RAM 모듈을 주문하고 부팅해야 하는 번거로움을 덜어줄 것입니다. 에 대한 게시물을 참조하세요. Windows에서 RAM 문제를 해결합니다.