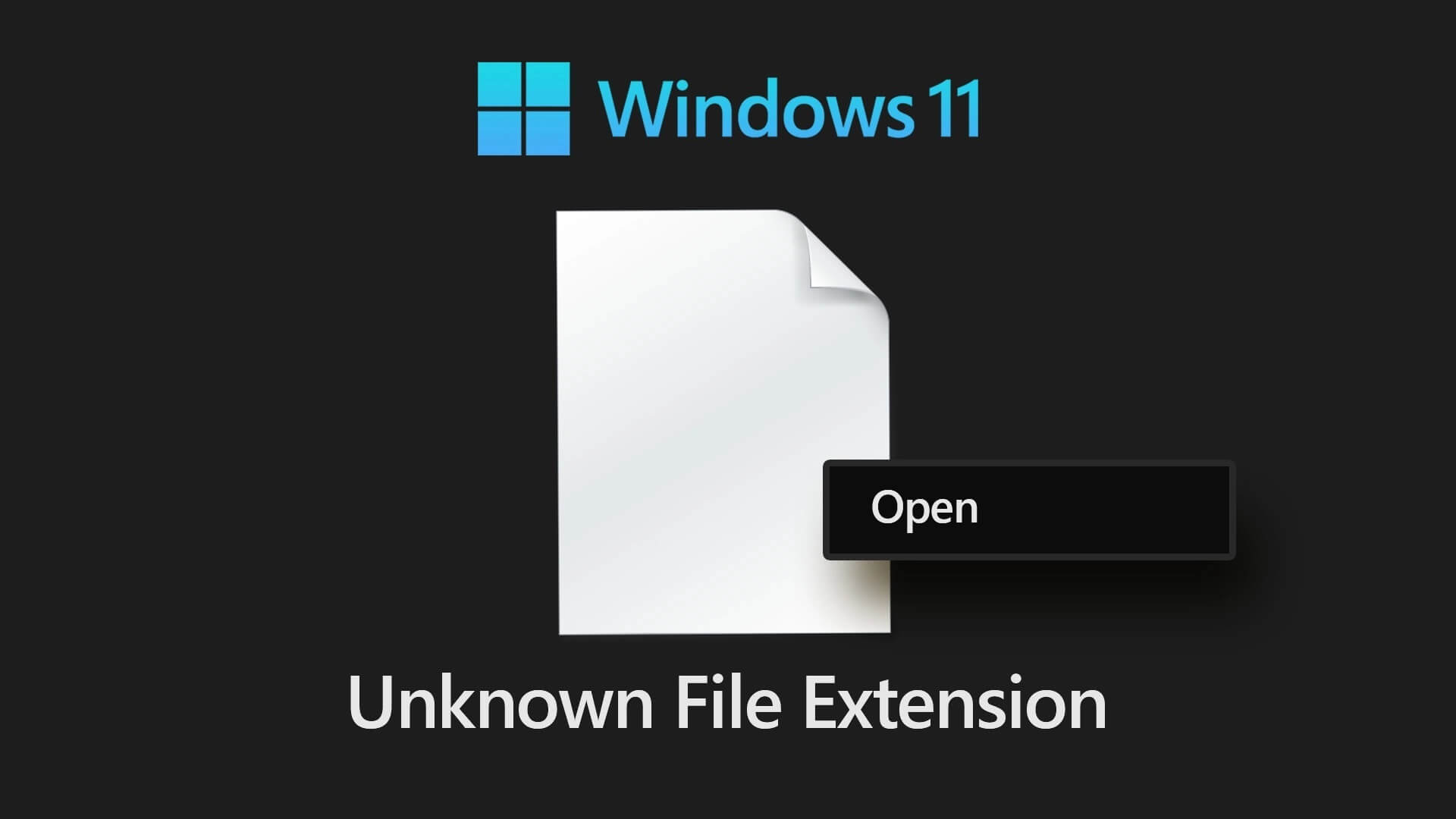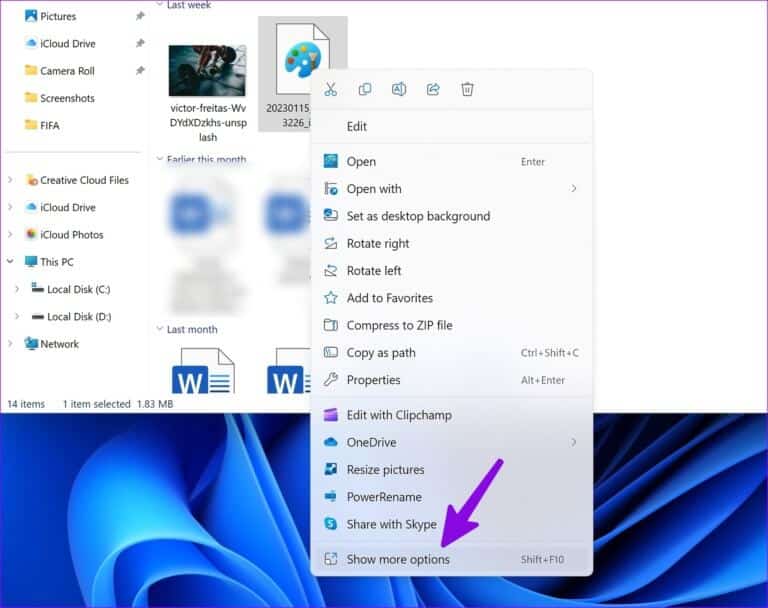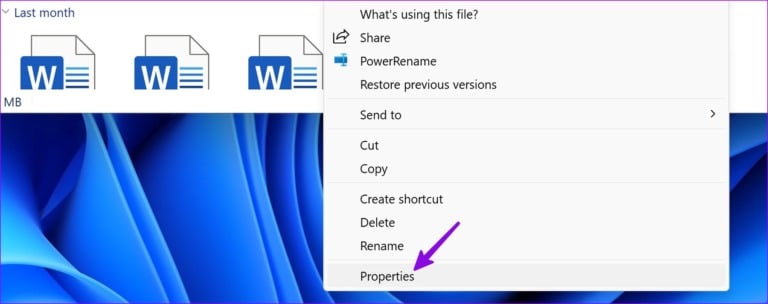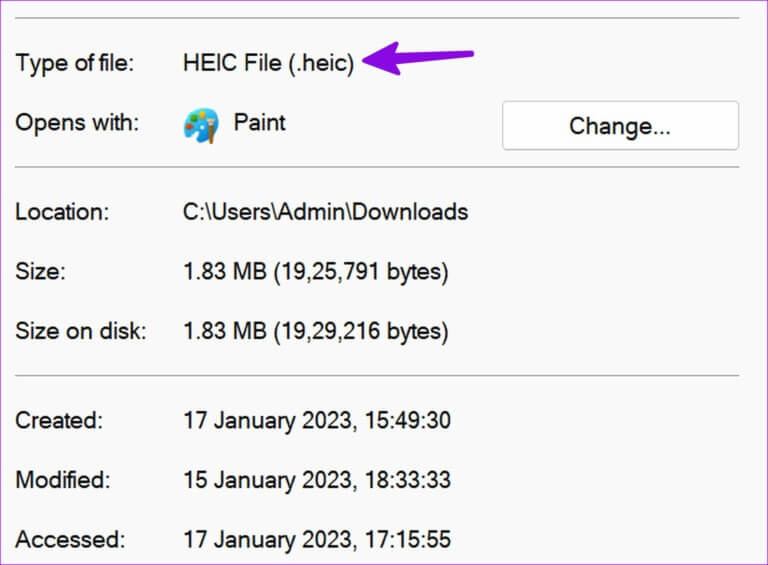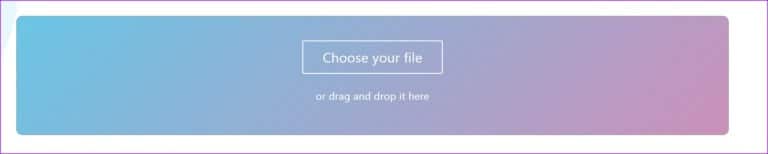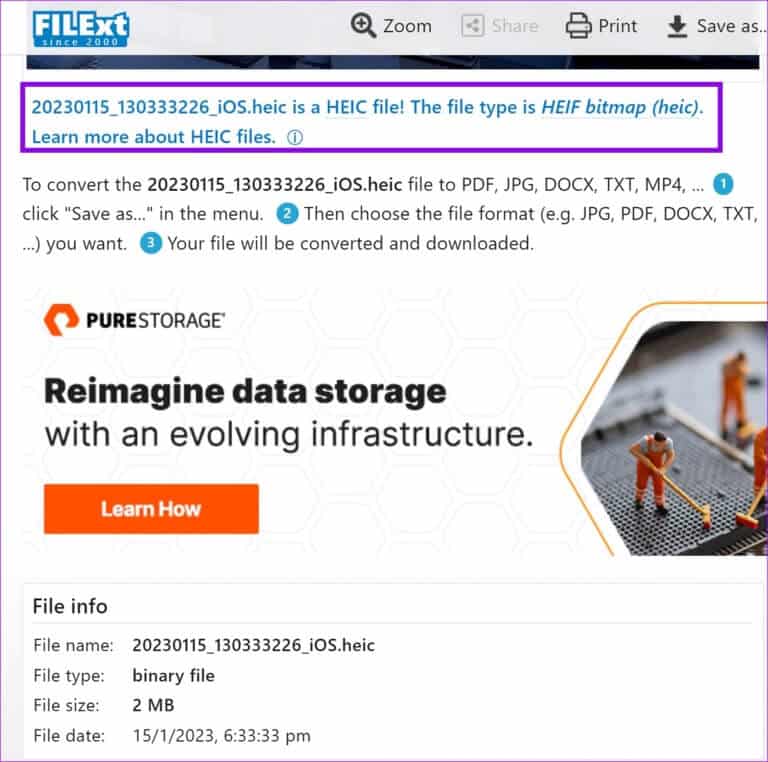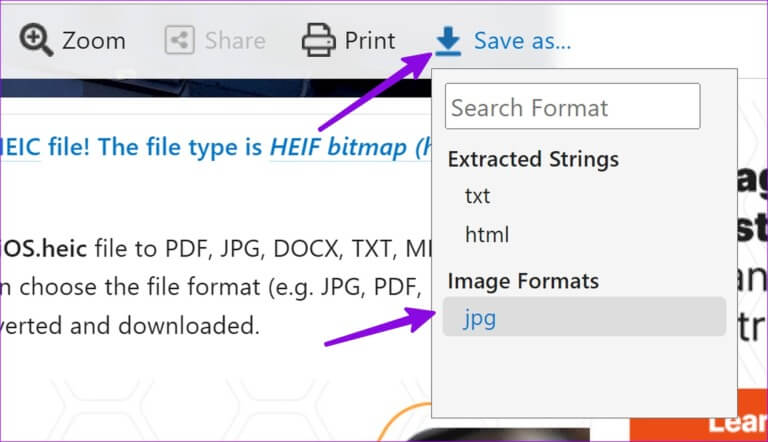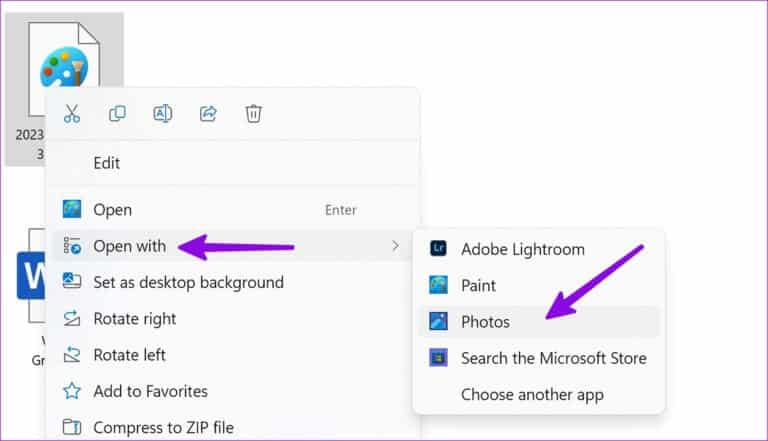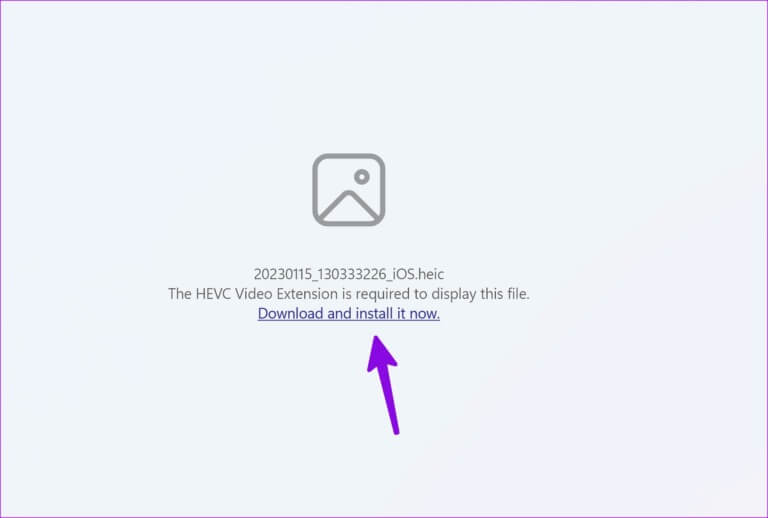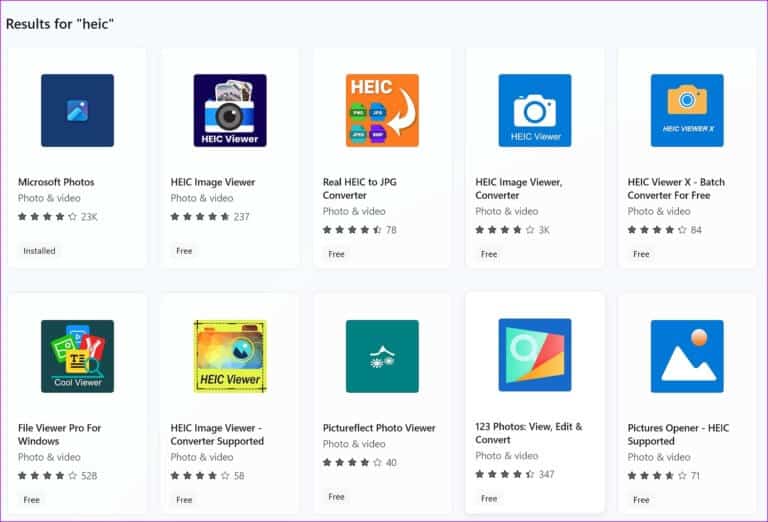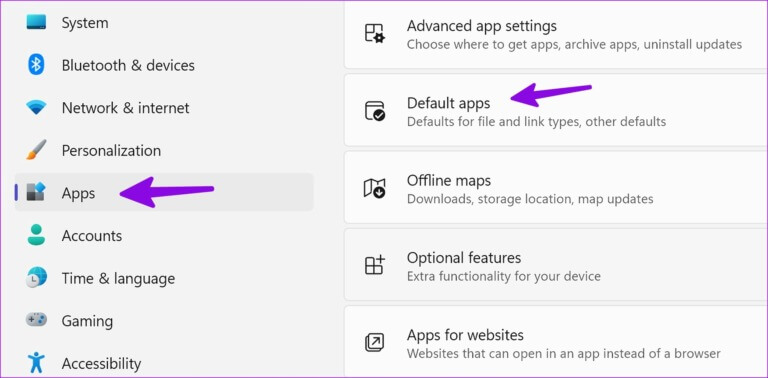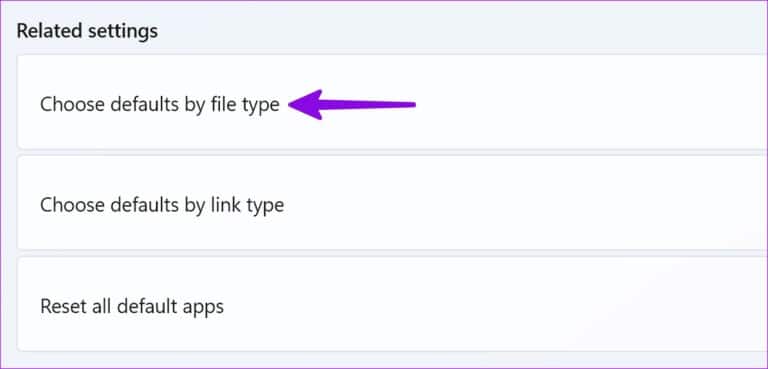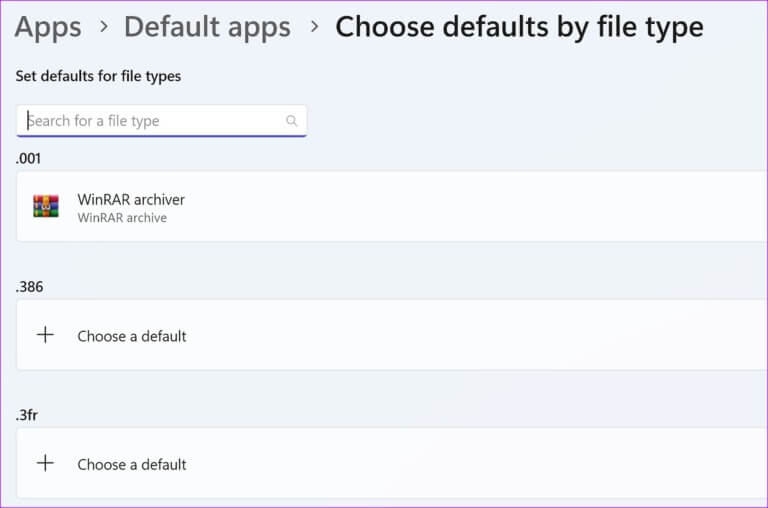Windows 3에서 알 수 없는 파일 확장자를 여는 11가지 방법
컴퓨터의 모든 파일에는 파일 이름 끝에 마침표(.)가 붙는 확장명이 지정되어 있습니다. Windows는 파일의 구조를 인식하고 컴퓨터의 관련 프로그램에서 열 수 있습니다. 그러나 때로는 작업 과정에서 알 수 없는 파일 확장자를 발견할 수 있습니다. 다음은 Windows 11에서 익숙하지 않은 파일 확장자를 여는 가장 좋은 방법입니다.
특정 파일을 열려면 컴퓨터에 관련 소프트웨어가 설치되어 있어야 합니다. 예를 들어 Microsoft Excel 또는 Libre Office에서 스프레드시트를 열 수 있습니다. 마찬가지로 Microsoft Edge, Foxit PDF, Adobe Reader 및Windows의 다른 PDF 프로그램. 하지만 알 수 없는 확장자를 가진 파일을 발견하면 어떻게 해야 할까요? 이러한 파일의 확장자를 확인하고 호환되는 프로그램을 사용하여 파일을 여는 방법을 보여드리겠습니다.
Windows 11에서 파일 형식 확인
Windows 11에서 파일 확장자를 찾는 방법에는 두 가지가 있습니다. 내장된 파일 탐색기를 사용하거나 타사 앱을 사용할 수 있습니다.
파일 탐색기
Windows 11의 디자인 변경 사항을 따라잡기 위해 Microsoft는 Windows의 새로운 사용자 인터페이스로 파일 탐색기와 오른쪽 클릭 상황에 맞는 메뉴를 개편했습니다. Windows 11에서 파일 확장자를 찾는 방법은 다음과 같습니다.
단계1 : 클릭 Windows + E 키 메뉴를 열다 파일 탐색기.
단계2 : 퍄퍄퍄 파일 . 버튼으로 클릭하십시오. 오른쪽 마우스입니다.
단계3 : 퍄퍄퍄 더 많은 옵션 보기 컨텍스트 메뉴에서.
단계4 : 열다 속성.
단계5 : 탭에서 파일 유형을 확인하십시오.년".
이 방법은 모든 파일에 대해 작동하지 않을 수 있습니다. 때때로 알 수 없는 확장자를 가진 파일을 발견할 수 있습니다. 이러한 경우 무료 파일 식별자 도구를 사용하여 파일 확장자를 감지해야 합니다.
파일 식별자 도구 사용
파일 탐색기 앱에서 파일 확장자를 찾을 수 없는 경우 FILExt 또는 FileInfo와 같은 온라인 서비스를 사용하십시오. 파일에 기밀 정보가 있는 경우 오프라인 프로그램을 사용하여 확장자를 확인해야 합니다. 개인 파일을 웹사이트 기반 도구에 업로드하는 것은 권장되지 않습니다.
단계1 : 이동 파일xt 웹에서.
단계2 : 퍄퍄퍄 "파일을 선택하세요".
단계3 : 하다 파일 다운로드 그리고 그것을 엽니다. 아래로 스크롤하여 확인 파일 이름, 크기 및 확장자.
가장 좋은 점은 이러한 알 수 없는 파일을 동일한 메뉴에서 PDF, JPG, DOCX, TXT 및 MP4 형식으로 변환할 수 있다는 것입니다.
단계4 : "를 클릭하십시오.다른 이름으로 저장상단에서 선택 파일 형식 그리고 변환된 파일을 컴퓨터에 저장합니다.
HEIC 파일을 JPG로 성공적으로 변환하고 Windows 11의 기본 사진 앱으로 열었습니다.
1. 필요한 플러그인 다운로드
특정 파일 형식의 경우 Windows의 Microsoft Store에서 관련 확장을 다운로드해야 합니다. 여기에서 HEIC 파일 확장자를 예로 들어 보겠습니다. iPhone 및 iPad에서 널리 사용되는 파일 형식입니다. Apple은 기본적으로 HEIC 형식으로 사진을 찍습니다. 이러한 파일을 Windows PC로 전송하면 기본 사진 앱으로 파일을 열 수 없습니다. 시스템에서 HEVC 비디오 확장 프로그램을 설치하라는 메시지를 표시합니다.
단계1 : 파일을 열어보십시오 HEIC Windows에서.
단계2 : 응용 프로그램을 제공합니다 사진 데스크톱에 HEVC 비디오 확장 프로그램을 설치하려면 링크를 다운로드하십시오.
하다 확장 프로그램을 구입하여 설치하십시오. 중단 없이 컴퓨터에서 HEIC 파일을 엽니다.
2. Microsoft Store에서 앱 다운로드
Microsoft Store에서 타사 소프트웨어를 다운로드하여 알 수 없는 파일 확장명을 열 수 있습니다. 그것이 당신이 해야 할 일입니다.
단계1 : 파일 탐색기 응용 프로그램을 열고 알 수 없는 확장자를 가진 파일을 마우스 오른쪽 버튼으로 클릭합니다.
단계2 : 확장하다 "를 사용하여 열림그리고 선택 "Microsoft Store에서 검색".
3 단계: Windows는 이러한 파일을 여는 응용 프로그램 목록이 있는 기본 저장소를 엽니다.
단계4 : 평점과 댓글을 기반으로 관련 앱을 설치하고 알 수 없는 파일을 쉽게 열 수 있습니다.
3. 웹에서 타사 소프트웨어 사용
모든 관련 앱이 Microsoft Store에서 제공되는 것은 아닙니다. 웹에서 타사 앱을 다운로드하고 알 수 없는 파일 형식을 열 수 있습니다.
예를 들어 Windows의 기본 비디오 플레이어는 MKV 비디오를 재생하지 않습니다. 모든 종류의 동영상을 재생하려면 공식 웹사이트에서 VLC 플레이어를 다운로드해야 합니다. 마찬가지로 Adobe Acrobat을 사용하여 대용량 PDF 파일을 열 수 있습니다.
Windows 11에서 특정 파일 형식을 열도록 기본 응용 프로그램 설정
알 수 없는 파일 확장명을 여는 호환 프로그램을 찾았다면 아래 단계를 사용하여 해당 파일 형식에 대한 기본 프로그램으로 설정하십시오.
단계1 : 클릭 윈도우 + I 설정을 엽니다.
단계2 : 퍄퍄퍄 응용 왼쪽 사이드바에서 왼쪽 창에서 기본 앱을 클릭합니다.
단계3 : 다음으로 스크롤 "파일 유형별로 기본 설정 선택".
단계5 : 알 수 없는 파일 형식 찾기 및 선택 프로그램 기본값으로 설정합니다.
Windows에서 모든 파일에 액세스
어떤 트릭도 작동하지 않으면 알 수 없는 파일 형식을 컴퓨터에서 인식 가능한 파일로 변환해야 합니다. 예를 들어 MKV 비디오를 MP4로 변환하고 Microsoft Photos 앱으로 쉽게 열 수 있습니다.