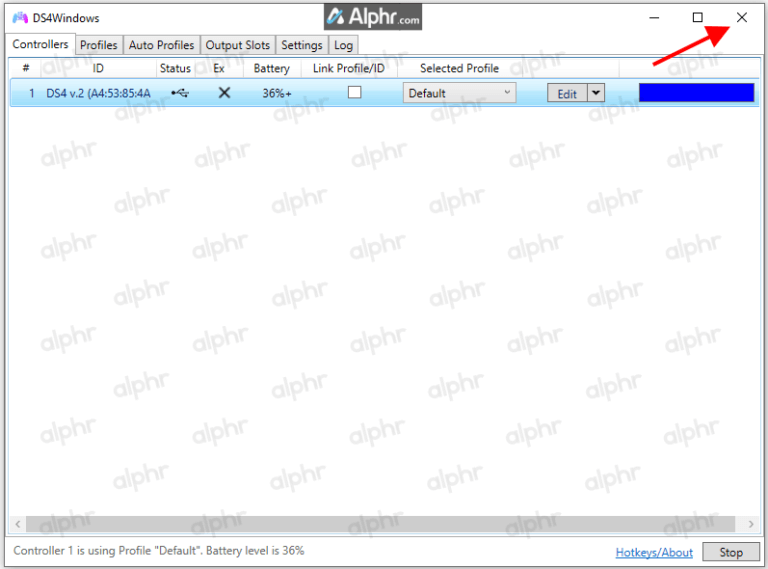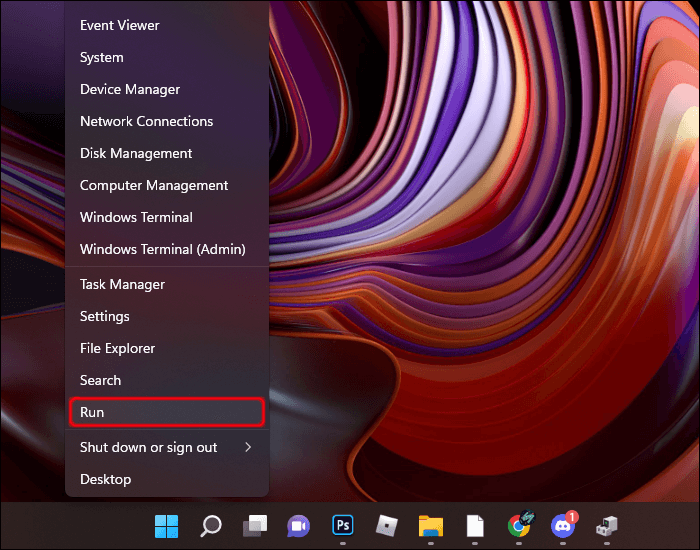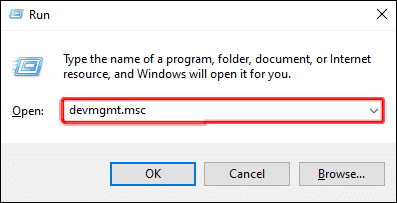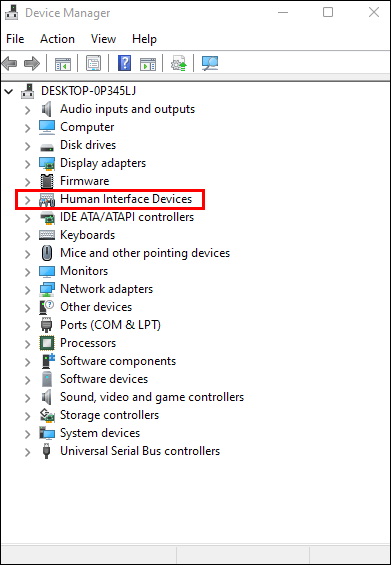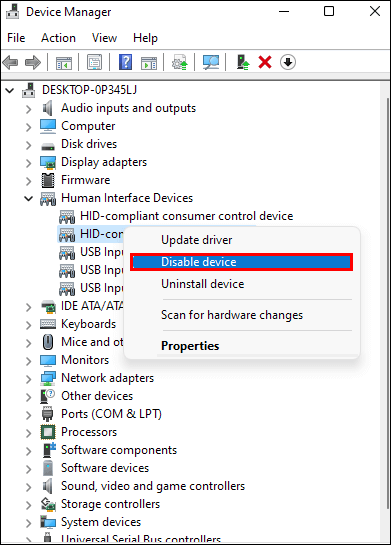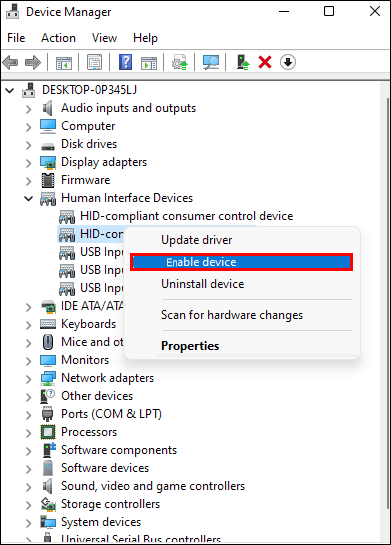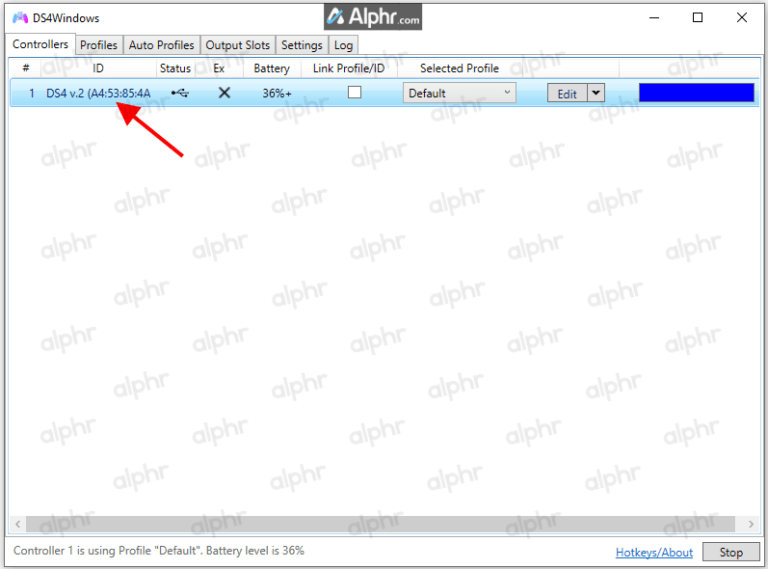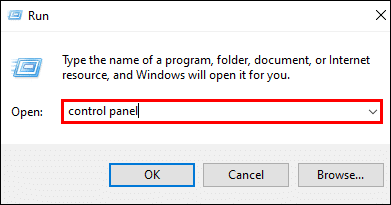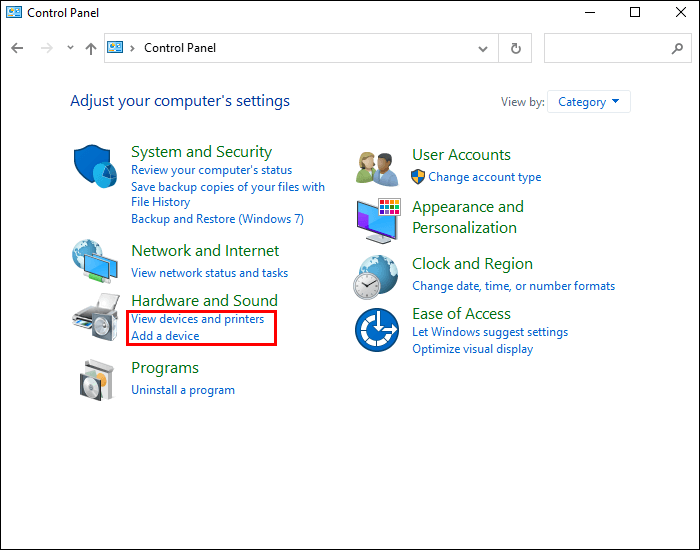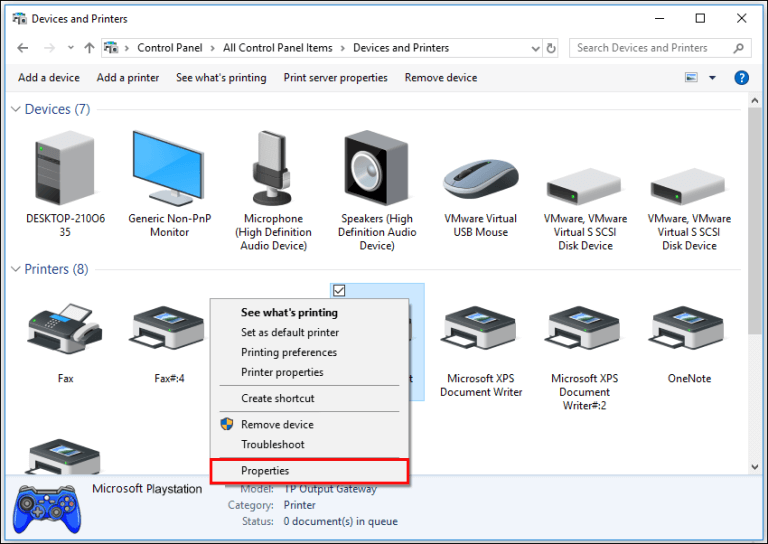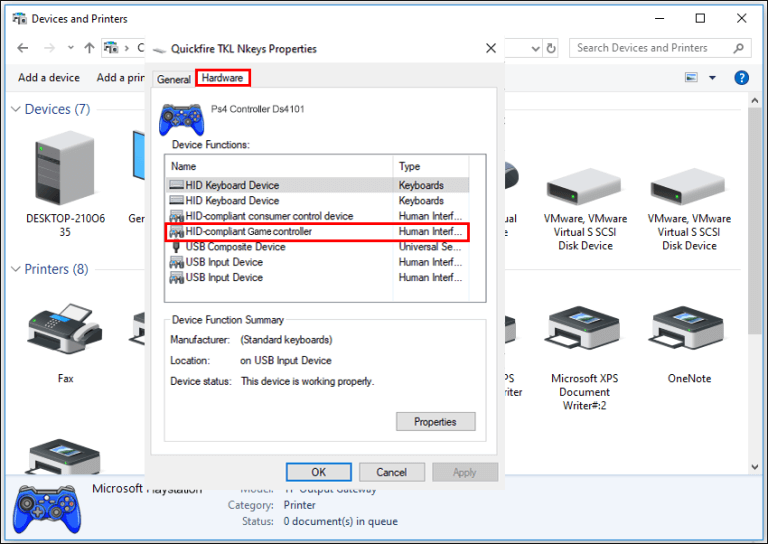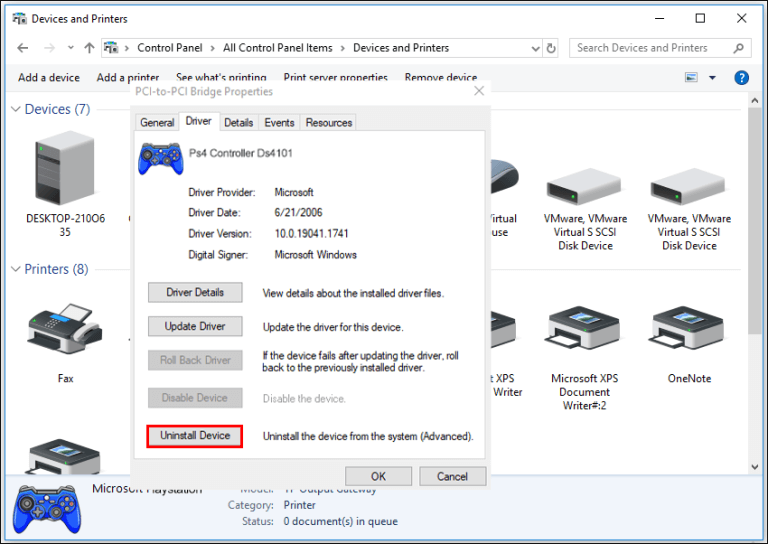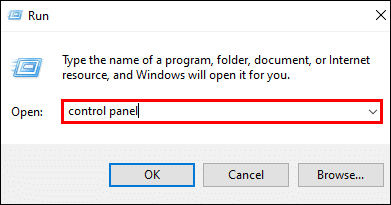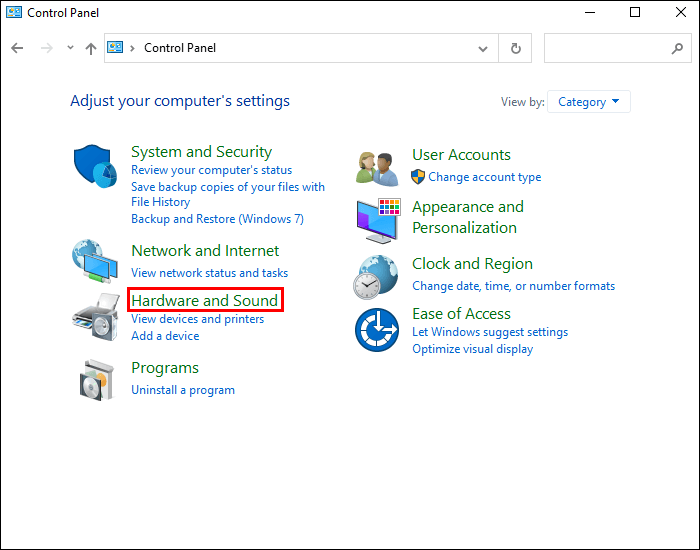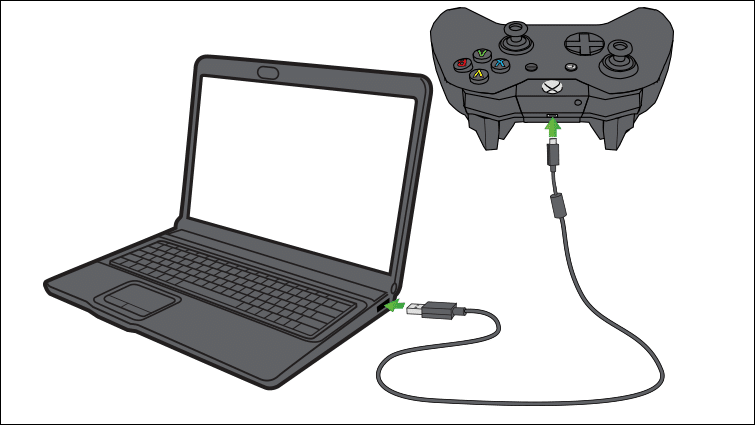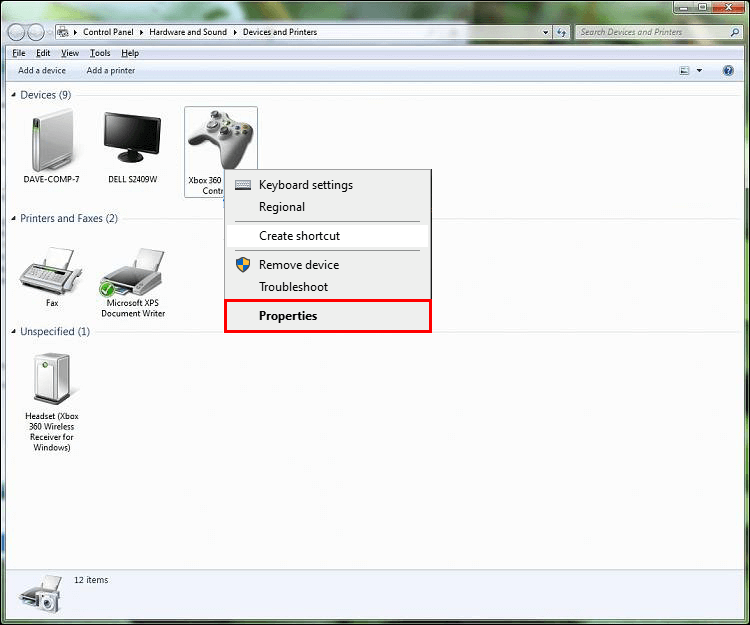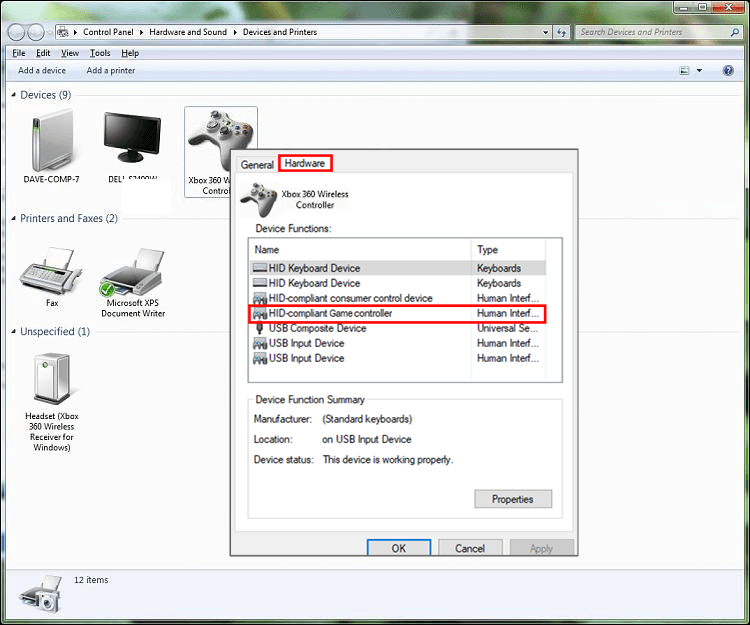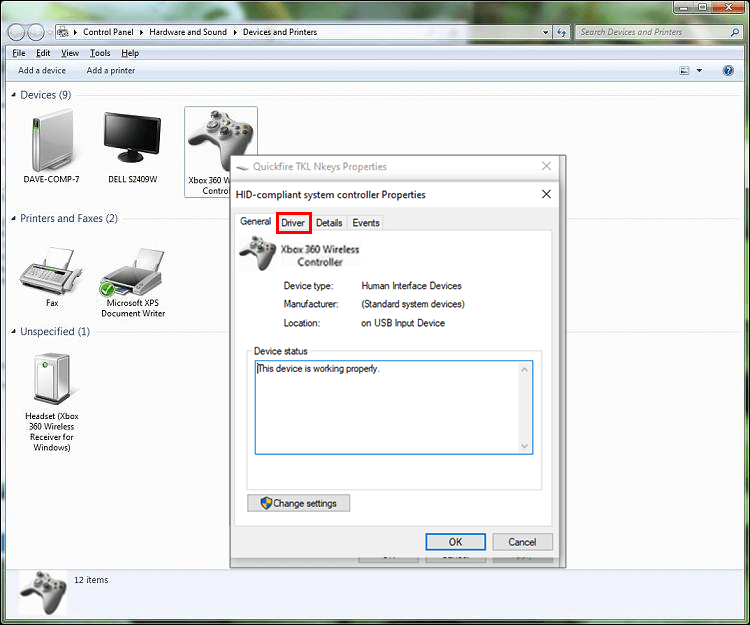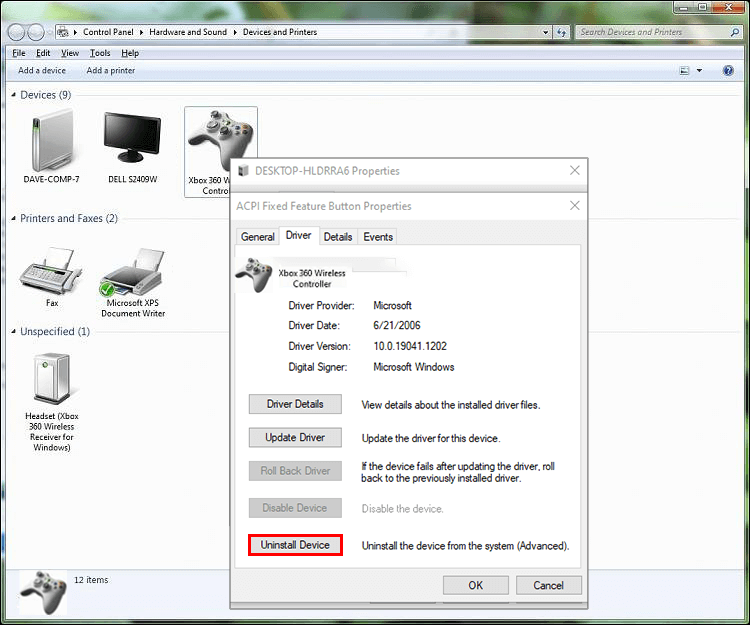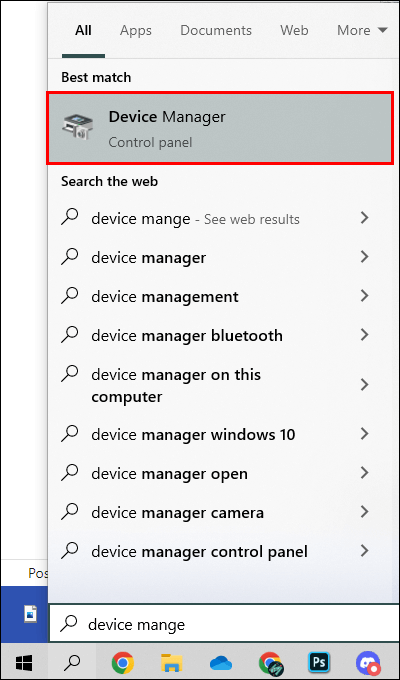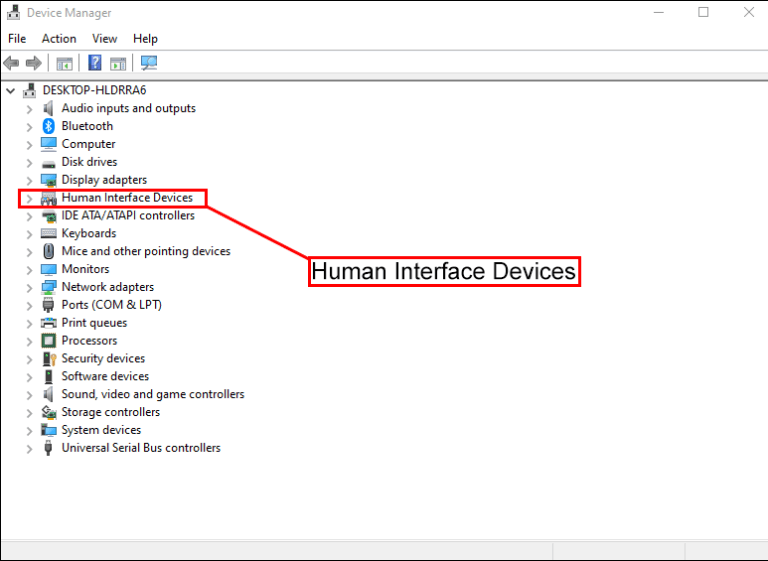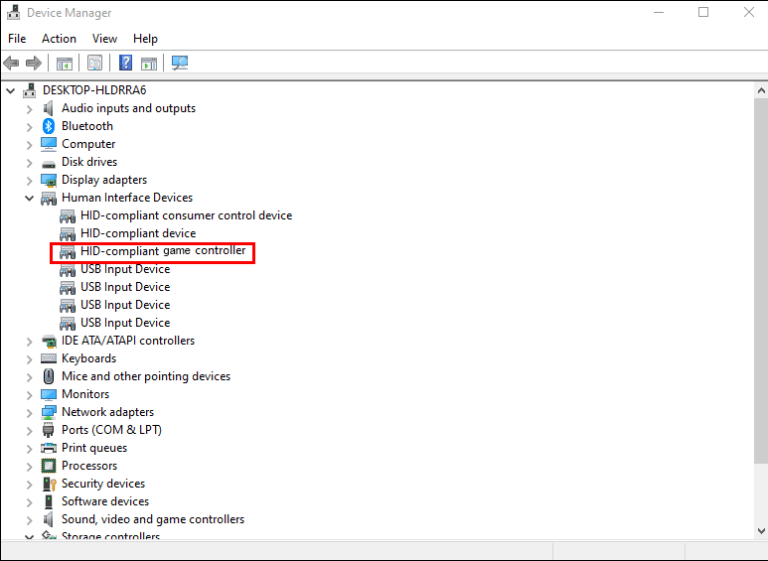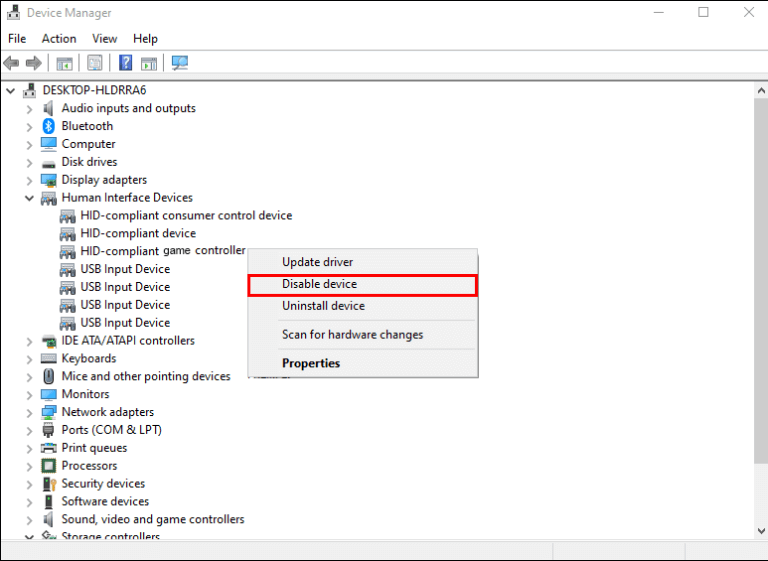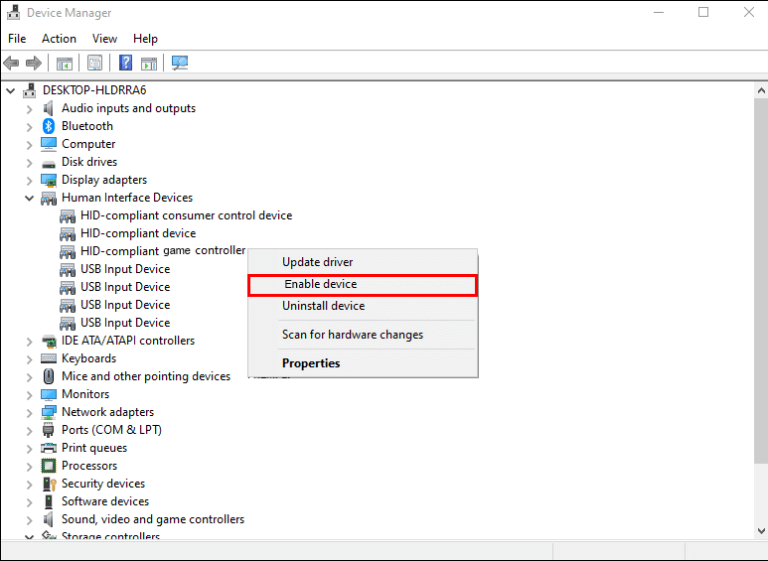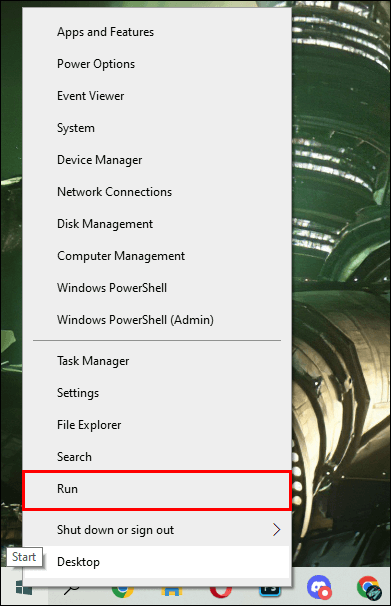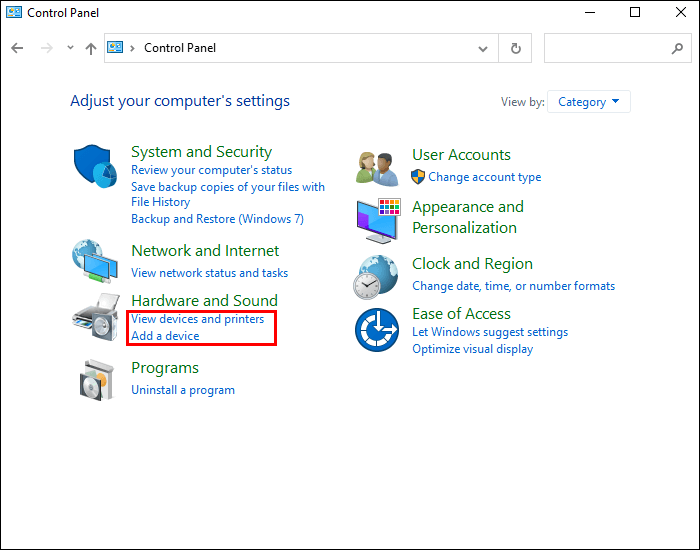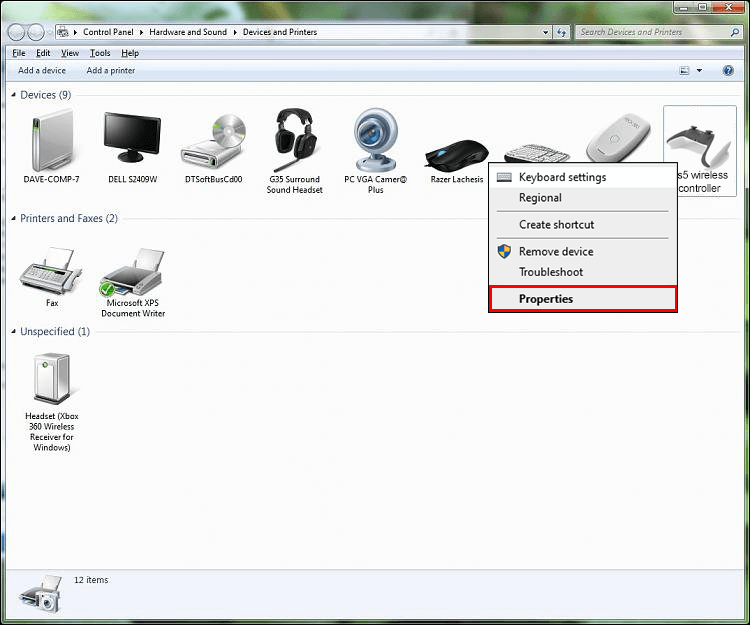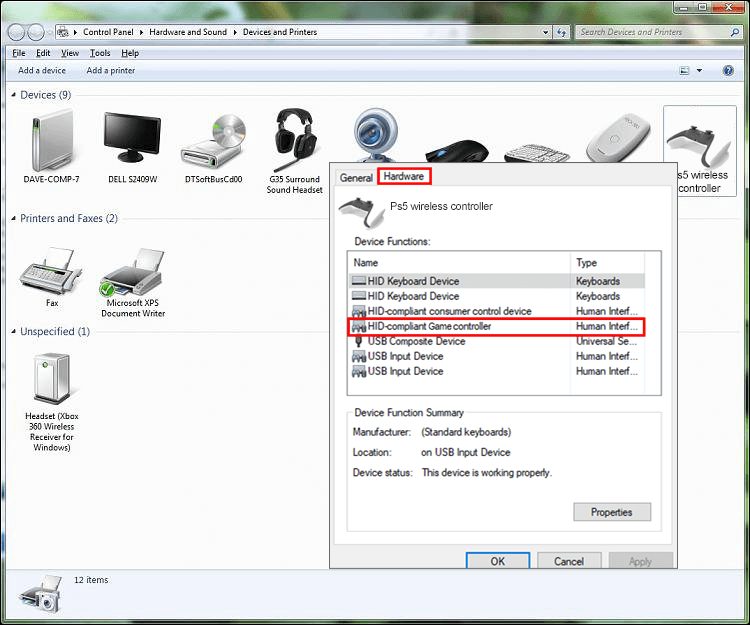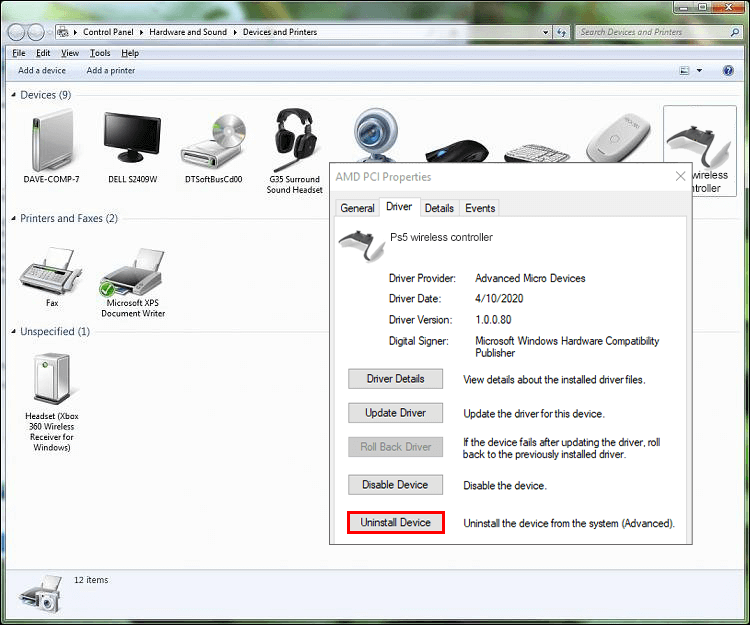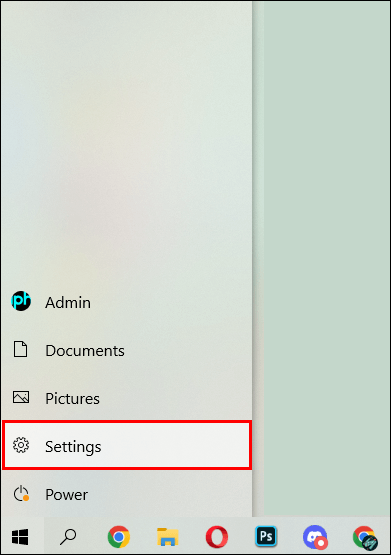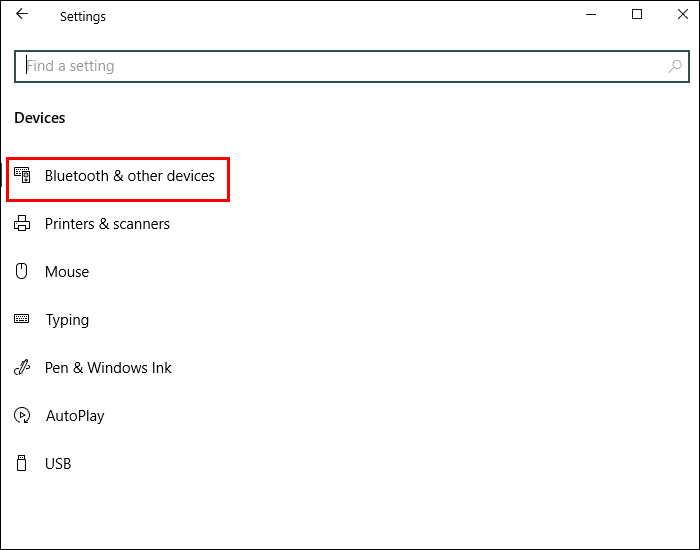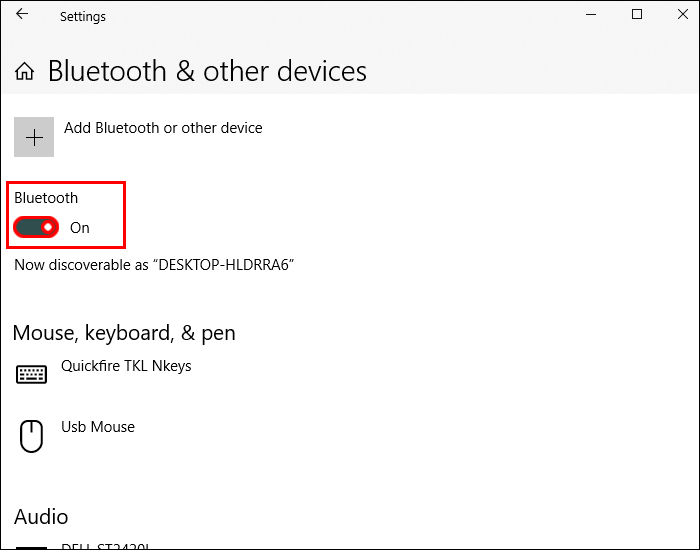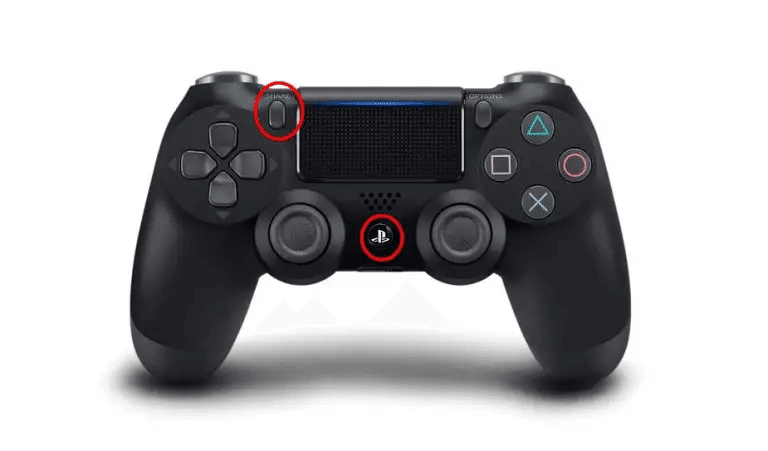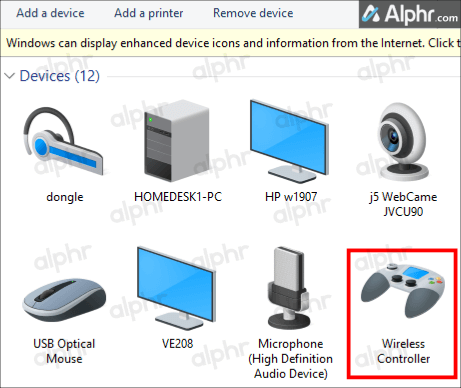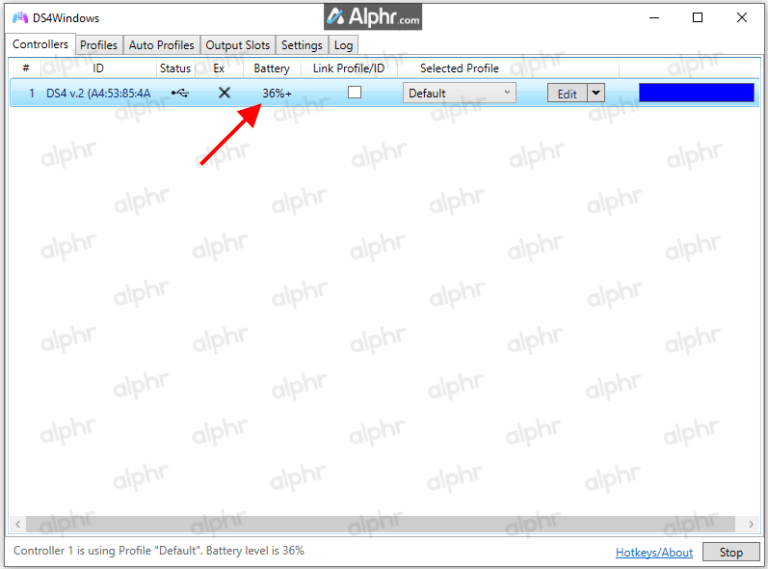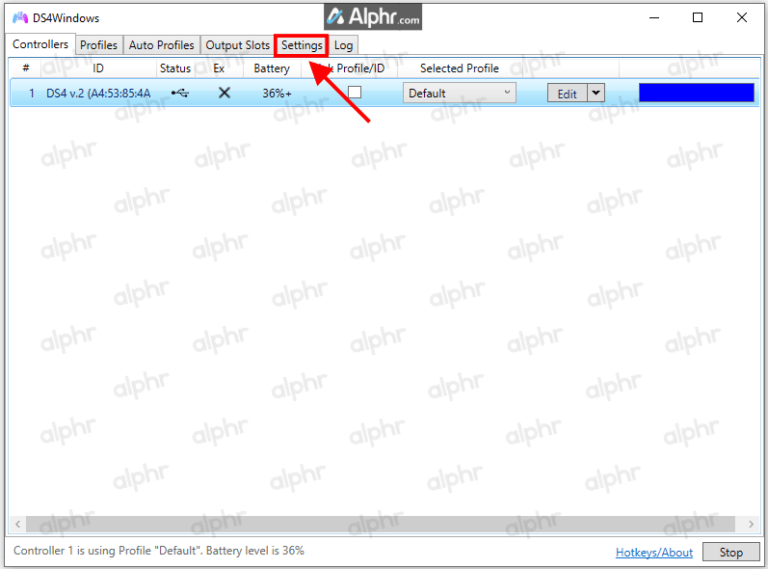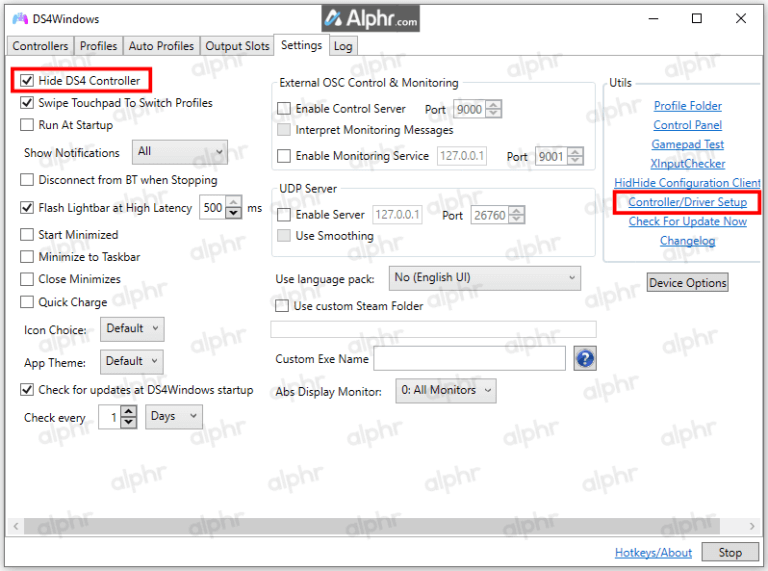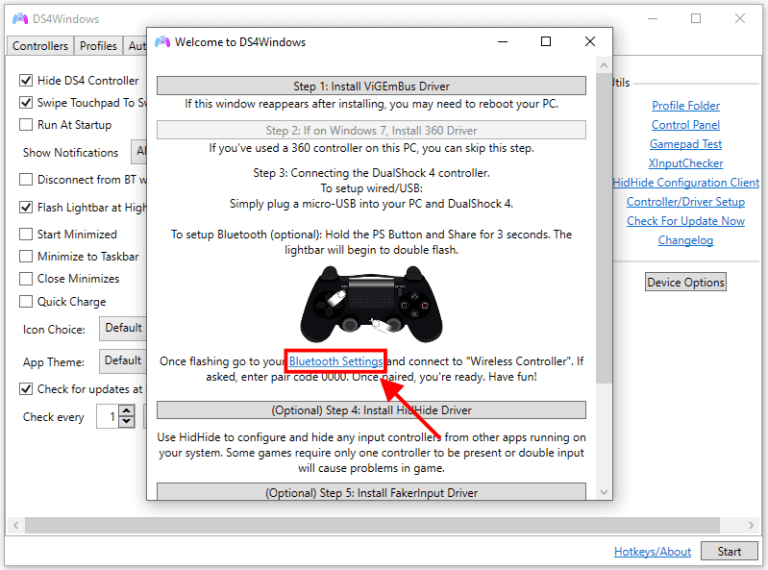DS4Windows를 수정하는 방법이 콘솔 오류를 감지하지 못합니다.
콘솔 연결에 문제가 있습니까? 플레이할 준비가 되었지만 컨트롤러를 사용하지 않으면 게임이 종료됩니다.DS4Windows에서 콘솔 오류를 감지하지 못하는 문제를 해결하는 방법을 알아보세요.
나는 이 문제를 가진 유일한 선수가 아니다. DS4Windows는 처음에 Inhexster , 그런 다음 Elctrobrains에 인수되었습니다. 나중에 재작성해서 제이스2킹스. 지금은 료짱7. 더 이상 사용하지 않는 파일이 포함된 이전 버전이 있을 수 있습니다. 이러한 파일 중 하나에는 "Scarlett.Crush Productions Virtual Bus Driver"(ScpVBus)(원래 SCP Toolkit용으로 개발되어 DS4Windows에서 사용됨)가 포함되어 있으며 "Virtual Gamepad Emulation Bus Driver"(ViGEmBus) 및 "Virtual Gamepad Emulation Client"로 대체되었습니다. 라이브러리” (ViGEmClient.)
다행히도 이 딜레마를 해결하는 데 까다로운 해킹이 필요하지 않습니다. 이 문서는 콘솔을 연결하고 다시 게임을 시작하는 단계를 안내합니다.
DS4Windows가 Windows 11에서 콘솔을 감지하지 못함
많은 DS4Windows 사용자는 Windows 11에서 콘솔을 인식하는 데 문제가 있습니다. DS4Windows는 원래 Windows 10용으로 설계되었지만 이제 Windows 11을 지원합니다.
DS4Windows가 Windows 4에서 PS5/PS11 컨트롤러를 감지하지 못하는 문제가 계속 발생하는 경우 이전 DS4Windows 버전 또는 기타 컨트롤러 소프트웨어에서 설치된 오래된 드라이버 및 라이브러리가 있을 수 있습니다.
제거 정보는 콘솔 웹 사이트를 방문하십시오. 또한 다른 프로그램에서 자주 사용하므로 다른 프로그램에서 오래된 드라이버/라이브러리를 사용하고 있지 않은지 확인하십시오.
또 다른 일반적인 문제는 내가 최근 bWindows 11로 업데이트.
두 가지 방법으로 문제를 해결할 수 있습니다.
경우에 따라 해결책은 본체를 다시 활성화하는 것입니다. 다음 단계를 따르십시오.
- 닫다 "DS4윈도우즈" 그리고 컴퓨터에서 콘솔을 분리하십시오.
- 오른쪽 클릭 윈도우 시작 메뉴 훠궈 "고용" 청구 메뉴를 엽니다.
- 유형 "devmgmt.msc" 상자에 클릭하고 "입력하다".
- من 장치 관리자 메뉴 퍄퍄퍄퍄퍄퍄퍄 "휴먼 인터페이스 장치"
- 오른쪽 클릭 "HID 호환 게임 콘솔" 그리고 선택 "장치 비활성화".
- 잠시만요, 마우스 오른쪽 버튼을 클릭하세요 "HID 호환 게임 콘솔" , 선택 "장치 활성화".
- 열다 "DS4윈도우즈" 콘솔을 다시 연결한 다음 감지되는지 확인하십시오.
여전히 컨트롤러를 감지하는 데 문제가 있으면 DS4Windows 컨트롤러를 제거하고 다시 연결해 볼 수 있습니다. 이를 수행하는 방법을 배우려면 다음 지침을 따르십시오.
- 닫아주세요 DS4윈도우 본체의 플러그를 뽑습니다.
- 를 마우스 오른쪽 버튼으로 클릭하여 프롬프트 메뉴를 엽니다. "Windows 시작 메뉴".
- 유형 "제어판" 그리고 누르다 "시작하다".
- 위치하고 있다 "하드웨어와 사운드" 클릭 "장치 및 프린터".
- 컨트롤러를 다시 연결 "DS4윈도우즈" 컴퓨터와 함께. 화면에 게임패드 아이콘이 나타납니다. "장치 및 프린터". 마우스 오른쪽 버튼으로 클릭 "무선 컨트롤러" 아니면 게임패드가 뭐라고 하든, 선택하세요. "형질" 드롭다운 메뉴에서.
- 탭 선택 "하드웨어" 그리고 더블클릭 "HID 호환 게임 콘솔".
- 탭으로 이동 "운영체제" 클릭 "장치 제거".
- 열다 "DS4윈도우즈". 이제 본체가 감지되어야 합니다.
DS4Windows가 Windows 7에서 콘솔을 감지하지 못함
Windows 7이 콘솔을 감지하는 데 문제가 있는 유일한 사람은 아닙니다. 다행히 이 일반적인 문제에는 몇 가지 다른 빠른 수정이 있습니다.
이 문제에 대한 두 가지 해결책이 있습니다. 첫 번째는 DS4Windows 드라이버를 다시 설치하는 것이고 두 번째 수정은 DS4 컨트롤러를 비활성화했다가 다시 활성화하는 것입니다. 아래에 설명된 두 가지 방법 중 하나만 수행하면 게임을 다시 시작할 수 있습니다.
DS4Windows 드라이버를 다시 설치하는 방법을 알아보려면 다음 단계를 따르십시오.
- 컴퓨터에서 콘솔을 분리하고 종료 "DS4윈도우즈".
- 도구를 사용하여 "찾다" , 쓰다 "컨트롤 보드" 그리고 누르다 "입력하다".
- 옵션을 선택하세요 "하드웨어와 사운드".
- 콘솔을 다시 연결하십시오. 새로운 팝업이 화면에 나타납니다.
- 아이콘을 마우스 오른쪽 버튼으로 클릭하고 선택 "형질".
- 탭을 클릭하십시오 "하드웨어" 그리고 더블클릭 "HID 호환 게임 콘솔".
- 탭 선택 "운영체제" 두 번 클릭합니다.
- 탭에서 "운영체제" 퍄퍄퍄퍄퍄퍄퍄 "장치 제거".
- 콘솔이 감지되지 않으면 f컴퓨터 다시 시작.
이 방법으로 문제가 해결되지 않으면 DS4 컨트롤러를 비활성화했다가 다시 활성화할 수 있습니다. 이렇게 하려면 아래 단계를 따르십시오.
- 컴퓨터에서 콘솔을 분리하고 종료 DS4윈도우.
- من "검색 창" , 쓰다 "기기 관리자" 클릭하여 엽니다.
- 찾아서 클릭 "휴먼 인터페이스 장치".
- "를 찾습니다HID 호환 게임 컨트롤러 أو "사운드, 비디오 및 게임 컨트롤러".
- 시스템에서 장치를 마우스 오른쪽 버튼으로 클릭하고 선택하십시오. "장치 비활성화".
- 잠시 기다렸다가 선택 "장치 활성화".
- 재시작 “DS4윈도우즈.” 이제 본체가 감지되어야 합니다.
DS4Windows가 PS5 콘솔을 감지하지 못함
DS4Windows에 문제가 있는 경우 콘솔을 감지하지 못합니다. PS5 당신이 할 수 있는 일이 있습니다. 먼저 본체를 다시 활성화할 수 있습니다. 이것이 도움이 되지 않으면 DS4Windows 컨트롤러를 제거하고 나중에 다시 연결할 수 있습니다. 이러한 방법 중 하나가 트릭을 수행하고 게임으로 돌아가도록 합니다.
PS5 컨트롤러를 다시 활성화하려면 다음을 수행하십시오.
- 컴퓨터에서 콘솔을 분리하고 종료 “DS4윈도우즈.”
- 오른쪽 클릭 "메뉴를 시작하다" Windows에서 선택하고 "고용".
- 유형 "devmgmt.msc" 창에서 누르고 "입력하다".
- من "기기 관리자" 퍄퍄퍄퍄퍄퍄퍄 "휴먼 인터페이스 장치".
- 오른쪽 클릭 "HID 호환 게임 콘솔" 클릭 "장치 비활성화".
- 이동 HID 호환 게임 콘솔 다시 선택하고 "장치 활성화".
- 본체를 다시 연결하고 엽니다. "DS4윈도우즈". 콘솔이 감지되는지 확인하십시오.
PS5 컨트롤러가 여전히 문제를 일으키는 경우 제거하고 다시 연결할 수도 있습니다. 이렇게 하려면 아래 단계를 따르십시오.
- 컴퓨터에서 컨트롤러를 분리하고 종료 DS4윈도우.
- 오른쪽 클릭 "메뉴를 시작하다" 그리고 선택 "고용".
- 유형 "제어판" 상자에 누르고 "시작하다" 또는 클릭 "OK."
- 찾다 "하드웨어와 사운드" 클릭 "장치 및 프린터 보기".
- 컨트롤러를 다시 연결 "DS4윈도우즈" 컴퓨터와 함께.
- 게임 패드 아이콘이 화면에 나타납니다. "장치 및 프린터". 마우스 오른쪽 버튼으로 클릭하고 선택하십시오. "형질" 드롭다운 메뉴에서.
- 탭 선택 "하드웨어" 그리고 더블클릭 "HID 호환 게임 콘솔".
- 탭으로 전환 "운영체제" 훠궈 "장치 제거".
- 켜다 "DS4윈도우즈". 이제 본체가 감지되어야 합니다.
- 콘솔을 분리하고 종료 DS4윈도우.
- 오른쪽 클릭 "메뉴를 시작하다".
- 유형 "제어판" 상자에 누르고 "시작하다".
- 찾다 "하드웨어와 사운드" 클릭 "장치 및 프린터 보기".
- DS4Windows 컨트롤러를 다시 연결합니다.
- 게임 패드 아이콘이 화면에 나타납니다. "장치 및 프린터". 오른쪽 클릭 "PS5 무선 컨트롤러" 또는 당신이 무엇을 말하고 선택 "형질".
- 탭을 클릭 "하드웨어" 그리고 작업을 두 번 클릭합니다. "HID 호환 게임 컨트롤러".
- 탭으로 전환 "운영체제" 그리고 선택 "장치 제거".
- 켜다 "DS4윈도우즈". 이제 본체가 감지되어야 합니다.
DS4Windows가 Bluetooth를 통해 콘솔을 감지하지 못함
DS4Windows가 Bluetooth로 콘솔을 감지하지 못하는 문제가 있는 경우, 귀하만이 문제가 아닙니다. 다행히 이 문제를 해결하기 위해 몇 가지 시도를 할 수 있습니다. 컴퓨터에서 Bluetooth가 활성화되어 있는지 확인하고 스위치를 토글하거나 장치를 제거하고 다시 추가할 수 있습니다.
컨트롤러를 Bluetooth와 페어링하려면 다음을 수행하십시오.
- 탭하다 "메뉴를 시작하다" 그리고 선택 "설정".
- 고르다 "하드웨어" 그때 "블루투스 및 기타 장치".
- 반드시 켜주세요 "블루투스". 껐다가 다시 켜서 새로 고칩니다.
- 본체를 켭니다.
- 버튼을 누르다 "플레이스테이션 + 셰어" 표시등이 깜박이기 시작할 때까지 콘솔에서.
- 이제 PC가 콘솔에 연결되어야 합니다.
컨트롤러를 제거하고 Bluetooth에서 추가하려면 다음 단계를 따르십시오.
- 컴퓨터를 다시 시작하고 콘솔이 충전되었는지 확인하십시오. 10 ٪ 또는 더 높게.
- 도구를 사용하여 "운영" , 쓰다 "제어판" 그리고 누르다 "시작하다" 또는 클릭 "OK."
- 찾아서 클릭 "장치 및 프린터 보기".
- 찾다 "PS4 블루투스 컨트롤러" , 마우스 오른쪽 버튼을 클릭하고 선택 "장치를 제거" , 그런 다음 "네".
- 켜다 "DS4윈도우즈" 탭 선택 "설정".
- 탭하다 "DS4 컨트롤러 숨기기" 클릭 "콘솔/드라이버 설정".
- 퍄퍄퍄 "블루투스 설정" 창에서 "컨트롤러/드라이버 설정".
- 버튼을 누르다 "플레이스테이션 + 셰어" 표시등이 깜박일 때까지 컨트롤러를 사용합니다.
- 이제 본체가 감지되어야 합니다.
컨트롤러를 잡고 게임을 발견하고 다시 시작하십시오.
DS4Windows가 콘솔을 감지하지 못하면 실망할 수 있습니다. 경우에 따라 제거하고 다시 연결하기만 하면 됩니다. 해결 방법은 단순히 Bluetooth 설정을 켜고 끄거나 본체를 다시 페어링하는 것일 수 있습니다.
DS4Windows 및 게임 콘솔에 문제가 있었습니까? 이 문서에 설명된 방법을 사용했습니까? 아래 의견란에 알려주십시오.