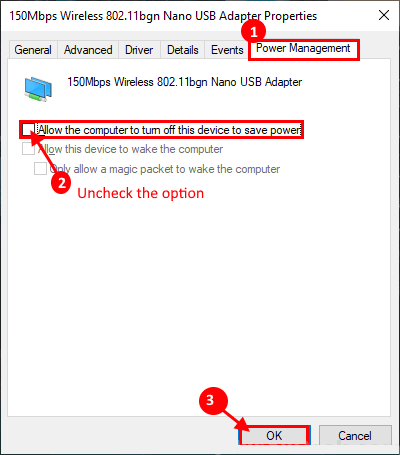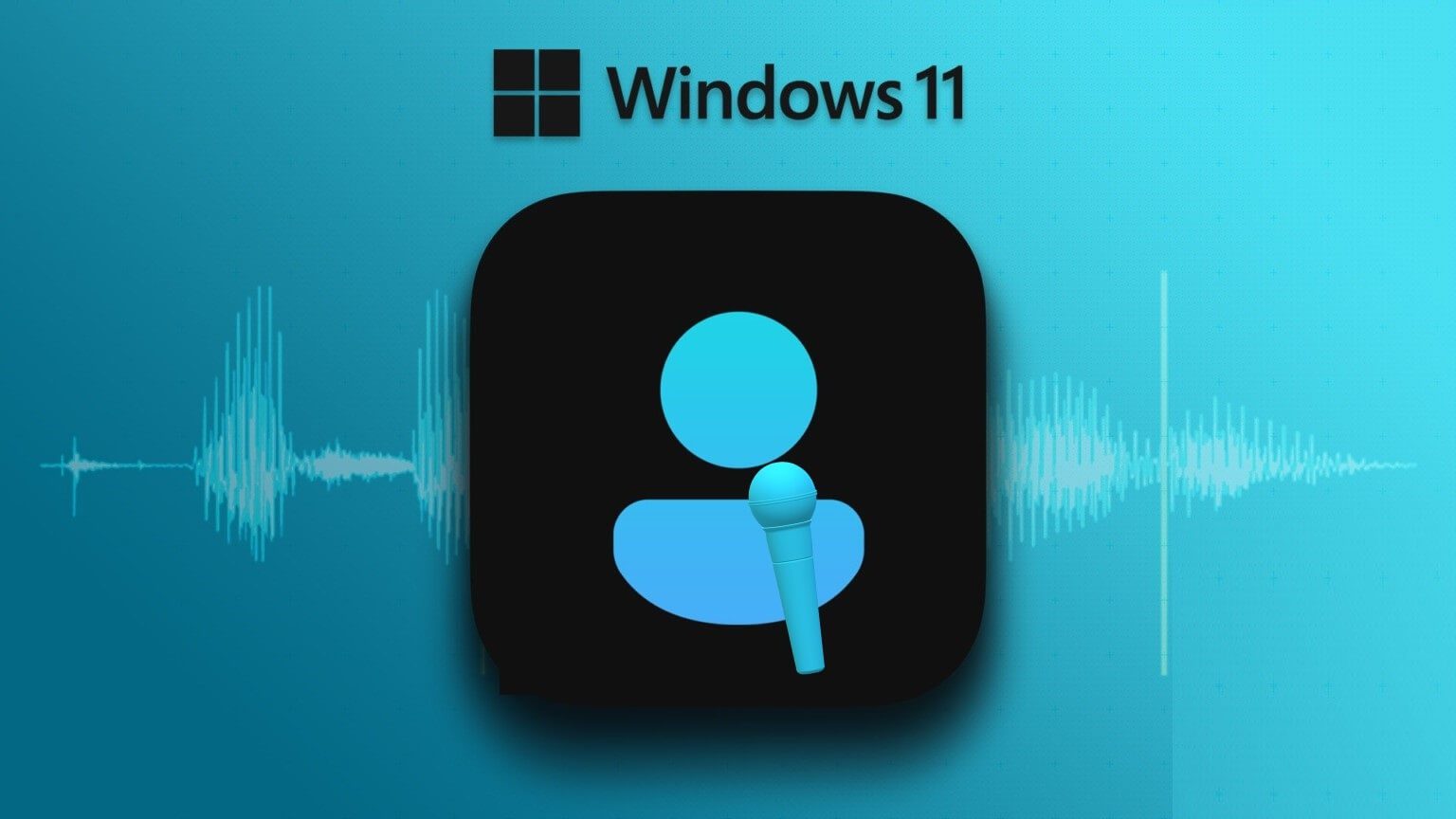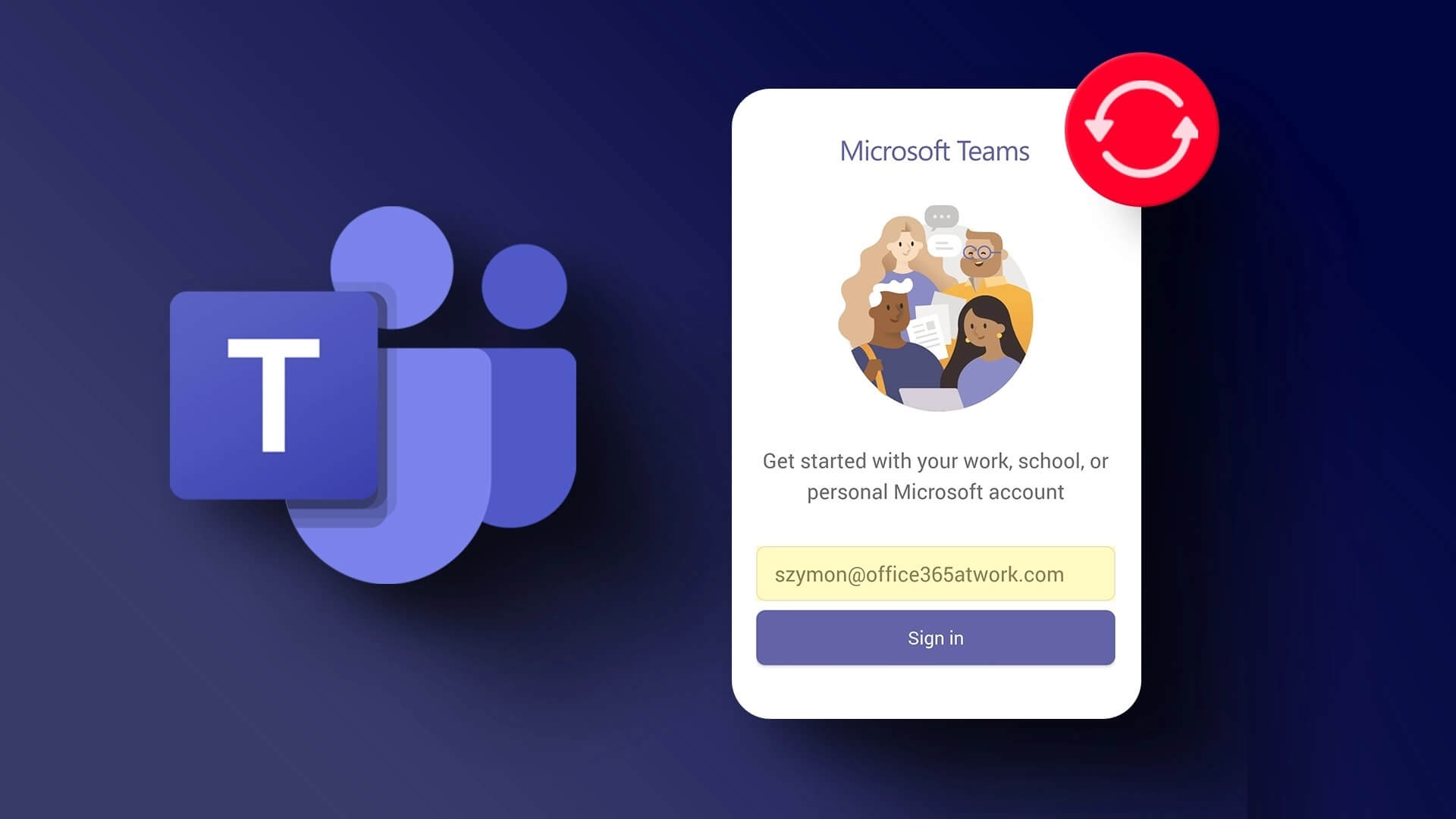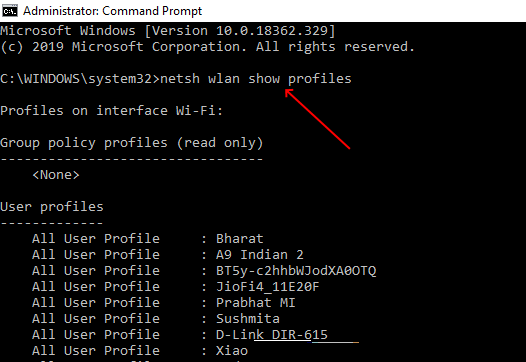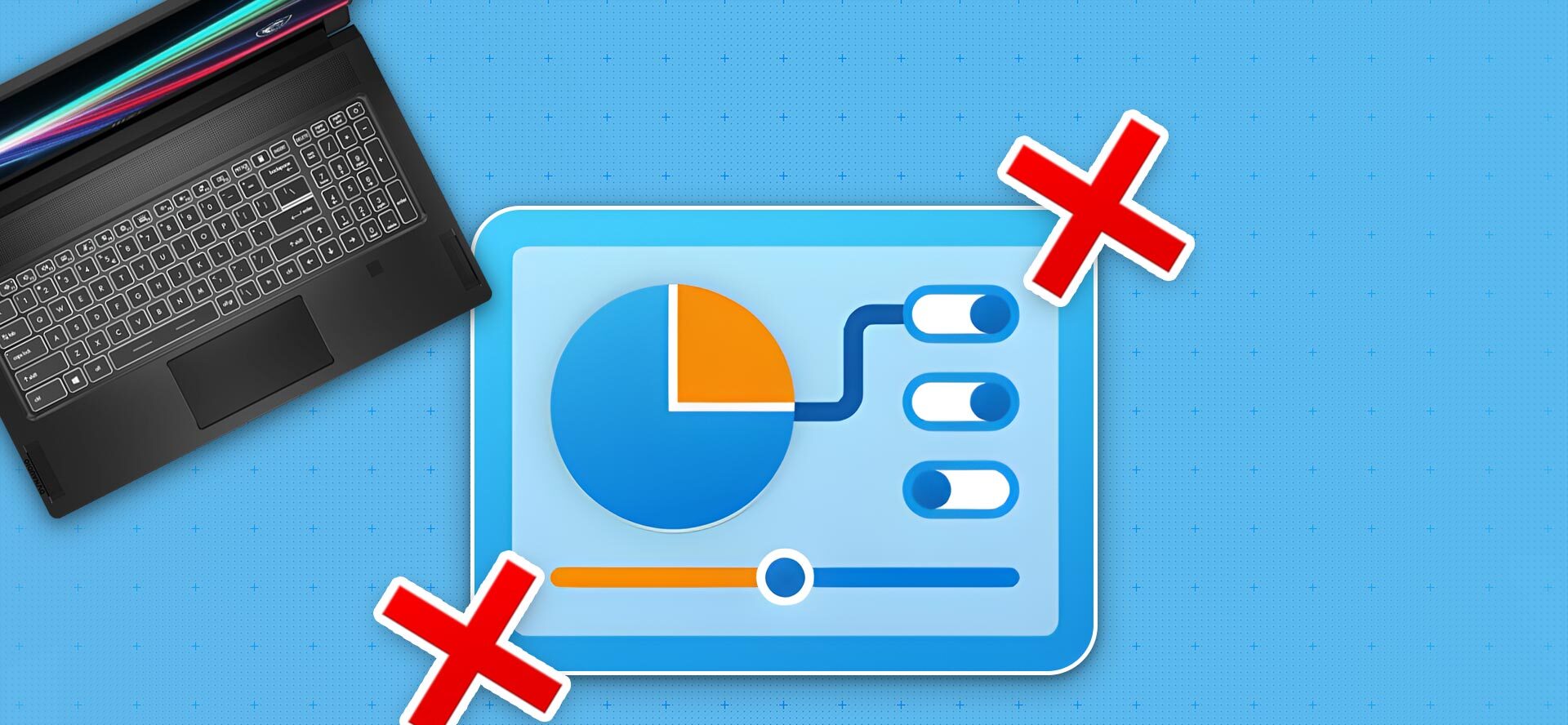디스코드 친구 및 같은 생각을 가진 사람들과 연결할 수 있는 인기 있는 커뮤니케이션 앱입니다. 그러나 이 응용 프로그램이 컴퓨터에 설치되지 않고 오류가 발생하면 이 응용 프로그램을 즐길 수 없습니다. "설치 실패". 이미 시도했다면 디스코드 재시작 그리고 컴퓨터는 이제 검색할 시간입니다. 이 가이드는 Windows 11에서 Discord 설치 실패 오류를 수정하는 몇 가지 솔루션을 보여줍니다. 따라서 더 이상 고민하지 않고 확인해 보겠습니다.
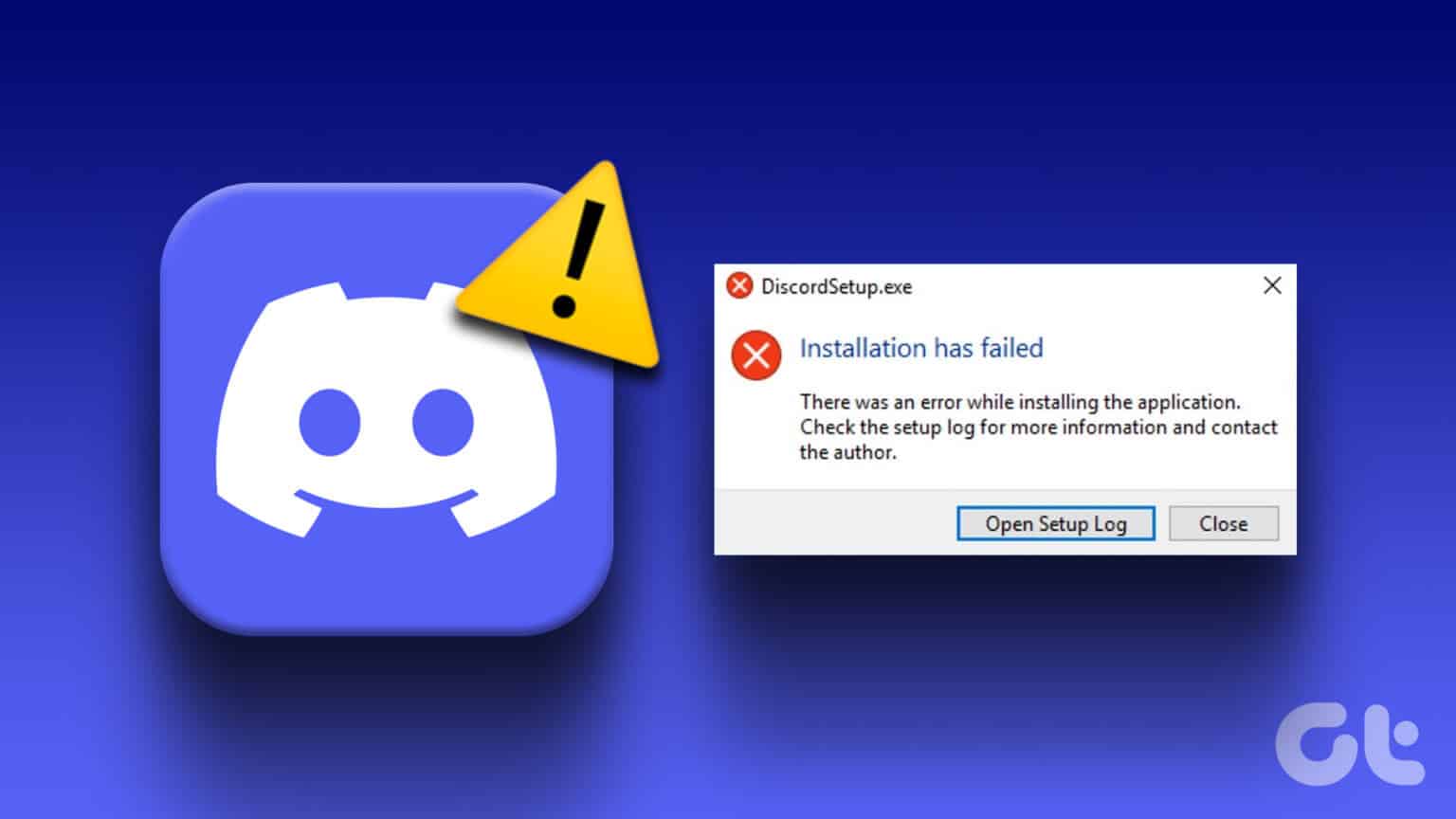
1. 관리자 권한으로 Discord 설치 프로그램 실행
오류 메시지를 제거하기 위한 첫 번째 호출 포트는 관리 권한으로 Discord 설치 프로그램을 시작하는 것입니다. 결과적으로 결핍은 다음을 유발할 수 있습니다. 관리 권한 경우에 따라 앱이 오작동하여 당면한 것과 같은 문제를 나타낼 수 있습니다.
따라서 Discord 설치 프로그램에 관리 권한을 부여하고 문제가 해결되는지 확인하십시오. 방법은 다음과 같습니다.
단계1 : 다운로드한 폴더로 이동 불일치.
단계2 : 오른쪽 클릭 디스코드 설치 프로그램 그리고 선택 형질.
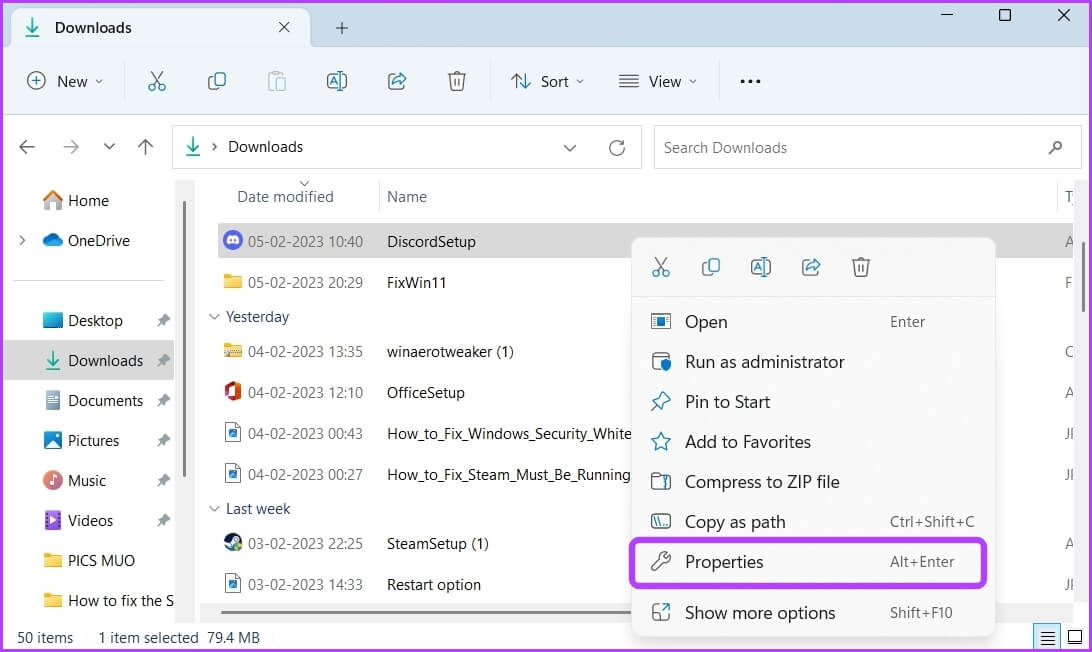
표 3 : 탭으로 전환 호환성.
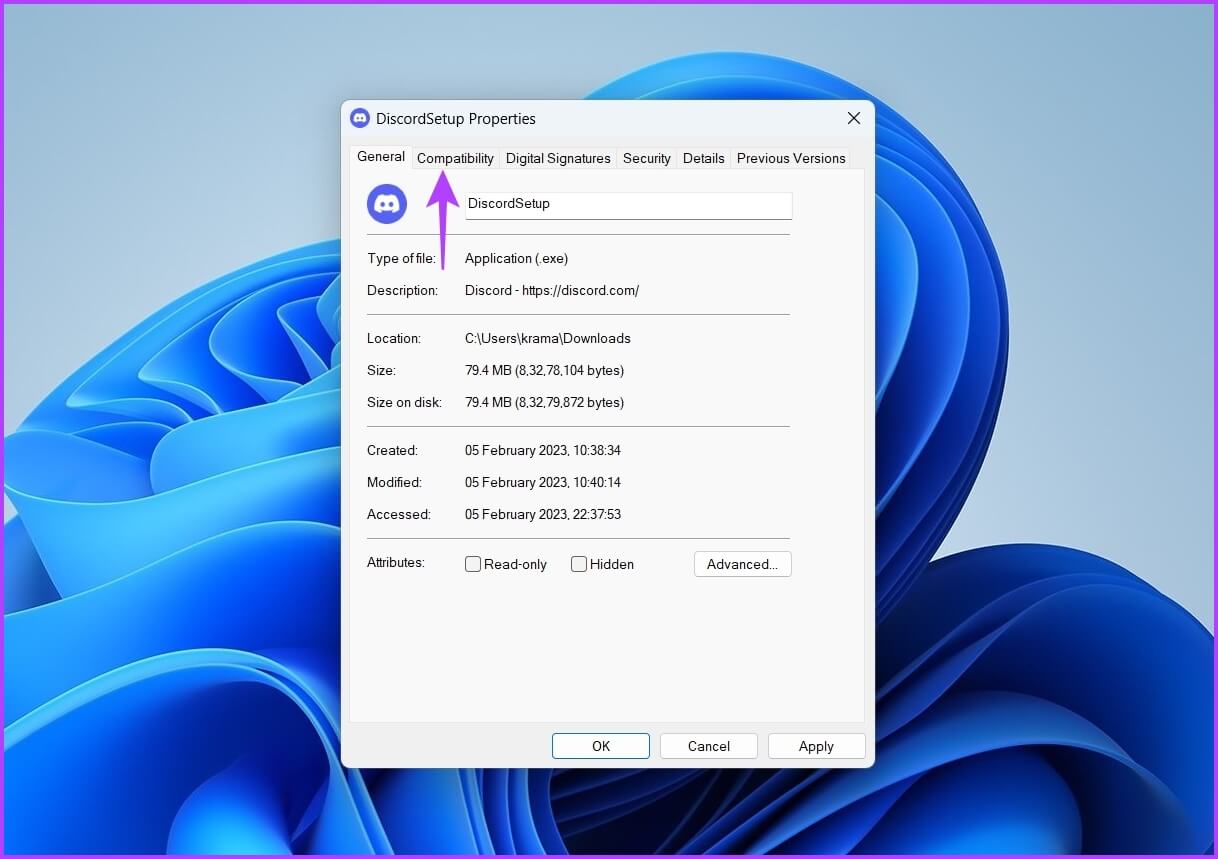
단계4 : 옆의 확인란을 선택하십시오. "이 프로그램을 관리자로 실행".
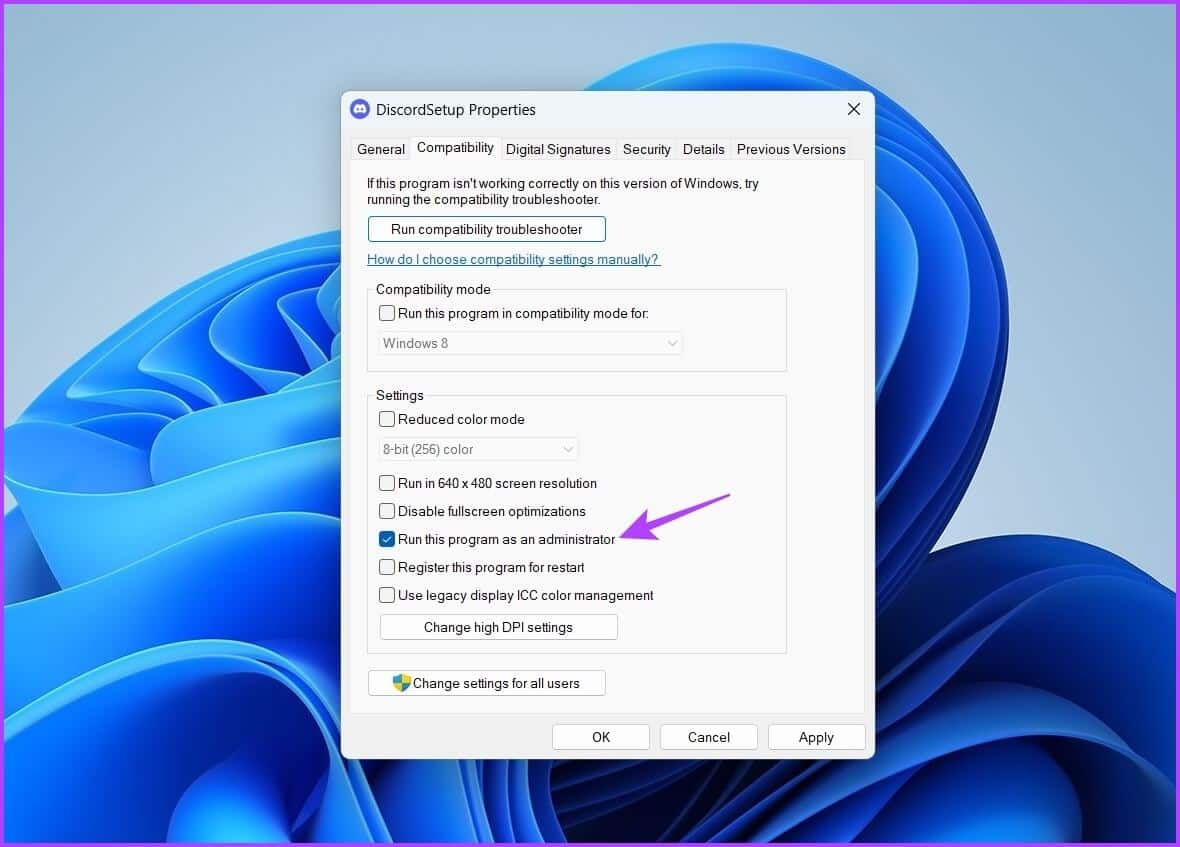
단계5 : 딸깍 하는 소리 "구현" و "확인" 변경 사항을 저장합니다.
실행 파일을 두 번 클릭하고 예를 클릭하여 사용자 계정 컨트롤 창을 엽니다. 그런 다음 설치 마법사의 지시에 따라 여전히 문제가 발생하는지 확인하십시오.
2. Discord 캐시 데이터 지우기
설치가 실패하는 또 다른 이유는 Discord 캐시 데이터가 손상되었기 때문일 수 있습니다. 이 시나리오는 컴퓨터에 Discord를 두 번째로 설치하려는 사용자에게만 적용됩니다.
이전 설치의 Discord 캐시 데이터가 손상되었을 수 있습니다. 해결책은 Discord 캐시 데이터를 지우는 것입니다. 다음 단계에 따라 그렇게 할 수 있습니다.
단계1 : . 키를 누릅니다. 윈도우 + X 고급 사용자 메뉴로 이동합니다. 그런 다음 선택 작업 관리자 목록에서.
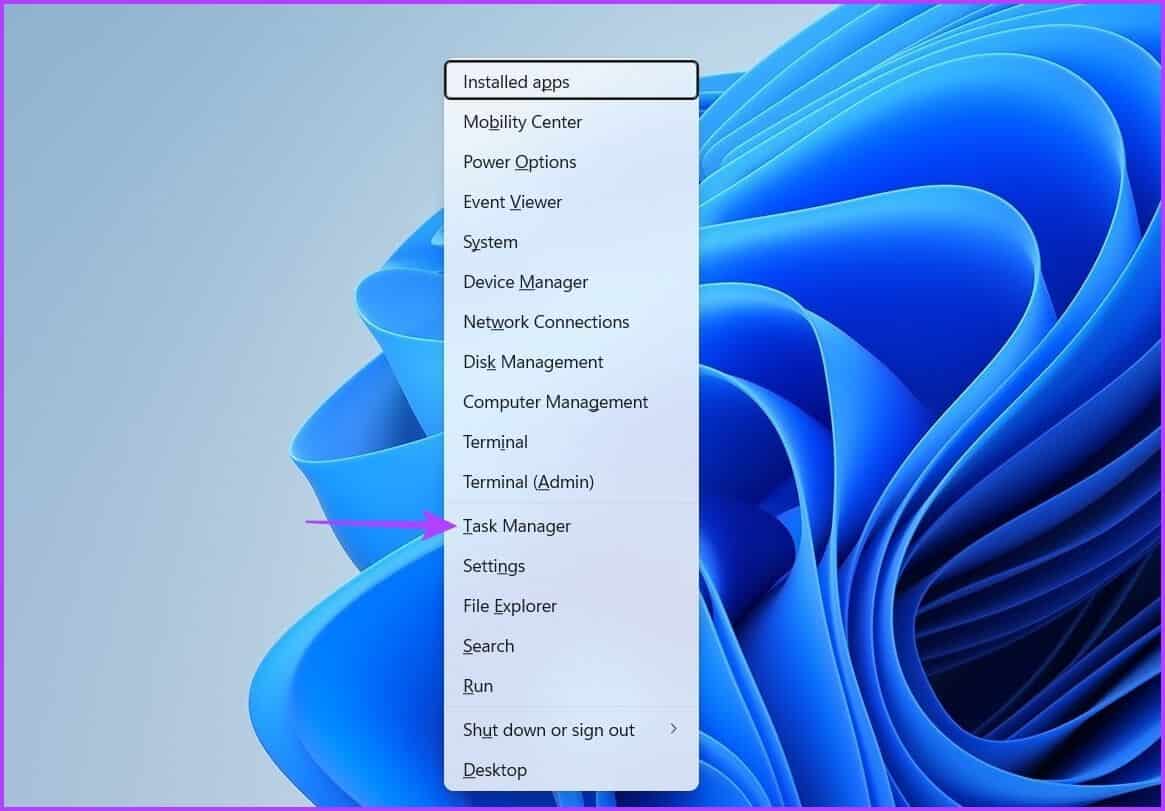
단계2 : 에 작업 관리 Discord를 마우스 오른쪽 버튼으로 클릭하고 Discord를 선택합니다. 일을 끝내다.
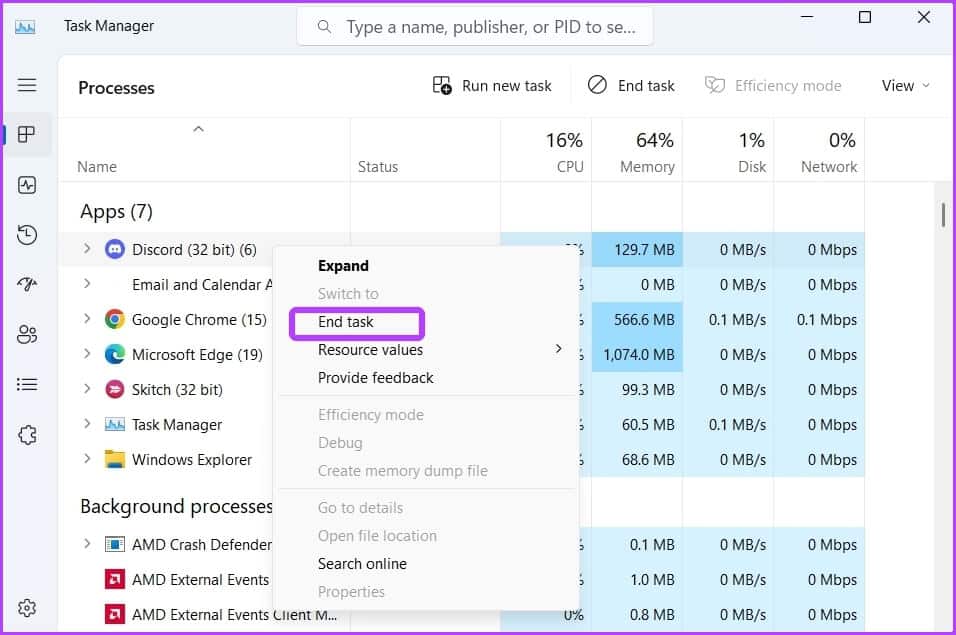
표 3 : . 키를 누릅니다. 윈도우 + R 시작 도구를 엽니다.
단계4 : 유형%AppData%/불화 검색 창에서 좋아요.
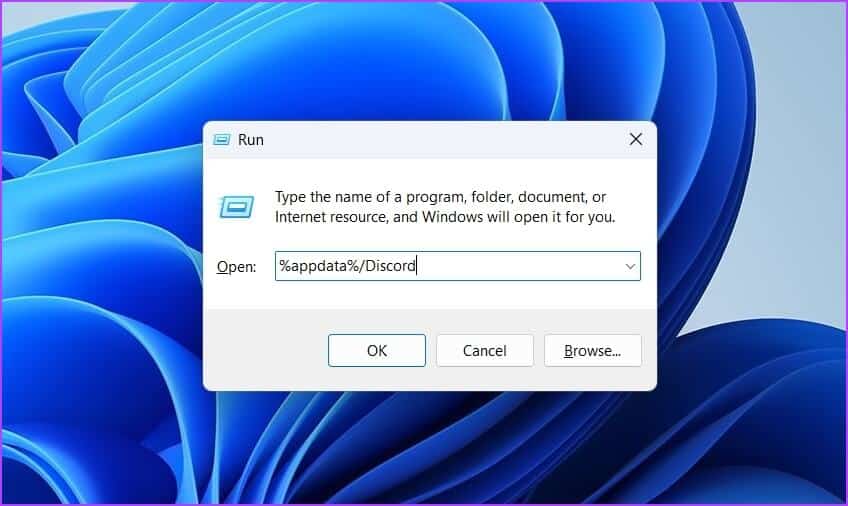
단계5 : 내부를 모두 선택하고 누릅니다. 삭제 + 이동 선택한 콘텐츠를 영구적으로 삭제합니다.
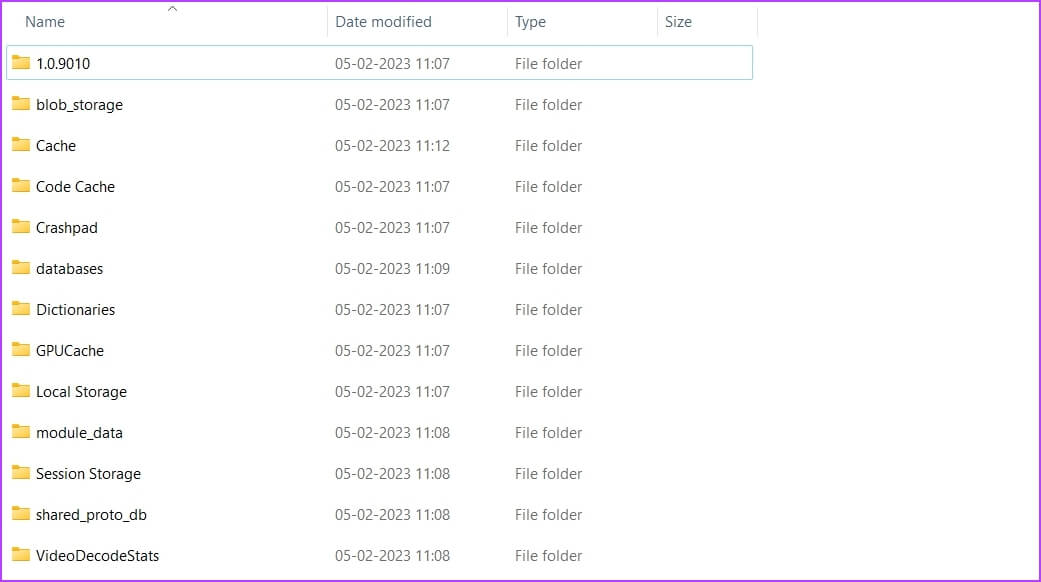
표 6 : 런처를 열고 다음을 입력하십시오.%localappdata%/디스코드 , 클릭 좋아요.
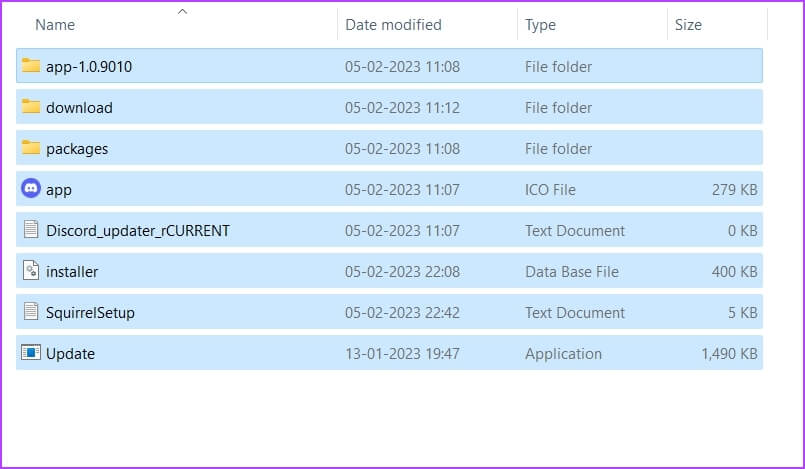
단계7 : 열리는 Discord 폴더 안의 모든 항목을 선택하고 키를 누르십시오. 쉬프트 + 삭제.
다음으로 Discord를 설치할 수 있는지 확인하십시오.
3. .NET FRAMEWORK 4.8 설치
컴퓨터에 .NET Framework 4.8이 설치되어 있지 않으면 오류 메시지가 표시될 수 있습니다. .NET Framework 4.8을 다운로드하고 설치하려면 다음 단계를 따르십시오.
단계1 : 메뉴 열기 시작 Windows 키를 누르고 실행을 입력합니다. 윈도우 기능 또는 끔을 탭한 다음 입력합니다.
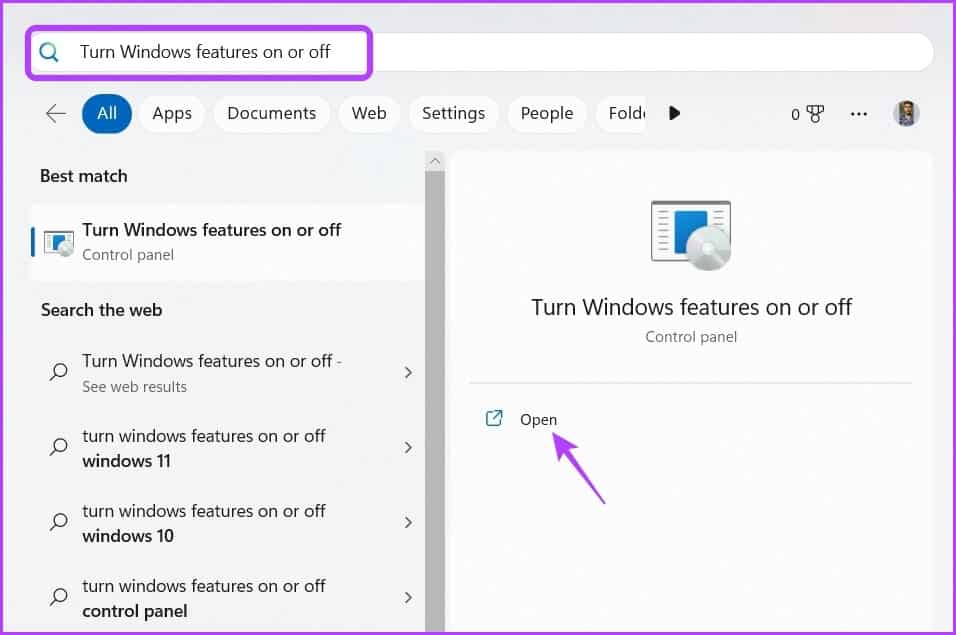
단계2 : 체크박스 .NET Framework 4.8 고급 서비스 انقر فوق 좋아요.
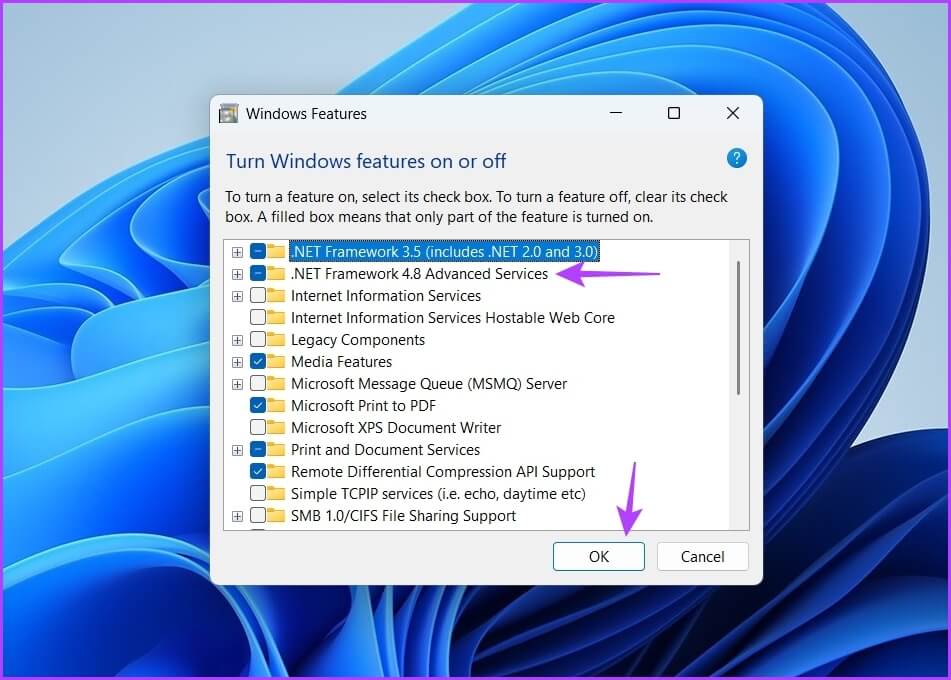
Windows 기능 창이 나타나고 프레임워크 다운로드를 시작합니다. 다운로드가 완료되면 컴퓨터를 다시 시작하고 문제를 확인하십시오.
4. 호환 모드에서 Discord 실행
호환 모드를 사용하면 이전 버전의 Windows용으로 설계된 응용 프로그램을 실행할 수 있습니다. 따라서 Discord가 Windows 11에 설치되지 않으면 호환 모드에서 실행할 수 있습니다. 이렇게 하려면 다음 지침을 따르십시오.
단계1 : 파일을 마우스 오른쪽 버튼으로 클릭 디스코드 실행 파일을 선택하고 속성을 선택합니다.
단계2 : 호환성 탭으로 전환합니다. 그런 다음 옆의 확인란을 선택하십시오. "이 프로그램을 호환 모드로 실행하십시오."
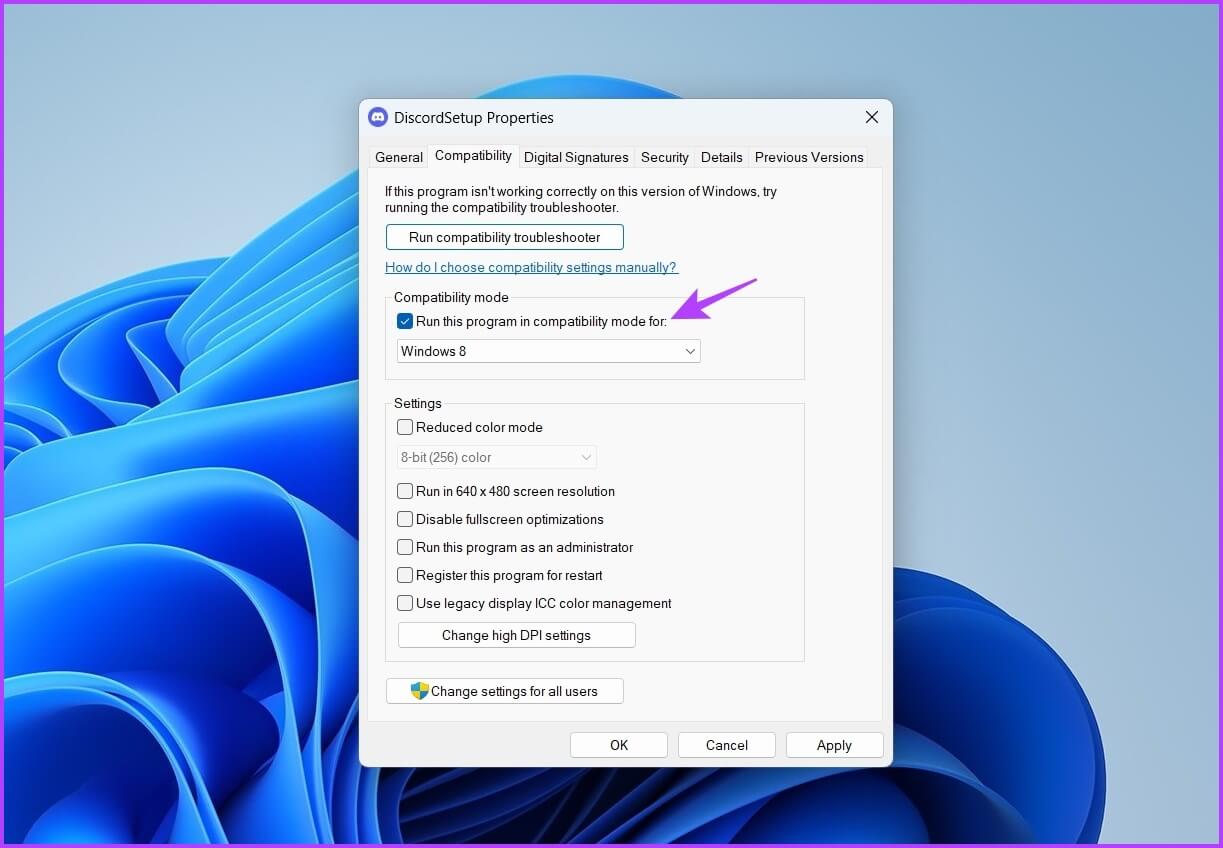
표 3 : 딸깍 하는 소리 "구현" و "확인".
5. 보안 소프트웨어를 일시적으로 비활성화합니다.
종종 보안 앱은 Discord와 같은 타사 앱을 악성으로 표시하고 컴퓨터에 설치하지 못하도록 할 수 있습니다. 앱이 안전하다는 것을 알고 있다면 일시적으로 보안 앱을 비활성화하고 앱을 설치할 수 있습니다.
Windows 보안을 보안 소프트웨어로 사용하는 경우 비활성화하는 방법은 다음과 같습니다.
단계1 : 메뉴 열기 시작 , 그리고 유형 윈도우 보안 انقر فوق 열기 위해.
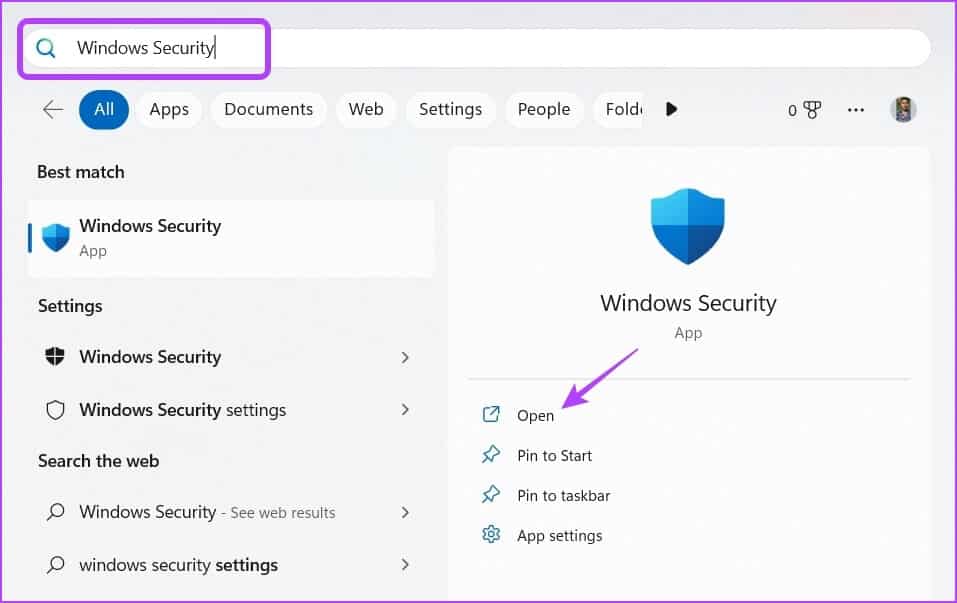
단계2 : 고르다 바이러스 및 위험으로부터 보호 왼쪽 사이드바에서.
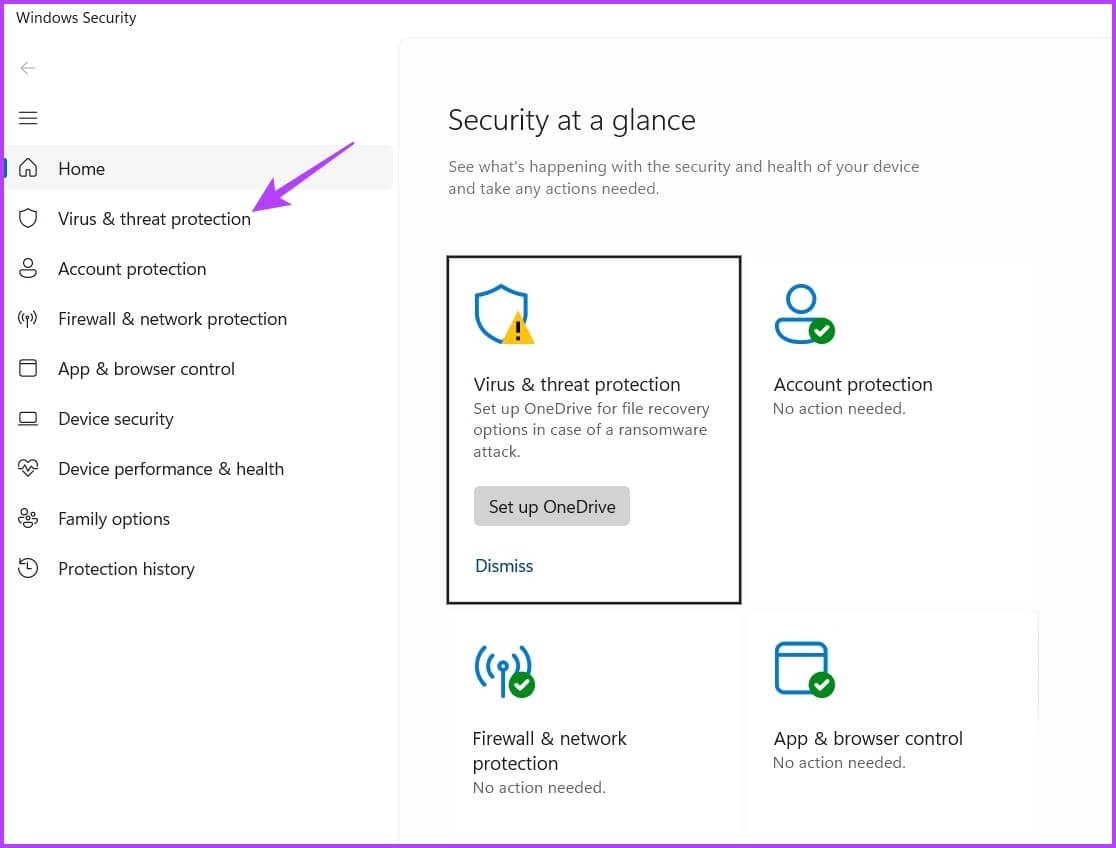
표 3 : 딸깍 하는 소리 설정 관리.
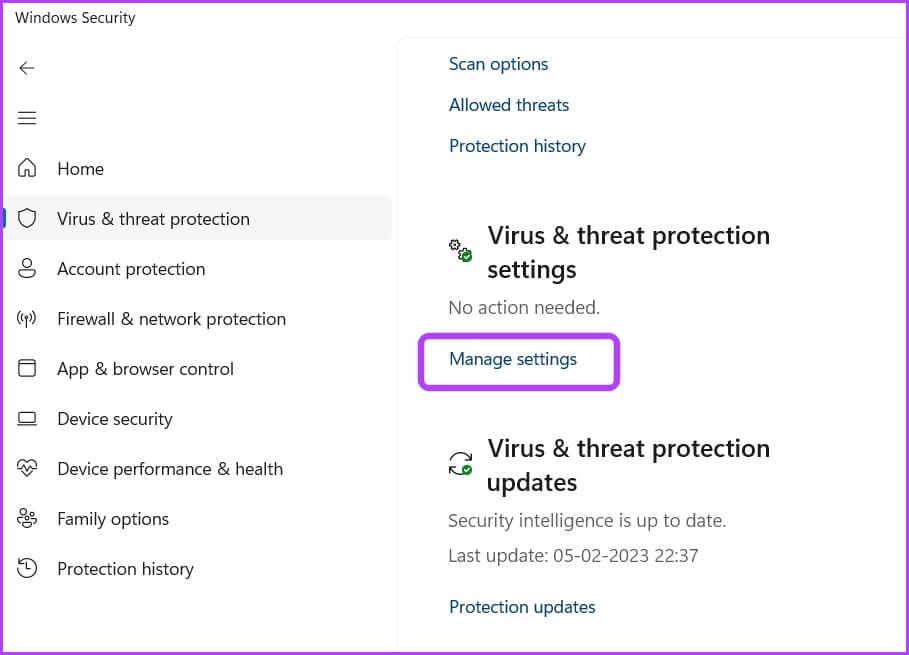
단계4 : 해비활성화 스위치 실시간 보호 내에서.
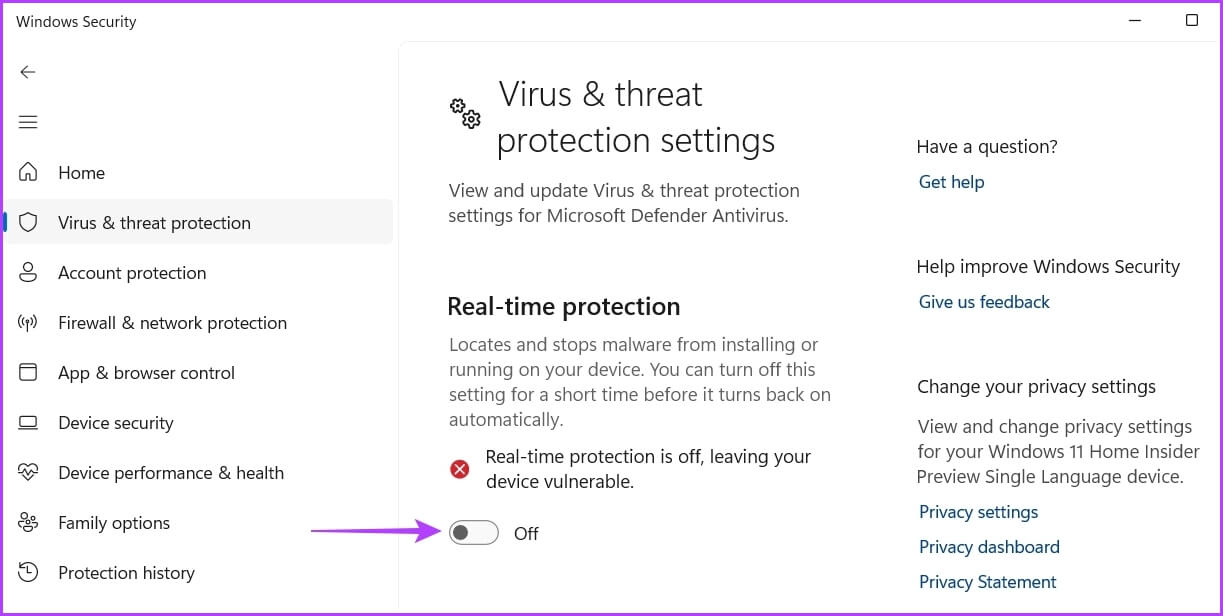
단계5 : 딸깍 하는 소리 부디 사용자 계정 컨트롤 팝업 창에서.
타사 보안 소프트웨어를 사용하는 경우 사용 설명서로 이동하여 비활성화하는 방법을 알아보세요.
6. 관리 권한이 있는 새 사용자 계정 생성
여전히 문제가 발생하는 경우 사용 중인 사용자 계정에 문제가 있을 수 있습니다. 이를 수정하려면 다음을 수행해야 합니다. 다른 사용자 계정 만들기 관리 권한. 방법은 다음과 같습니다.
단계1 : . 키를 누릅니다. 윈도우 + I 메뉴를 열다 설정.
단계2 : 고르다 계정 왼쪽 사이드바에서.
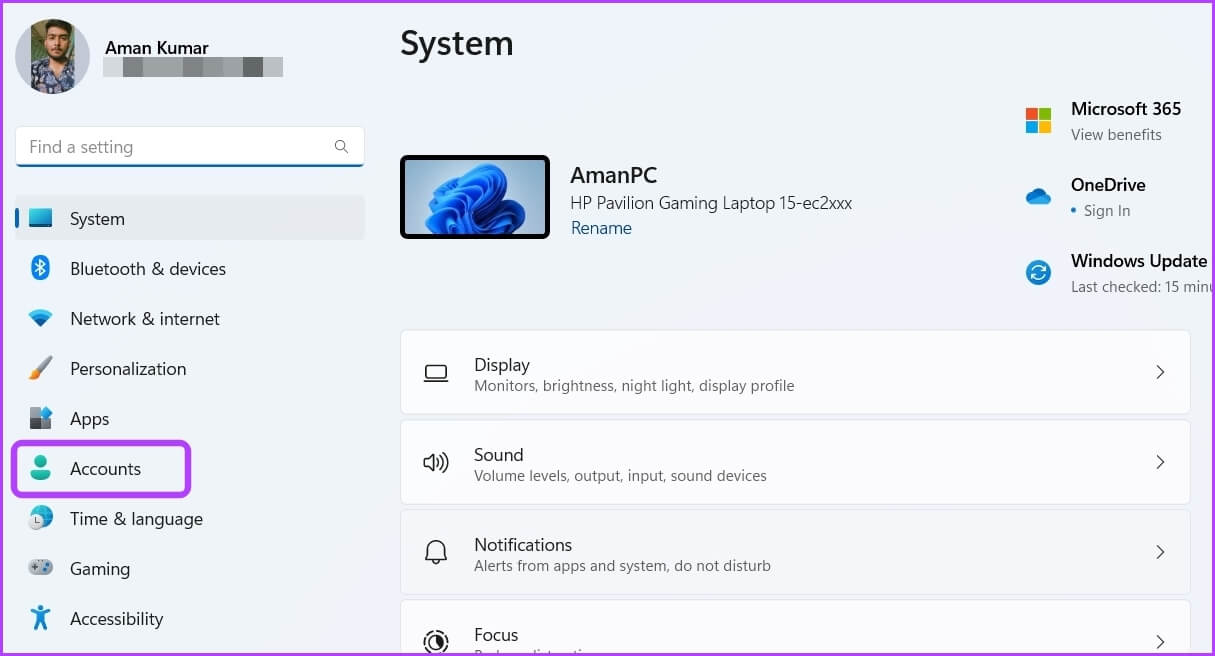
표 3 : 퍄퍄퍄 다른 사용자.
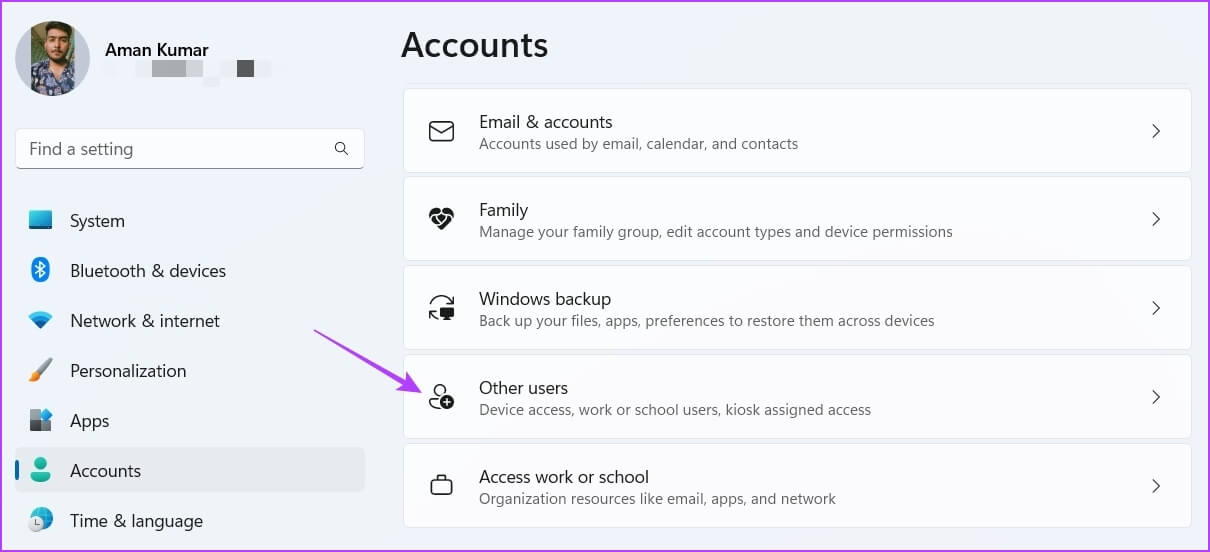
단계4 : 버튼을 클릭 "계정 추가".
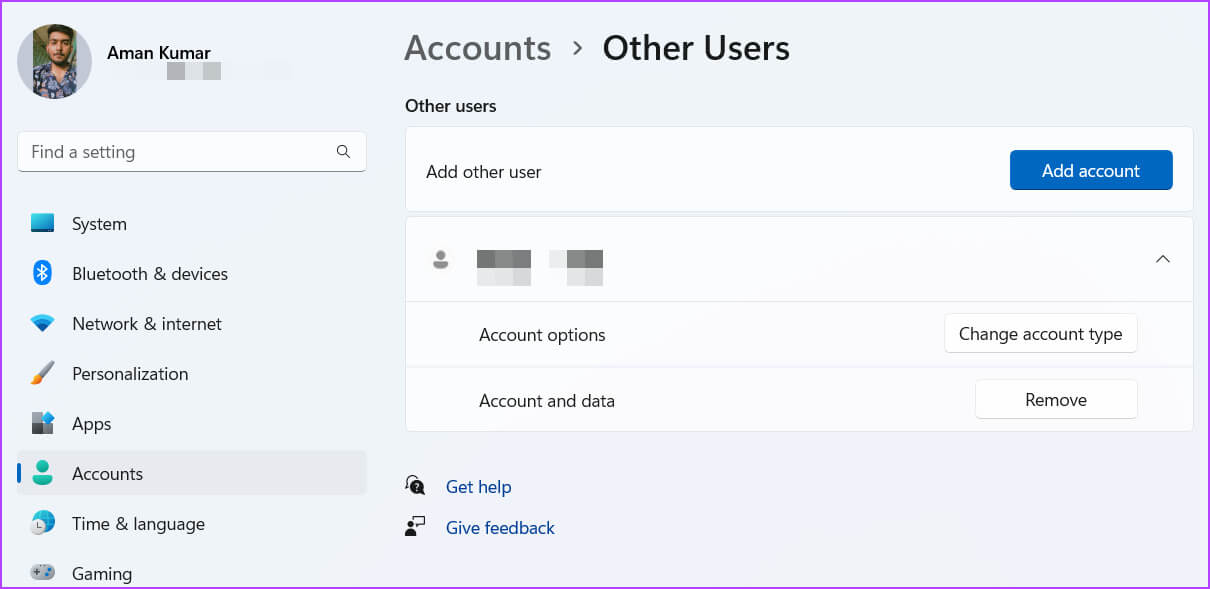
단계5 : 세부정보를 입력하고 클릭 다음과 같은.
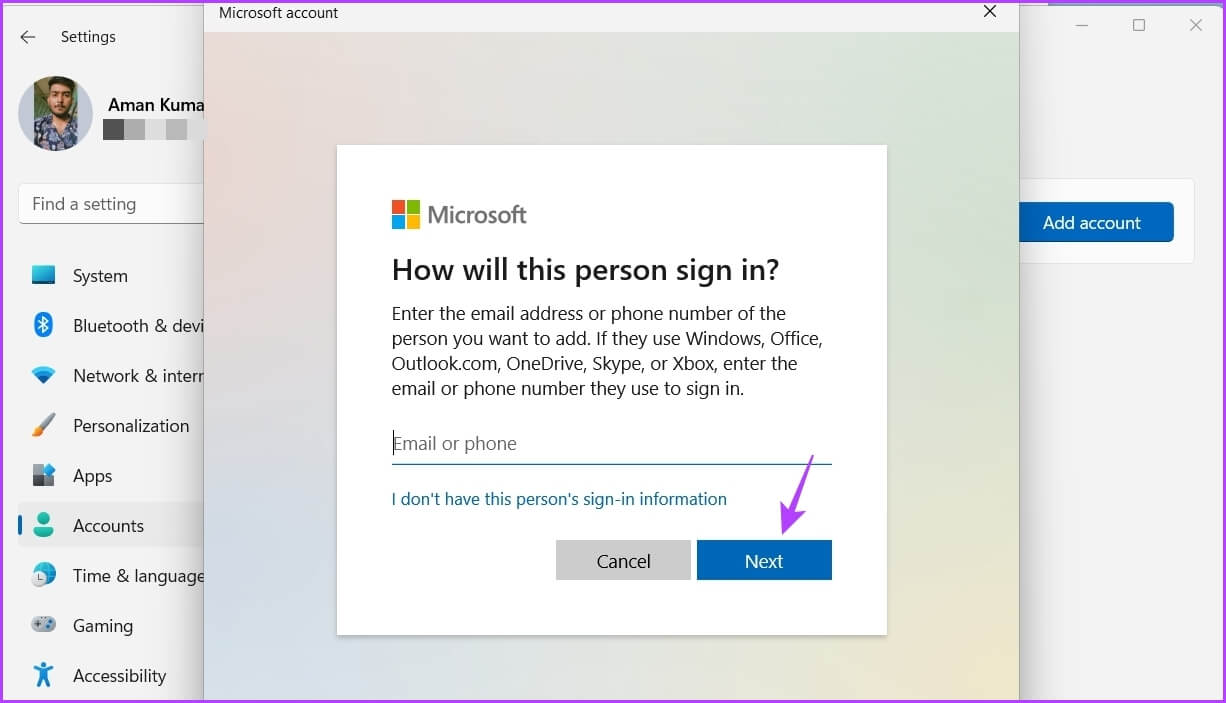
표 6 : 버튼을 클릭 계정 유형 변경.
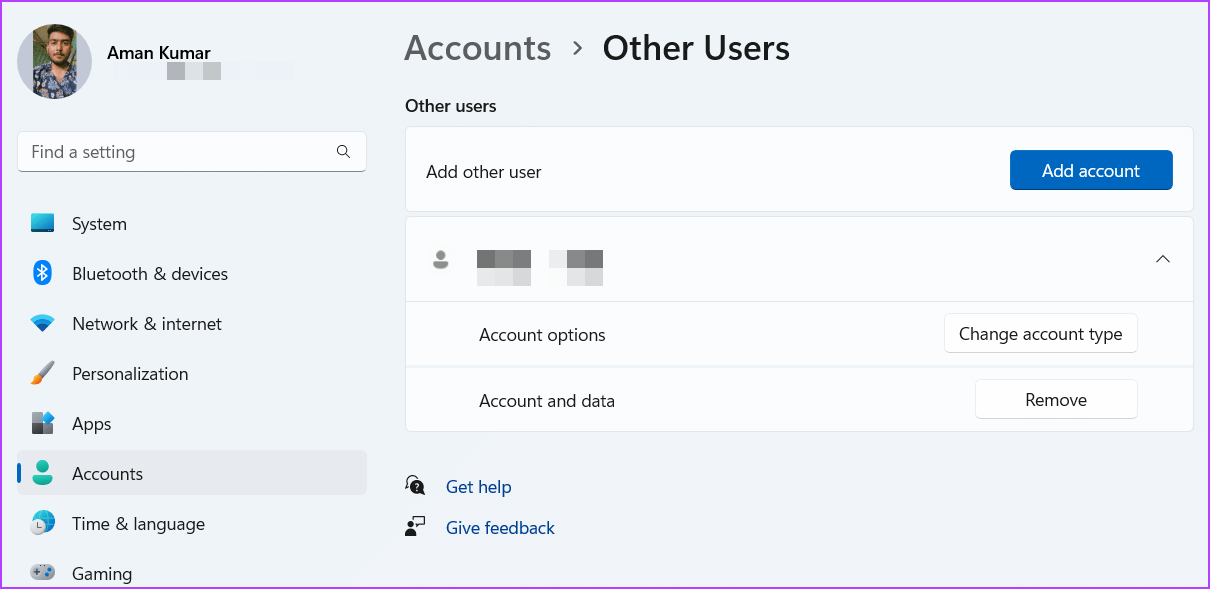
설정의 관리자 옵션
단계8 : . 키를 누릅니다. Windows , 왼쪽 하단 모서리에 있는 프로필 아이콘을 클릭하고 새 계정을 선택합니다.
시작 메뉴에서 계정 선택
그런 다음 설치를 시도하십시오. 디스코드 이 계정에서.
Discord와 연결 유지
Discord는 치열한 게임 세션 중에 친구들과 연결 상태를 유지하도록 합니다. 그러나 때때로 Discord로 인해 설치가 실패할 수 있습니다. 다행히 위의 수정 사항에 따라 이 문제를 빠르게 해결할 수 있습니다.