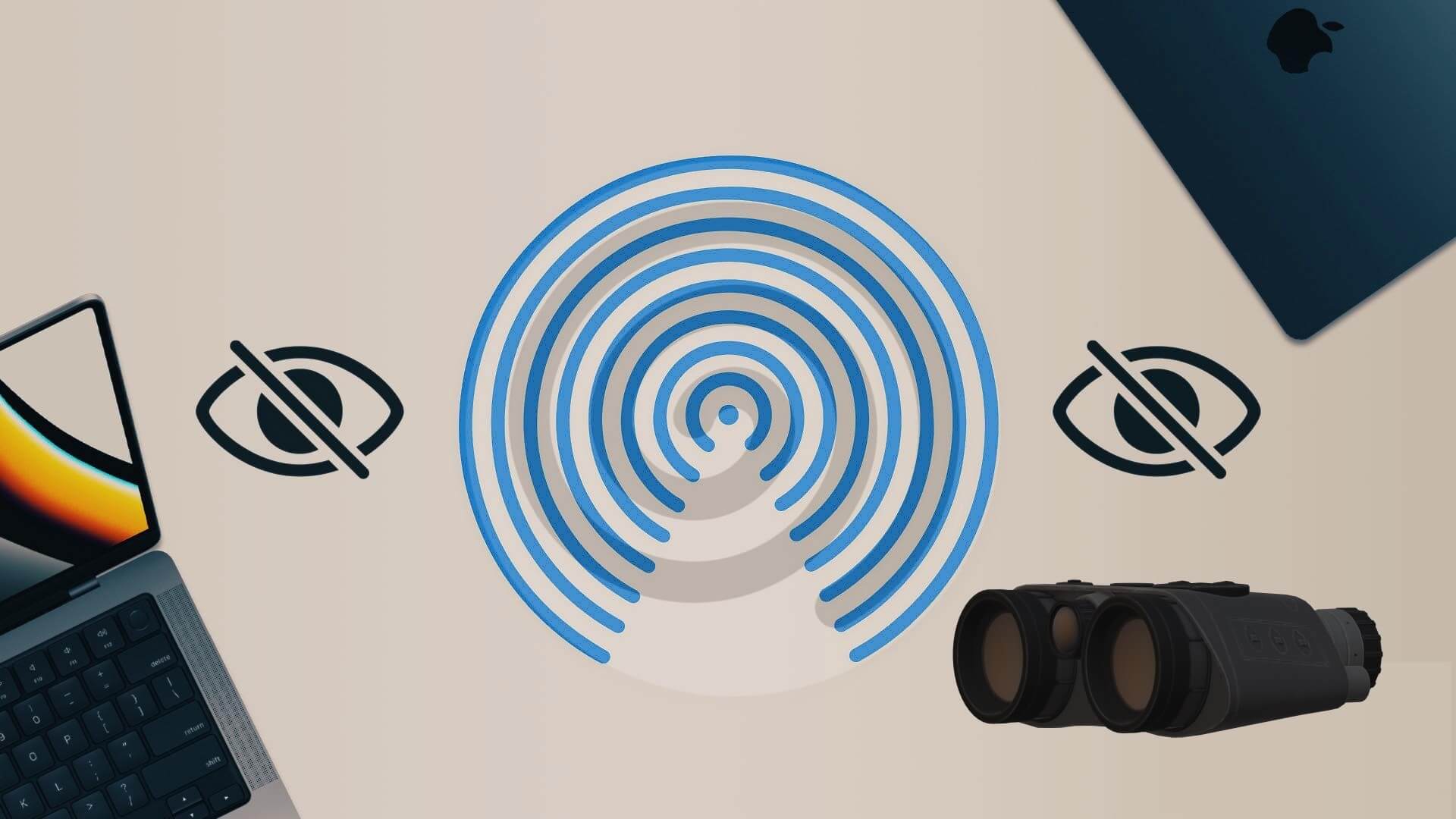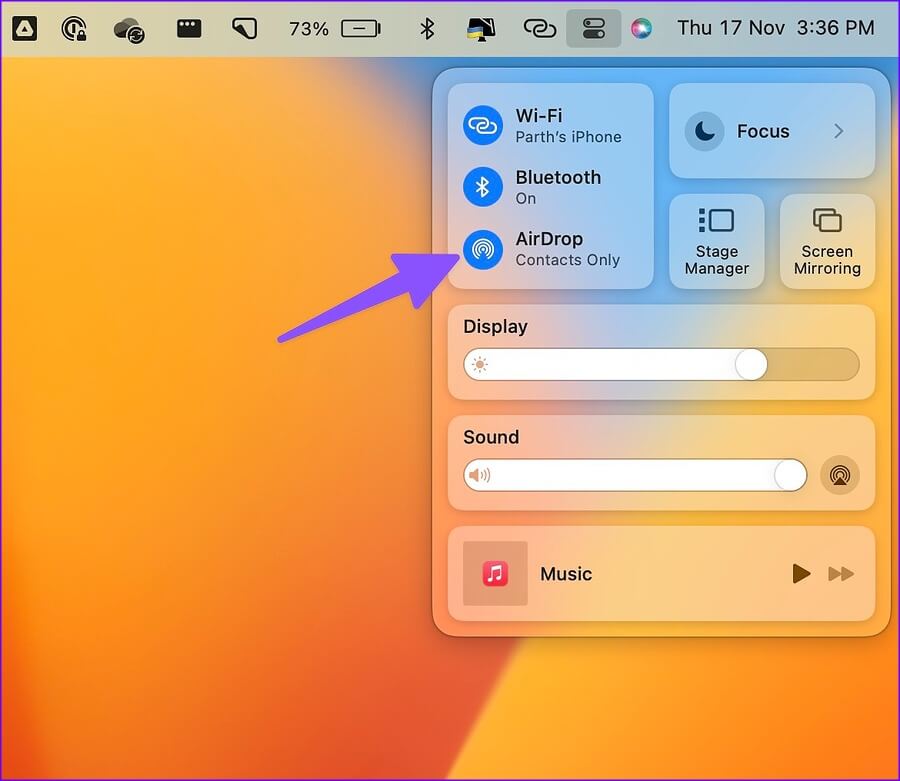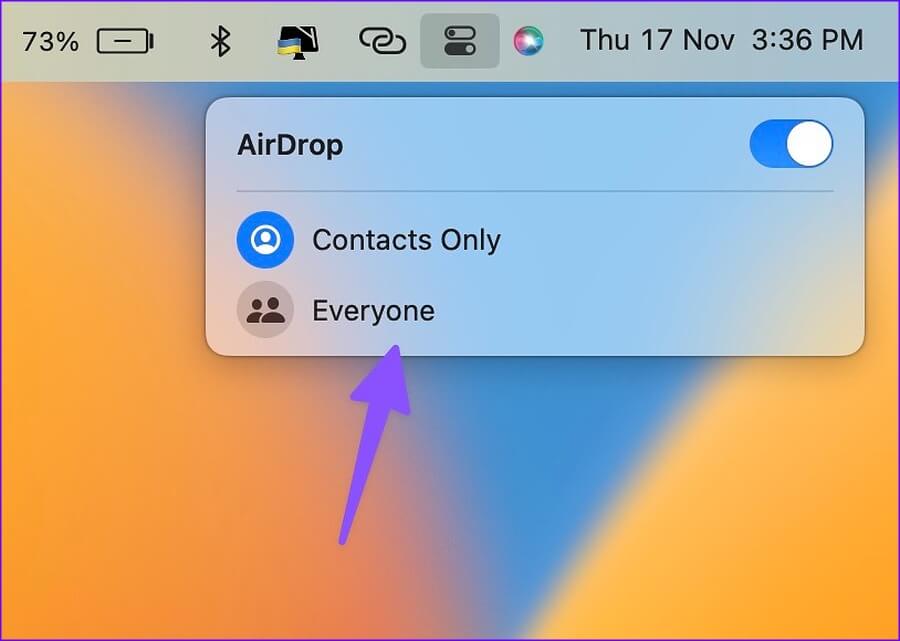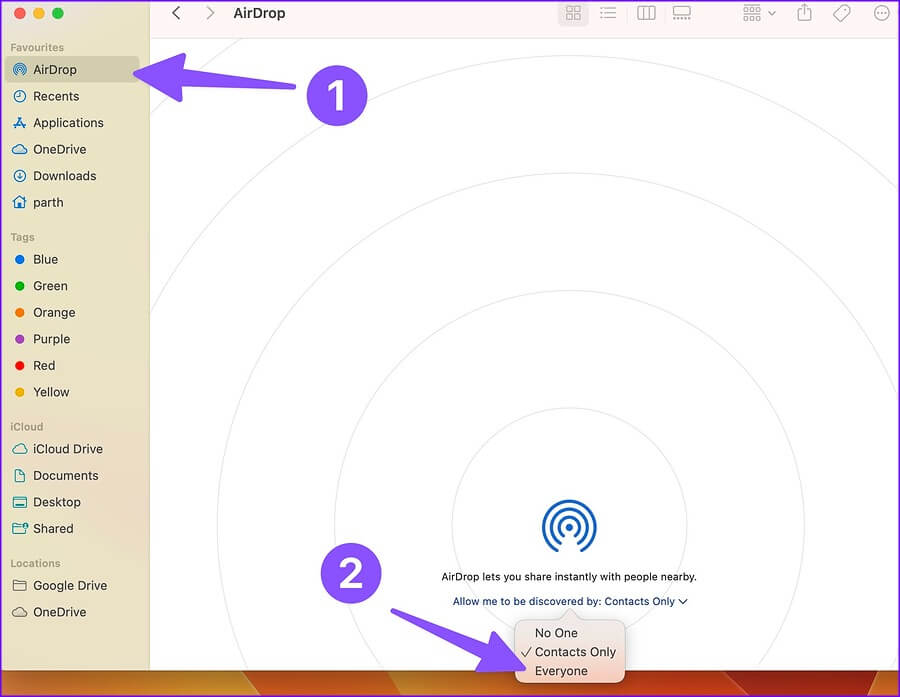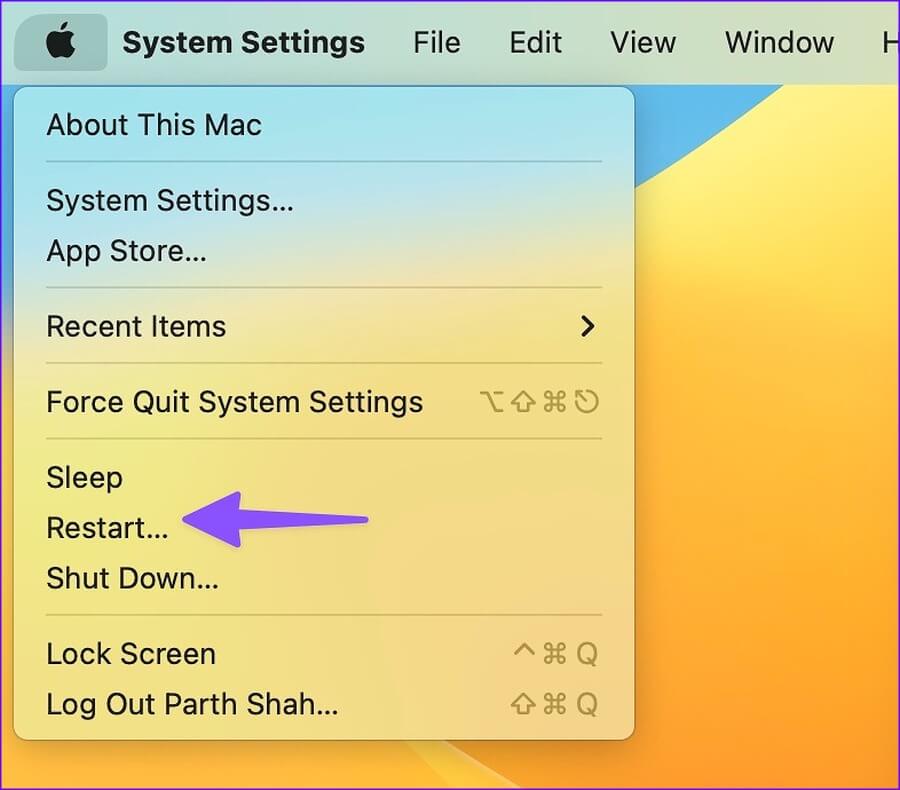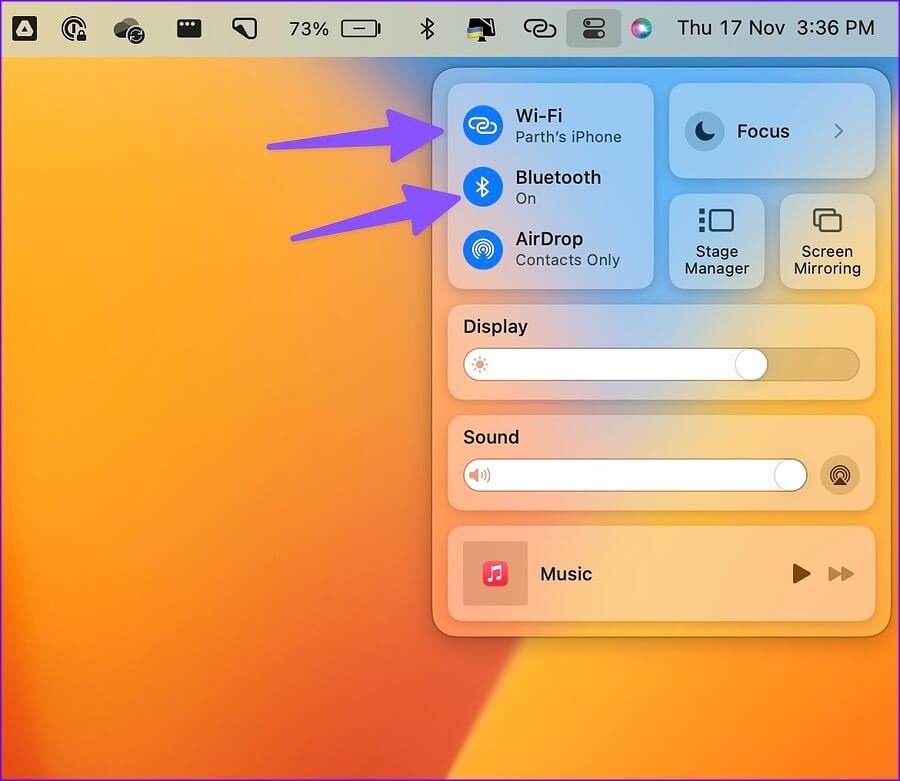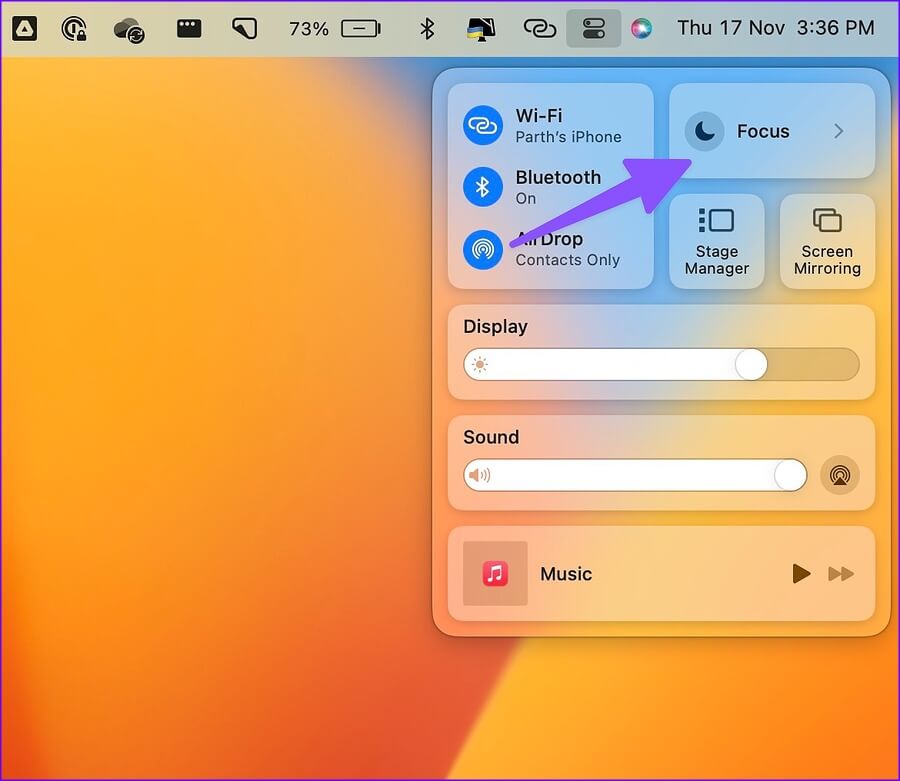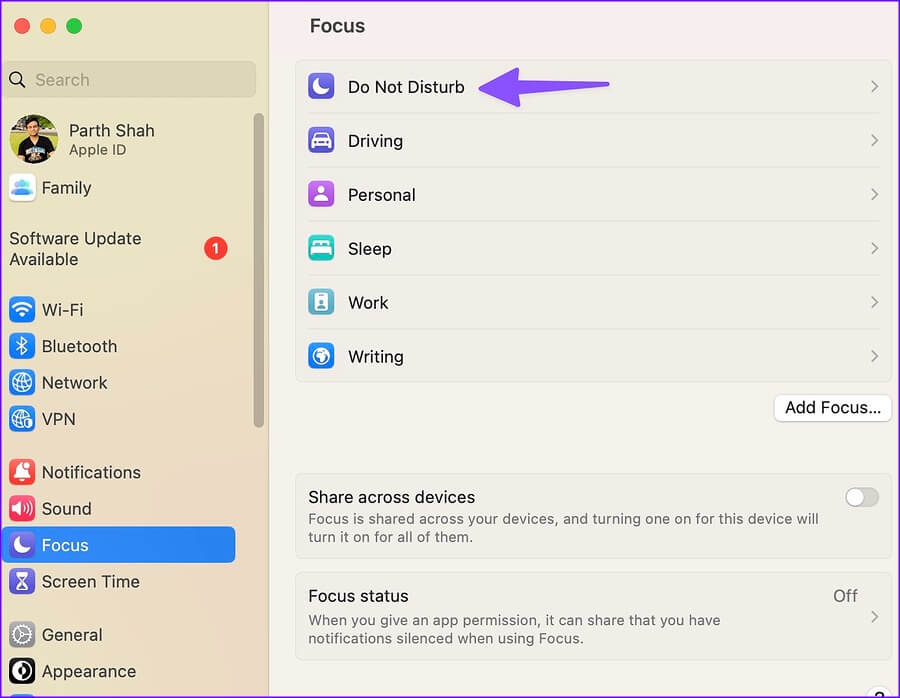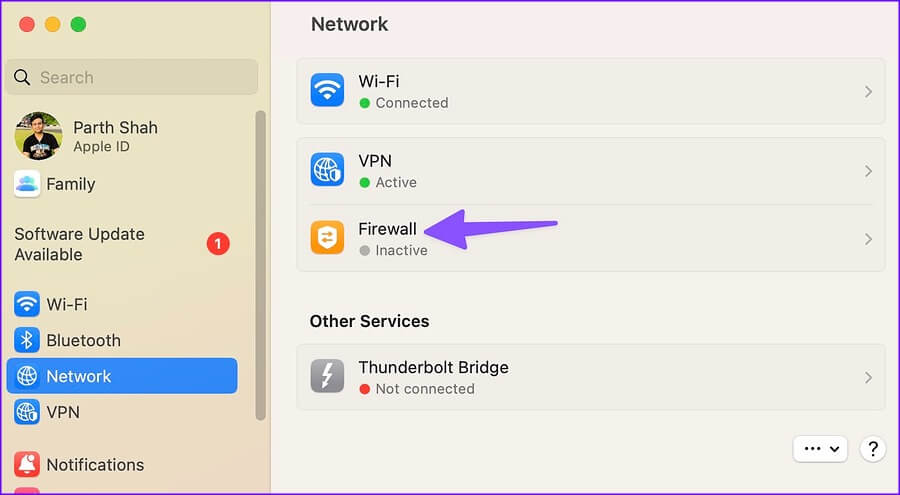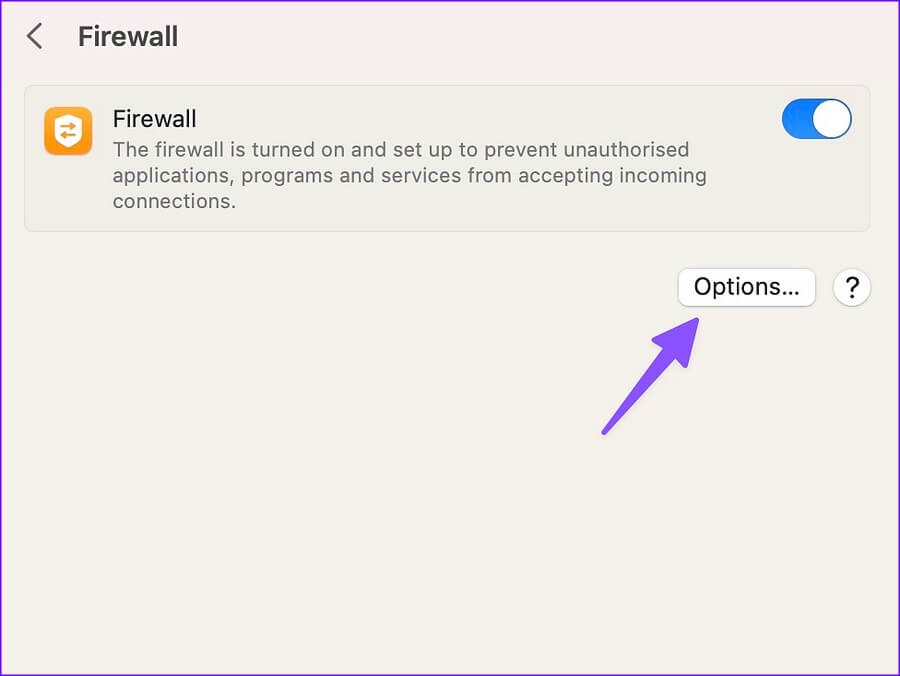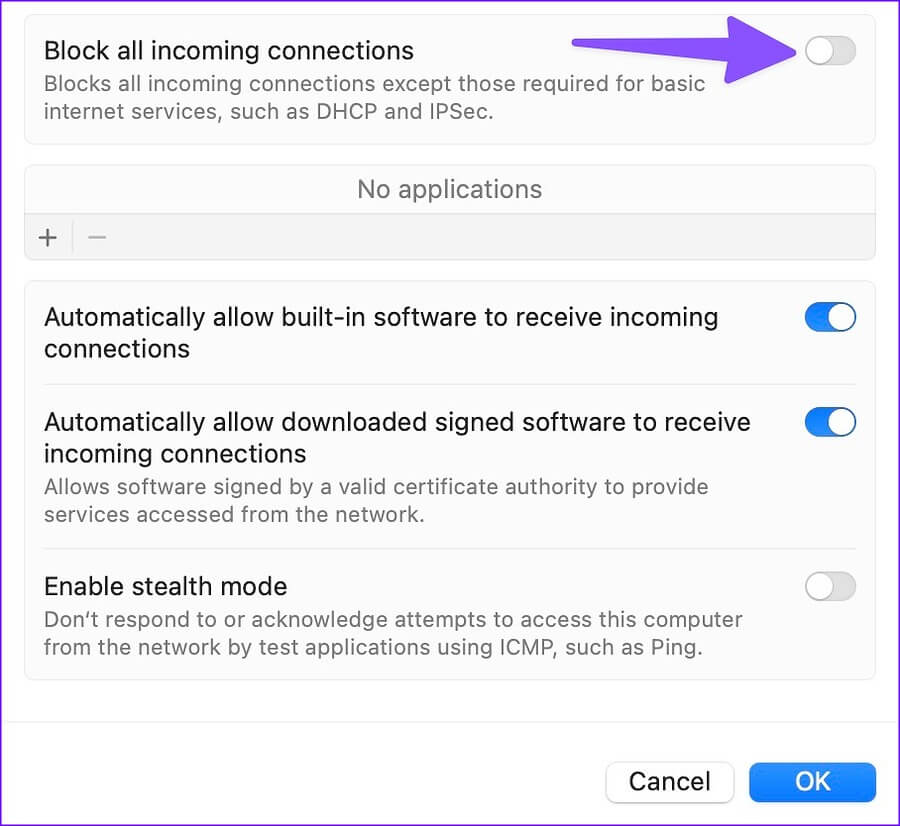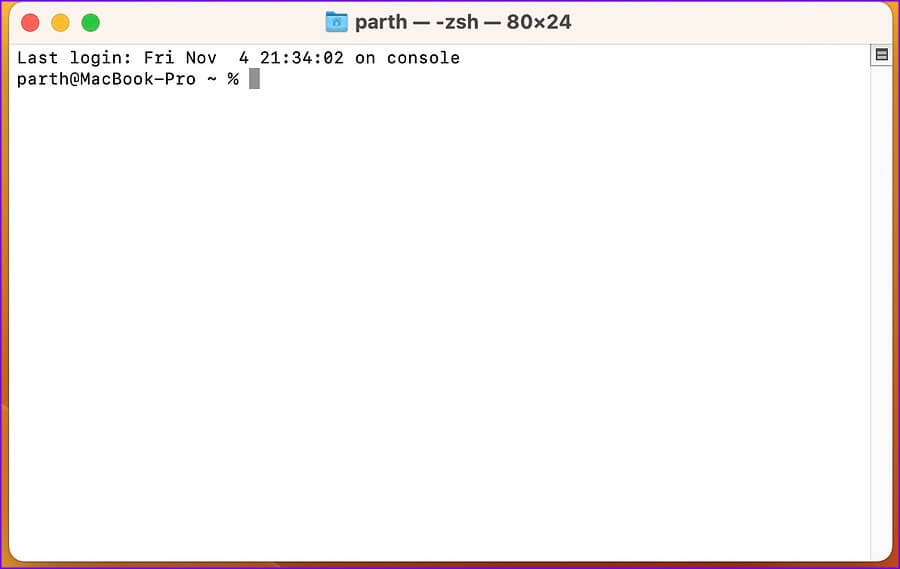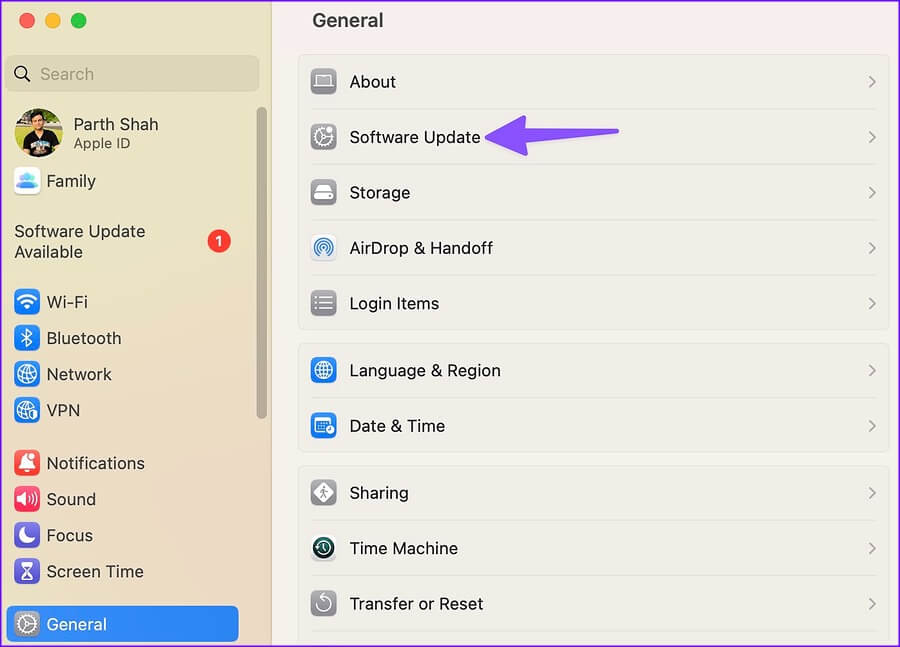AirDrop에 표시되지 않는 MacBook을 수정하는 8가지 방법
AirDrop은 iPhone 또는 iPad에서 Mac으로 또는 그 반대로 대용량 파일을 전송하는 가장 좋은 방법 중 하나입니다. iPhone에서 많은 동영상이나 사진을 촬영하는 경우 가능성이 있습니다. AirDrop을 사용하여 MacBook으로 보냅니다. 편집하고 공유합니다. 그러나 MacBook이 iPhone에 표시되지 않으면 어떻게 해야 합니까? 문제 해결 단계에 따라 문제를 해결하십시오.
문제 뒤에는 몇 가지 이유가 있으므로 기본부터 시작하여 AirDrop 문제를 해결하기 위한 고급 트릭으로 넘어갑니다.
MAC 에어드랍 문제 확인
문제 해결을 시작하기 전에 Mac의 문제를 확인해야 합니다. 다른 iPhone 또는 iPad를 사용하여 Mac이 AirDrop 목록에 나타나는지 확인할 수 있습니다. MacBook이 나타나면 iPhone에 문제가 있는 것입니다. MacBook이 다른 사람의 AirDrop 목록에 나타나지 않으면 여기에서 MacBook이 진짜 범인입니다.
1. AirDrop 검색 설정 확인
먼저 Mac에서 AirDrop이 활성화되어 있고 모든 사람에게 표시되는지 확인해야 합니다. Mac의 AirDrop이 연락처에만 표시되는 경우 친구의 iPhone 또는 iPad에는 표시되지 않을 수 있습니다. Mac의 제어 센터에서 관련 변경 사항을 적용해 보겠습니다.
단계1 : 딸깍 하는 소리 제어 센터 아이콘 오른쪽 상단 모서리에 Mac의 메뉴 표시줄.
단계2 : 아이콘을 클릭하십시오 공중 투하 활성화합니다.
단계3 : 퍄퍄퍄 각자 모두 같은 것에서 목록.
설정을 수정할 수 있습니다 공중 투하 목록에서 파인더 또한.
단계1 : 열다 파인더 맥에서.
단계2 : 퍄퍄퍄 공중 투하 사이드 메뉴부터.
단계3 : 목록 펼치기 "찾아보자" "를 선택하고각자 모두".
친구의 iPhone에서 파일 전송 프로세스를 완료한 후 개인 정보 보호를 위해 AirDrop을 연락처로 재발견하십시오. 결국, 당신은 당신의 MacBook이 붐비는 장소에 있는 모든 사람들에게 iPhone을 자랑하는 것을 원하지 않을 것입니다.
2. MAC 다시 시작
Mac을 간단히 재시동하면 다음과 같은 문제가 해결됩니다. 장치가 AirDrop에 나타나지 않습니다.
단계1 : 아이콘 클릭 Apple 작은 것은 왼쪽 상단 모서리에 있습니다.
단계2 : 퍄퍄퍄 재부팅
재시작 후 맥북 , 장치가 나타나는지 확인하십시오. 에어드롭 목록.
3. WI-FI 및 BLUETOOTH 활성화
AirDrop을 통해 파일을 보내려면 발신자와 수신자의 장치에서 Wi-Fi 및 Bluetooth를 활성화해야 합니다. 오른쪽 상단 모서리에서 아래로 살짝 밀어 iPhone의 제어 센터를 표시하고 Bluetooth 및 Wi-Fi 토글을 활성화합니다. 마찬가지로 Mac에서 제어 센터를 열어 Bluetooth 및 Wi-Fi를 켭니다.
이제 iPhone에서 여러 파일을 선택하고 AirDrop 메뉴를 엽니다. MacBook이 목록에 나타나야 합니다.
4. 초점 비활성화
초점은 DND에 대한 Apple의 고급 경험입니다. 맥에서. 활성 포커스 모드는 Mac에서 AirDrop 감지 가능성을 망칠 수 있습니다. 포커스를 비활성화하고 다시 시도해야 합니다.
단계1 : 열다 제어 센터 기기에서 Mac 당신의.
2단계: 초점 비활성화 그리고 다시 시도하십시오.
다음에서 초점을 비활성화할 수도 있습니다. 환경 설정.
단계1 : 내 키를 눌러 명령 + 공간 및 검색 환경 설정.
단계2 : 클릭 반품 훠궈 초점 사이드바에서.
단계3 : 모드 선택 초점을 맞추고 비활성화하십시오.
5. 장치를 가까이에 두십시오
두꺼운 벽이나 문과 같은 물리적 간섭은 MacBook의 AirDrop 감지 가능성에 영향을 미칠 수 있습니다. 귀하나 친구가 다른 방이나 사무실에서 또는 멀리서 파일을 AirDrop하려는 경우 그 사람에게 귀하의 Mac에 가까이 가도록 요청하십시오.
6. 방화벽 설정 확인
활성 방화벽 설정이 MacBook에서 들어오는 모든 연결을 차단할 수 있습니다. 비활성화하는 방법은 다음과 같습니다.
단계1 : 열다 إعدادات Mac(위 단계 참조).
단계2 : 퍄퍄퍄 네트워크를 클릭하고 방화벽을 클릭합니다.
단계3 : 딸깍 하는 소리 옵션.
단계4 : 장애를 입히다 "들어오는 모든 연결 차단".
7. MAC의 BLUETOOTH 장치 재설정
Mac의 Bluetooth 문제로 인해 장비가 AirDrop에 나타나지 않을 수 있습니다. Mac에서 Bluetooth를 재설정할 때입니다.
단계1 : 클릭 커맨드 + 스페이스바 및 검색 단말기 그것을 열려면.
단계2 : 반죽 sudo pkill 블루투스 그리고 뒤로가기 키를 누릅니다.
명령을 승인하려면 Mac의 암호를 입력하십시오. 모든 Bluetooth 장치의 연결을 끊고 Mac의 Bluetooth 모듈을 새로 고칩니다.
8. 맥OS 업데이트
Apple은 새로운 기능을 추가하고 버그를 수정하기 위해 정기적으로 업데이트를 릴리스합니다. 오래된 macOS 빌드로 인해 MacBook이 AirDrop에 표시되지 않을 수 있습니다.
단계1 : 이동 إعدادات 시스템을 클릭하고 Mac의 왼쪽 사이드바에서 일반을 선택합니다.
단계2 : 퍄퍄퍄 소프트웨어 업그레이드 그리고 최신버전 다운 macOS 버전 당신의 맥북에.
즉시 파일 전송
데이터 케이블, iCloud 또는 OneDrive와 같은 느리고 불편한 방법을 사용하는 대신 MacBook이 AirDrop에 표시되지 않도록 수정하고 대용량 파일을 쉽게 공유하십시오.