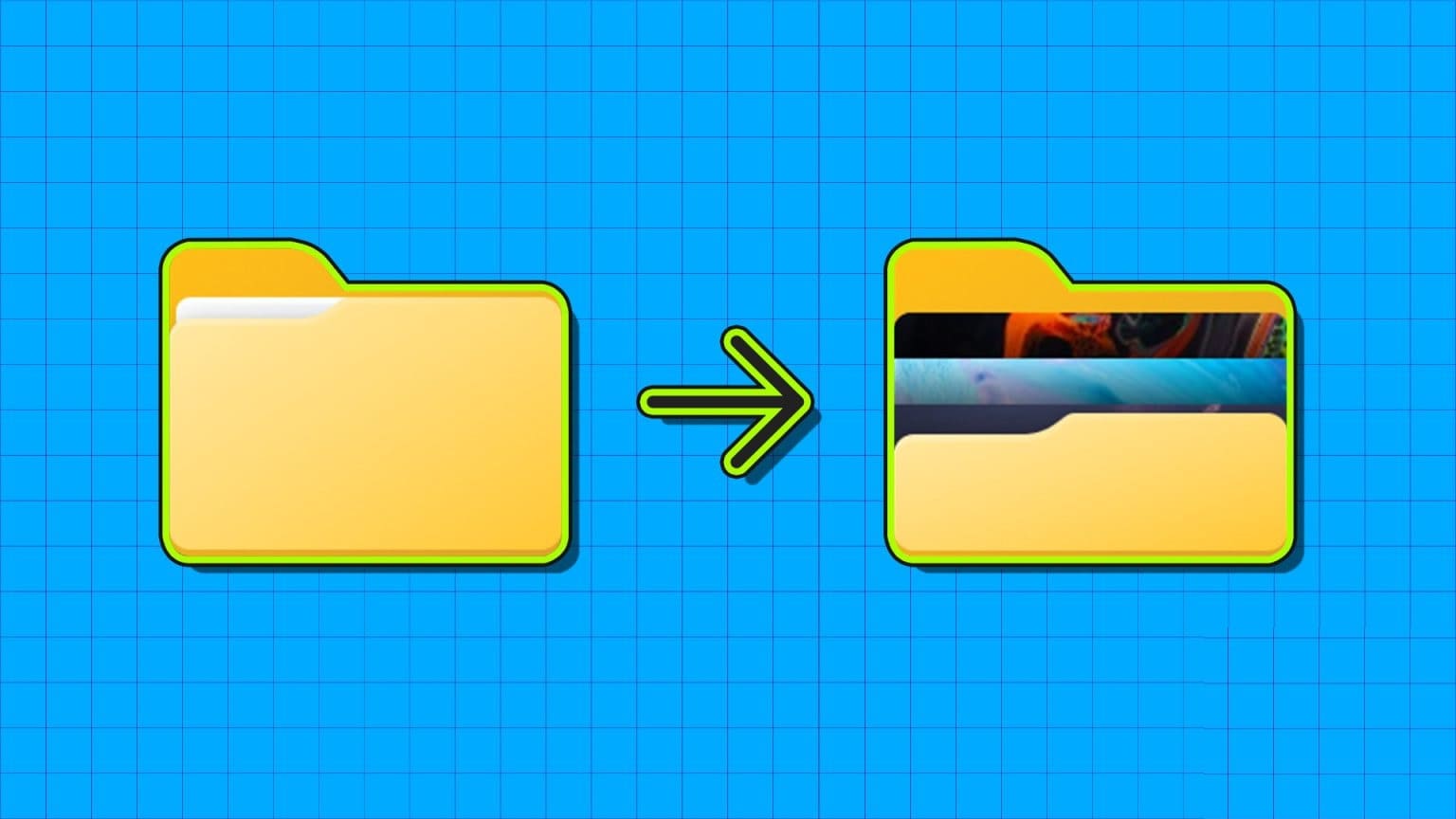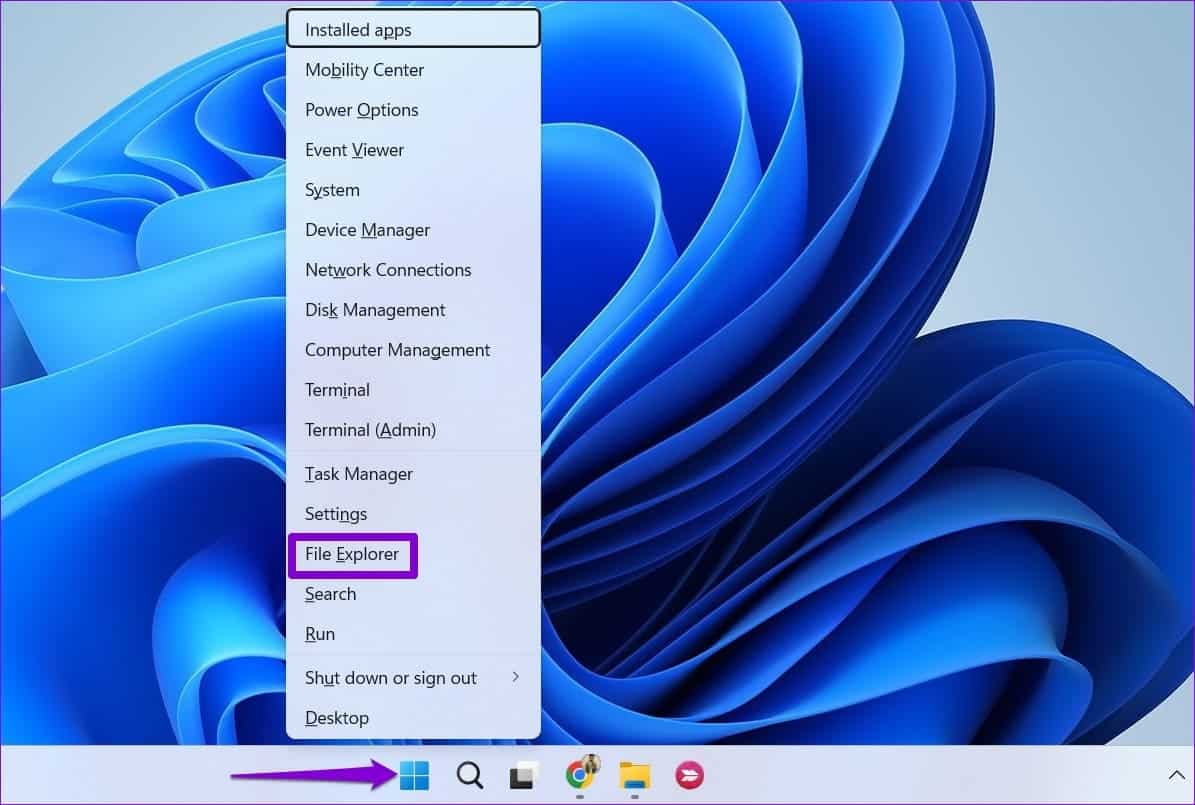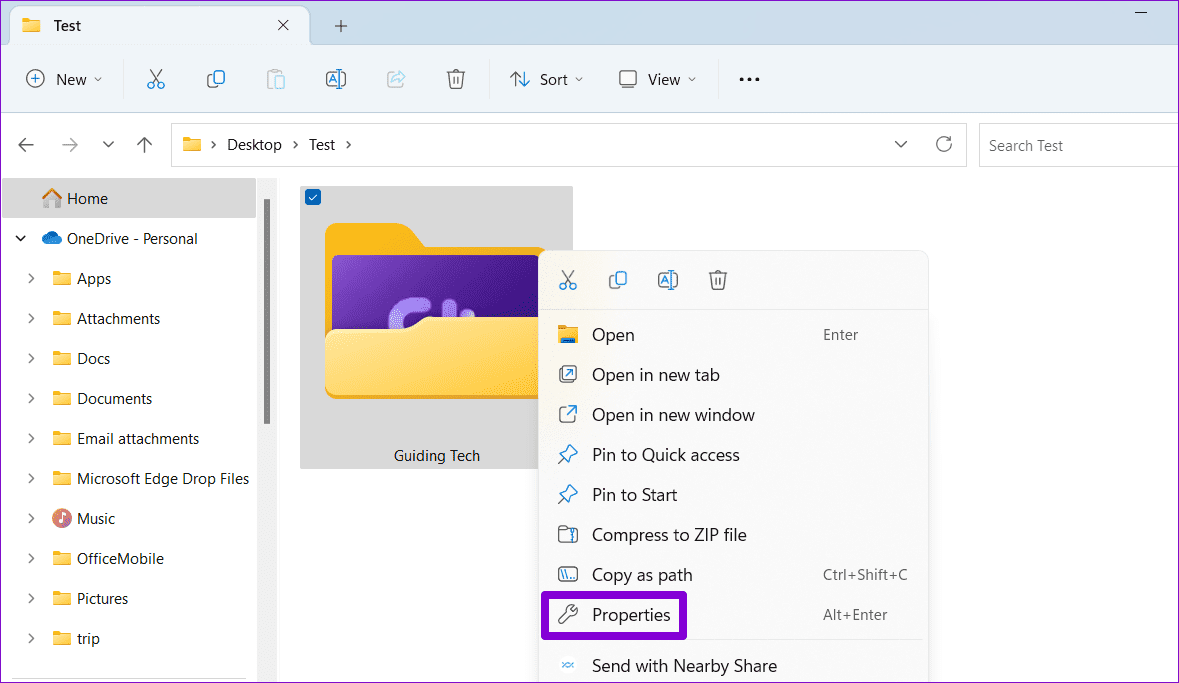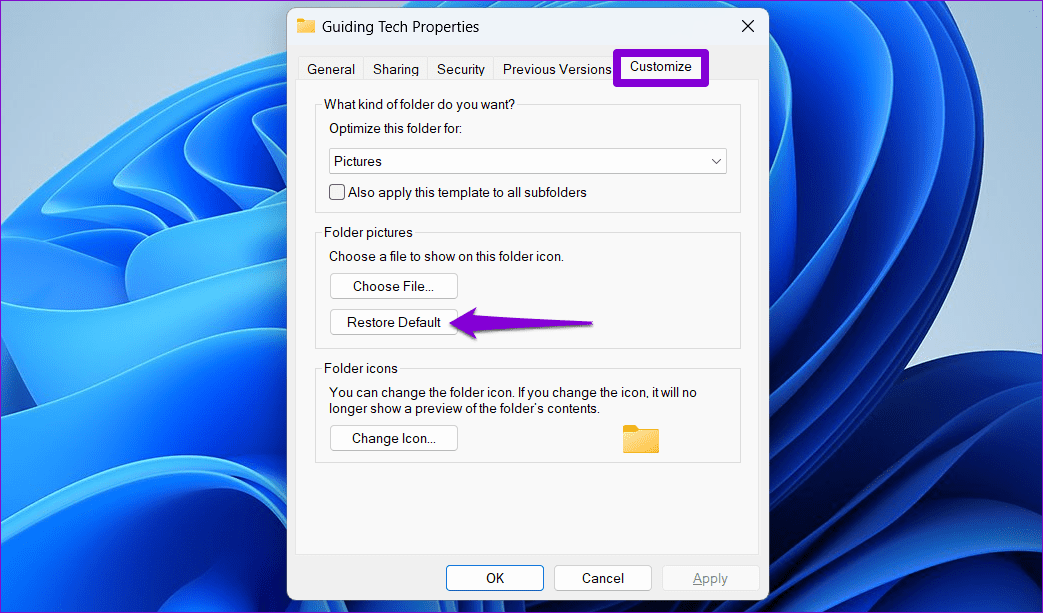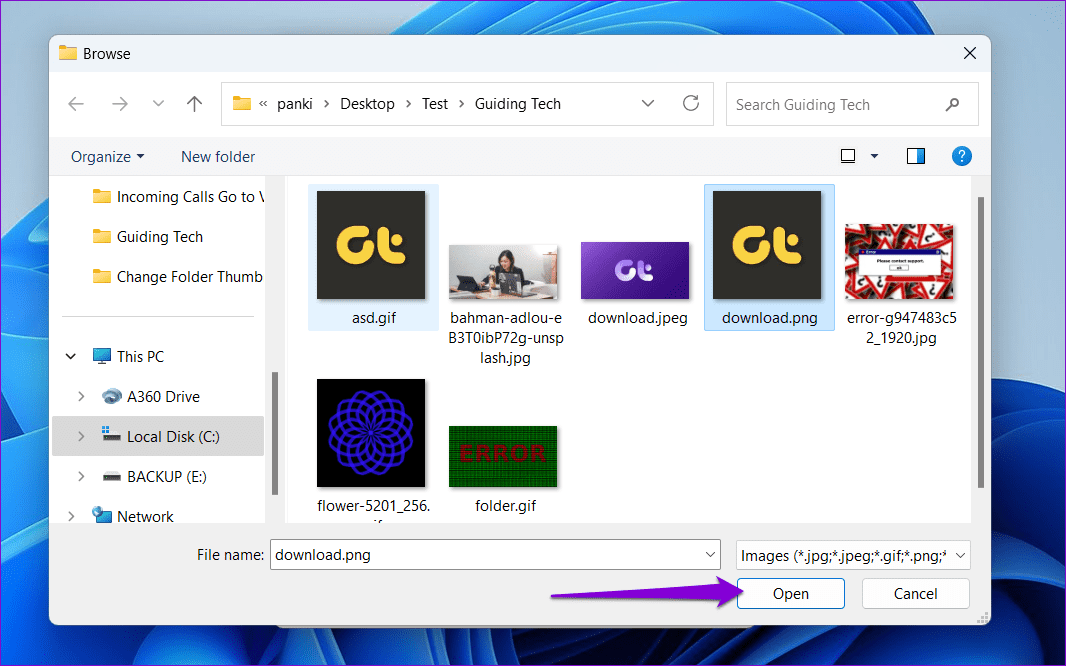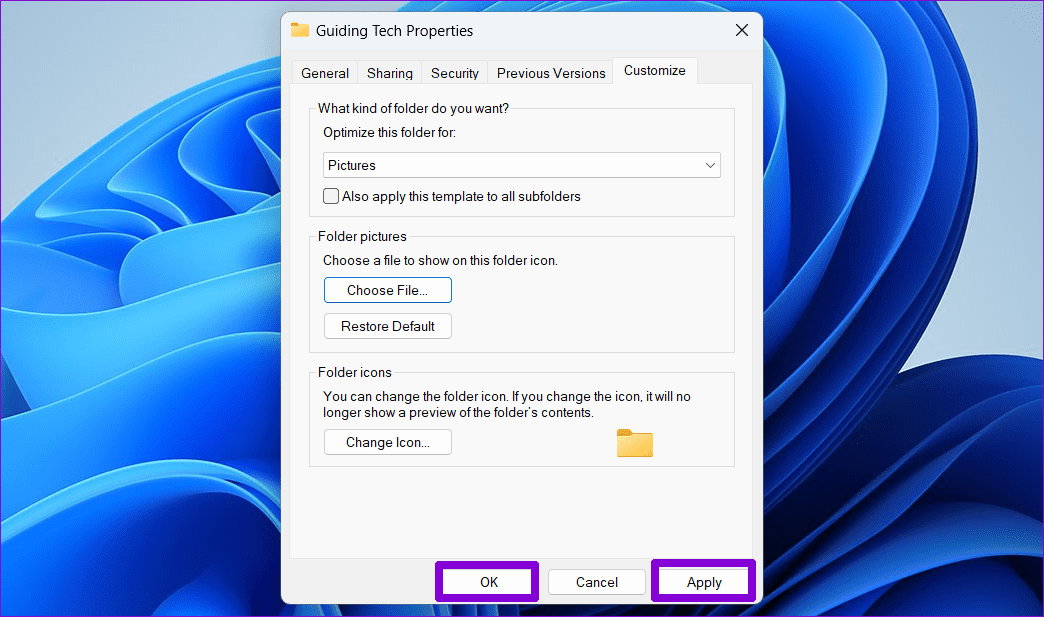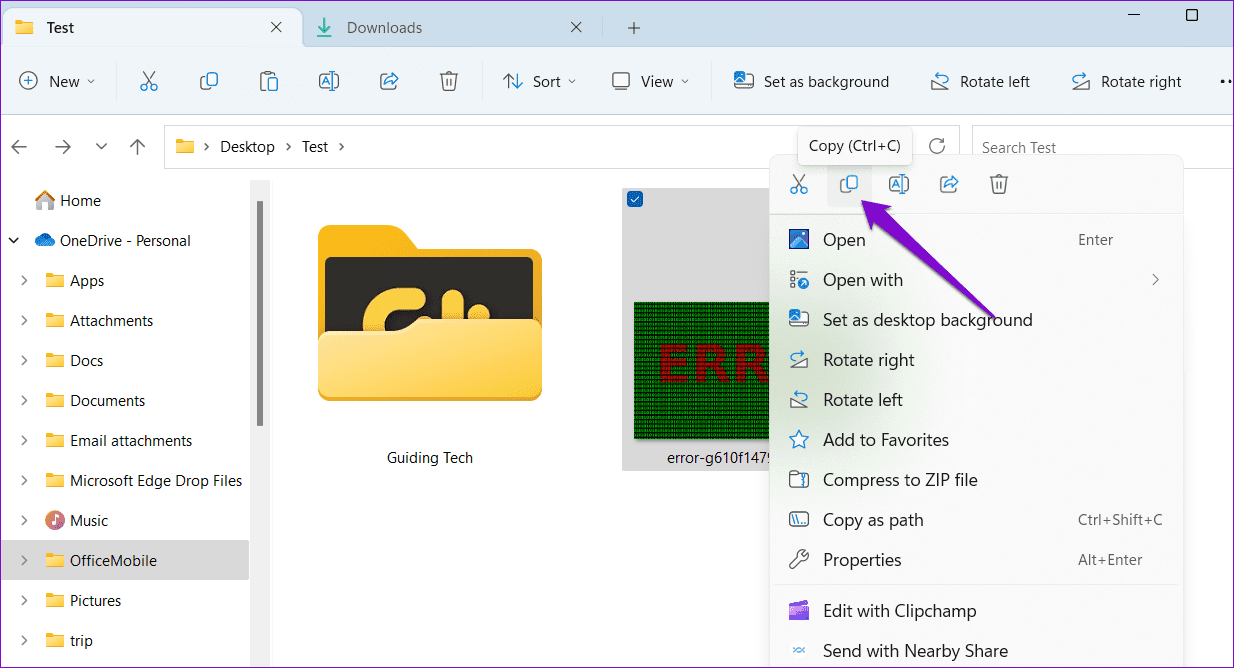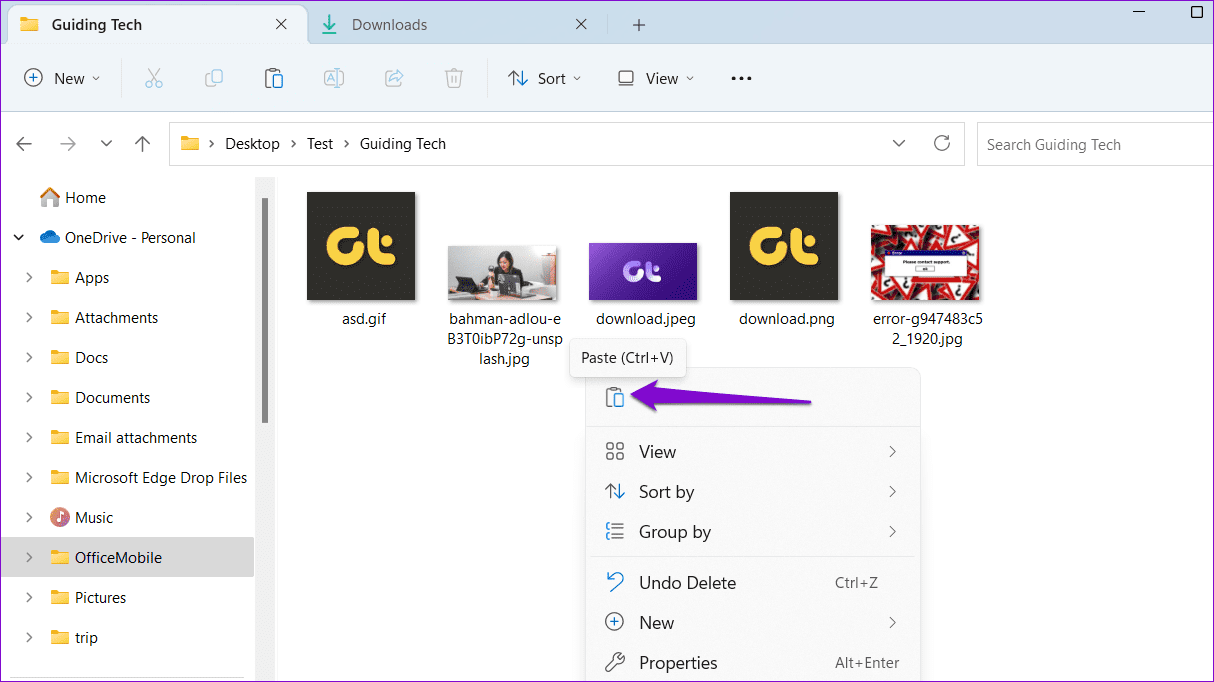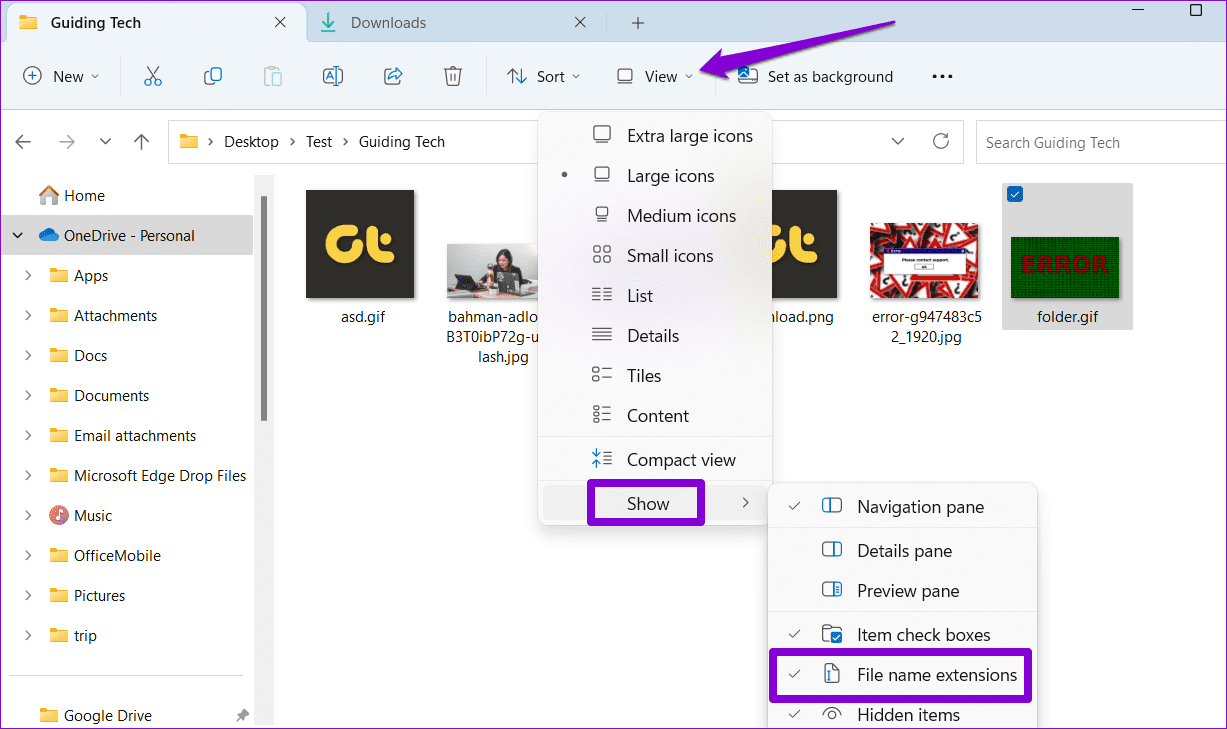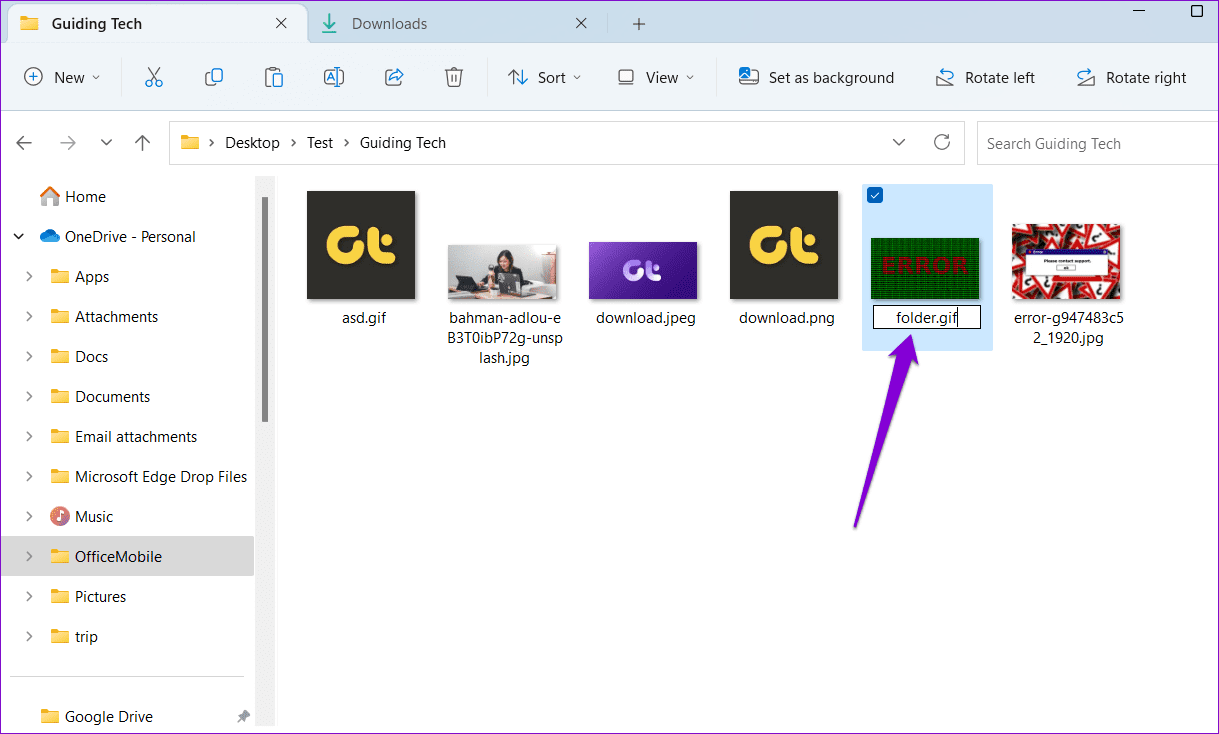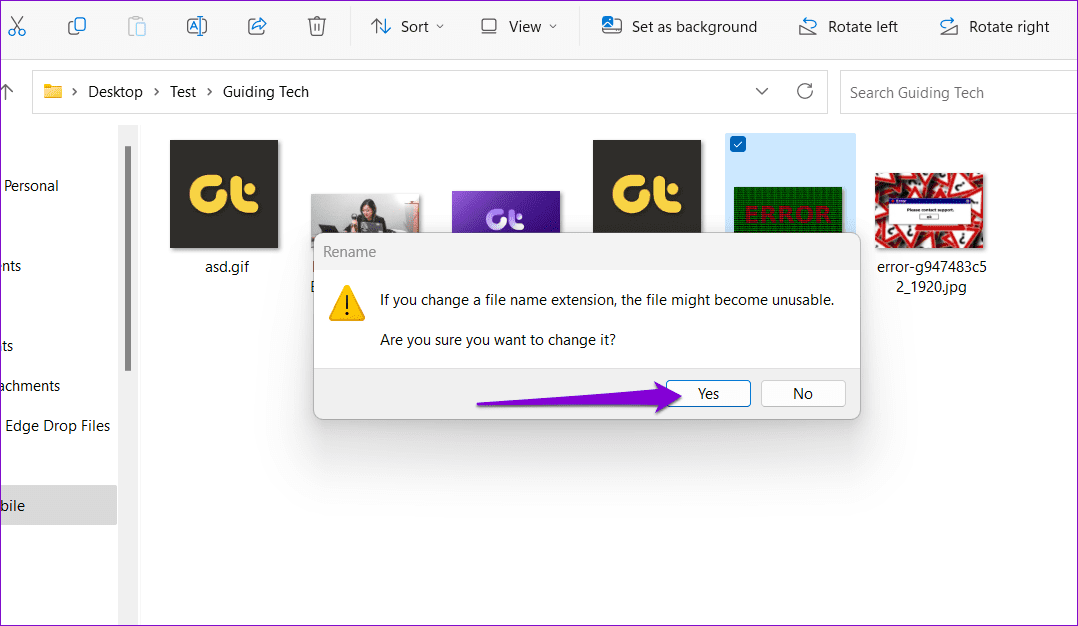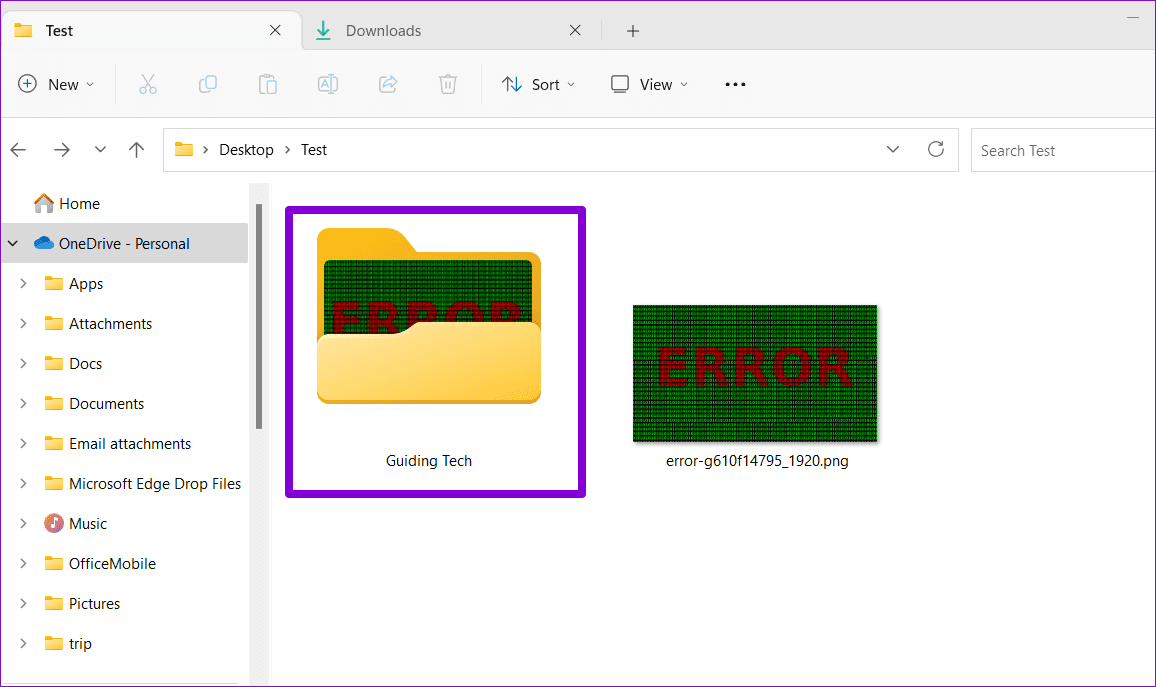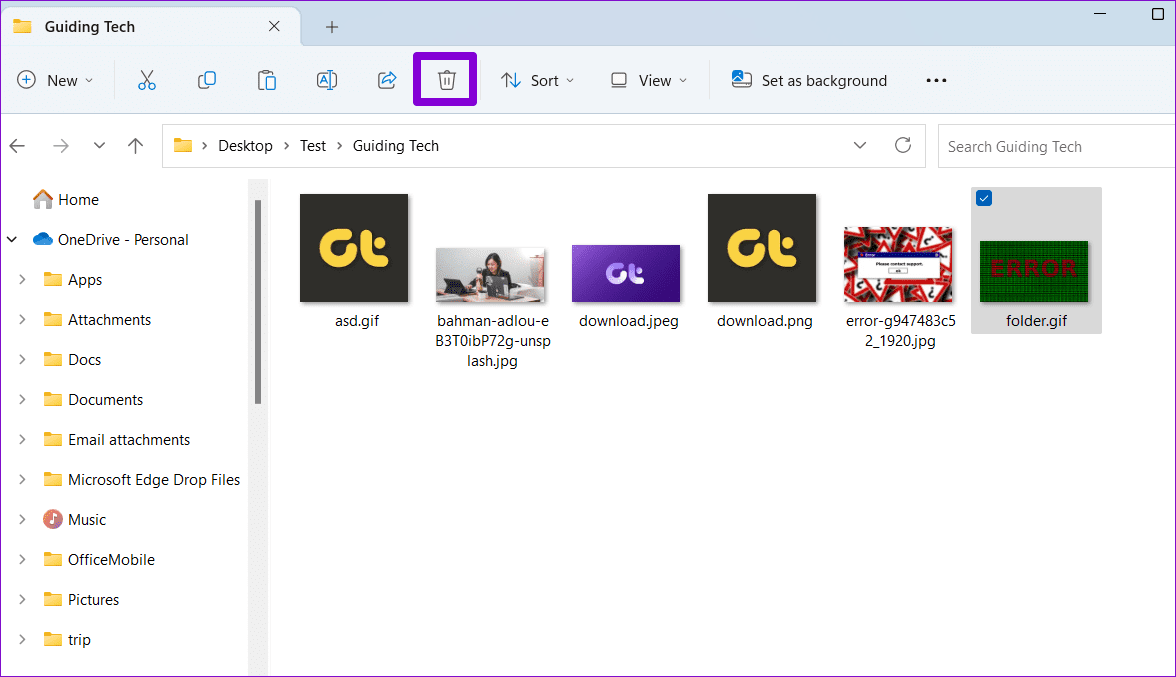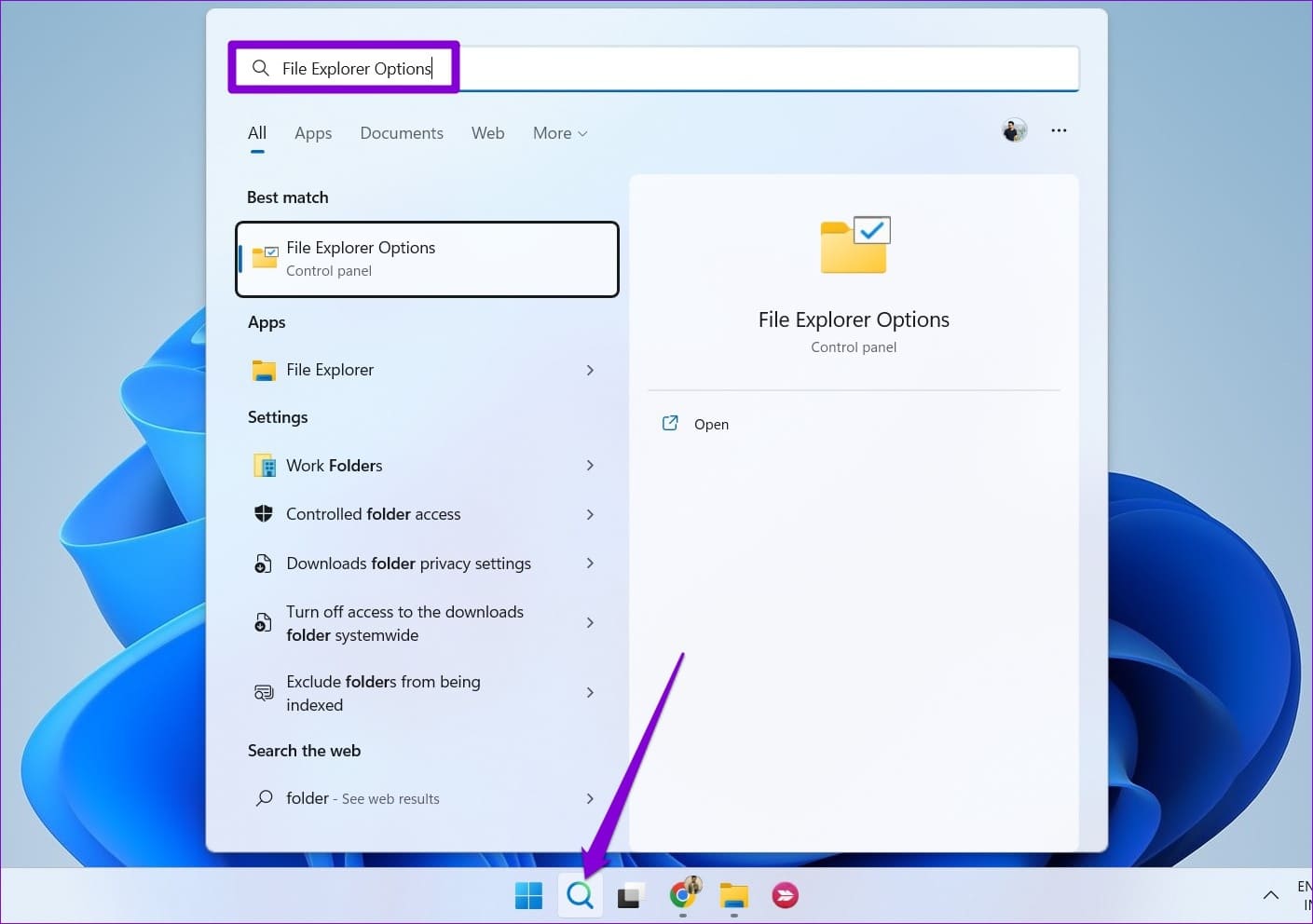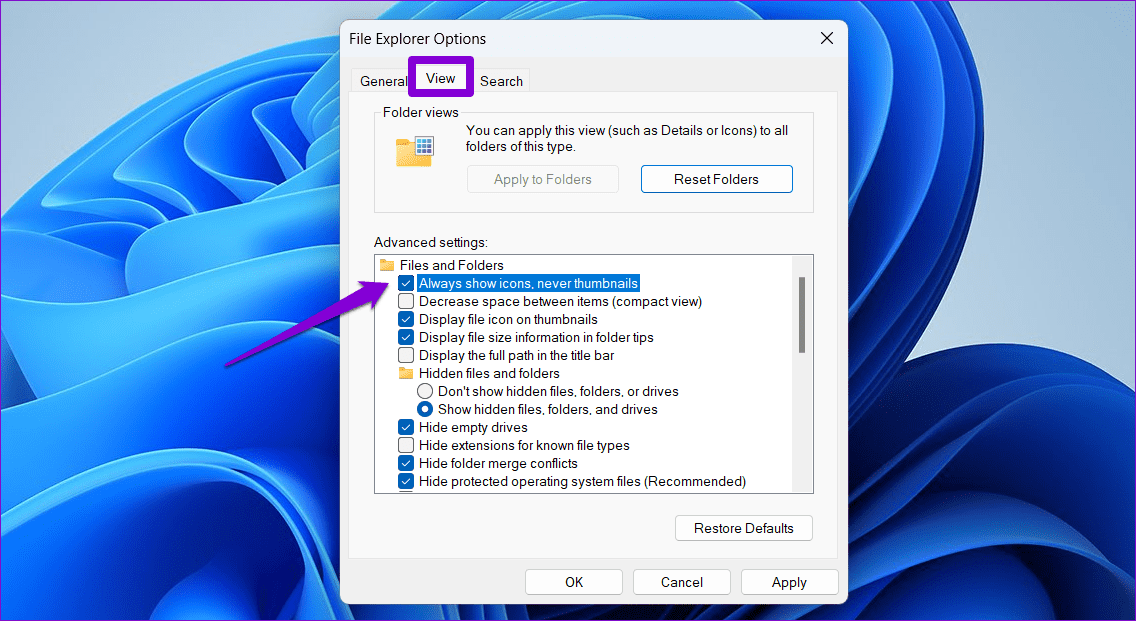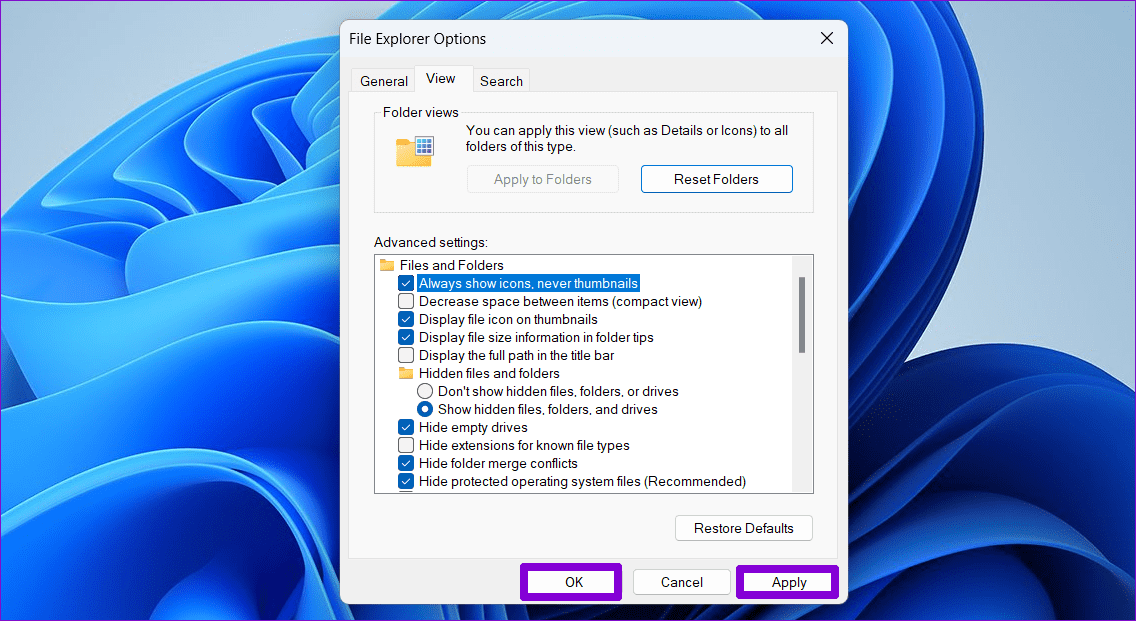Windows 11에서 폴더 축소판을 변경하는 방법
Windows 11의 폴더에는 일반적으로 콘텐츠의 빠른 미리보기를 제공하는 축소판이 표시됩니다. 한눈에 폴더를 구분할 수 있기 때문에 유용합니다. Windows 11은 이러한 폴더 축소판을 자동으로 선택하지만 기본 폴더를 사용하지 않으려면 변경할 수 있습니다.
폴더 섬네일은 폴더 아이콘과 다르다는 점에 유의해야 합니다. 폴더 축소판은 폴더 내용을 시각적으로 보여줍니다. 폴더 아이콘 다양한 유형의 폴더를 구분합니다. 이 가이드는 Windows 11에서 폴더 축소판을 변경, 재설정 및 비활성화하는 방법을 보여줍니다. 이제 더 이상 고민하지 않고 시작하겠습니다.
Windows에서 폴더 축소판 변경
기본적으로 Windows는 폴더 내용에 따라 폴더 미리 보기 또는 이미지를 선택합니다. Windows는 폴더에서 추가하거나 제거한 변경 사항을 반영하기 위해 폴더 축소판을 업데이트할 수 있습니다. 그러나 변경되지 않는 폴더의 특정 섬네일을 선호하는 경우 폴더 섬네일을 수동으로 설정할 수 있습니다.
이 작업을 수행할 수 있는 두 가지 방법이 있습니다. 하나씩 살펴보겠습니다.
폴더 속성을 수정하여 폴더 축소판 변경
단계1 : 시작 아이콘을 마우스 오른쪽 버튼으로 클릭하고 파일 탐색기 목록에서 파워 유저.
단계2 : 퍄퍄퍄 폴더 위치 변경하려는 썸네일. 마우스 오른쪽 버튼으로 클릭하고 선택하십시오. ئصائص 컨텍스트 메뉴에서.
3단계: 창에서 속성 , 사용자 지정 탭으로 전환하고 선택 버튼을 클릭합니다. 파일.
단계4 : 썸네일로 사용할 이미지를 찾아 선택하고 클릭 열다.
5 단계: 클릭 "신청' 다음에 '확인".
폴더 섬네일의 경우, Windows는 모든 일반적인 파일 형식을 지원합니다. , JPG, JPEG, PNG, TIF, GIF 등을 포함합니다.
위의 단계를 완료하면 폴더 썸네일 변경 사항이 즉시 반영되어야 하지만 그렇지 않은 경우 F5 키를 눌러 폴더를 새로고침하세요. 물론 파일 탐색기는 표시 유형이 중간, 크게 또는 매우 큰 아이콘으로 설정된 경우에만 폴더 축소판을 표시합니다.
폴더에 그림을 추가하여 폴더 섬네일 변경
단계1 : Windows + E 키보드 단축키를 눌러 파일 탐색기를 시작하고 폴더 축소판으로 사용할 이미지를 찾습니다.
단계2 : 오른쪽 클릭 영상 그리고 아이콘을 클릭 언어 결과 목록에서.
3단계: 변경할 폴더로 이동 폴더 이미지 자신의. 그런 다음 두 번 클릭하여 엽니다.
단계4 : 아무 곳이나 마우스 오른쪽 버튼으로 클릭 비어있는 공간 안에서 그리고 아이콘을 클릭 붙여넣기.
단계5 : 상단의 보기 메뉴를 클릭하고 표시로 이동한 다음 파일 이름 확장명 옵션을 활성화합니다.
6단계: 퍄퍄퍄 이미지 파일 그리고 누르다 F2 이름을 바꾸려면. 쓰다 폴더.gif 그리고 누르다 엔터 버튼.
단계7 : 퍄퍄퍄 부디 확인용.
그게 전부입니다. Windows는 folder.gif 파일을 폴더의 축소판으로 사용합니다.
WINDOWS에서 폴더 축소판 재설정
Windows에서는 나중에 마음이 바뀔 경우를 대비하여 폴더 축소판을 재설정할 수도 있습니다. 다음은 동일한 단계입니다.
단계1 : 키보드 단축키 누르기 윈도우 + E 파일 탐색기를 시작하고 폴더 그림을 재설정하려는 폴더로 이동합니다.
단계2 : 폴더를 마우스 오른쪽 버튼으로 클릭하고 선택 ئصائص.
3단계: 탭 아래 تخصيص , . 버튼을 클릭합니다. 기본값을 복원합니다.
단계4 : "를 클릭하십시오.신청" 그 다음에 "확인".
이미지 파일을 추가하여 폴더 섬네일을 설정한 경우 폴더 섬네일을 재설정하려면 folder.gif 파일을 삭제하면 됩니다.
Windows에서 폴더 축소판 비활성화
Windows에서는 폴더 섬네일을 쉽게 변경할 수 있지만 각 폴더에 대해 개별적으로 이 작업을 수행하려면 시간이 많이 걸릴 수 있습니다. 폴더 축소판이 필요하지 않은 경우 완전히 비활성화하도록 선택할 수 있습니다. 방법은 다음과 같습니다.
단계1 : 아이콘 클릭 줌 작업 표시줄에서 또는 Windows + S 키보드 단축키를 눌러 검색 메뉴에 액세스합니다. 검색 상자에 파일 탐색기 옵션을 입력하고 나타나는 첫 번째 결과를 선택합니다.
단계2 : 탭으로 전환보여 주다확인란을 선택합니다. "아이콘은 항상 표시하고 썸네일은 표시하지 않음".
3단계: 딸깍 하는 소리 신청 그때 확인.
위의 프로세스는 파일에 대한 썸네일 미리보기를 비활성화한다는 점에 유의해야 합니다. 나중에 이 변경 사항을 실행 취소하려면 위의 단계를 반복하고 "아이콘은 항상 표시하고 축소판은 사용하지 않음" 확인란의 선택을 취소하십시오.
폴더를 새로운 모습으로 바꾸세요
Windows에서 폴더 축소판을 변경하면 폴더를 더 쉽게 구분할 수 있습니다. 또한 나중에 마음이 바뀌면 폴더 축소판을 재설정하거나 비활성화하는 것이 그리 어렵지 않을 것입니다.
파일 탐색기에서 축소판을 로드하는 데 너무 오래 걸립니까? 썸네일 캐시 크기를 늘리거나 성능 옵션을 조정하여 속도를 높여야 할 수 있습니다. Windows에서 축소판을 다운로드합니다.