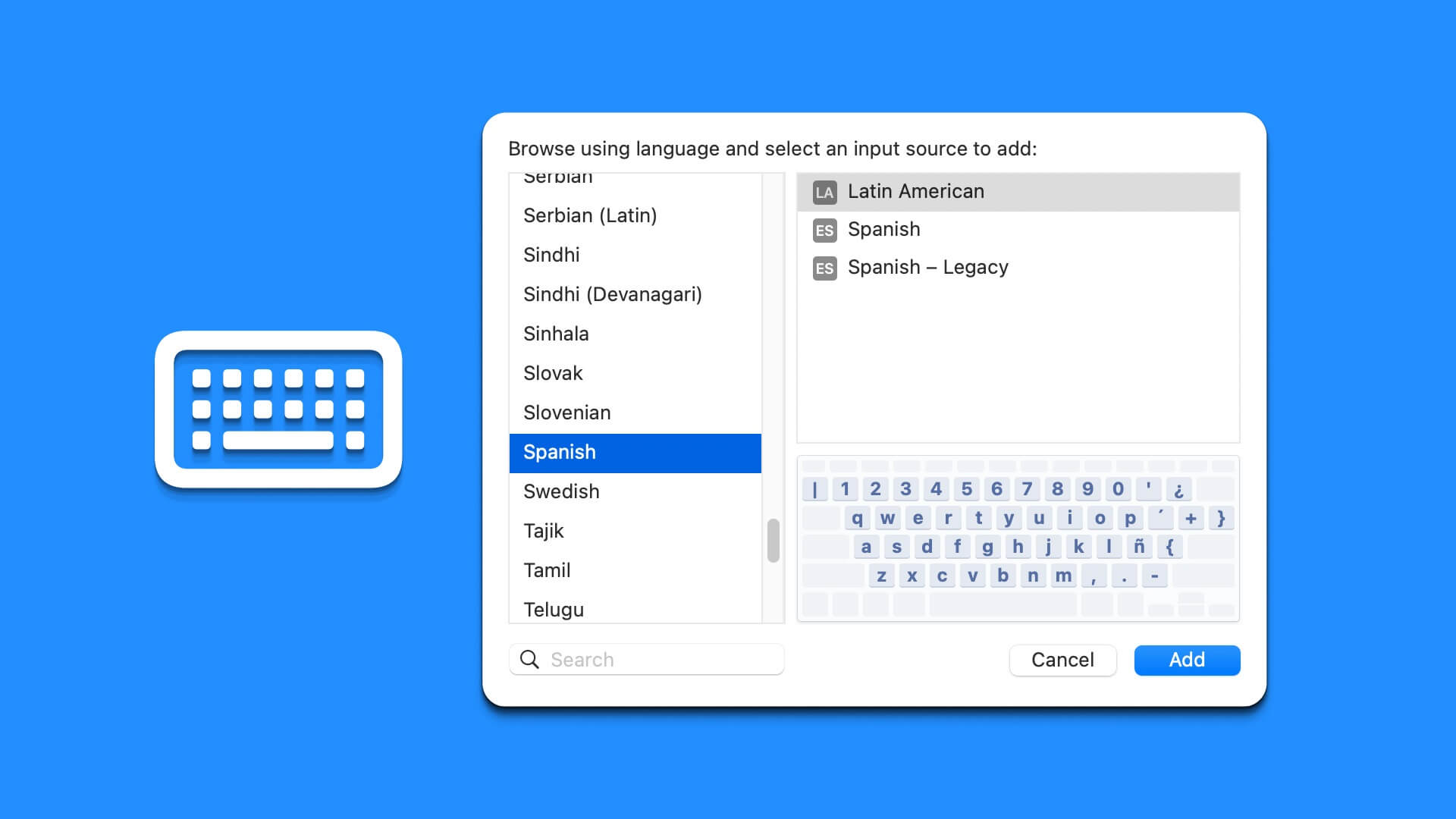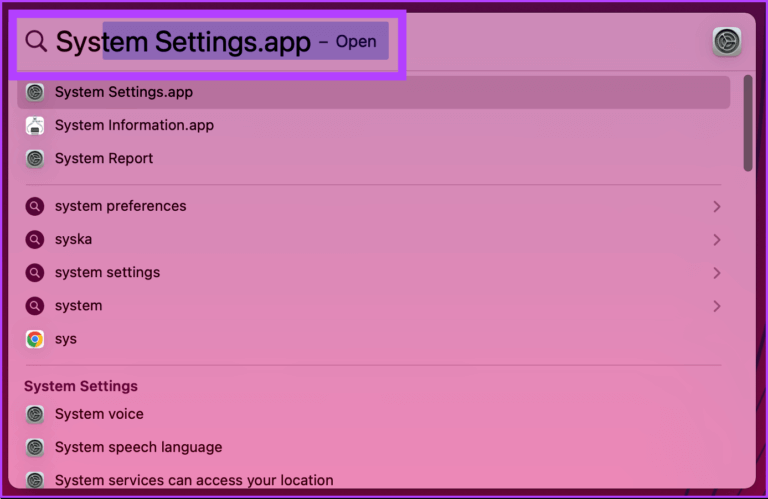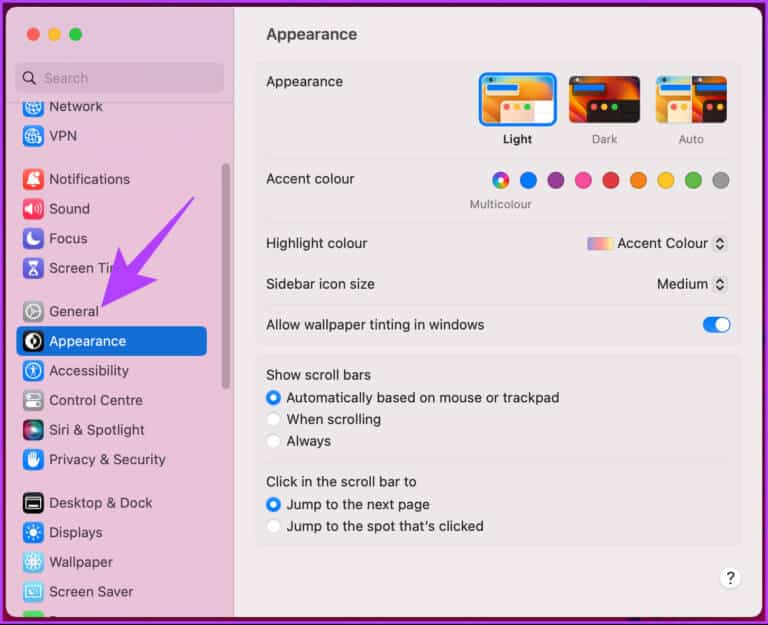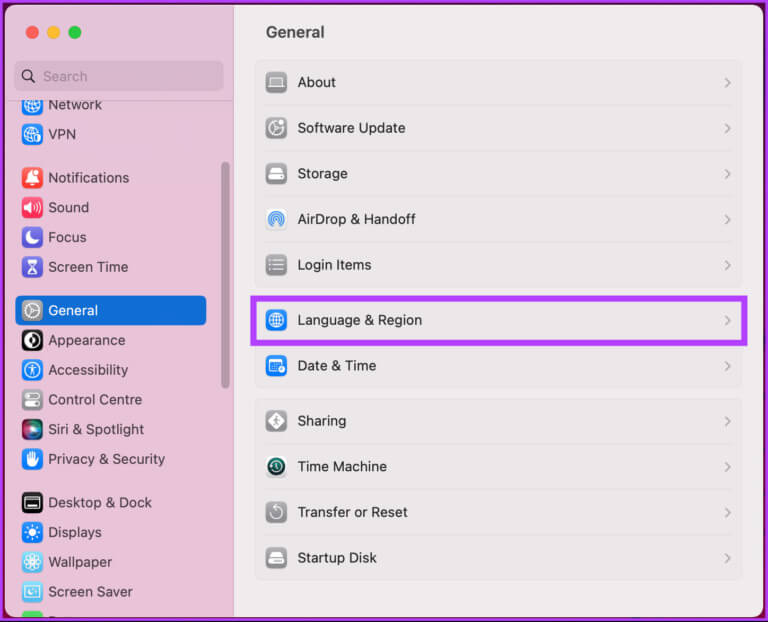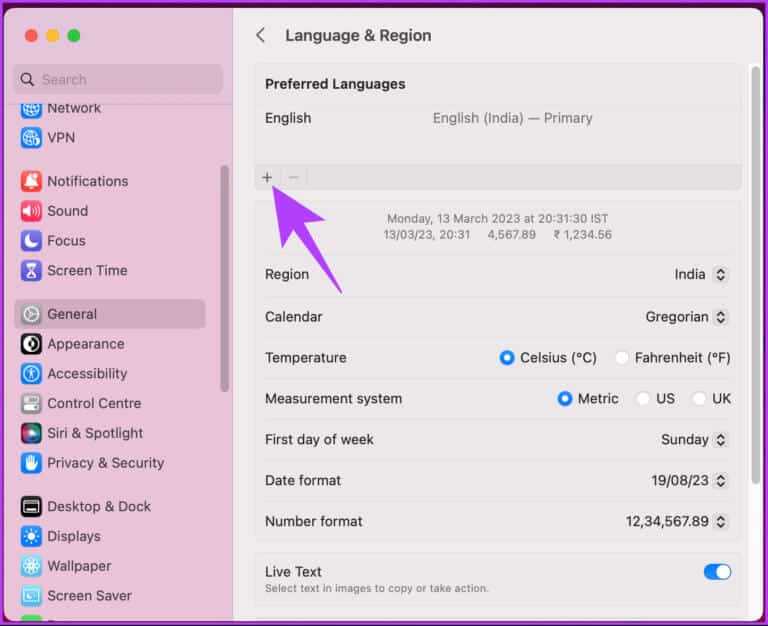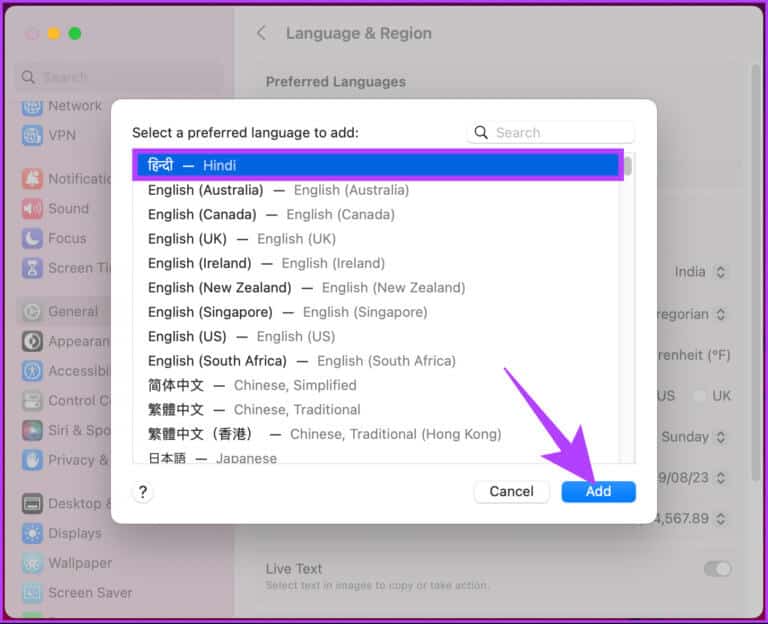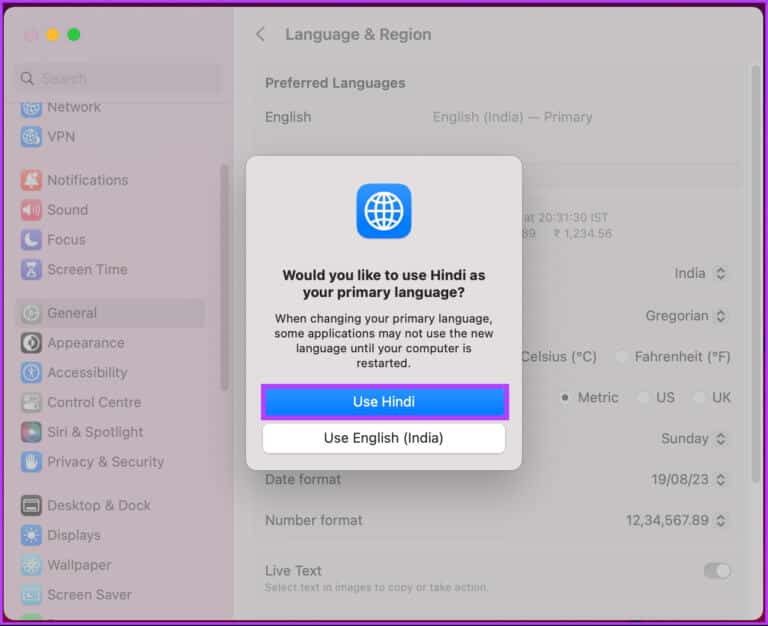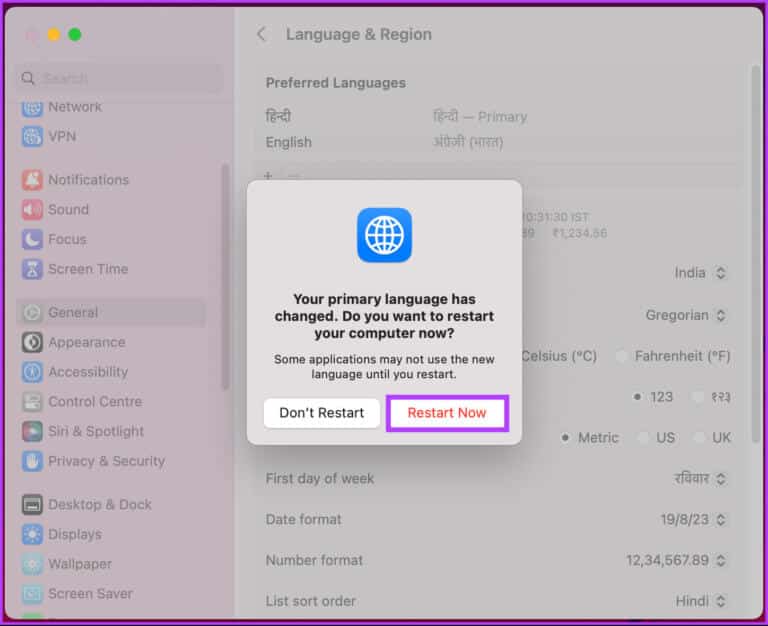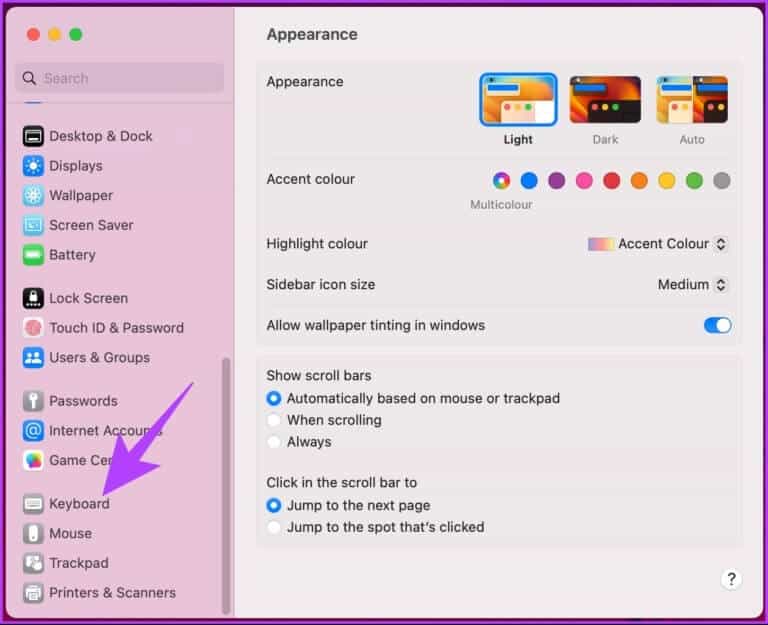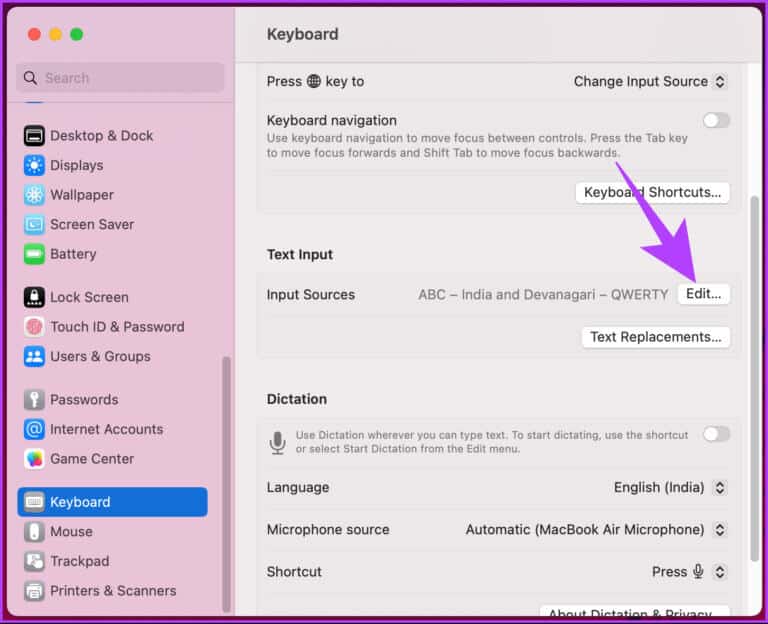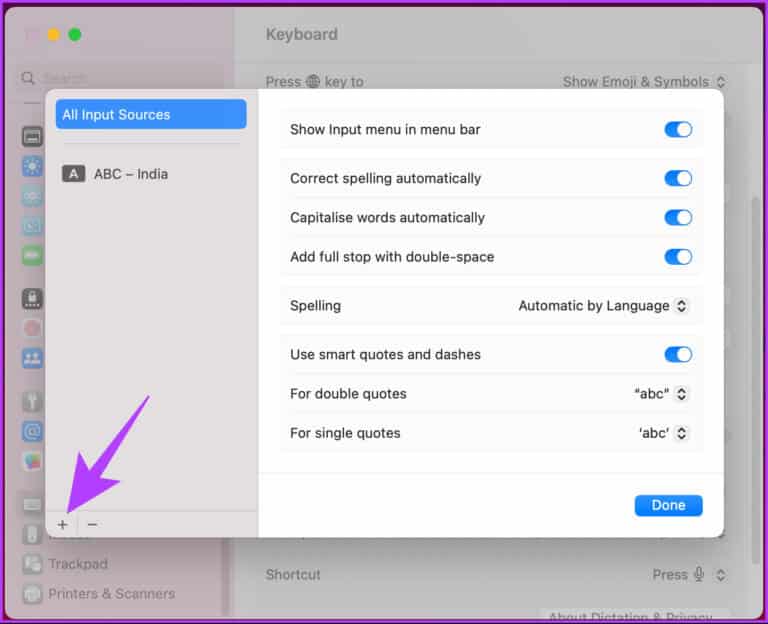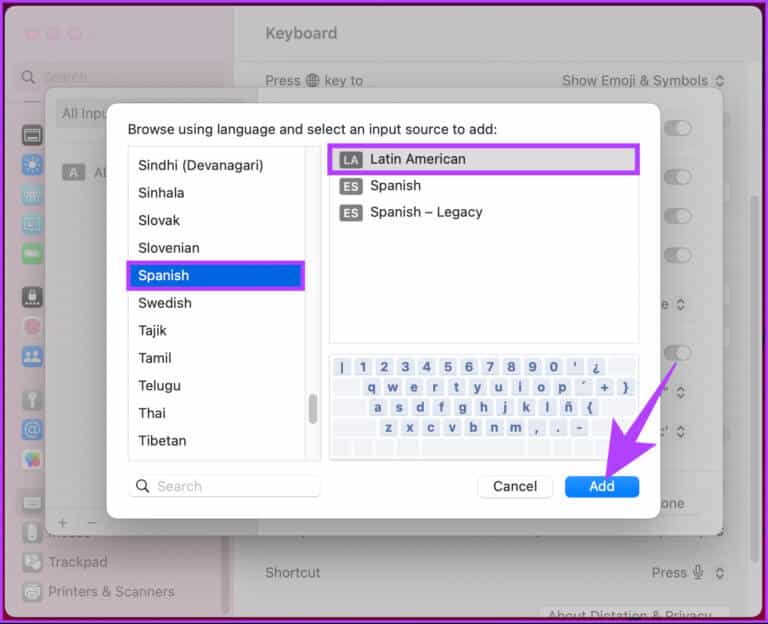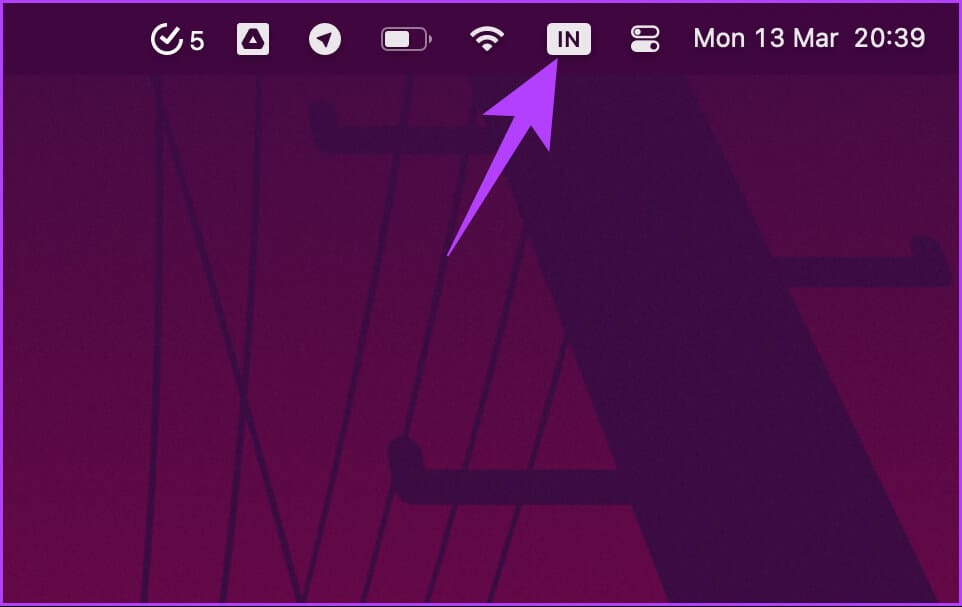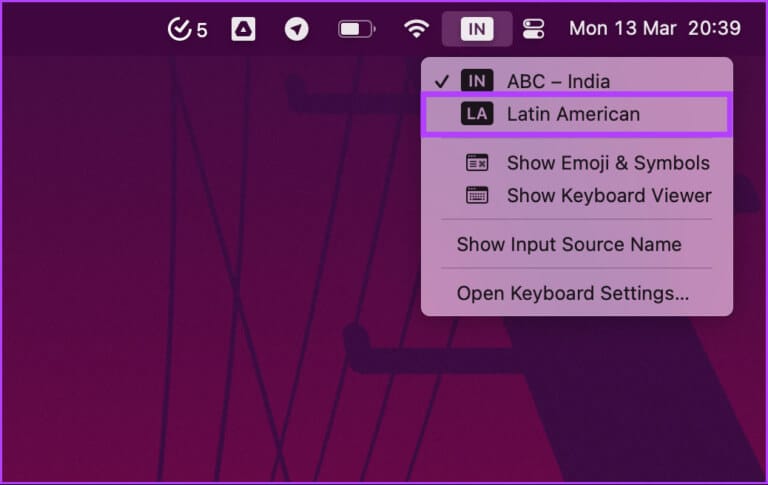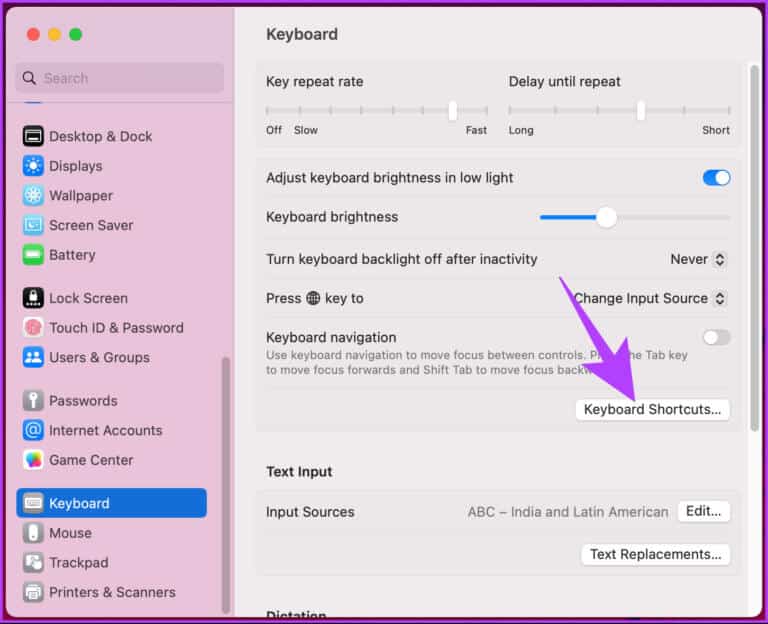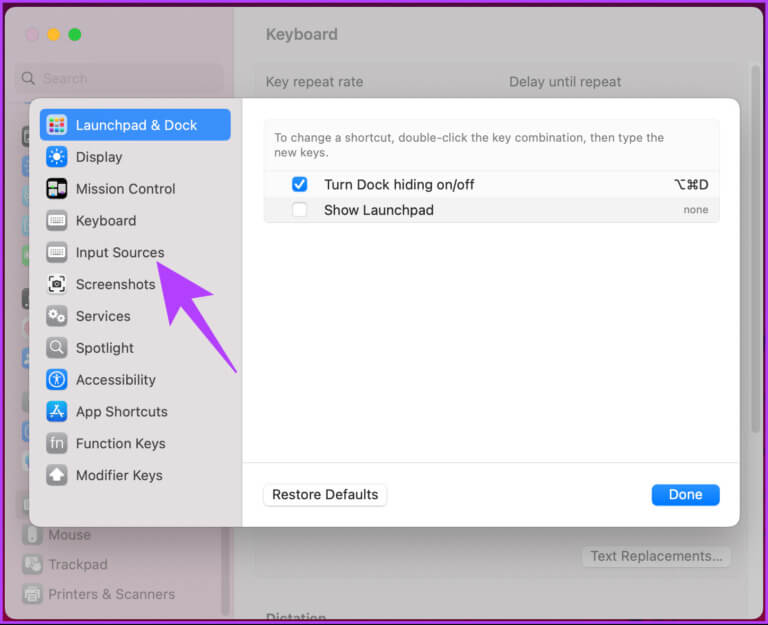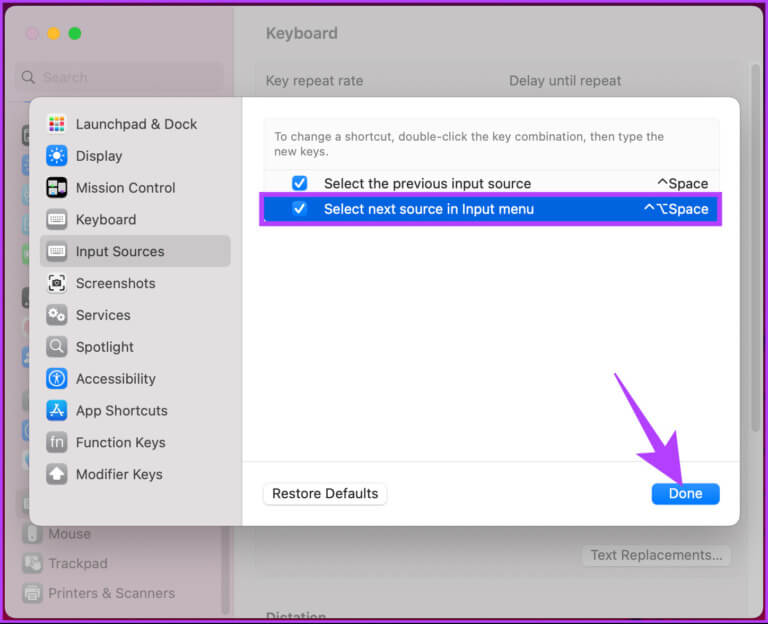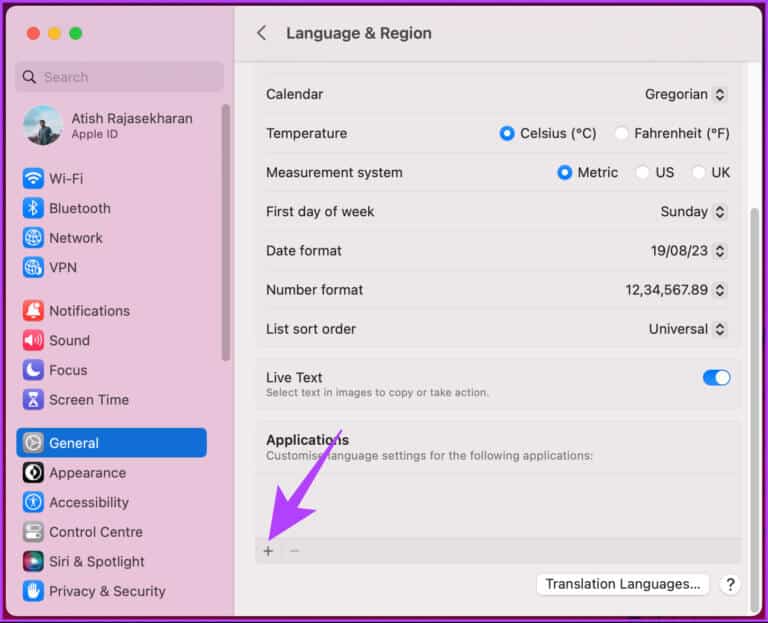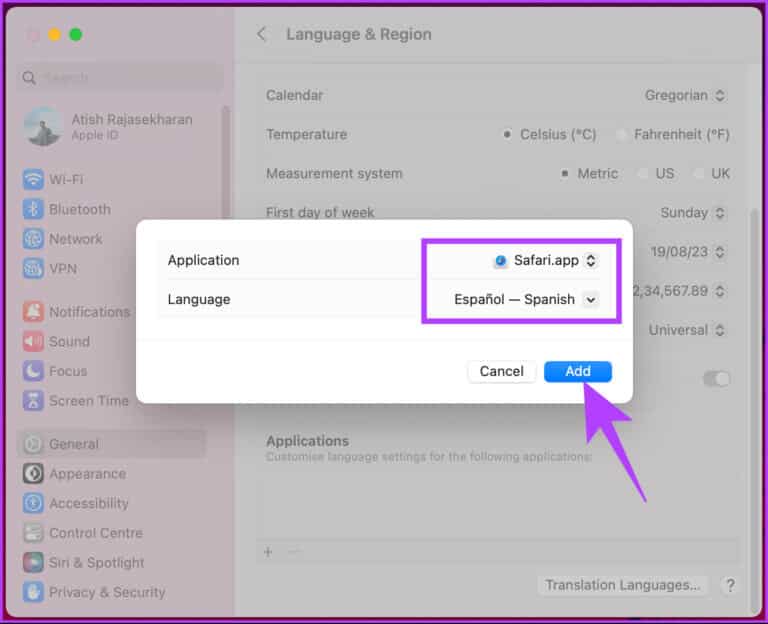Mac에서 키보드 언어를 변경하는 방법
Mac이 익숙하지 않은 언어로 설정된 경우 키보드 언어를 사용하기 어려울 수도 있습니다. 다행히도 키보드 언어를 쉽게 변경할 수 있습니다. 시스템 언어 클릭 몇 번으로. 이 문서에서는 Mac에서 키보드 언어를 변경하는 방법을 안내합니다.
또한 macOS에서 언어를 변경하는 방법과 언어를 빠르게 변경할 수 있는 다양한 단축키도 안내해 드립니다. 올바른 설정을 사용하면 언어를 쉽게 전환할 수 있습니다.
참고: 모든 단계는 macOS Ventura를 실행하는 Mac에 표시됩니다. 따라서 단계를 진행하기 전에 Mac을 업데이트하십시오.
MAC에서 언어를 변경하는 방법
Mac을 처음 설정할 때 다양한 항목을 선택하여 사용자화할 수 있습니다. 여기에는 지역, 언어, 시간대 등이 포함됩니다. Mac에서 입력 언어를 변경하려는 경우 변경할 수 있습니다. 아래 단계를 따르십시오.
단계1 : 클릭 "커맨드 + 스페이스" 화이팅 스포트라이트 검색, 그리고 유형 환경 설정, 그런 다음 반품 على 건반.
참고: 시스템 설정이 Dock에 설치된 경우 직접 열 수 있습니다.
단계2 : 로 이동 년.
단계3 : 퍄퍄퍄 "언어와 지역".
단계4 : 설정에서 "언어와 지역" , 이내에 "선호하는 언어' 버튼을 클릭합니다. + (더하기 기호).
단계5 : 고르다 ㄳㄳ 팝업 창에서 클릭 부가.
단계6 : 팝업 창에서 클릭 اللغÉ 기본으로 설정하려는
참고: 원하는 만큼 언어를 추가할 수 있습니다. 그러나 Mac용 기본 언어를 하나 선택해야 합니다.
단계7 : 기본 언어를 변경하는 경우 재부팅 이제 변경 사항이 적용됩니다.
그게 다야. Mac이 재시동되면 인터페이스가 새로운 언어로 표시됩니다. Mac 키보드에 새 언어를 추가하려면 계속 읽으십시오.
MAC에서 키보드에 다른 언어를 추가하는 방법
새 언어 추가가 작동하지 않음 맥 키보드 시스템 언어를 변경하려면. 원할 때마다 다른 언어로 입력할 수 있습니다. 아래 지침을 따르십시오.
단계1 : 클릭 "커맨드 + 스페이스" 화이팅 스포트라이트 검색, 그리고 유형 환경 설정 를 누른 다음 반품 على 건반.
참고: 시스템 설정이 Dock에 설치된 경우 직접 열 수 있습니다.
단계2 : 에 시스템 설정 , 아래로 스크롤하고 키보드를 누릅니다.
단계3 : 이내에 텍스트 입력 수정 옆에 있는 수정을 클릭합니다. 입력 소스.
단계4 : 팝업 창에서 버튼을 클릭합니다. + (더하기 기호) 이내에 "모든 입력 소스".
단계5 : 퍄퍄퍄 입력 소스 메뉴에서 클릭하고 부가.
여기 있어요. 키보드에 새 언어를 성공적으로 추가했습니다. 이동 중에 언어를 사용하거나 전환하는 방법이 궁금하다면 다음 방법으로 이동하십시오.
MAC에서 키보드 언어를 전환하는 방법
기본적으로 두 가지 방법을 사용하여 키보드 언어를 전환할 수 있습니다. 하나는 메뉴바에 가서 수동으로 변경하는 방법이고, 다른 하나는 바로가기 버튼을 이용하는 방법입니다. 두 가지 방법을 단계별로 보여드리면서 따라해 보세요.
1. 메뉴 막대를 사용하여 Mac 키보드에서 언어 간 전환
단계1 : 메뉴 표시줄에서 언어 아이콘을 클릭합니다.
참고: 메뉴 표시줄에 언어 아이콘이 표시되지 않으면 시스템 환경설정 > 키보드 설정 열기 > 텍스트 입력으로 이동하여 '메뉴 표시줄에 입력 메뉴 표시'에서 편집 > 토글을 클릭합니다.
단계2 : 드롭다운 메뉴에서 اللغÉ 당신이 쓰고 싶은.
그게 다야. 메뉴 모음의 아이콘이 선택한 언어를 나타내도록 변경되고 키보드의 입력도 변경되는 것을 볼 수 있습니다.
2. 키보드 단축키를 사용하여 Mac 언어 변경
입력하는 동안 언어를 전환하면 항상 메뉴 모음을 사용할 수 있는 것은 아닙니다. 여기에서 바로 가기 방법이 등장합니다.
기본 단축키를 사용할 수 있습니다. "컨트롤 + 스페이스바" 마지막 언어로 변경하거나 컨트롤 + 옵션 + 스페이스바 키보드에서 다음 언어로 전환합니다. 그러나 바로 가기를 변경하고 사용자 정의하려면 아래 단계를 따르십시오.
단계1 : 클릭 "커맨드 + 스페이스" Spotlight 검색을 열려면 다음을 입력하십시오. 환경 설정, 그런 다음 반품 على 건반.
참고: 시스템 설정이 Dock에 설치된 경우 직접 열 수 있습니다.
단계2 : 아래로 스크롤하여 탭 시스템 설정의 키보드.
단계3 : 딸깍 하는 소리 단축키 키보드는 오른쪽에 있습니다.
단계4 : 왼쪽 창에서 다음으로 이동합니다. 입력 소스.
단계5 : 변경하려는 바로 가기를 두 번 클릭하고 새 키를 눌러 바로 가기 시작 관리자를 만든 다음 완료되었습니다.
여기 있어요. Mac 키보드에서 언어를 변경하는 단축키를 성공적으로 변경했습니다. 문제가 발생하면 기본값 복원 버튼을 사용하여 기본 시스템 설정으로 돌아갈 수 있습니다.
MAC 응용 프로그램의 언어를 변경하는 방법
타사 앱을 포함하여 앱의 기본 언어를 변경하고 설정할 수도 있습니다. 아래 나열된 단계를 따르십시오.
단계1 : 클릭 "커맨드 + 스페이스" 화이팅 스포트라이트 검색, 그리고 유형 환경 설정, 그런 다음 반품 키보드에.
참고: 시스템 설정이 Dock에 설치된 경우 직접 열 수 있습니다.
단계2 : 로 이동 년.
단계3 : 퍄퍄퍄 "언어와 지역" 오른쪽으로.
단계4 : 아래로 스크롤하여 기호를 누릅니다. + (더하기 기호) 아래로 애플리케이션 섹션.
단계5 : 창에서 팝업 퍄퍄퍄퍄퍄퍄퍄 응용 프로그램 기본 언어를 선택하고 마지막으로 부가.
여기 있어요. 이제 다음에 선택한 앱을 열면 선택한 기본 언어로 열립니다.
Mac의 키보드 언어 변경에 대한 일반적인 질문
1. 내 Mac에 문자 뷰어를 표시하려면 어떻게 해야 합니까?
문자 뷰어가 Mac에 나타나지 않도록 하려면 Mac에서 Apple 메뉴를 클릭하십시오. 왼쪽 상단 모서리 > 시스템 설정 선택 > 키보드로 이동 > 입력 소스 옆의 편집 클릭 > 모든 입력 소스에서 옆에 있는 체크박스에 체크 메뉴 표시줄에 항목 메뉴를 표시합니다.
2. Mac 키보드 설정을 재설정하려면 어떻게 해야 합니까?
Mac의 키보드 설정을 재설정하려면 Apple 메뉴에서 왼쪽 상단 모서리 > 시스템 설정 선택 > 키보드로 이동 > 키보드 단축키 버튼 클릭 > 팝업에서 기본값 복원 클릭.
3. Mac이 잠겨 있을 때 키보드 언어를 어떻게 변경합니까?
예, Mac이 잠겨 있을 때 키보드 언어를 변경할 수 있습니다. 아무 키나 누르거나 마우스를 움직여 Mac을 깨우기만 하면 됩니다. > 로그인 화면에서 오른쪽 상단의 입력 메뉴 클릭 > 드롭다운 메뉴에서 사용하려는 언어 선택 > 비밀번호 입력 Mac을 잠금 해제합니다.
쉽게 전환하고 계속하십시오
다국어 사용자이든 공유 Mac을 사용하든 Mac에서 키보드 언어를 변경하는 방법을 알면 전반적인 생산성을 향상하는 데 도움이 될 수 있습니다. 방법을 읽고 싶을 수도 있습니다. Mac에서 사용자 정의 키보드 단축키를 생성하십시오.