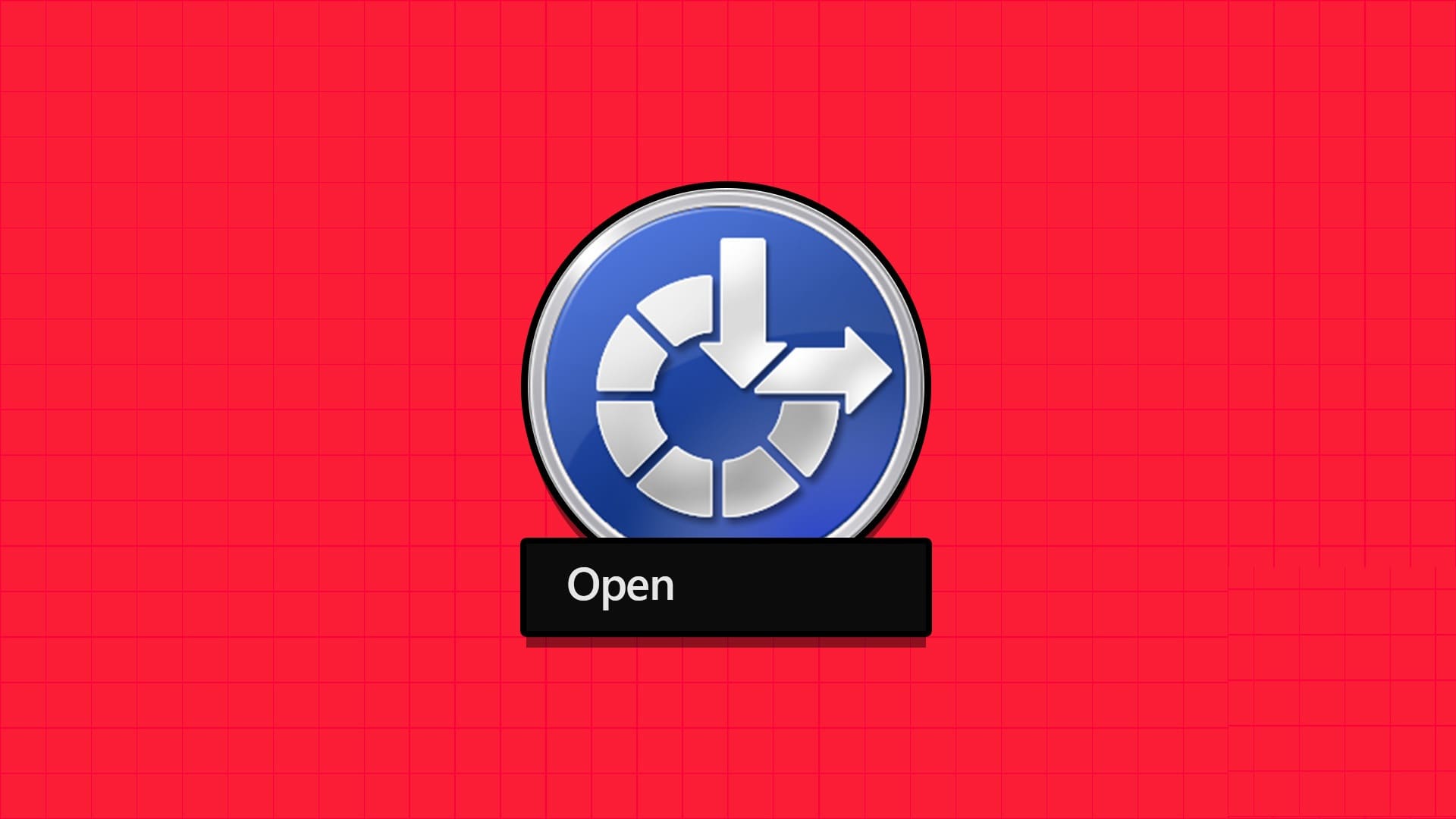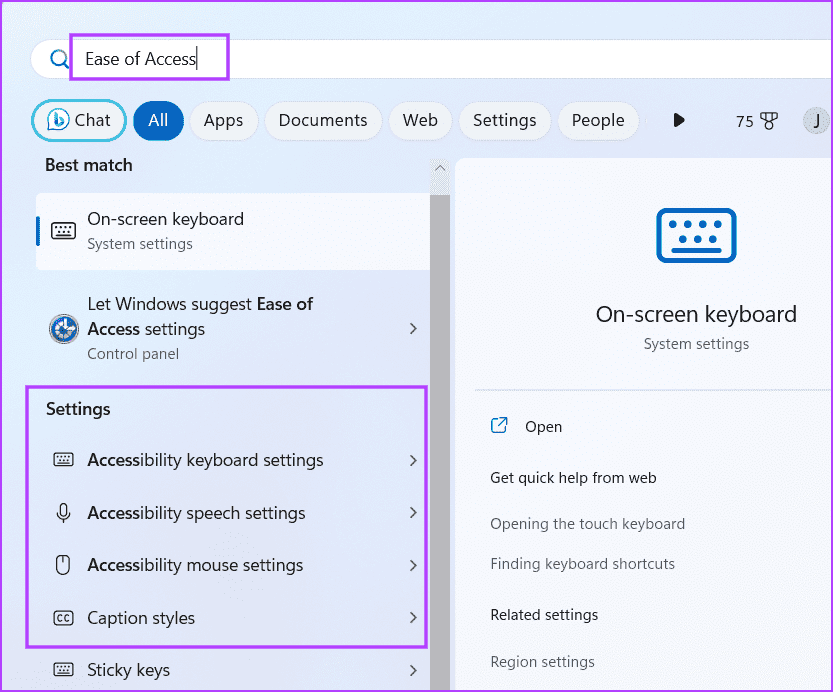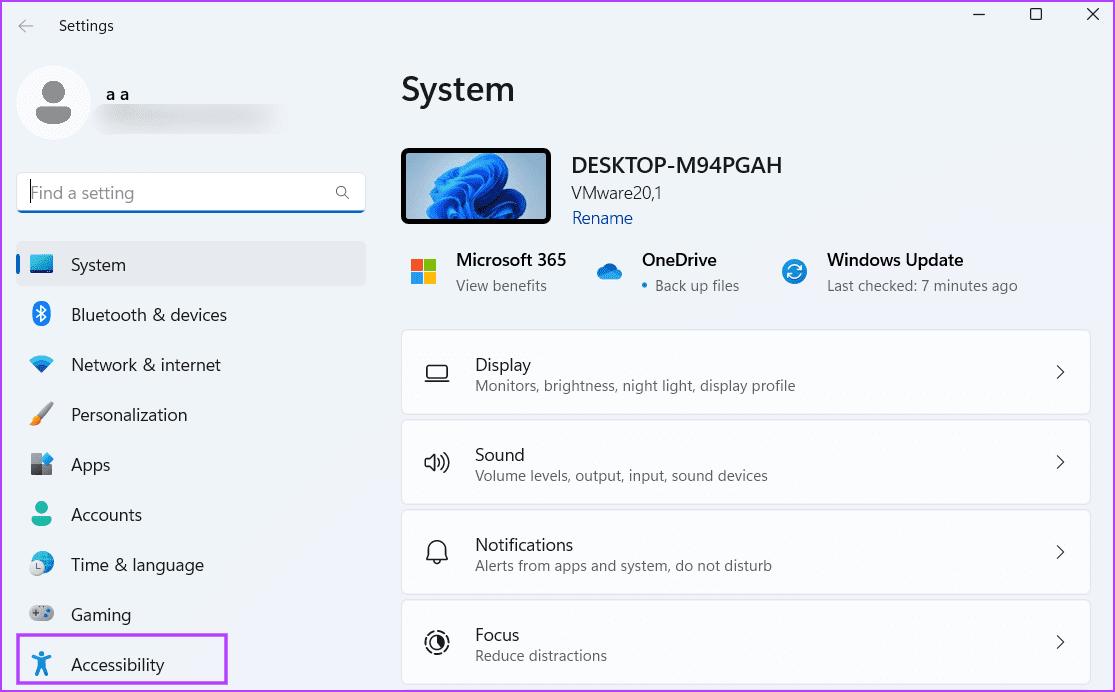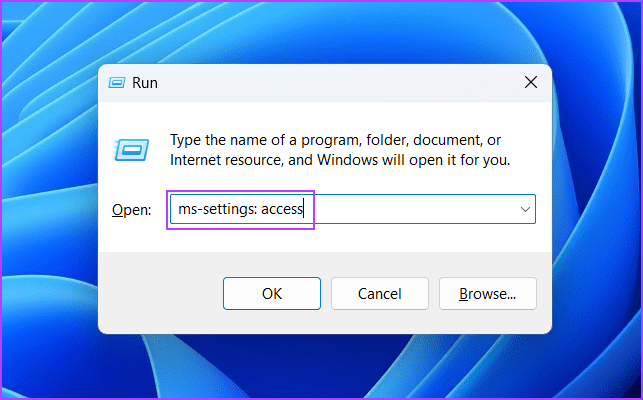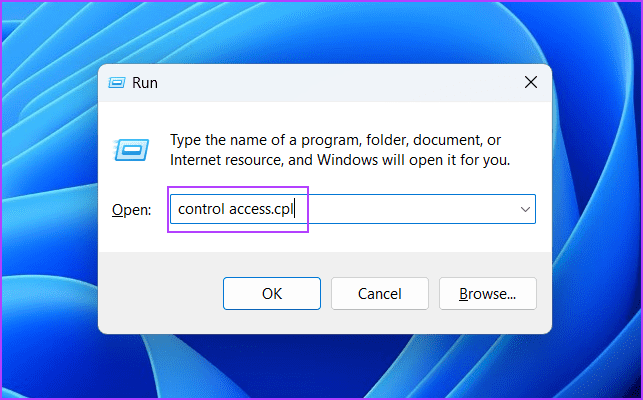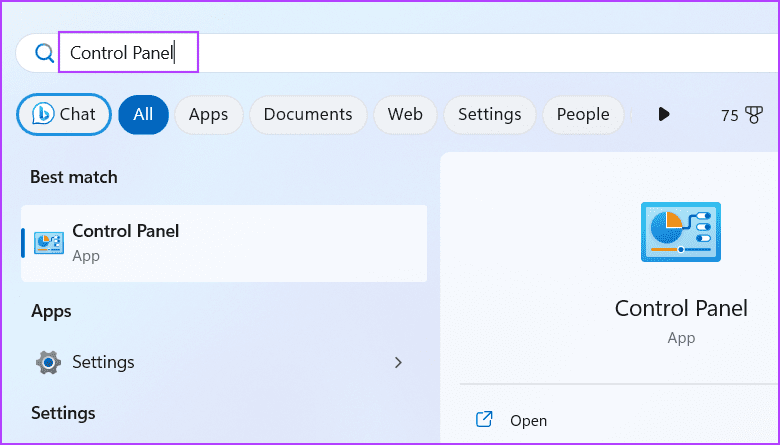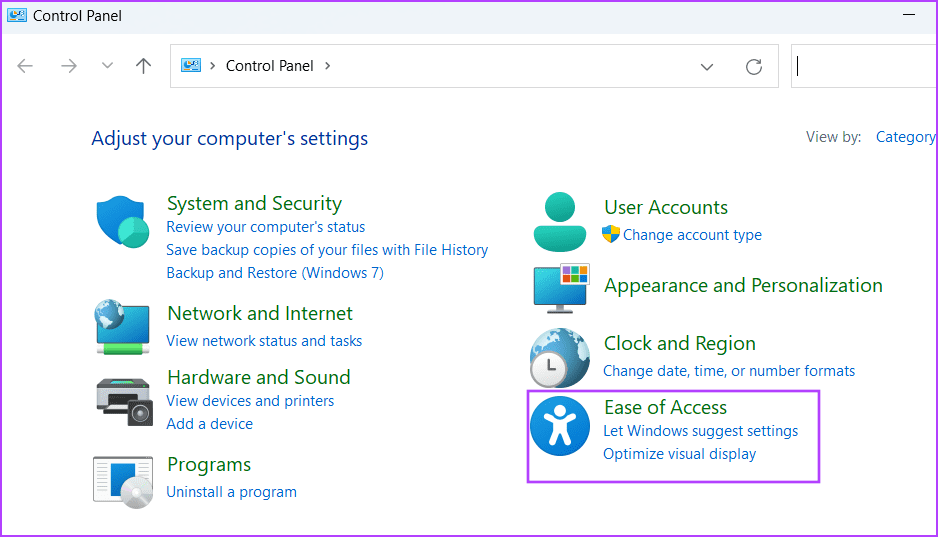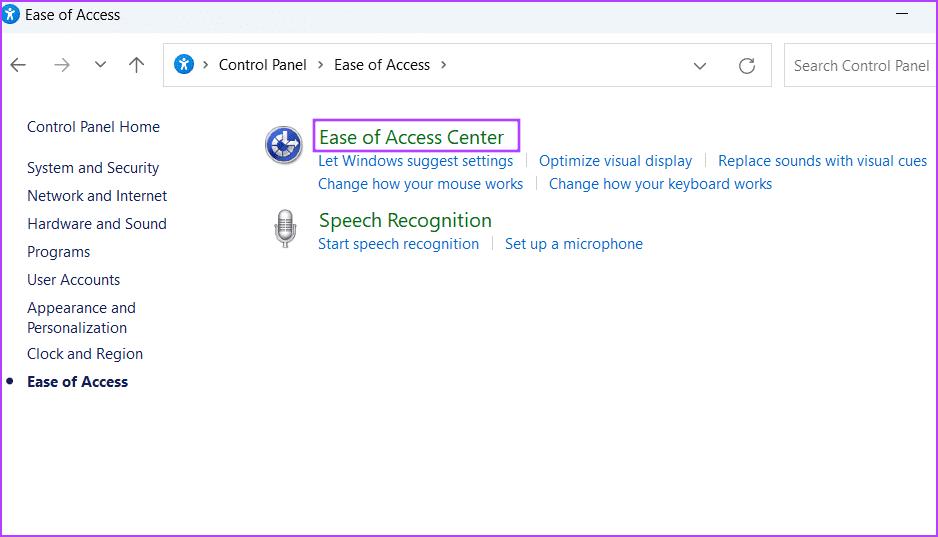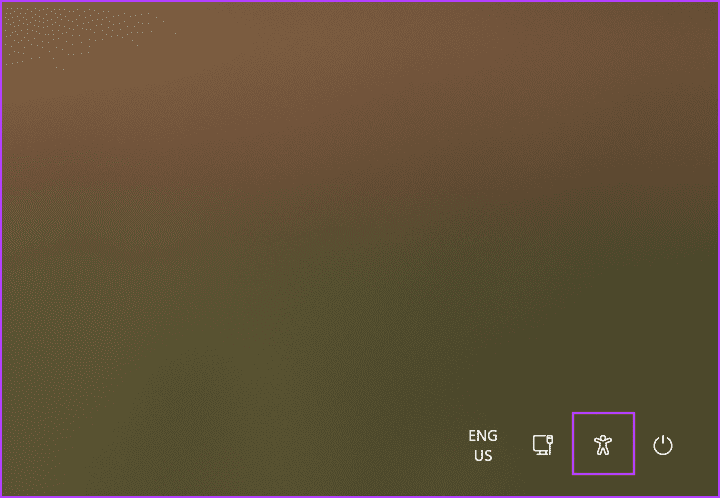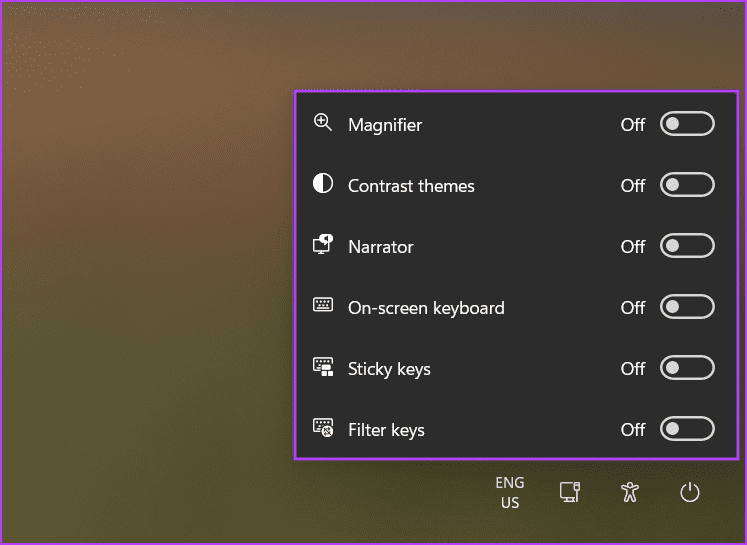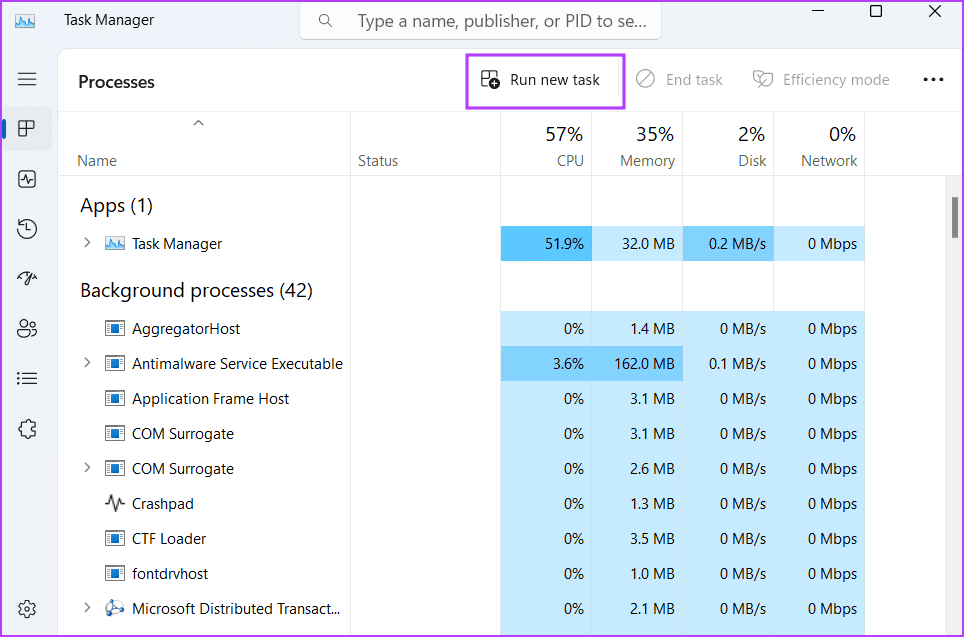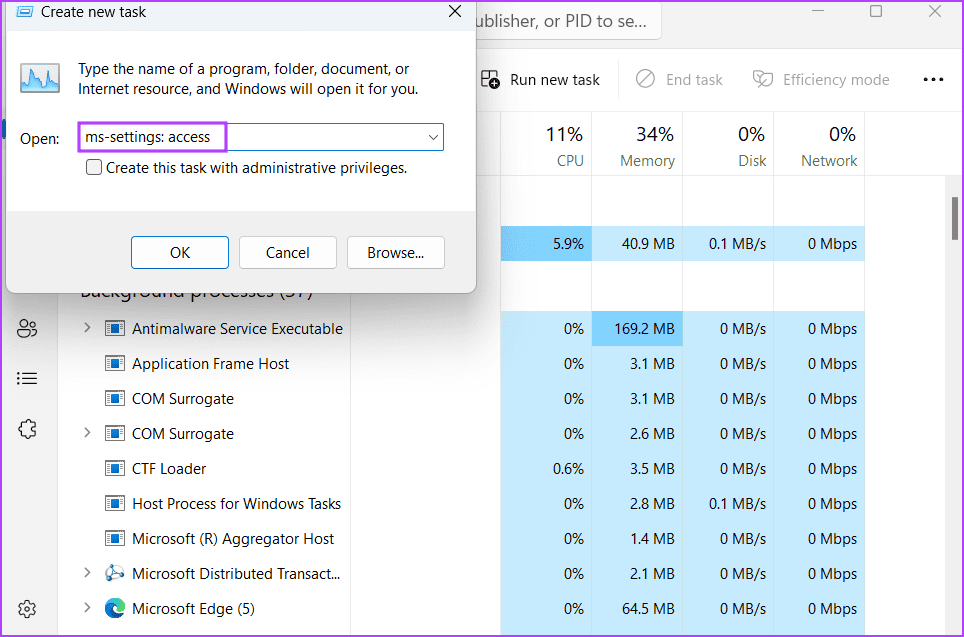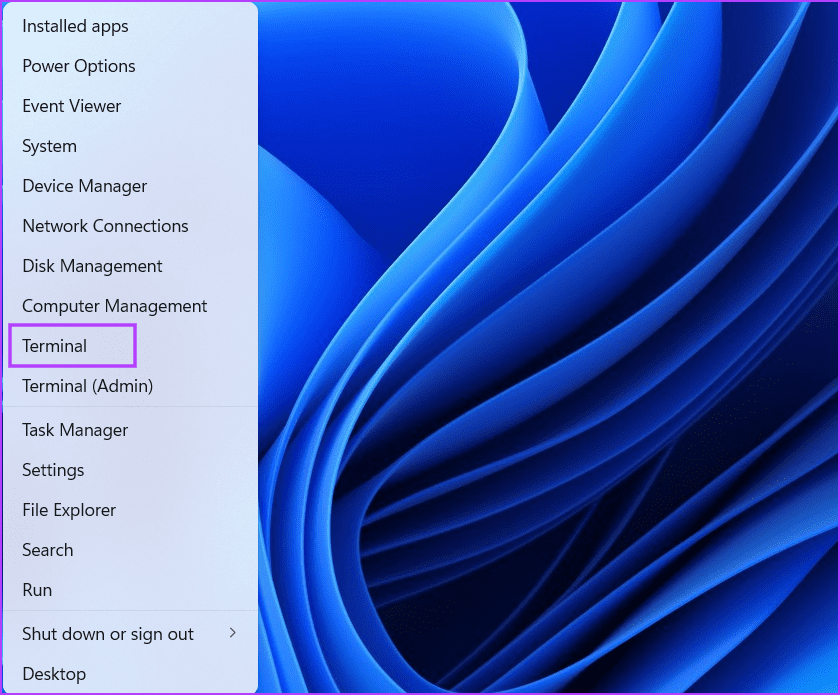Windows 8에서 접근성 센터를 여는 11가지 빠른 방법
Windows에는 디스플레이, 돋보기, 내레이터 및 기타 기능을 더 잘 사용할 수 있도록 구성하는 내게 필요한 옵션 설정이 있습니다. 당신은 기억할 수 있습니다 내레이터 프롬프트 Windows 11 또는 이전 버전을 설치하는 동안 팝업됩니다. 모든 접근성 기능은 접근성 센터에 있습니다. 이를 사용하여 텍스트 크기를 늘리고 내레이터 또는 키보드를 화면에 표시하고 더 나은 가시성을 위해 대비 테마를 적용할 수도 있습니다.
Windows 11에서는 접근성 센터의 이전 버전과 설정 앱 내에서 개선된 버전을 모두 찾을 수 있습니다. 다음은 접근성 센터를 빠르게 시작하는 다양한 방법입니다.
1. 시작 메뉴를 사용하여 접근성 센터를 엽니다.
목록을 제공합니다시작귀찮게 앱의 웹사이트나 설정을 방문하세요. Windows에서 사용할 수 있는 모든 설치된 프로그램과 기능을 찾는 데 도움이 되는 검색 기능을 통합합니다. 방법은 다음과 같습니다.
단계1 : . 키를 누릅니다. Windows 목록을 실행하려면 시작.
단계2 : 유형 접근의 용이성 그리고 그들 중 하나를 클릭 접근성 옵션 메뉴의 설정 섹션 아래에 나열됨 시작.
3단계: 섹션이 열립니다 접근성 설정 앱에서 해당합니다.
2. 키보드 단축키를 사용하여 접근성 센터를 엽니다.
Windows는 접근성 설정을 한 눈에 볼 수 있는 내장된 바로 가기를 제공합니다. Windows + U 키보드 단축키를 눌러 앱에서 개선된 접근성 설정 홈 페이지를 엽니다. 설정. 시각, 청각 및 상호 작용과 관련된 다양한 옵션을 찾을 수 있습니다.
3. 설정 앱을 사용하여 접근성 센터를 엽니다.
설정 앱에는 모든 기능이 범주별로 깔끔하게 정리된 새로운 접근성 섹션이 포함되어 있습니다. 방법은 다음과 같습니다.
단계1 : 단축키를 누르세요 윈도우 + I 애플리케이션을 실행하려면 설정.
단계2 : 왼쪽의 메뉴로 이동하여 옵션을 클릭하십시오. 접근성.
4. 시작 대화 상자를 사용하여 접근성 센터를 엽니다.
지원 대화 상자고용Windows에서 사용할 수 있는 다양한 설정 및 제어판 유틸리티에 대한 바로 가기 아이콘입니다. 실행 대화 상자를 사용하여 파일이나 폴더에 액세스할 수도 있습니다. 방법은 다음과 같습니다.
단계1 : 키보드 단축키 누르기 윈도우 + R 대화 상자를 시작합니다.
단계2 : 유형 ms-설정:액세스 텍스트 상자에. 앱의 접근성 섹션을 열려면 Enter 키를 누르세요. 설정.
3단계: 또는 다음을 입력할 수 있습니다. 제어 액세스.cpl 텍스트 상자에서 엔터 버튼. 이로 인해 이전 제어판 버전 열기 도구에서.
5. 제어판을 사용하여 접근성 센터를 엽니다.
이전에는 접근성 설정에 대한 액세스가 제어판을 통해서만 가능했습니다. 그러나 Microsoft는 Windows 10 이상에서 설정 앱을 통해 액세스할 수 있는 옵션도 제공했습니다. 다음 단계를 반복합니다.
1 단계: . 키를 누릅니다. Windows , 그리고 유형 제어반 , 그리고 엔터 버튼.
단계2 : 제어판 창에서 접근성 옵션.
3단계: 옵션을 클릭 "접근성 센터". 여기에서 시스템에서 사용 가능한 모든 접근성 설정을 찾을 수 있습니다.
6. 잠금 화면을 사용하여 접근성 센터 열기
Windows 11 PC에 로그인하기 전에 접근성 기능이 필요한 경우 화면 잠금을 통해 수행할 수 있습니다. 모든 접근성 옵션을 찾을 수는 없지만 내레이터, 돋보기, 화상 키보드 및 기타 몇 가지와 같이 Windows에 로그인하는 데 필요한 옵션만 찾을 수 있습니다. 다음 단계를 반복합니다.
단계1 : Windows 11 컴퓨터를 켜고 잠금 화면을 클릭하여 로그인 화면을 엽니다.
2 단계: 오른쪽 하단으로 이동하여 아이콘을 클릭합니다. 접근성.
3단계로: 전체 요약 목록이 열립니다. 접근성 옵션을 사용할 수 있습니다.
7. 작업 관리자를 사용하여 접근성 센터 열기
작업 관리자에서 새 작업을 열고 응용 프로그램을 실행할 수 있습니다. 다음과 같은 경우 매우 유용합니다. 설정 앱을 열 수 없습니다. 당신의 시스템에. 방법은 다음과 같습니다.
단계1 : 단축키를 누르세요 Ctrl + Shift + Esc를 한 번 잠금 해제 작업 관리.
단계2 : 버튼을 클릭 새 작업 실행.
3단계: 새 작업 실행 창이 열립니다. 쓰다 ms-설정:액세스 텍스트 상자에 입력하고 Enter 키를 눌러 설정 앱의 접근성 섹션을 엽니다.
8. 터미널을 사용하여 접근성 센터 열기
터미널에서 프로그램 시작 올바른 위치나 프로그램 단축 코드를 알고 있으면 쉽습니다. 다행히도 Windows 11에서 접근성 센터를 여는 몇 가지 단축 코드가 있습니다. 다음 단계를 반복하십시오.
단계1 : 버튼을 마우스 오른쪽 버튼으로 클릭 "시작" 고급 사용자 메뉴를 엽니다. 옵션을 클릭하십시오 단말기 .
단계2 : 앱이 열립니다 단말기 새로운 탭 명령 프롬프트로. 다음 명령을 입력하고 Enter 키를 누릅니다.
control /name Microsoft.EaseOfAccessCenter3단계: 제어판 페이지가 열립니다 "접근성 센터".
접근성 센터 설정 구성
Windows의 접근성 센터 도구는 시각 또는 청각 장애가 있는 사용자가 컴퓨터를 사용하는 동안 화면 요소를 조정하고 도움을 받을 수 있도록 도와줍니다. 이제 도구를 시작하고 사용하는 XNUMX가지 고유한 방법을 알게 되었습니다. 더 빠르기 때문에 기본 핫키 콤보를 좋아하지만 작동하지 않을 때 실행 대화 상자 또는 터미널 앱 옵션을 사용할 수 있습니다.