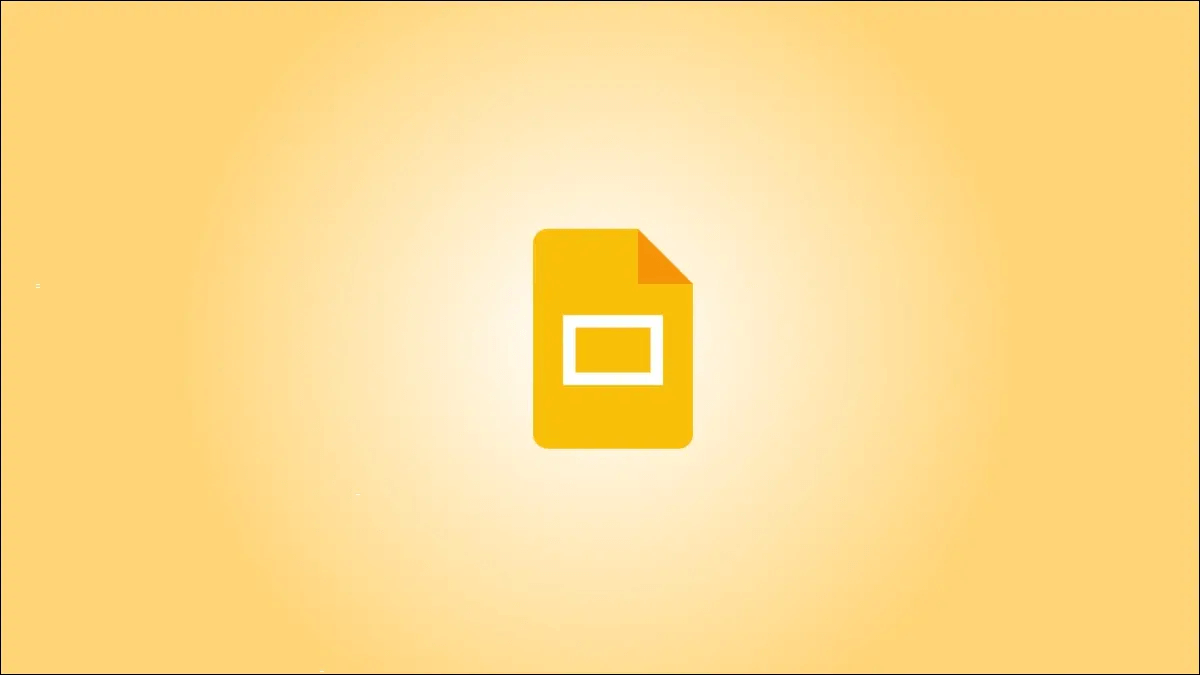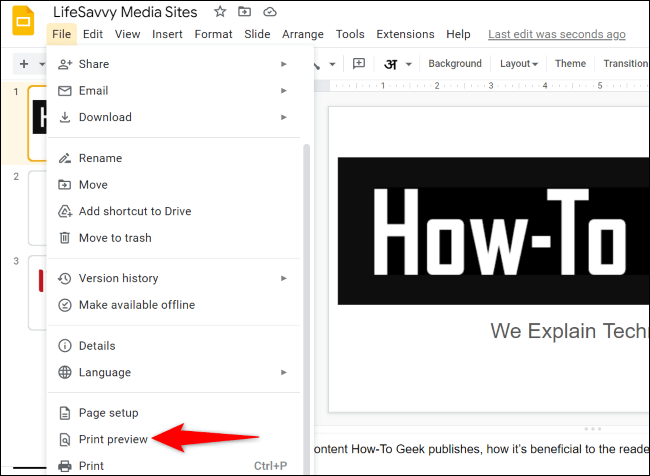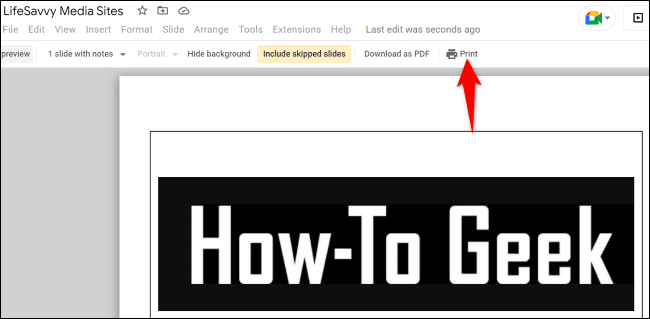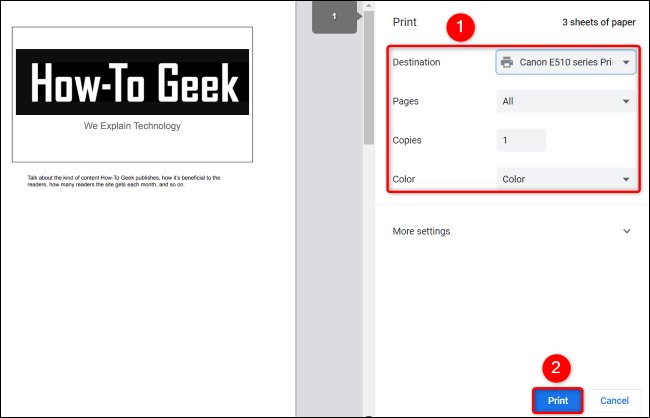메모와 함께 Google 프레젠테이션을 인쇄하는 방법
프레젠테이션을 오프라인에서 연습하고 싶습니까? 아니면 프레젠테이션 노트를 청중과 공유해야 합니까? 어느 쪽이든 Google 프레젠테이션을 사용하면 발표자 노트가 포함된 프레젠테이션을 인쇄할 수 있습니다. 방법을 보여주거나 단순히 공유 가능한 PDF로 저장합니다.
발표자 노트와 함께 Google 프레젠테이션 프레젠테이션 인쇄
메모가 포함된 프레젠테이션을 인쇄하면 프레젠테이션은 메모와 함께 각 페이지에 하나의 슬라이드를 인쇄합니다.
이렇게 하려면 먼저 즐겨 사용하는 웹 브라우저를 열고 구글슬라이드. 사이트에서 귀하의 계정에 로그인한 다음 프레젠테이션을 시작하십시오.
프레젠테이션 화면의 리본에서 Google 프레젠테이션 메뉴에서 파일 > 인쇄 미리보기를 선택합니다.
프레젠테이션의 인쇄 미리보기가 표시됩니다. 이 페이지 상단의 툴바에서 "메모가 없는 슬라이드 하나.” 그리고 선택 "메모가 있는 하나의 슬라이드".
프레젠테이션은 인쇄 미리 보기를 새로 고침하여 발표자 노트가 포함된 새 미리 보기를 볼 수 있습니다. 모양이 만족스러우면 상단의 도구 모음에서 인쇄를 클릭합니다.
웹 브라우저의 표준 인쇄 창이 시작됩니다. 여기에서 프린터와 인쇄할 페이지, 인쇄 매수 등과 같은 기타 옵션을 선택합니다.
프레젠테이션을 PDF로 저장하여 이메일 메시지에 첨부하거나 다른 장치를 사용하여 인쇄하려면 프린터 메뉴에서 PDF 프린터를 선택합니다. 안에 Google Chrome 이 프린터의 등급은 다음과 같습니다.PDF로 저장합니다.
그런 다음 인쇄 창 하단에서 "인쇄"를 클릭하여 프레젠테이션 인쇄를 시작합니다(슬라이드를 PDF로 저장하도록 선택한 경우 "저장"을 클릭합니다).
그리고 그게 다야. 이제 발표자 노트가 포함된 프레젠테이션의 물리적 사본(또는 PDF)이 생겼습니다. 이 무료 서비스를 최대한 활용하려면 다른 유용한 Google 프레젠테이션 기능을 살펴보세요.