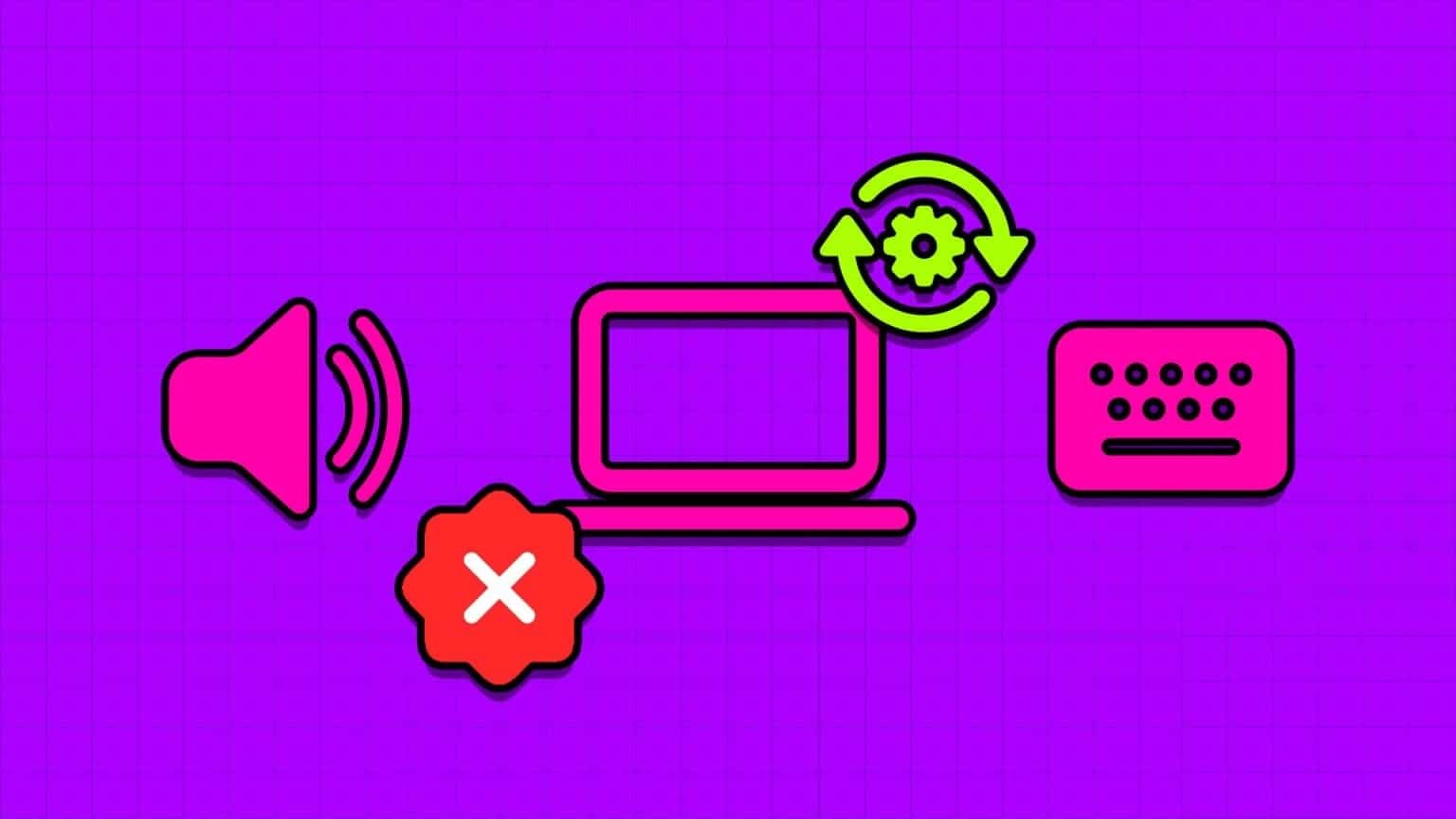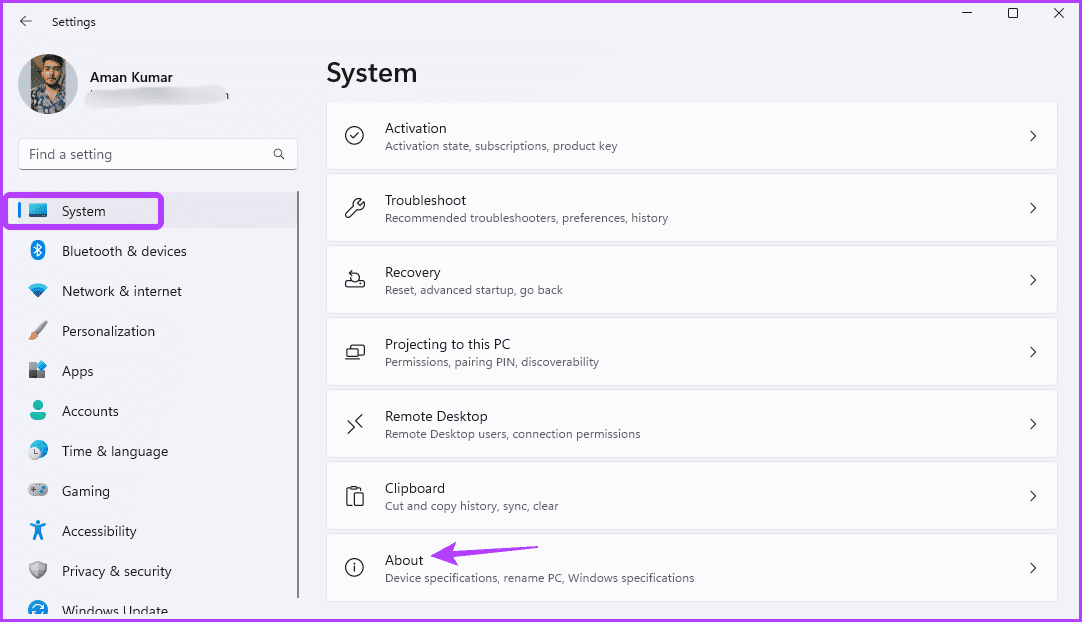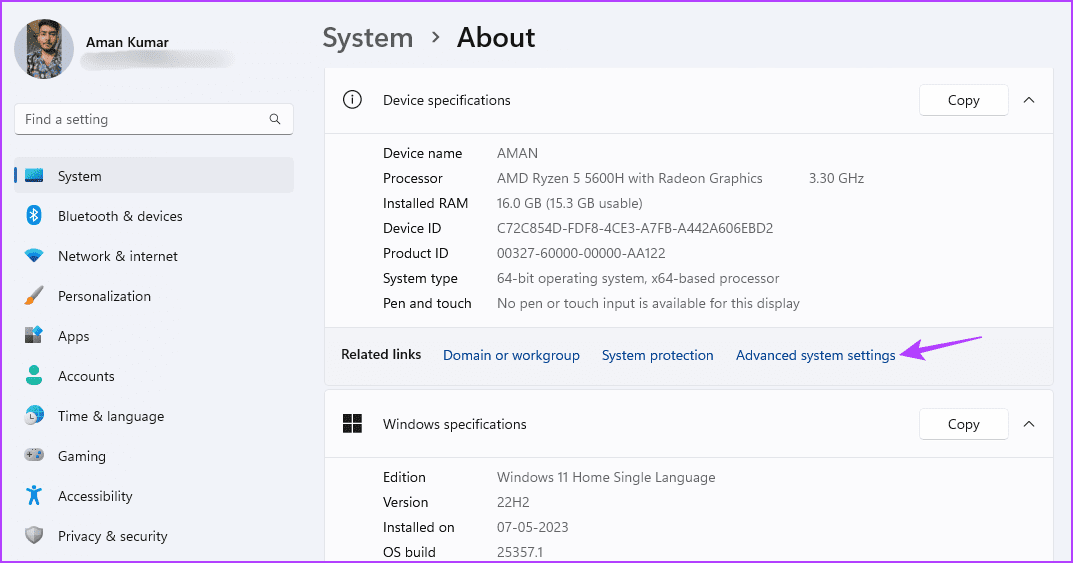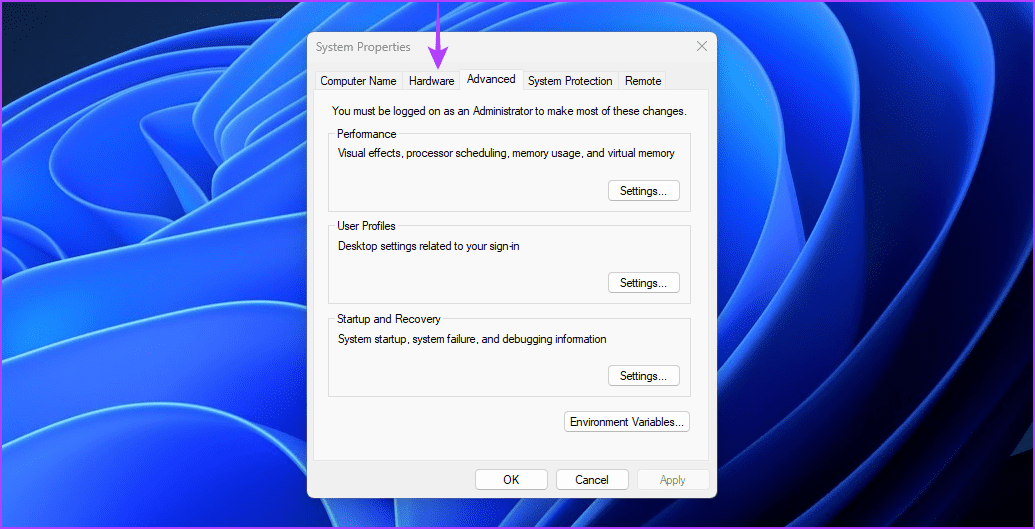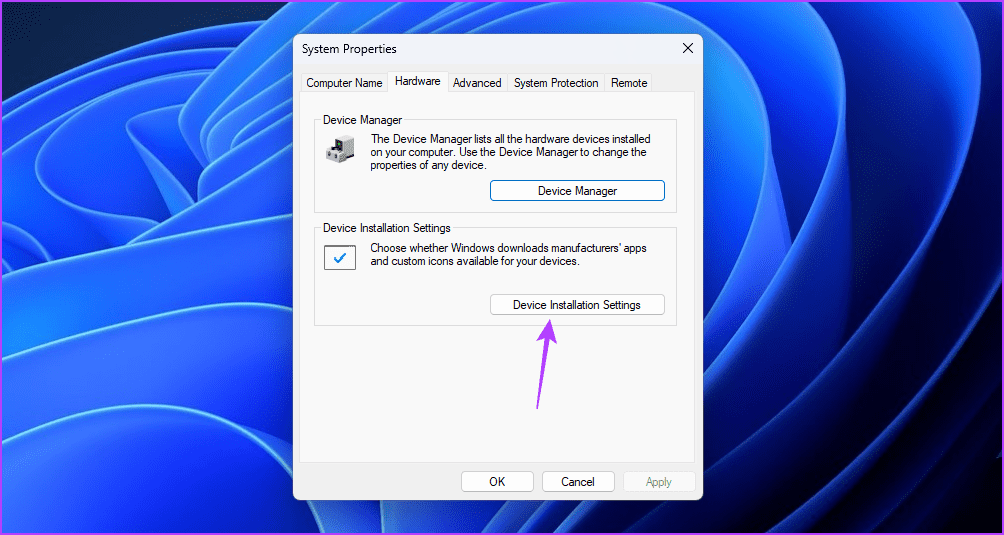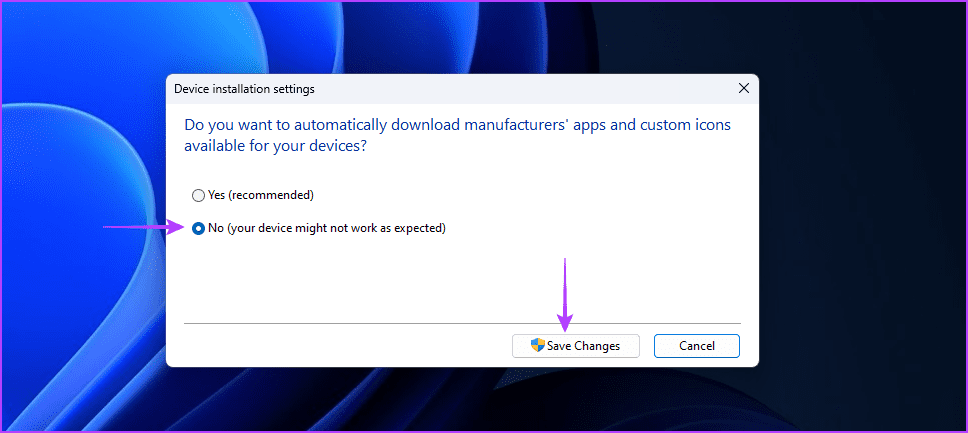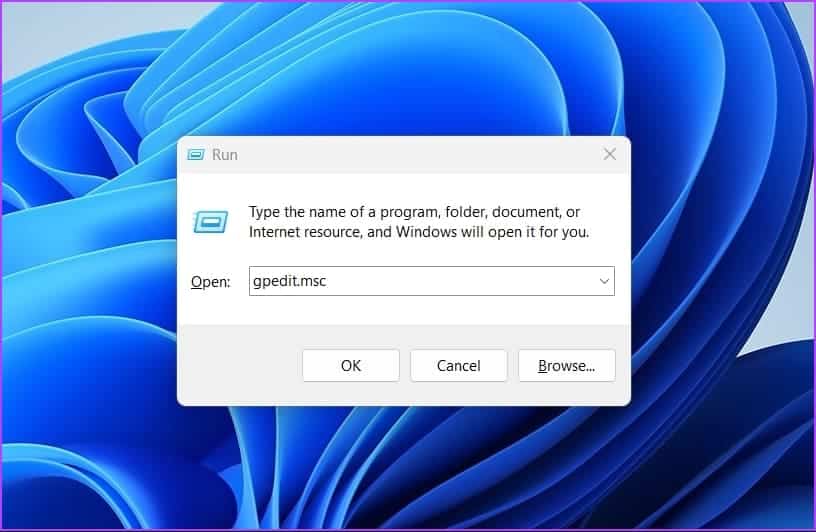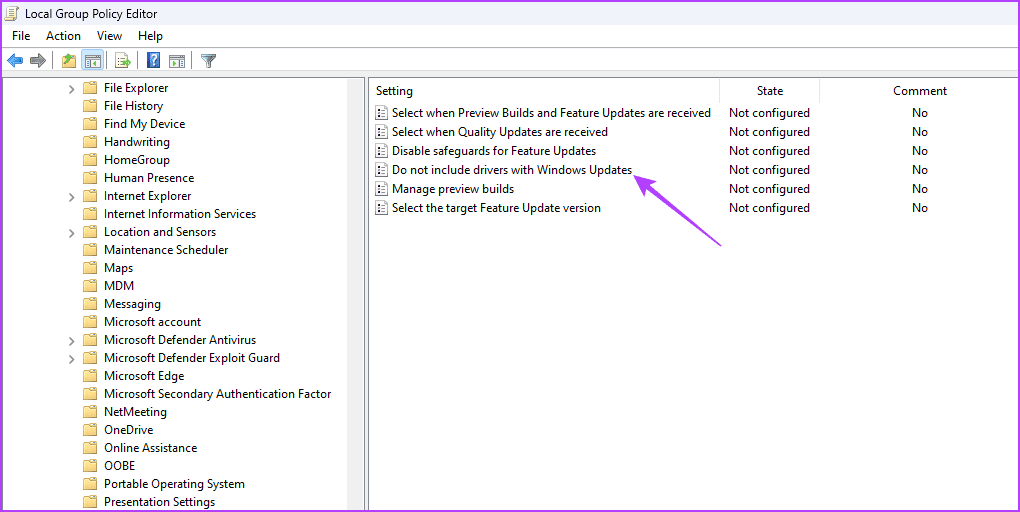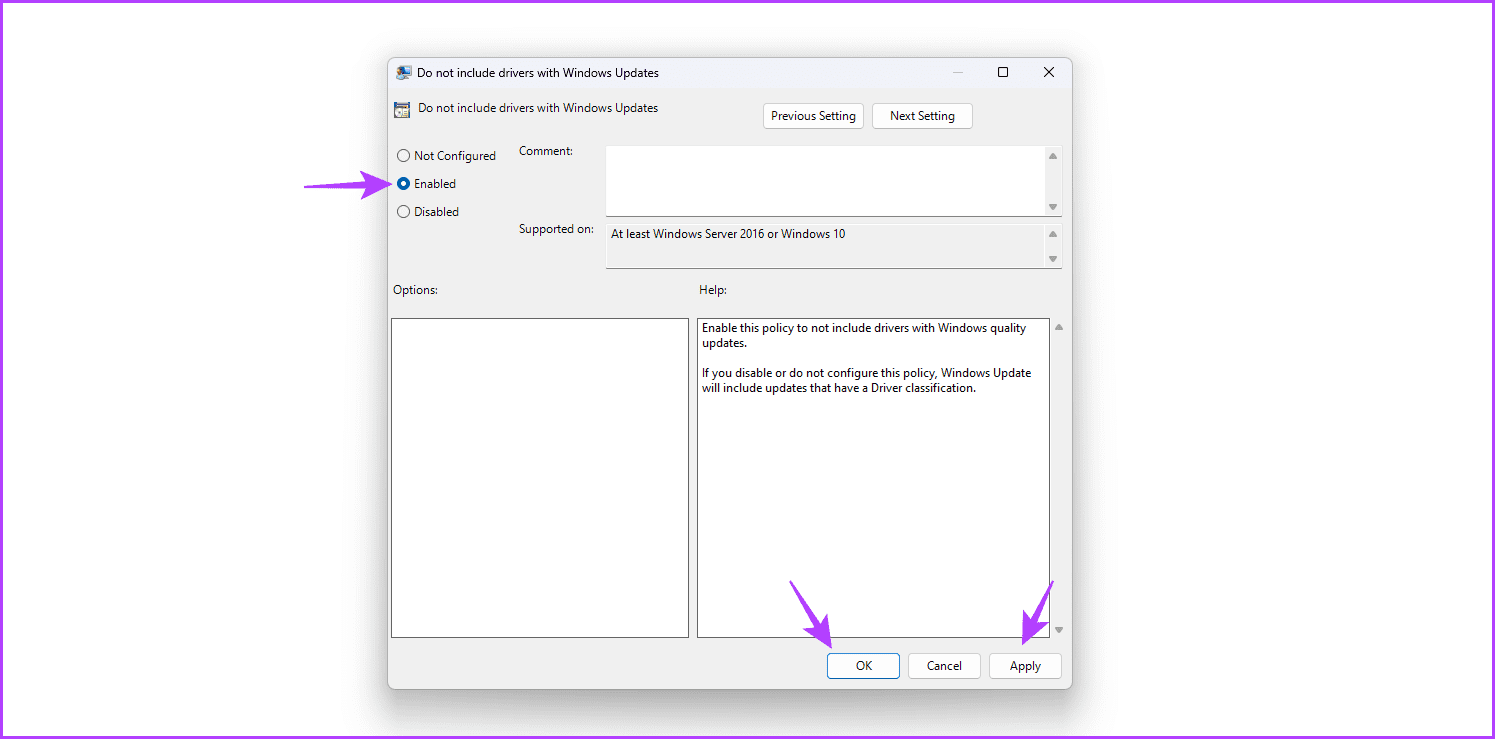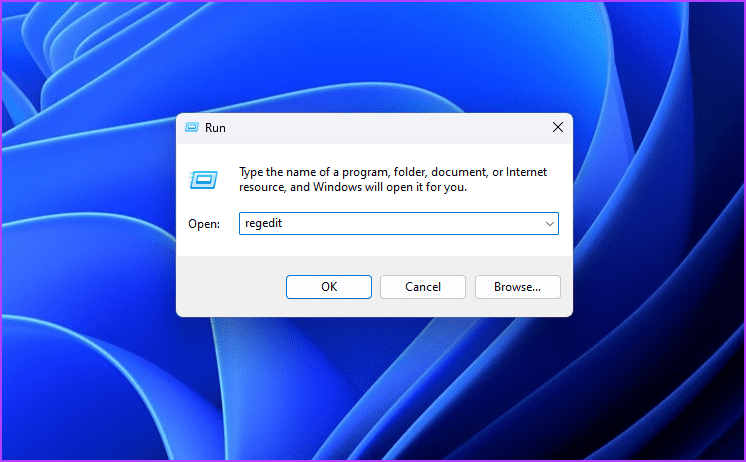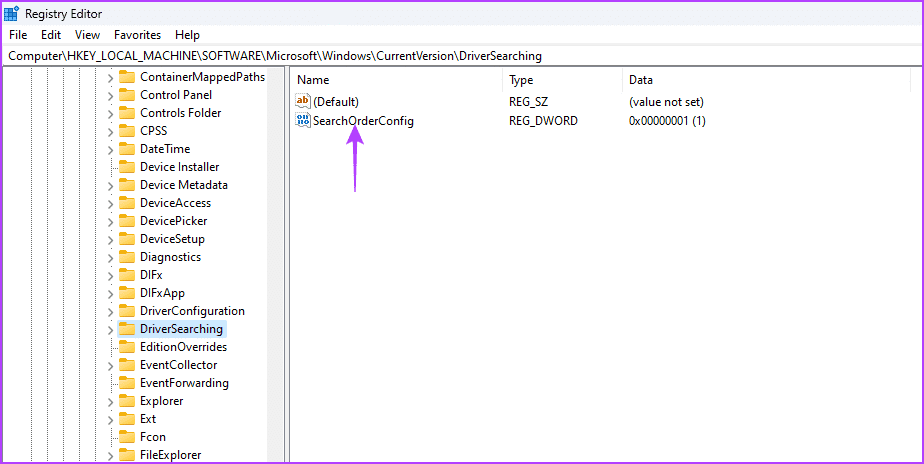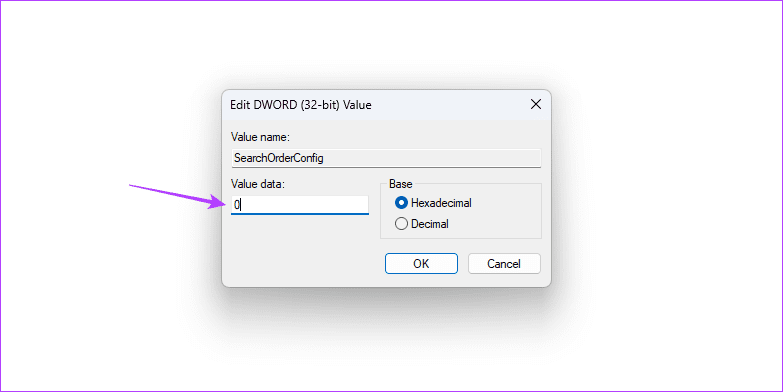Windows 3에서 자동 드라이버 업데이트를 끄는 11가지 방법
Windows 컴퓨터가 임의로 다시 시작되고 Windows가 장치 드라이버를 자동으로 업데이트했다는 알림을 받은 적이 있습니까? 자동 드라이버 업데이트는 훌륭하지만 때때로 작업 흐름에 방해가 될 수 있습니다. Windows를 길들여 이러한 놀라움을 피하고 장치 드라이버를 더 잘 제어할 수 있습니다.
컴퓨터에 최신 구성 요소가 있든 약간 오래된 구성 요소가 있든 자동 드라이버 업데이트가 더 큰 손상을 줄 수 있는 경우가 있습니다. 경우에 따라 이러한 드라이버는 제한된 수의 사람들에 의해서만 테스트되어 Windows에서의 경험을 방해하게 됩니다. Windows 11에서 자동 드라이버 업데이트를 끄는 기본 방법을 공유하겠습니다. 물론 이는 칩셋, LAN/무선, 키보드, 그래픽 카드, 마우스 등과 같은 구성 요소의 드라이버를 수동으로 업데이트해야 함을 의미합니다. .
시작하겠습니다.
Windows 11에서 자동 드라이버 업데이트를 끄는 이유
자동 장치 드라이버 업데이트는 양날의 검과 같습니다. 일반적으로 시스템 성능을 개선하고 알려진 문제를 수정합니다. 그러나 때로는 득보다 실이 더 많을 수 있습니다. 다음은 Windows 11에서 자동 드라이버 업데이트를 꺼야 하는 몇 가지 주요 이유입니다.
- 자동 드라이버 업데이트 기능은 때때로 컴퓨터의 구성 요소와 호환되지 않는 최신 드라이버를 설치할 수 있습니다. 이로 인해 오류 코드, 블루 스크린 또는 전체 시스템 충돌을 포함한 다양한 문제가 발생할 수 있습니다.
하드웨어 회사는 여러 버전의 드라이버를 출시합니다. 자동으로 설치된 드라이버가 공개 베타 또는 테스트 채널 버전인 경우 다시 시스템을 불안정하게 만들 수 있습니다. - 자동 드라이버 업데이트 기능은 지속적으로 데이터를 소비할 수 있으며, 이는 제한된 데이터 요금제의 인터넷 연결에 영향을 미칠 수 있습니다.
다음은 자동 드라이버 업데이트를 끄고자 하는 몇 가지 이유입니다. 그 방법을 살펴보겠습니다.
1. 설정 앱을 사용하여 자동 드라이버 업데이트를 끕니다.
설정 앱은 Windows PC의 중앙 허브 역할을 하여 다양한 기능에 대한 액세스를 제공합니다. 등의 기본 동작 시스템 사용자화 와 같은 고급 작업에 사용자 계정 관리 Windows 설정 앱을 사용하여 이 모든 작업을 수행할 수 있습니다. 이를 사용하여 Windows가 드라이버를 자동으로 업데이트하지 못하게 하려면 다음이 필요합니다. Windows 계정에 관리자 권한이 있습니다. 다음 단계를 따르려면:
단계1 : Windows + I 키보드 단축키를 눌러 설정 앱을 실행합니다.
단계2 : 탭에서 시스템 , 옵션 선택 주위에.
3단계: 옵션을 클릭 고급 시스템 설정.
단계4 : 창이 나타나면 시스템 속성 (시스템 속성), 클릭 하드웨어 탭.
단계5 : 버튼을 클릭 장치 설치 설정.
6단계: 옵션 선택아니요(기기가 예상대로 작동하지 않을 수 있음). 그런 다음 버튼을 클릭하십시오 저장 변화들.
Windows는 더 이상 장치 드라이버 업데이트를 자동으로 설치하지 않습니다.
2. 로컬 그룹 정책 편집기를 사용하여 자동 드라이버 업데이트를 끕니다.
로컬 그룹 정책 편집기는 시스템 정책을 효과적으로 관리할 수 있게 해주는 중요한 Windows 도구입니다. 이 도구를 사용하면 자동 드라이버 업데이트 정책에 액세스하고 구성하여 드라이버 자동 다운로드를 중지할 수 있습니다. 방법은 다음과 같습니다.
로컬 그룹 정책 편집기는 Windows Professional, Education 및 Enterprise 버전에서만 사용할 수 있습니다. Windows Home 에디션을 사용하는 경우 로컬 그룹 정책 편집기에 액세스하려고 할 때 "Windows에서 gpedit.msc를 찾을 수 없습니다"라는 오류 메시지가 나타날 수 있습니다. 다행히 이 오류를 빠르게 해결할 수 있습니다. 가이드 참조 gpedit.msc 누락 오류를 수정하는 방법 그리고 Windows Home 에디션에서 로컬 그룹 정책 편집기를 사용하십시오.
단계1 : 키보드 단축키 누르기 윈도우 + R 시작 도구를 엽니다.
단계2 : 유형 gpedit.msc를 상자에서 클릭하고 확인.
3단계: 에 로컬 그룹 정책 편집기 다음 사이트로 이동합니다.
컴퓨터 구성 > 관리 템플릿 > Windows 구성 요소 > Windows 업데이트 > Windows 업데이트에서 제공되는 업데이트 관리
단계4 : 정책 두 번 클릭 "드라이버는 Windows 업데이트에 포함되어 있지 않습니다" 오른쪽 부분에서.
단계5 : 사용 옵션을 선택합니다. 그런 다음 버튼을 클릭하십시오신청" 그리고 "확인".
3. 레지스트리 편집기를 사용하여 자동 드라이버 업데이트를 끕니다.
자동 드라이버 다운로드를 비활성화하는 또 다른 빠른 방법은 Windows 레지스트리를 편집하는 것입니다. 그러나 이 방법을 진행하기 전에 절차가 필요하다. 레지스트리 백업 و복원 지점 만들기 편집 프로세스 중에 문제가 발생할 경우 가능한 데이터 손실을 방지합니다.
전제 조건을 완료한 후 다음 단계에 따라 Windows가 드라이버를 자동으로 업데이트하지 않도록 합니다.
단계1 : 단축키를 누르세요 윈도우 + R 화이팅 작동 도구 , 그리고 유형 regedit를 상자에서 클릭하고 확인.
단계2 : 편집기에서 레지스터 , 주소 표시줄에 다음 위치를 복사하여 붙여넣습니다.
컴퓨터\HKEY_LOCAL_MACHINE\SOFTWARE\Microsoft\Windows\CurrentVersion\DriverSearching
3단계: 값을 두 번 클릭 검색 주문 구성 오른쪽 창에서
단계4 : 유형 0인치 값 데이터 및 클릭 좋아요.
SearchOrderConfig 값 데이터를 0으로 구성하면 Windows가 드라이버 업데이트를 자동으로 다운로드하지 않습니다. 나중에 자동 다운로드를 켜려면 SearchOrderConfig 값 데이터에 1을 쓰고 변경 사항을 저장하십시오.
모든 것이 통제되고 있다
자동 장치 드라이버 업데이트는 최신 드라이버 업데이트를 시스템에 자동으로 다운로드합니다. 이 기능은 유용할 수 있지만 때때로 Windows PC에서 문제를 일으킬 수 있는 드라이버를 다운로드할 수 있습니다. 따라서 위의 방법을 사용하여 Windows 11에서 자동 드라이버 업데이트를 끄는 것이 좋습니다.