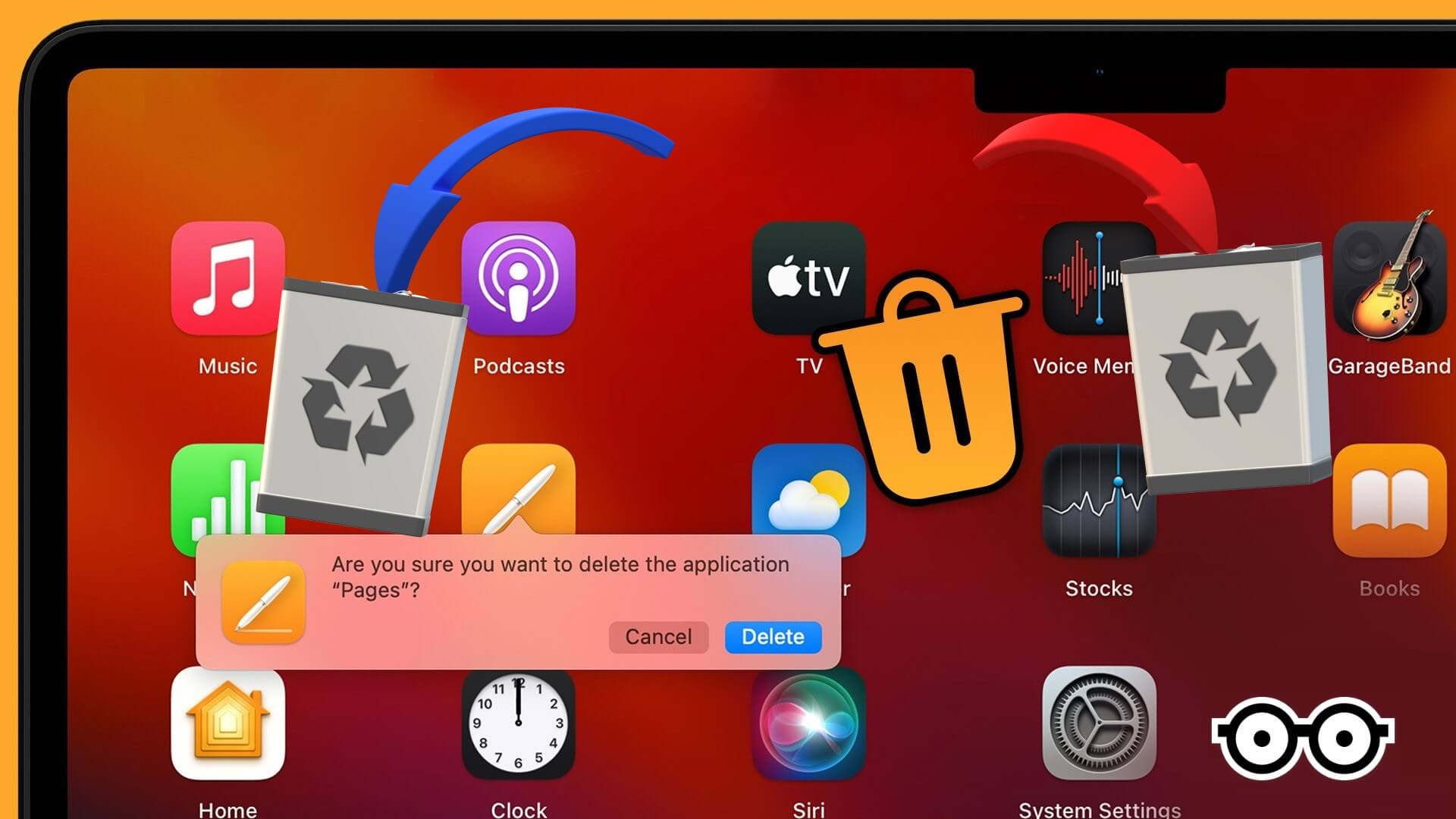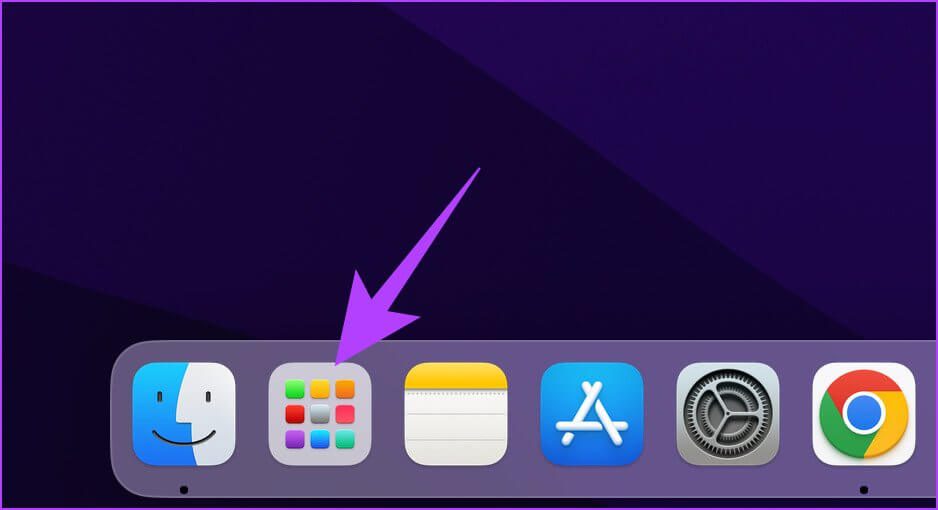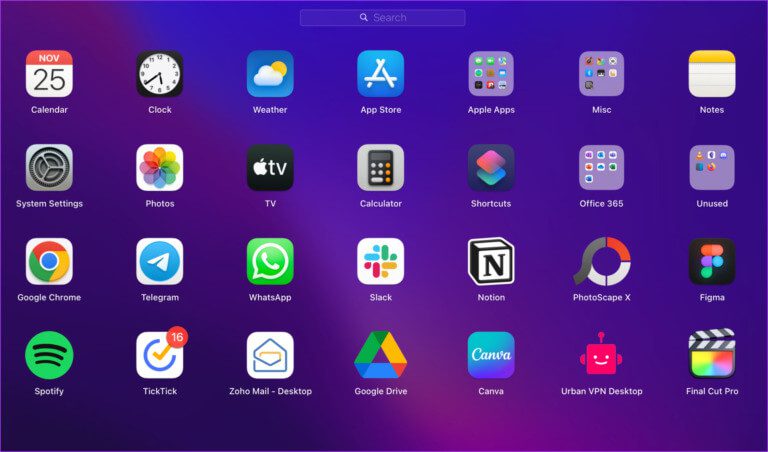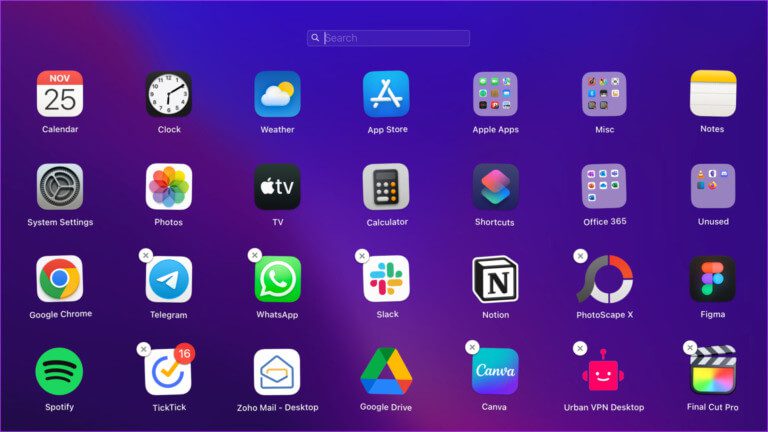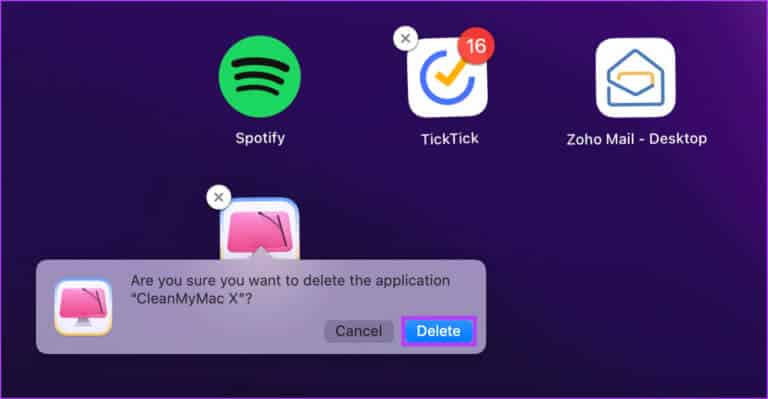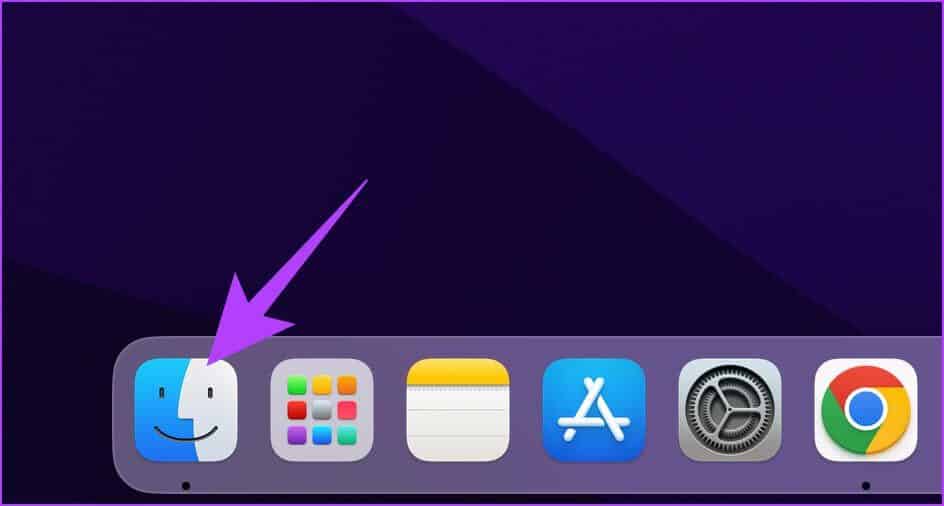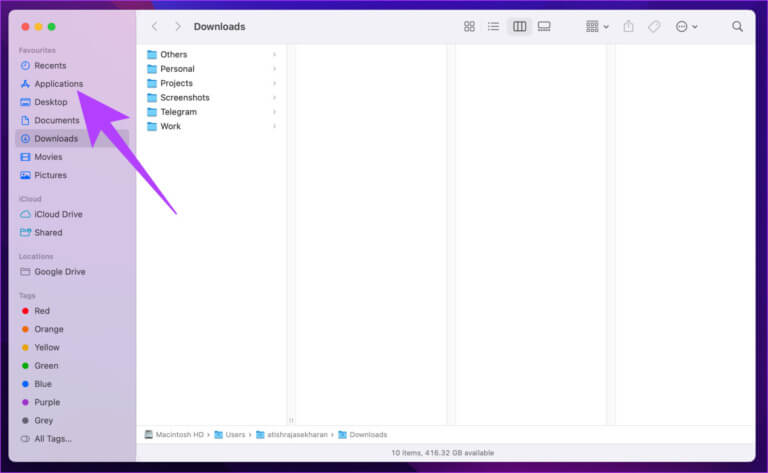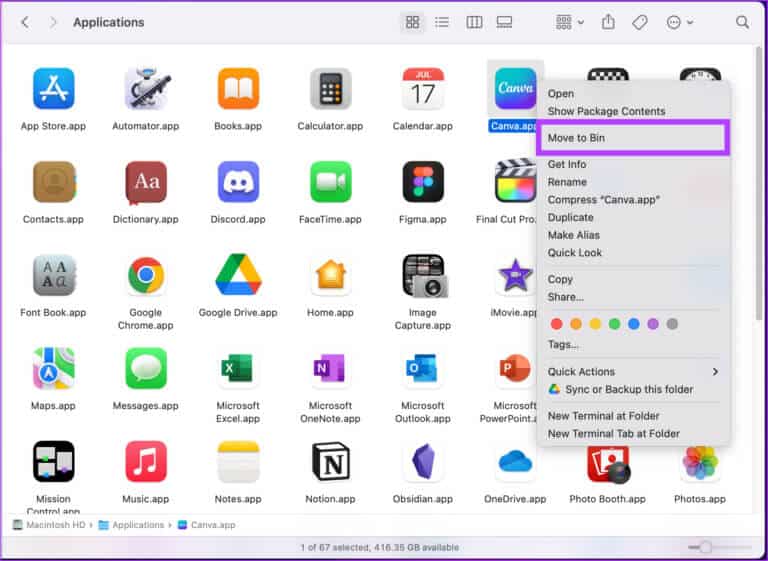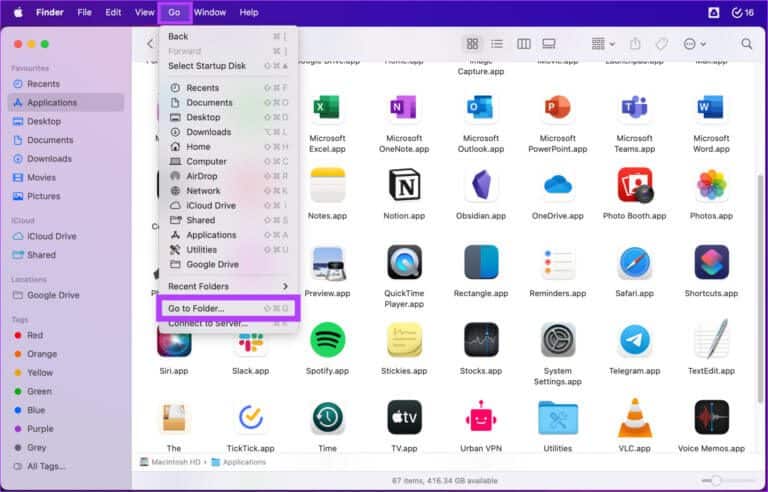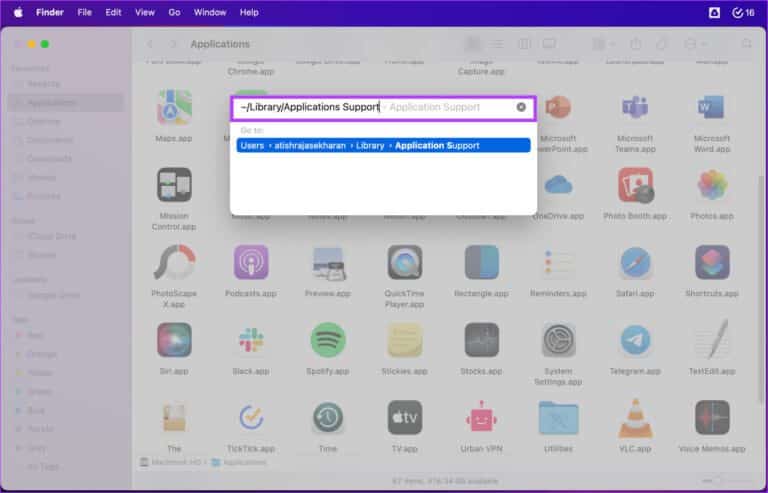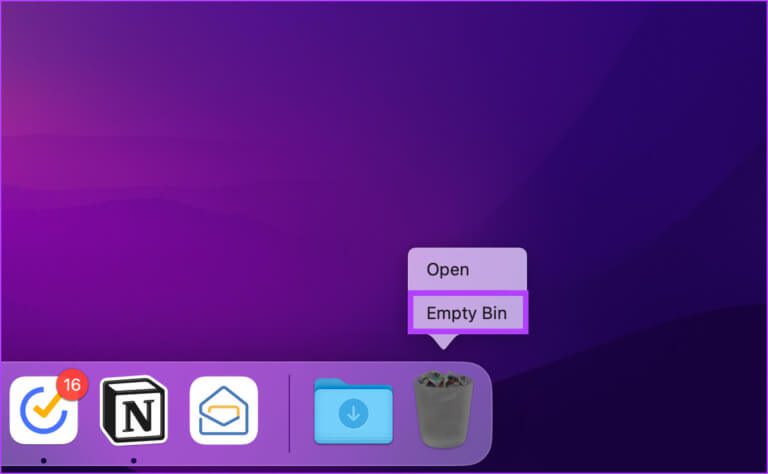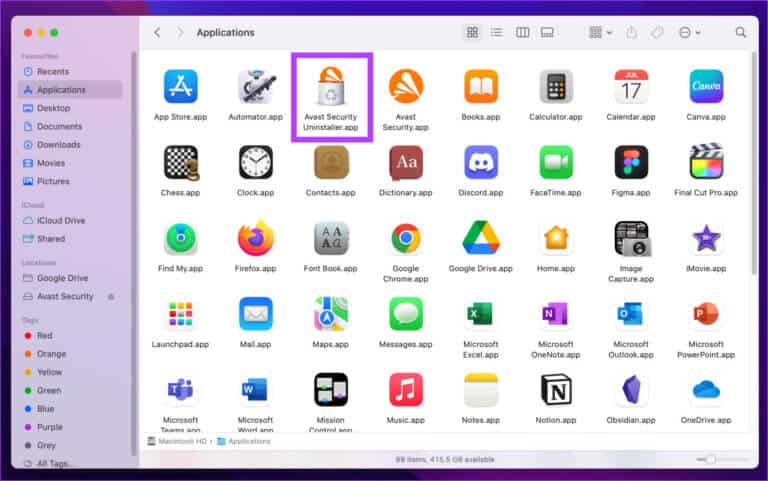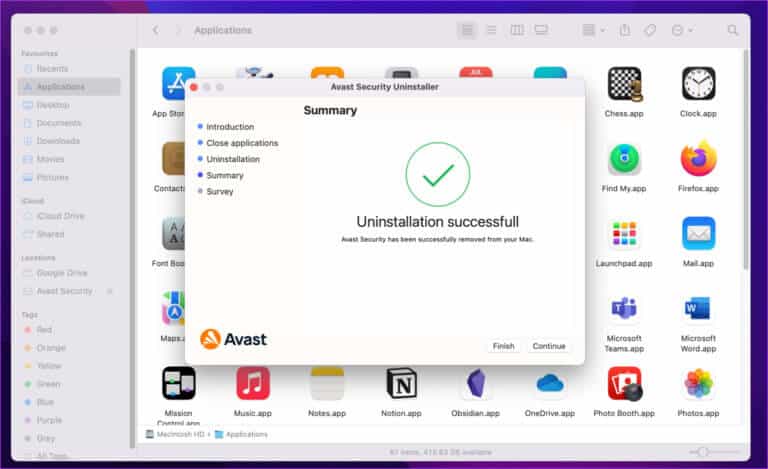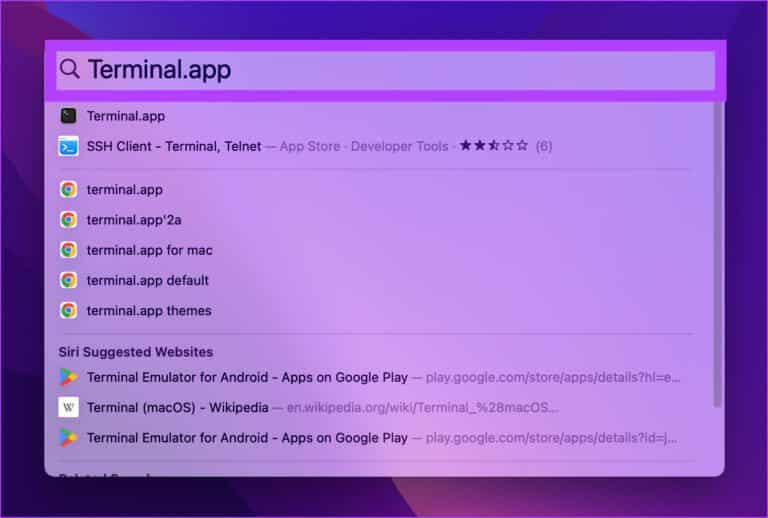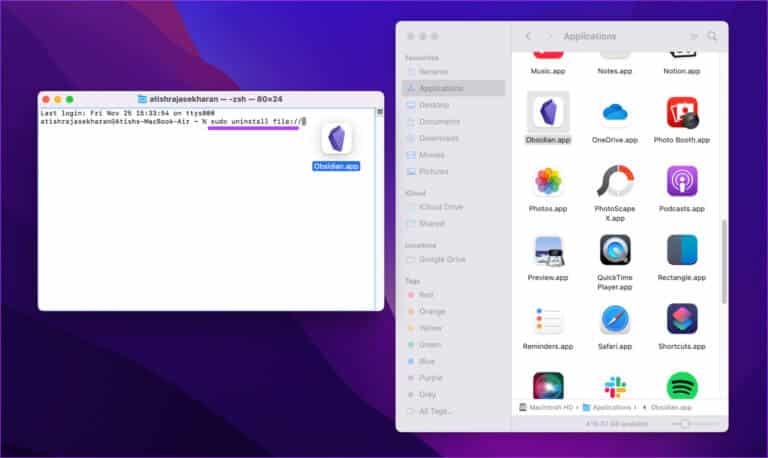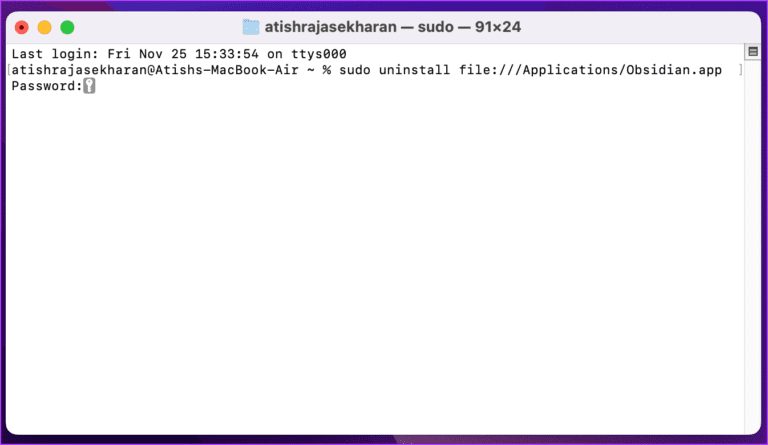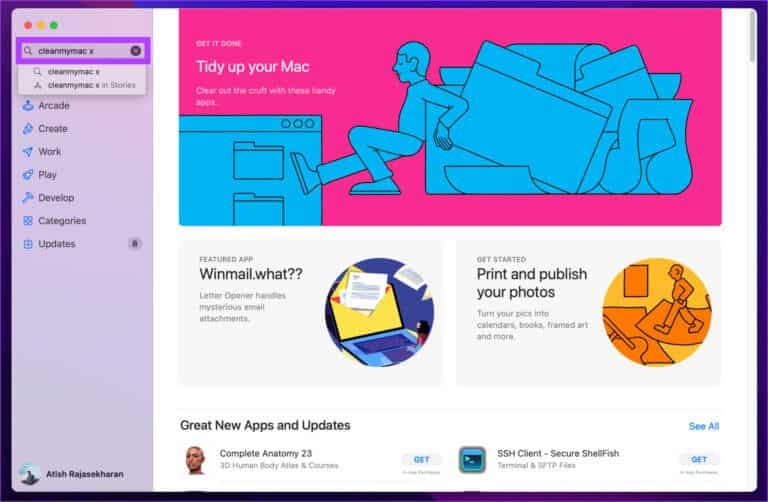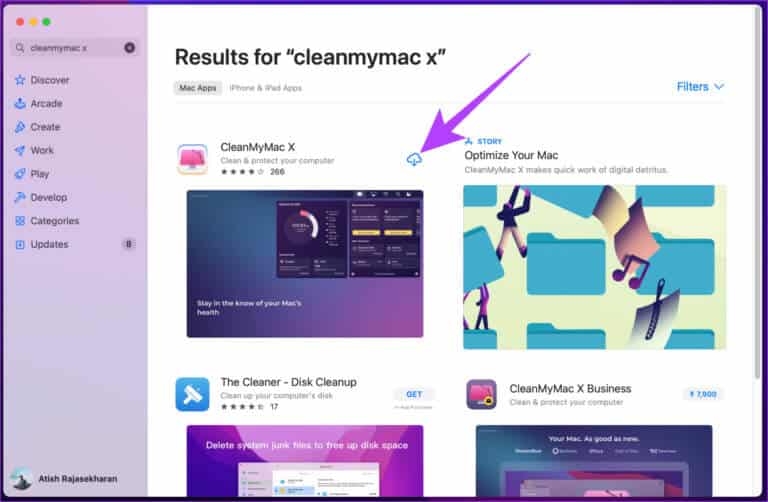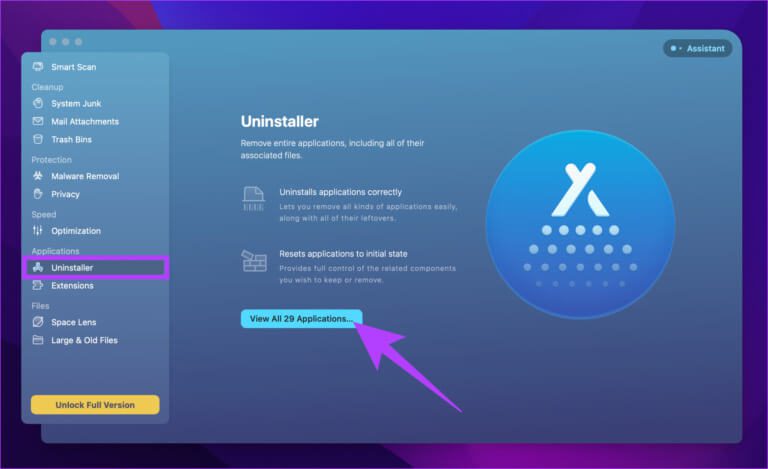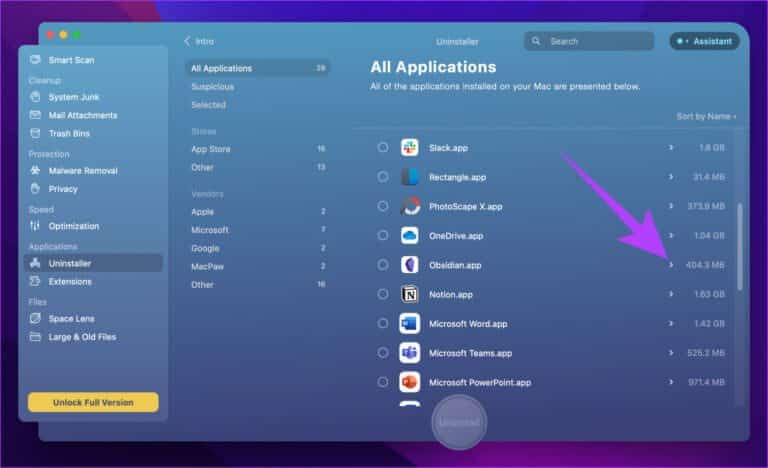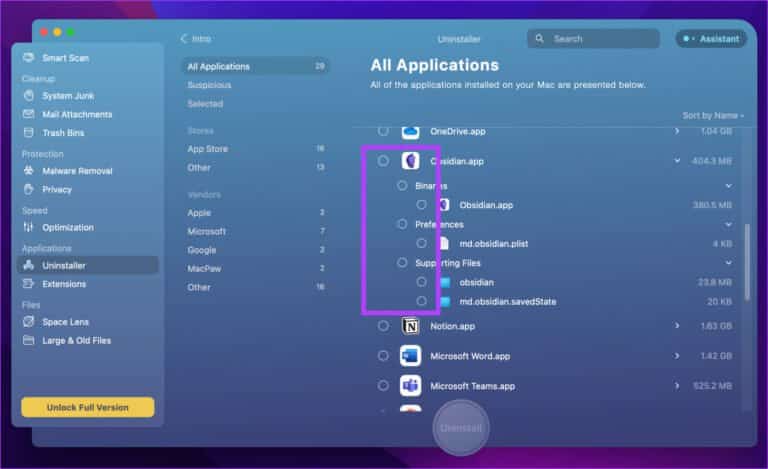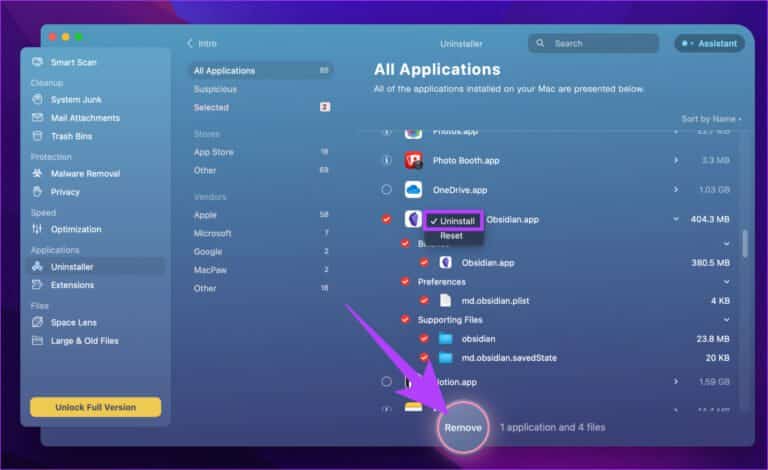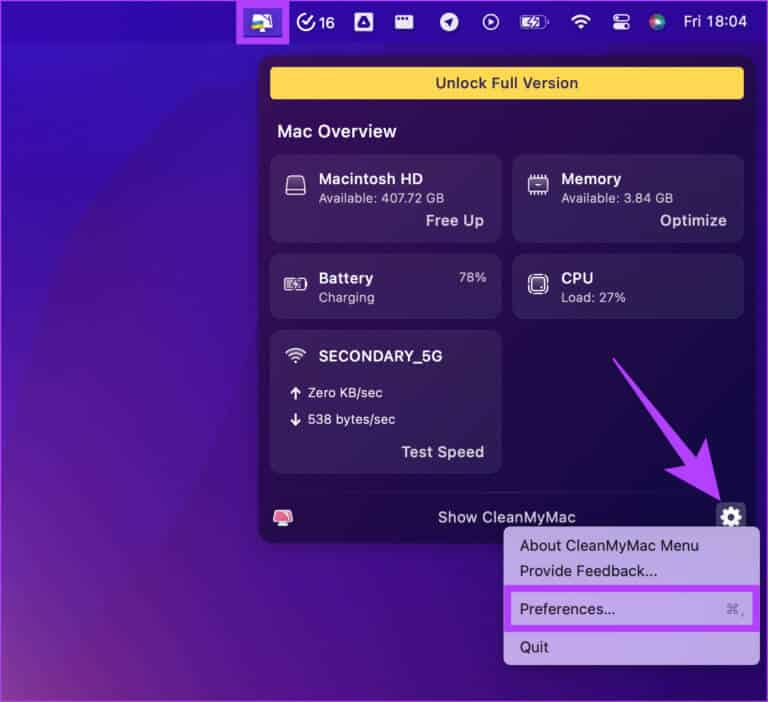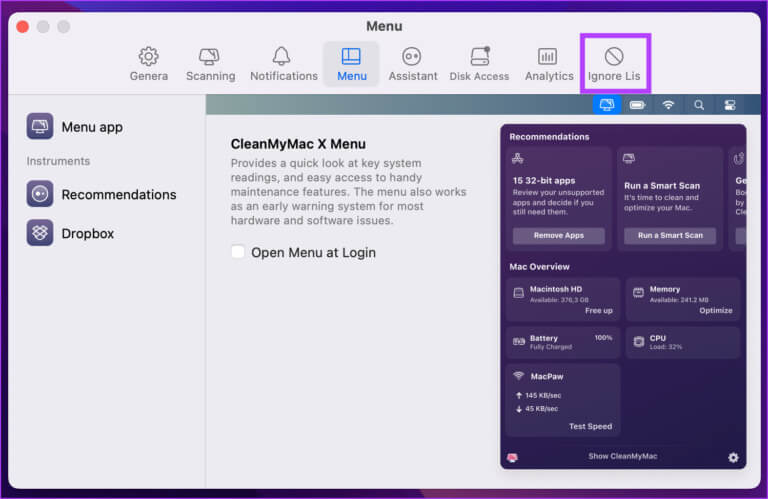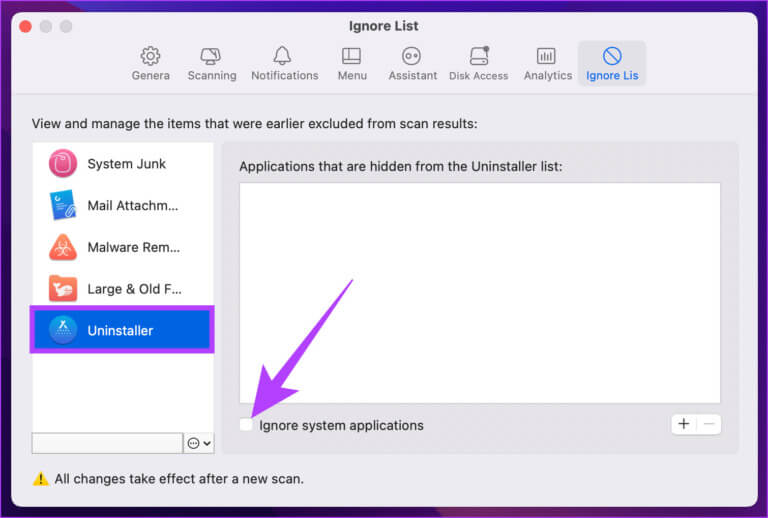Mac에서 앱을 제거하는 방법: 다음은 5가지 빠른 방법입니다.
Mac에서 앱을 삭제하는 방법과 이유는 여러 가지가 있습니다. 앱이 싫증나거나, 거의 사용하지 않는 앱을 제거하고 싶거나, Mac에서 원치 않는 앱을 지우려고 할 수 있습니다. XNUMX가지 방법으로 Mac에서 앱을 제거하는 방법에 대한 이 단계별 가이드를 살펴보겠습니다.
또한 앱을 인터넷에서 다운로드했는지 App Store에서 다운로드했는지에 따라 제거 프로세스가 다릅니다. 그럼에도 불구하고 이 기사에서는 번거로움 없이 Mac에서 앱을 삭제하는 가능한 모든 방법을 다룹니다. 자, 바로 들어가 봅시다.
빠른 팁: 앱을 제거하는 모든 수동 방법을 거치지 않으려면 마지막 방법으로 바로 이동하여 버튼 클릭 한 번으로 앱을 제거할 수 있습니다.
1. LaunchPad를 사용하여 MAC에서 앱을 삭제하는 방법
이는 App Store에서 다운로드한 Mac에서 앱을 제거하는 가장 쉽고 가장 인기 있는 방법 중 하나입니다. 방법은 다음과 같습니다.
단계1 : 아이콘을 클릭하십시오 런치 패드 에 독 화이팅 런치 패드.
단계2 : 퍄퍄퍄 신청 사이트 삭제하려는 것입니다.
단계3 : 길게 클릭 응용 프로그램 아이콘이 진동하기 시작할 때까지.
참고: 또는 Option 키를 누를 수도 있습니다.
4 단계: 마지막으로 X Mac에서 앱을 제거하려면 앱 아이콘의 왼쪽 상단 모서리에 있습니다.
참고: macOS 스톡 앱은 제거할 수 없습니다.
이거 야! Mac에서 원하지 않는 앱을 제거했습니다. 그러나 웹에서 다운로드한 앱은 제거할 수 없습니다. 이러한 앱을 삭제하려면 계속 읽으십시오.
2. FINDER를 사용하여 MAC에서 소프트웨어를 제거하는 방법
이를 통해 방법은 Finder를 사용하고 있습니다. Mac App Store 및 웹에서 다운로드한 앱을 삭제합니다. 단계는 간단하고 간단합니다.
참고: 앱 삭제를 시작하기 전에 앱이 실행되고 있지 않고 닫혀 있는지 확인하십시오. 그렇지 않은 경우 앱을 닫거나 강제 종료하고 단계를 따릅니다.
단계1 : 열다 파인더 من 독.
단계2 : 측면 창에서 다음으로 이동합니다. 애플리케이션 폴더.
단계3 : 퍄퍄퍄 신청 사이트 삭제할 수 있습니다. 해당 아이콘을 마우스 오른쪽 버튼으로 클릭하고 "바구니에 옮깁니다.
그게 전부입니다. Mac에서 앱을 삭제했습니다. 그러나 때때로 앱의 잔여 파일이 Mac에 남아 있습니다. 따라서 다음 몇 단계를 따르십시오. 나머지 파일을 제거하려면 Mac에서 삭제한 앱에서
단계4 : 이제 메뉴를 클릭하십시오 Go 작업 표시줄에서 선택하고 "폴더로 이동".
단계5 : 이제 다음을 수행해야 합니다. 폴더 검토 아래 수동으로 앱에서 모든 관련 파일을 삭제하십시오.
-
~ / 라이브러리 / 응용 프로그램 지원 -
~/라이브러리/인터넷 플러그인 -
~ / 라이브러리 / 환경 설정 -
~/라이브러리/응용 프로그램 지원/CrashReporter -
~ / 라이브러리 / 저장된 애플리케이션 상태 -
~ / 라이브러리 / 캐시
/ 도서관 / 캐시
단계6 : 마지막으로 오른쪽 클릭 휴지통 및 비우기 선택
이를 통해 Mac에서는 삭제한 앱이 완전히 제거됩니다. 나머지 파일을 일일이 확인하는 것이 지겹다면 다음과 같은 방법이 큰 도움이 될 것입니다. 읽어.
3. 전용 앱 제거 프로그램을 사용하여 MAC에서 앱을 삭제하는 방법
많은 프로그램, 특히 웹에서 직접 다운로드하는 프로그램에는 고유한 제거 프로그램이 함께 제공됩니다. 따라서 남은 파일을 지우지 않고 앱을 휴지통에 버리는 대신 앱 제거 프로그램을 사용하여 앱을 완료하고 제거할 수 있습니다.
따라서 기본 앱을 삭제하는 데 도움이 되는 앱을 찾는 방법은 다음과 같습니다.
단계1 : 열다 파인더 도크에서.
단계2 : 측면 창에서 앱으로 이동합니다.
참고: 제거 프로그램은 기본 응용 프로그램과 비슷하게 보이며 서로 바로 옆에 있을 가능성이 높습니다.
단계3 : 하나를 찾으면 두 번 클릭하고 따르십시오. 지침.
여기 있어요. 제거 프로그램은 자체적으로 삭제하기 전에 관련 파일을 지웁니다. 그러나 안전을 위해 잔여 파일을 수동으로 확인하는 것이 좋습니다(이전 방법에서 설명한 대로).
팁: 더 많은 공간을 확보하려면 여기를 클릭하세요. Mac의 저장 공간을 확인하고 최적화하는 방법.
4. 터미널이 있는 MAC에서 앱을 제거하는 방법
수행할 수 없는 작업은 거의 없습니다. 터미널 명령. 터미널을 사용하여 Mac 앱을 제거하는 방법은 다음과 같습니다.
단계1 : 클릭 "명령어 + 스페이스바" 키보드에서 Spotlight를 시작하고 터미널을 입력한 다음 Return을 누릅니다.
단계2 : 아래 명령을 입력하고 응용 프로그램 탭에서 응용 프로그램 아이콘을 파인더에서 터미널로, 그리고 누르다 반품
참고: 애플리케이션 아이콘을 드래그 앤 드롭하면 터미널에서 애플리케이션 경로를 직접 복사할 수 있습니다.
sudo 제거 파일://
단계3 : . 키를 누릅니다. 반품 على 건반 메시지가 표시되면 다음을 입력하십시오. 관리자 암호.
그리고 거기 당신은 그것을 가지고 있습니다. Mac에서 앱을 성공적으로 제거했습니다. 그러나 여전히 특정 위치에서 잔여 파일을 지워야 할 수도 있습니다.
그러나 앱을 삭제하고 남은 파일을 모두 지워야 하는 번거로움을 겪고 싶지 않다면 다음과 같이 Mac에서 앱을 제거하는 방법이 큰 도움이 될 것입니다. 을 따라서.
5. 타사 앱을 사용하여 MAC에서 앱을 제거하는 방법
AppCleaner, CleanMyMac, CCleaner 등과 같은 타사 프로그램을 사용하면 번거로움 없이 원하지 않는 앱을 제거할 수 있습니다. 이 기사에서는 CleanMyMac X를 예로 사용합니다. 자, 시작하겠습니다.
단계1 : 로 이동 앱 스토어 및 검색 CleanMyMacX.
단계2 : 다운로드 CleanMyMac X 앱 설치하고 실행하십시오.
단계3 : 이동 설치 제거 클릭 "모든 응용 프로그램 보기".
단계4 : 탭하다 배지 기호(화살표) 아이콘 옆에 응용 프로그램.
단계5 : 지금 바로 , 데이터/파일 선택 삭제하려는 애플리케이션과 연결된
단계6 : 마지막으로 선택 제거 옵션 애플리케이션 아이콘 옆에 있는 드롭다운 메뉴에서 다음을 클릭합니다. 제거.
이거 야. 매우 간단하지 않습니까? 글쎄, 찾고 있던 앱을 찾을 수 없다면 시스템 앱이기 때문일 수 있습니다. Uninstaller에서 모든 앱을 얻는 방법은 다음과 같습니다.
Uninstaller 프로그램에서 모든 응용 프로그램을 얻는 방법
단계1 : 오른쪽 상단 모서리에 있는 CleanMyMac X 메뉴를 클릭하고 설정 아이콘을 누른 다음 드롭다운 메뉴에서 기본 설정을 선택합니다.
참고: 또는 Command + 키를 클릭하여 앱의 기본 설정을 열 수 있습니다.
단계2 : 퍄퍄퍄 무시 목록 상단 탐색 메뉴에서
단계3 : 목록 내 묵살 퍄퍄퍄퍄퍄퍄퍄 제거 선택 해제 "시스템 앱 무시".
이거 야. 이제 기본 설정 창을 닫고 제거 프로그램 탭으로 이동하여 시스템 응용 프로그램을 포함하여 Mac에 설치된 모든 응용 프로그램을 찾으십시오. 또한 FAQ를 확인하여 질문을 쉬십시오.
MAC에서 앱 제거에 대한 자주 묻는 질문
1. Mac에서 앱을 제거할 수 없는 이유는 무엇입니까?
삭제하려는 앱이 현재 백그라운드에서 실행 중이기 때문일 수 있습니다. 따라서 앱을 강제 종료한 다음 다시 제거해야 합니다.
2. 앱을 제거하면 어떻게 됩니까?
앱을 제거하면 앱과 관련된 모든 데이터가 삭제되고 앱이 Launchpad에서 제거됩니다. 따라서 사용할 수 없습니다.
3. Mac에서 앱을 삭제하면 모든 사용자에 대해 삭제되나요?
아니요. 각 사용자는 별도의 프로필을 가지며 사용자 파일은 서로 숨겨집니다. 즉, Mac에서 앱을 삭제해도 다른 사용자의 계정에서는 삭제되지 않습니다.
MAC에서 사용하지 않는 앱 제거
이제 Mac에서 앱을 제거하는 방법을 알았으니 무엇을 기다리고 계십니까? 계속해서 거의 사용하지 않는 앱을 제거하여 저장 공간을 확보하고 Mac을 새 것처럼 실행하십시오. 또한 확인할 수 있습니다. Mac에서 잠금 모드를 사용하는 방법 개인 정보를 그대로 유지합니다.