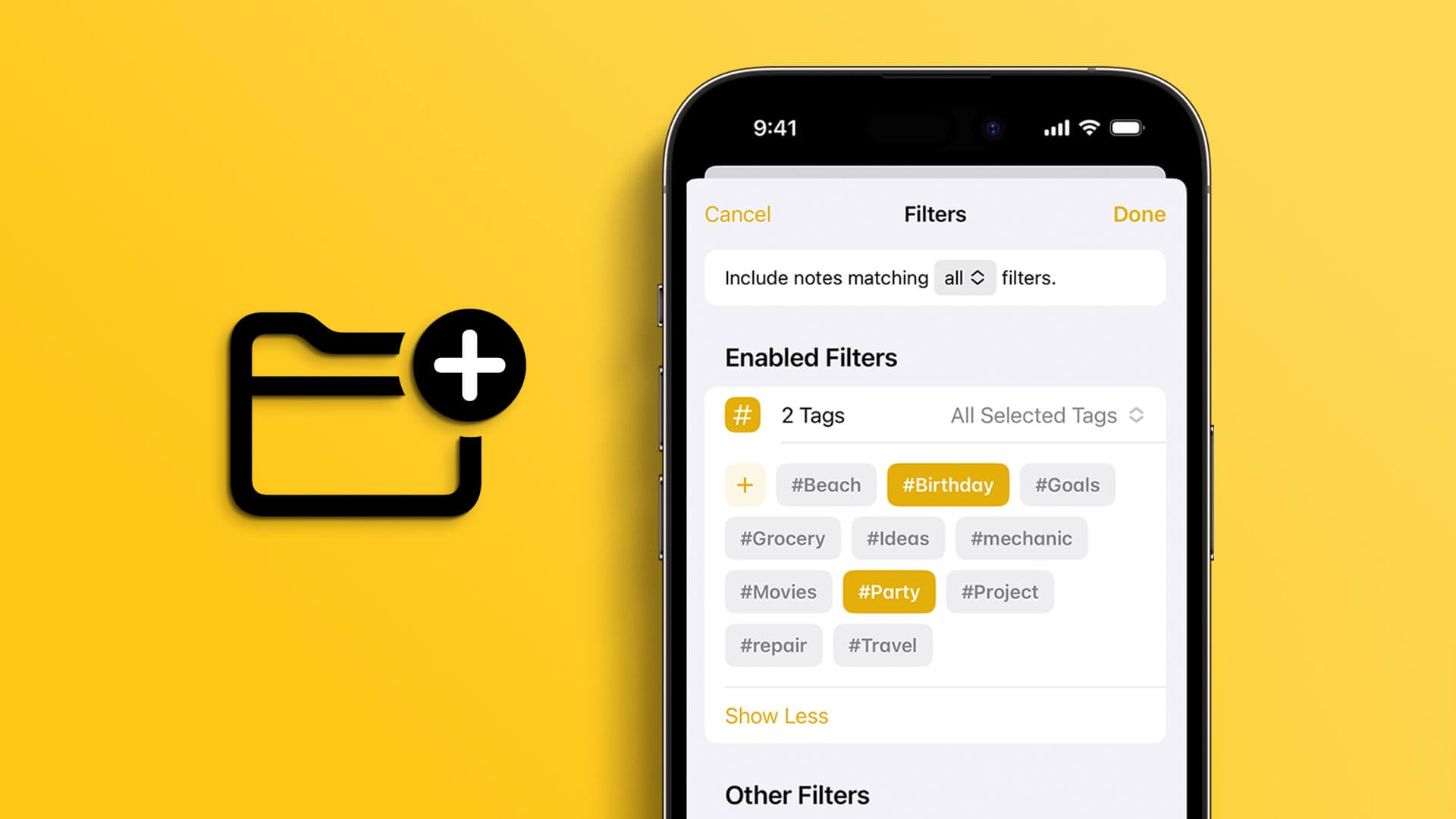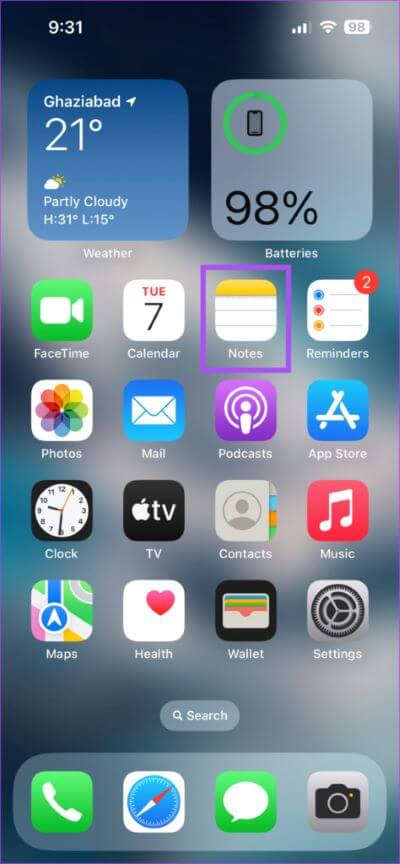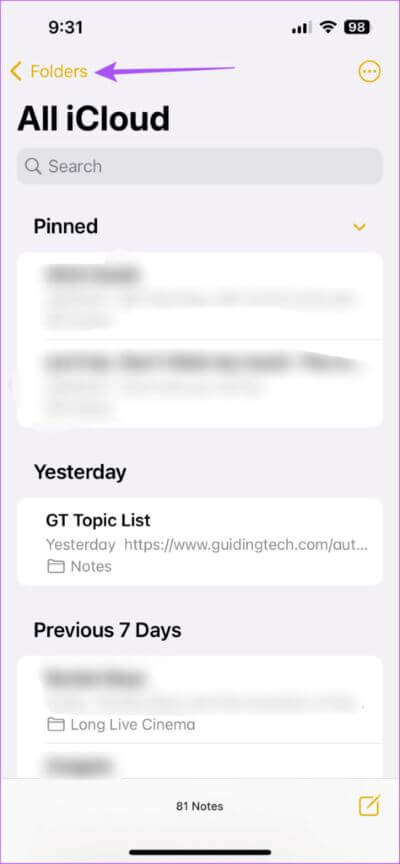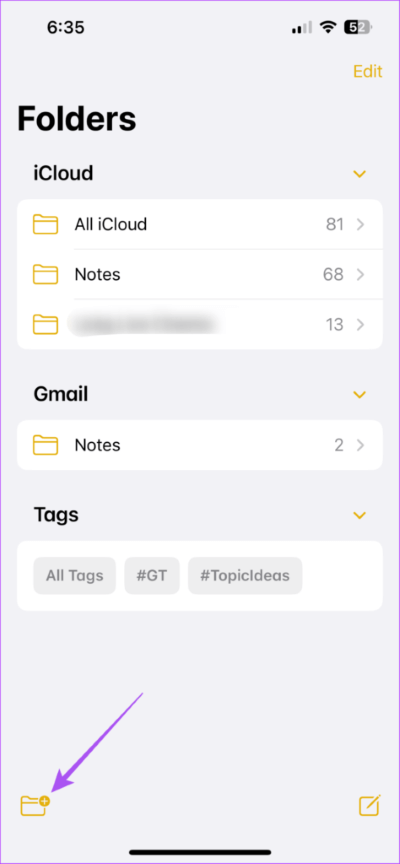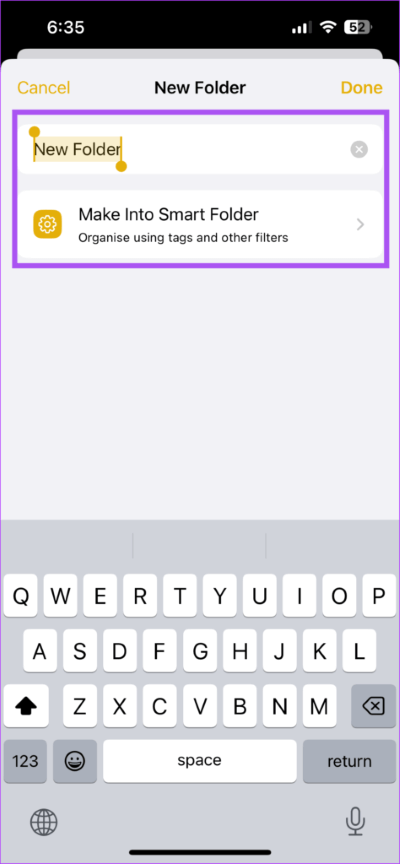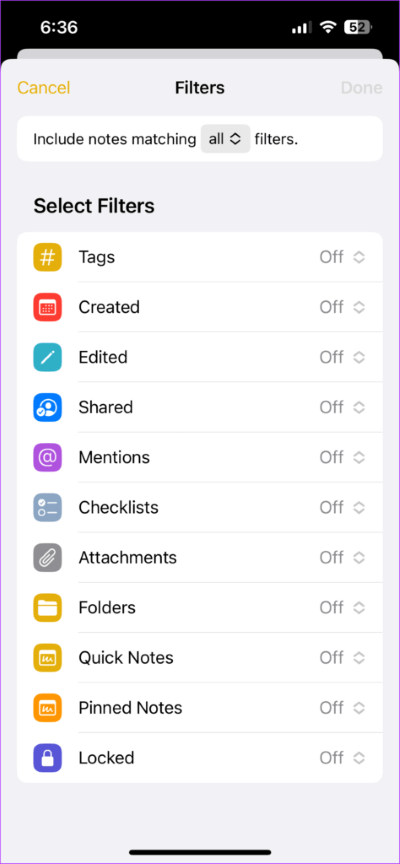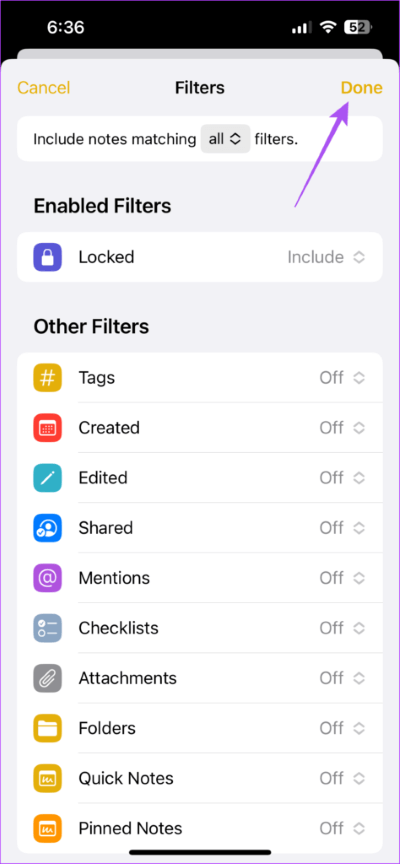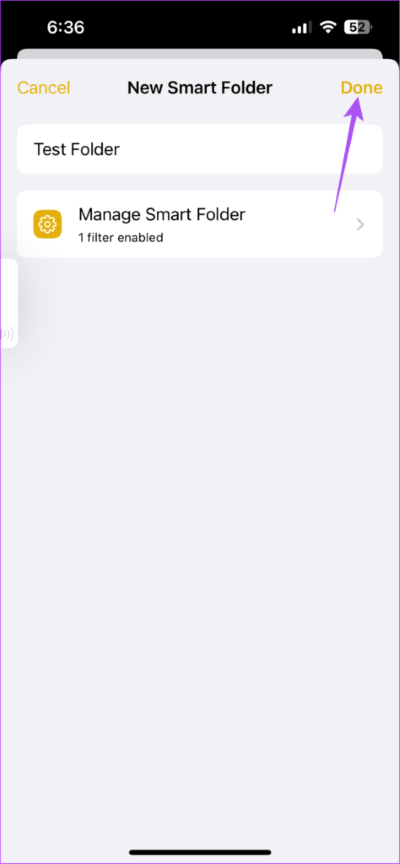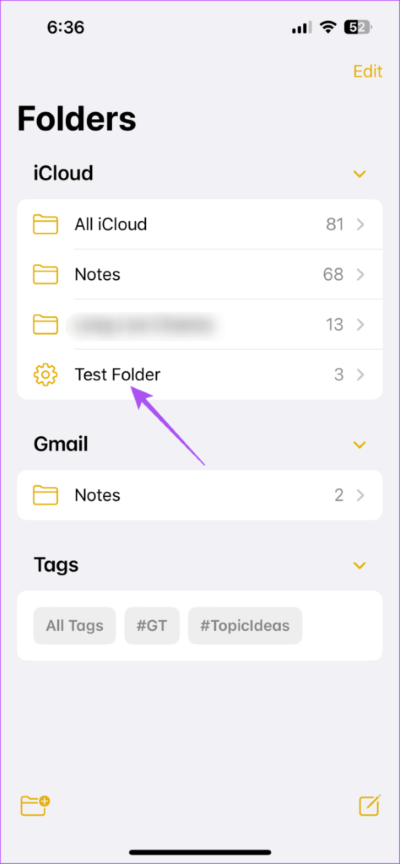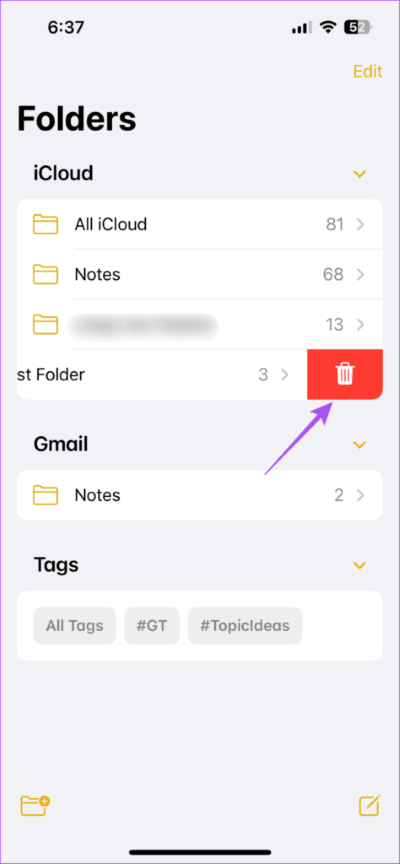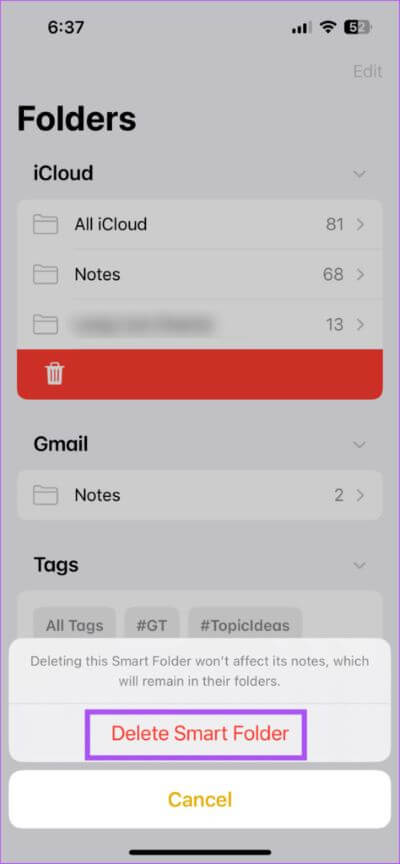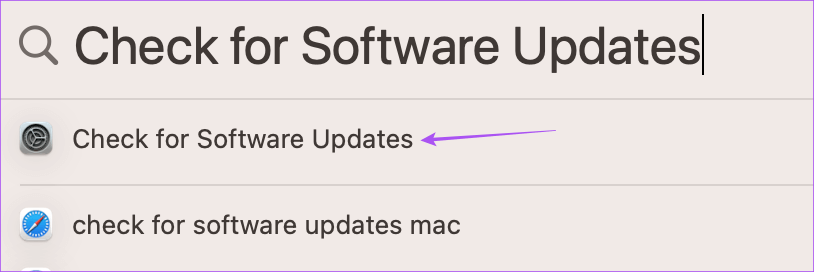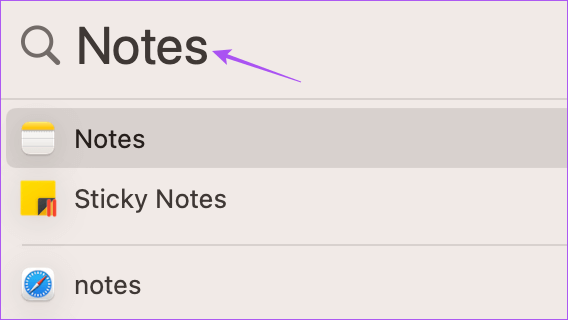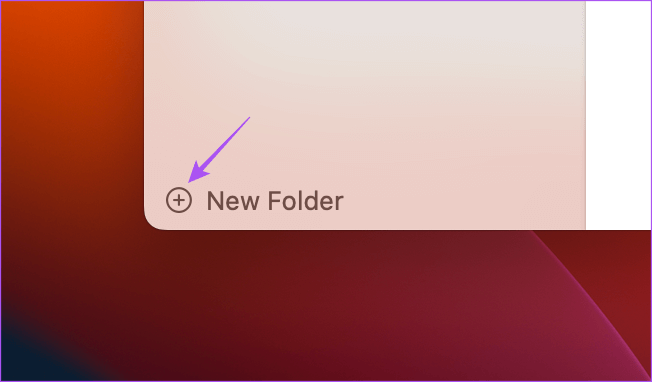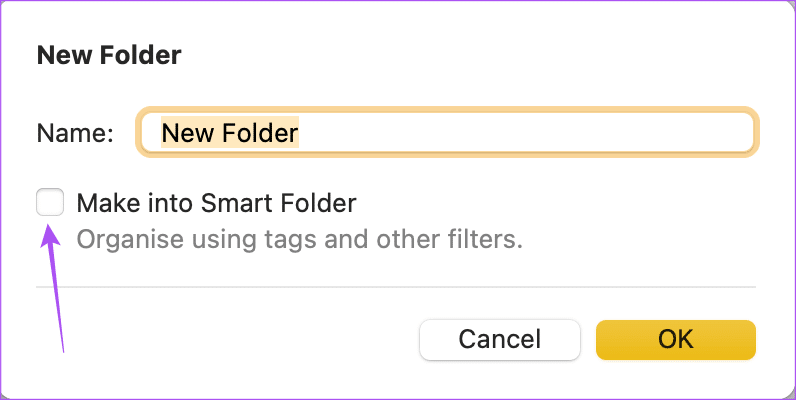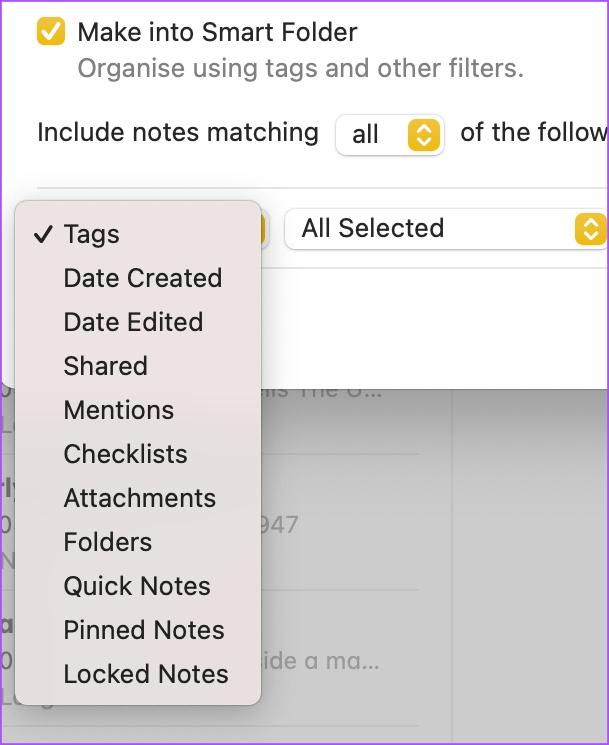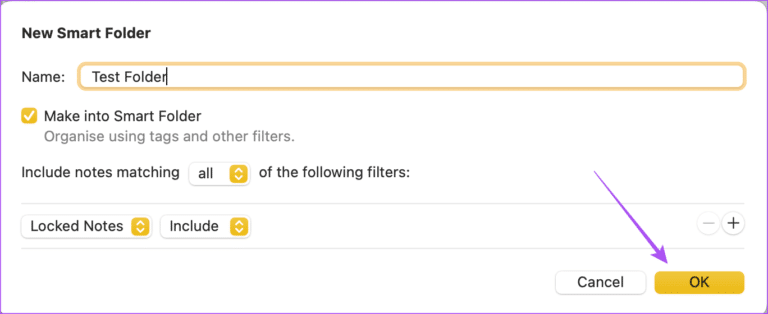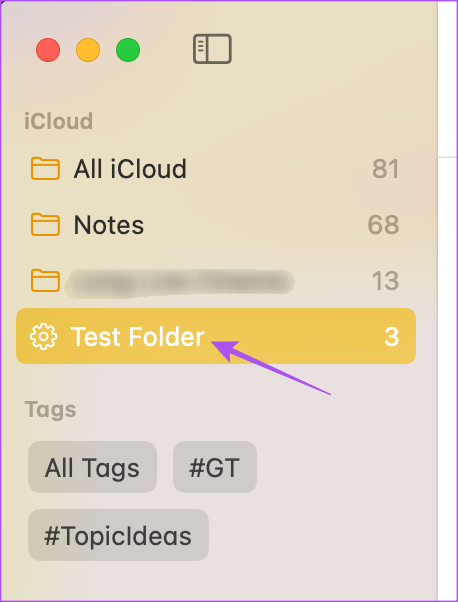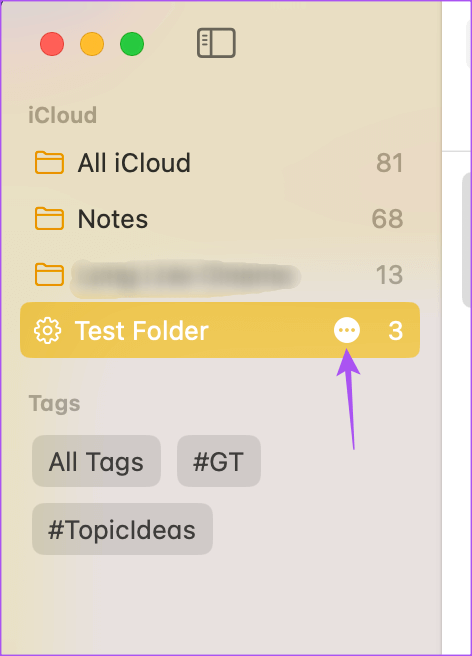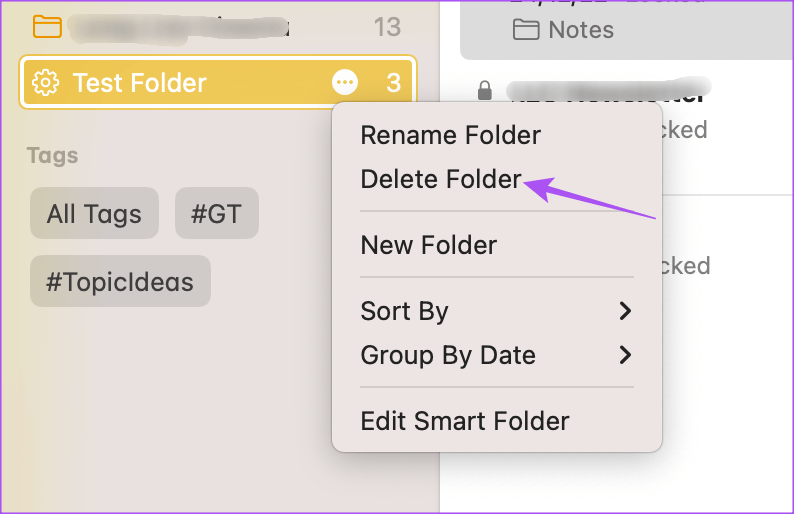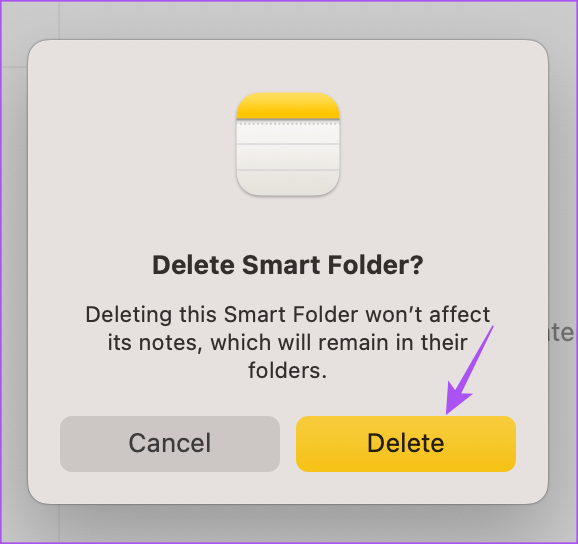iPhone, iPad 및 Mac의 Notes 앱에서 스마트 폴더를 사용하는 방법
iPhone의 Apple Notes 앱은 중요한 아이디어, 주소, 길 안내, 레시피 등을 기억할 수 있는 저장소 역할을 합니다. 링크를 붙여넣거나 할 일 목록을 적어두어도 시간이 지남에 따라 메모 모음을 받게 됩니다. 그리고 특정 노트를 찾기 위해 해당 노트를 샅샅이 살펴보는 것은 피곤할 수 있습니다.
메모를 더 잘 정리하고 검색을 단순화하기 위해 메모 앱의 폴더에 메모를 넣을 수 있습니다. 한 단계 더 나아가면 Notes 앱의 스마트 폴더를 사용하여 특정 메모나 세부 정보를 검색할 때 올바른 폴더를 선택할 수 있습니다. 이 게시물은 iPhone, iPad 및 Mac의 Notes 앱에서 스마트 폴더를 사용하는 단계를 공유합니다.
iPhone 및 iPad의 Notes 앱에서 스마트 폴더 사용
이동 중에도 iPhone 또는 iPad로 메모를 작성할 수 있습니다. 나중에 스마트 폴더로 구성할 수 있습니다. 폴더를 사용하여 앱에서 다양한 메모를 관리할 수 있습니다. 스마트 폴더를 사용하면 특정 세부 정보와 관련된 메모를 빠르게 찾을 수 있도록 해당 메모를 더 잘 정리할 수 있습니다. Notes 앱에서 스마트 폴더를 사용하는 방법은 다음과 같습니다.
단계1 : 열다 메모 앱 على 아이폰이나 아이패드.
단계2 : 클릭 폴더 왼쪽 상단 모서리에 있습니다.
단계3 : 버튼을 클릭 새 폴더 왼쪽 하단 모서리에 있습니다.
단계4 : 스마트 폴더의 이름을 설정하고 스마트 폴더로 만드십시오.
이제 스마트 폴더에 대한 필터를 설정하는 옵션이 표시됩니다. Notes 앱은 선택한 필터를 기반으로 스마트 폴더에 메모를 자동으로 추가합니다.
단계5 : 옆에 있는 드롭다운 메뉴를 클릭합니다. 이름을 필터링하고 태그 또는 특정 태그 중에서 선택합니다. 또는 선택한 모든 태그 또는 태그 없음. 그런 다음 가능한 필터 섹션 아래에 필터가 나타납니다. 언제든지 필터 설정을 변경하여 이 섹션에서 태그를 선택할 수 있습니다.
단계6 : 클릭 끝난 확인하려면 오른쪽 상단에서
단계7 : 클릭 끝난 스마트 폴더를 생성하려면 다시 오른쪽 상단 모서리에 있습니다.
필터 선택에 따라 스마트 폴더에 자동으로 추가된 메모가 표시됩니다.
Notes 앱에서 태그를 사용하여 스마트 폴더를 만들 수도 있습니다.
iPhone 및 iPad의 Notes 앱에서 스마트 폴더를 삭제하는 방법
더 이상 스마트 폴더가 필요하지 않으면 제거할 수 있습니다. 가장 좋은 점은 스마트 폴더를 삭제할 때 그 안에 나타나는 메모가 일반 폴더에 계속 남아 삭제되지 않는다는 것입니다. iPhone 또는 iPad의 Notes 앱에서 스마트 폴더를 삭제하는 방법은 다음과 같습니다.
단계1 : 앱 열기 노트 iPhone 또는 iPad에서.
단계2 : 왼쪽으로 스와이프 스마트 폴더 이름.
단계 3: 아이콘 클릭 삭제 오른쪽에.
단계4 : 클릭 스마트 폴더 삭제 아래에서 확인하십시오.
MAC의 Notes 앱에서 스마트 폴더 사용
Mac을 사용하여 메모하는 것을 선호하는 경우 앱에서도 스마트 폴더를 만들 수 있습니다. 하지만 이 기능은 Mac에서 macOS Ventura 이상을 사용하는 경우에만 사용할 수 있습니다. 따라서 Notes 앱에서 스마트 폴더를 사용하려면 macOS를 업데이트하는 것이 좋습니다.
단계1 : Command + 스페이스바를 눌러 Spotlight 검색을 열고 Check For Software Updates를 입력한 다음 Return을 누르십시오.
단계2 : 영화 가용성 업데이트 다운로드하여 설치하십시오.
다음으로 사용 방법은 다음과 같습니다. Notes 애플리케이션의 스마트 폴더.
단계1 : 클릭 Command + 스페이스바를 사용하여 Spotlight 검색 열기 , 그리고 유형 노트 , 그리고 반품.
단계2 : 왼쪽 하단에서 새 폴더를 클릭합니다.
단계3 : 이름을 설정하고 토글 버튼을 클릭합니다. 스마트 폴더로 만들기 옆에 있습니다.
단계4 : 스마트 폴더에 포함될 메모를 기준으로 드롭다운 메뉴에서 필터를 선택합니다.
단계5 : "를 클릭하십시오.확인오른쪽 하단에서 확인합니다.
스마트 폴더는 왼쪽 패널에 표시됩니다.
Mac의 Notes 앱에서 스마트 폴더를 삭제하는 방법
Mac의 Notes 앱에서 스마트 폴더를 삭제하는 방법은 다음과 같습니다.
단계1 : Command + 스페이스바를 눌러 Spotlight 검색을 열고 Notes를 입력한 다음 Return을 누르십시오.
단계 2: 스마트 폴더를 선택합니다.
단계3 : 스마트 폴더 이름 옆에 있는 세 개의 점을 클릭합니다.
단계4 : 딸깍 하는 소리 폴더를 삭제합니다.
단계5 : 딸깍 하는 소리 지우다 다시 확인합니다.
메모 정리
스마트 폴더를 사용하여 저장된 정보를 더 잘 관리하고 데이터에 쉽게 액세스할 수 있습니다. 자세한 내용은 게시물을 참조하십시오. Notes 앱에서 메모를 잠그는 방법에 대해.