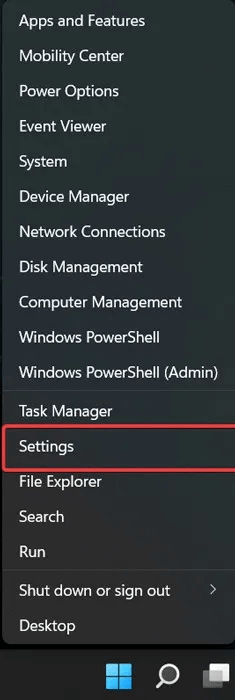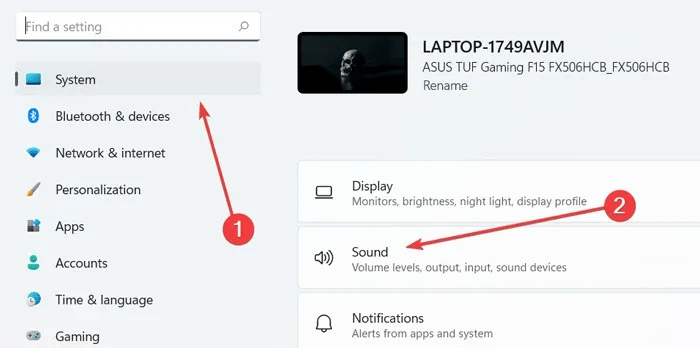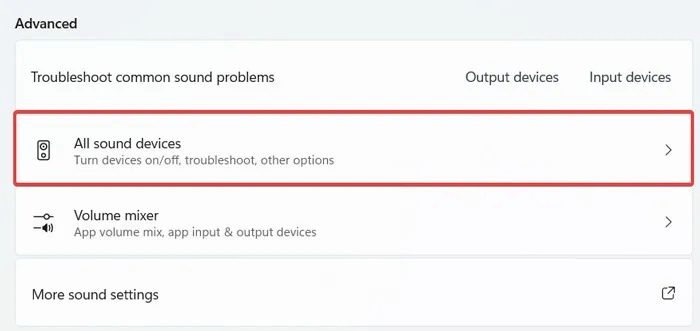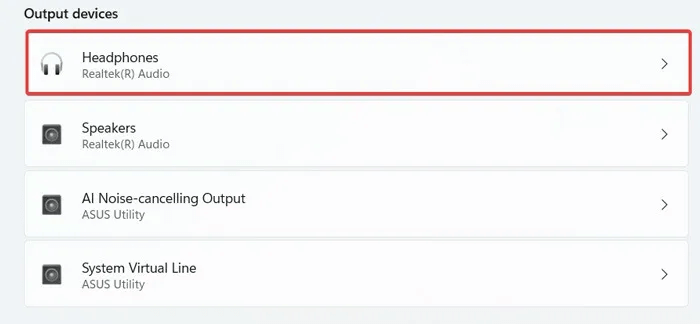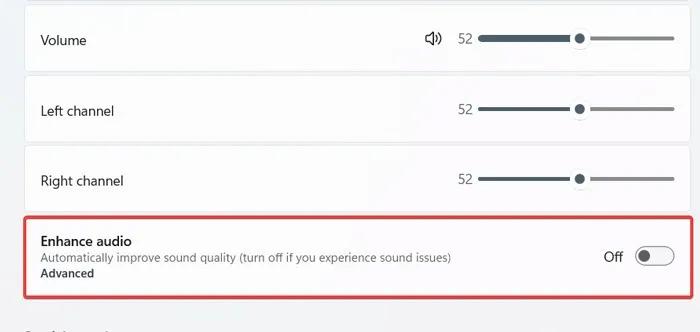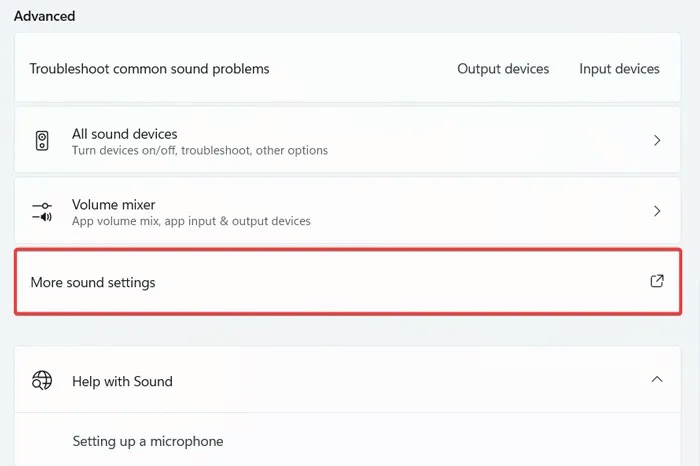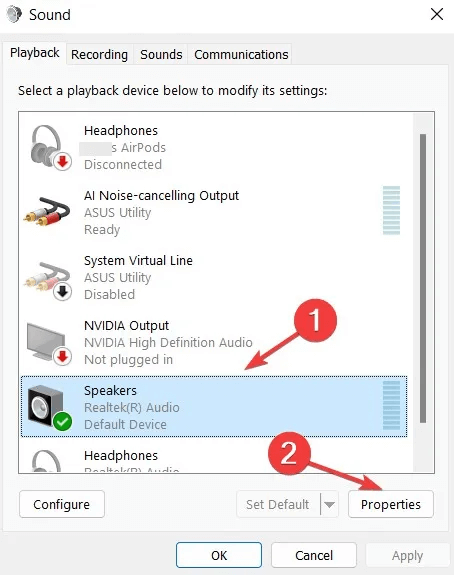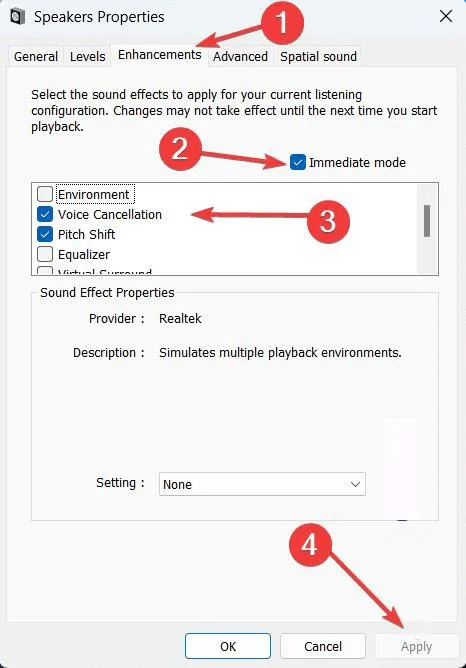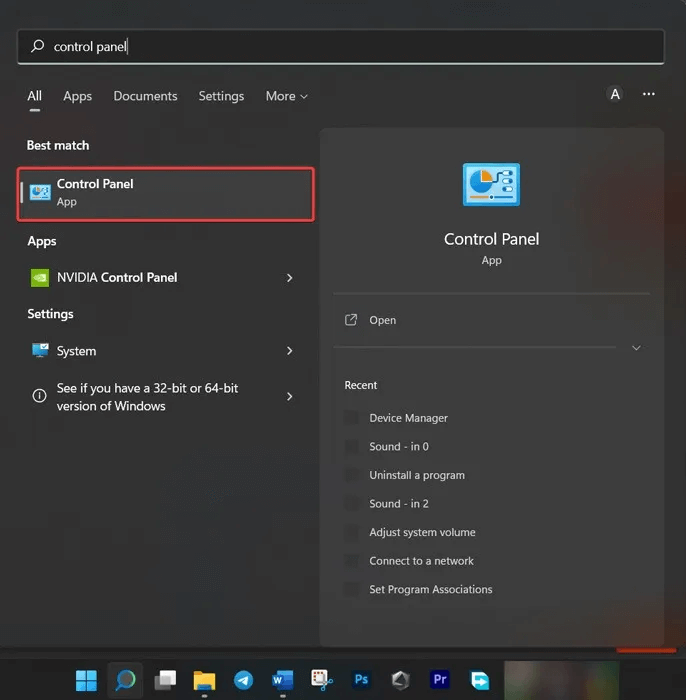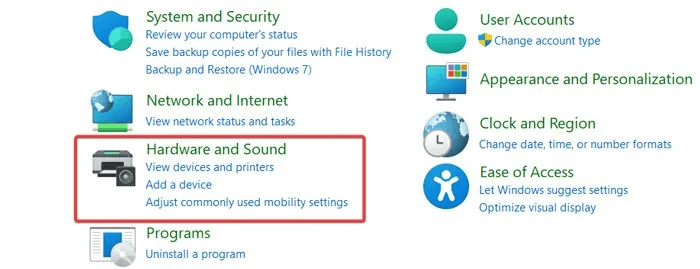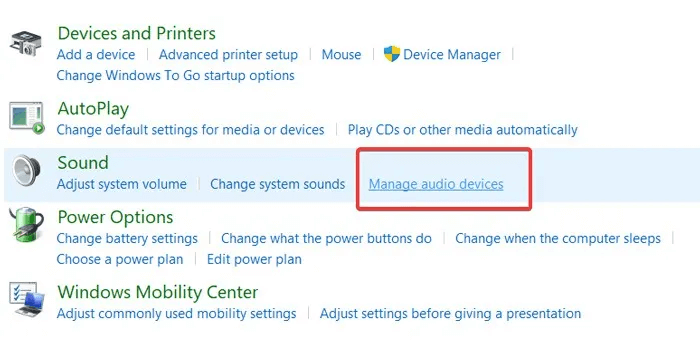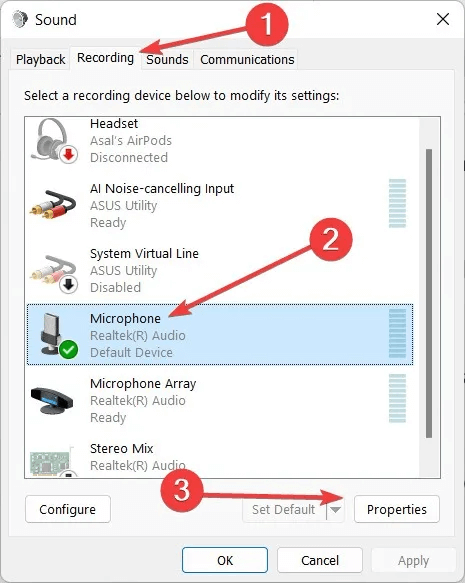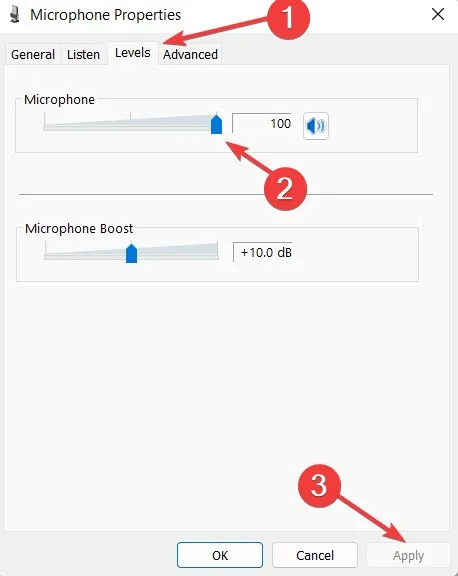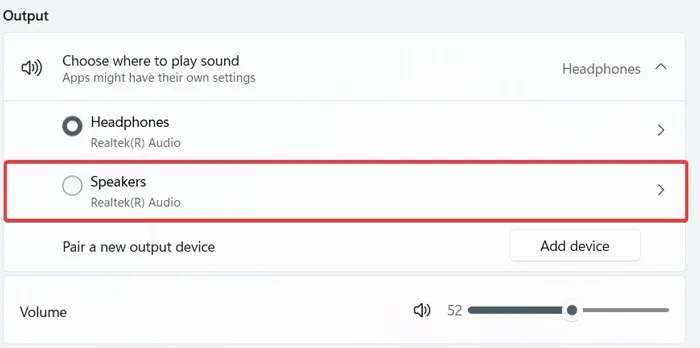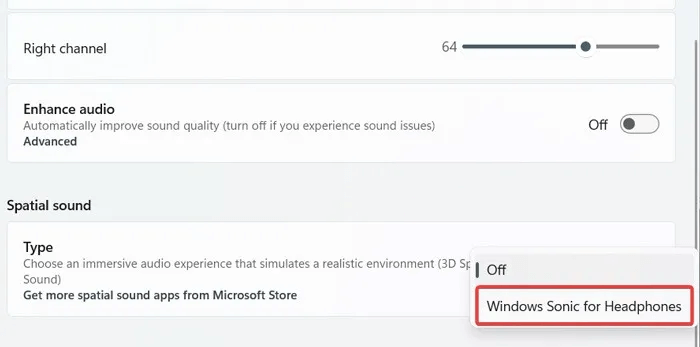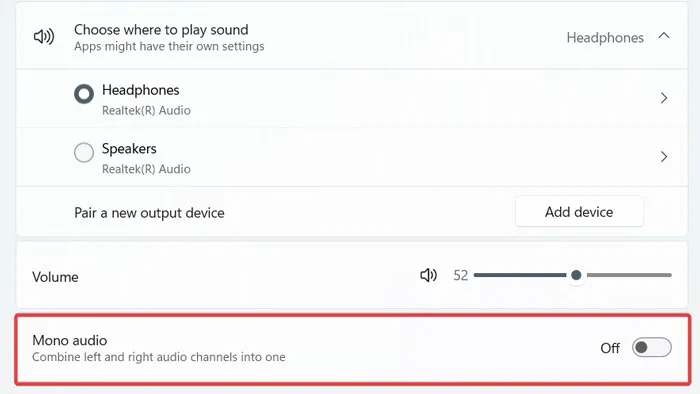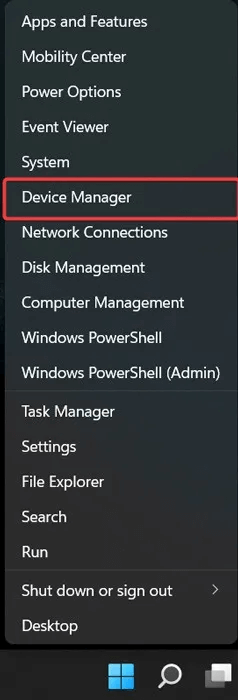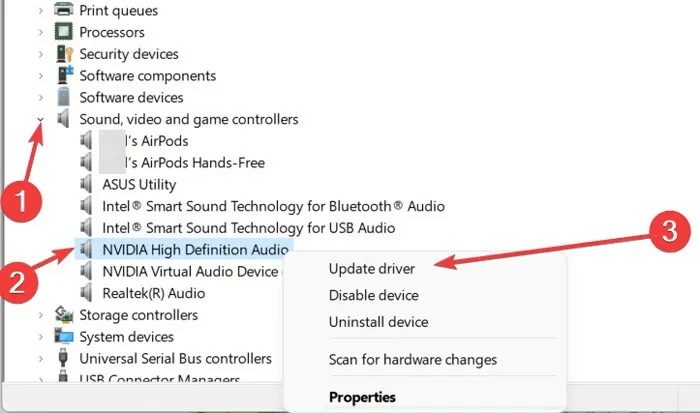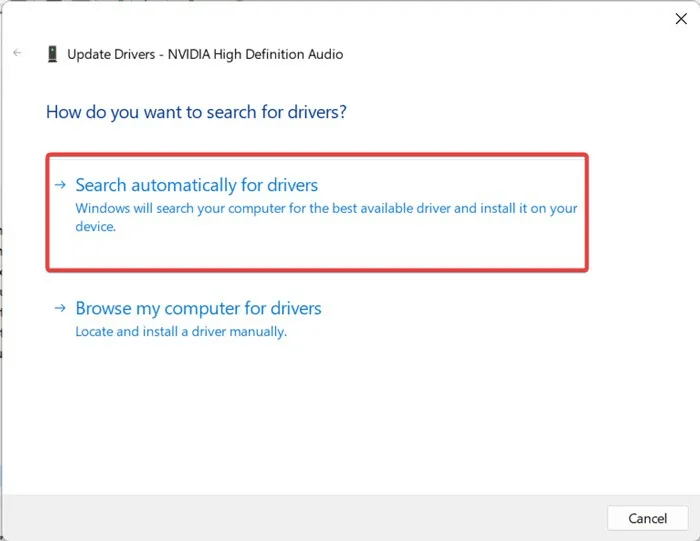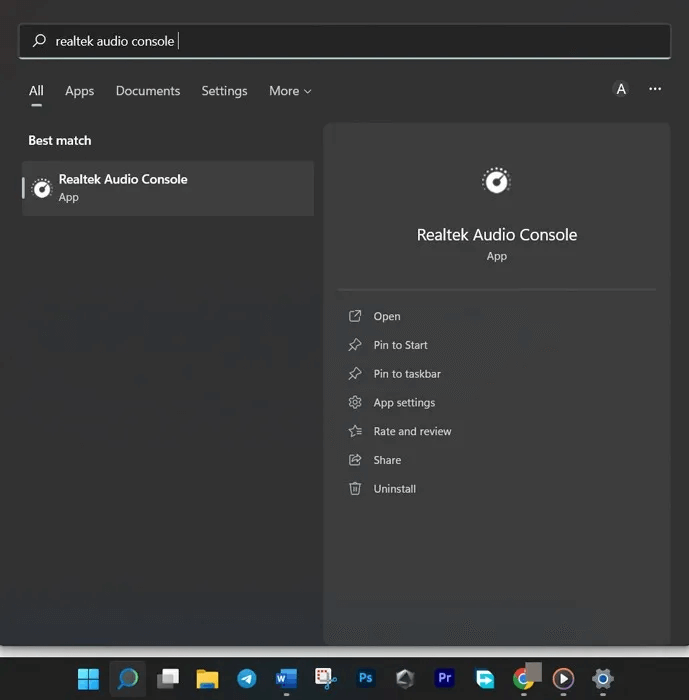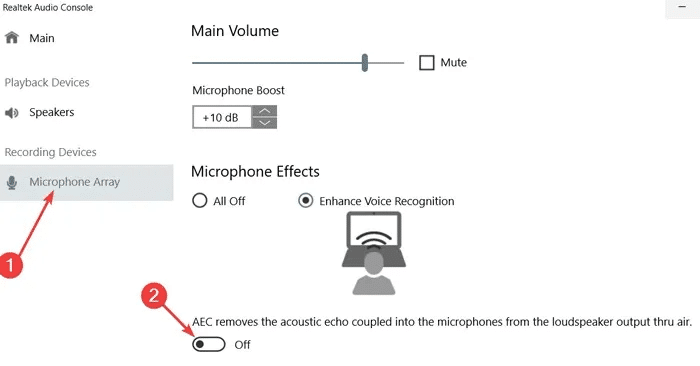Windows에서 사운드 및 마이크 품질을 개선하는 방법
고급 오디오 입력 및 출력 장치를 사용하는 경우에도 컴퓨터의 마이크 및 오디오 품질은 여전히 수준 이하일 수 있습니다. 다행스럽게도 Windows 10 및 11에는 뛰어난 오디오 환경을 제공하는 데 도움이 되는 많은 개선 사항이 내장되어 있습니다. Windows에서 사운드 및 마이크 품질을 개선하는 데 도움이 되는 일련의 팁을 모았습니다.
팁: 알아보기 행동 양식 Windows 11에서 Dolby Atmos 또는 서라운드 사운드 설정.
Windows 11에서는 PC에 연결된 각 오디오 장치의 오디오 기능을 수동으로 최적화할 수 있습니다. 입력/출력 장치의 오디오 기능을 개선하려면 아래 단계를 따르십시오.
- 앱으로 이동 설정 마우스 오른쪽 버튼을 클릭하여 메뉴를 시작하다.
2. 이동 "시스템" 왼쪽 창에서 옵션을 클릭합니다. "소리" 오른쪽으로.
3. 선택 "모든 오디오 장치" 섹션 내 "고급 옵션".
4. 각 섹션에서 최적화하려는 오디오 장치를 선택합니다. "출력 기기들" أو "입력 장치".
5. 아래로 스크롤하여 옵션을 찾습니다. "사운드 개선" 섹션 내 "출력/입력 설정" 클릭하면 실행됩니다.
경우에 따라 사운드 향상 기능을 켜면 Windows PC에서 더 많은 사운드 문제가 발생할 수 있습니다. 그렇다면 다음 해결 방법으로 이동하기 전에 동일한 단계를 반복하여 끕니다.
2. 최적화 설정 구성
Realtek과 같은 Windows 11 오디오 장치는 오디오 향상 기능을 제공합니다. 아래 단계에 따라 켭니다.
- 열다 "설정 -> 시스템 -> 소리 -> 고급" 훠궈 더 많은 오디오 설정.
2. 여기에서 선택한 장치 중 하나를 클릭합니다. "앰프" , 다음 선택 "형질".
3. 탭으로 이동 "개량" 을(를) 켜고 확인하십시오. "즉시 모드" 그리고 "Voice Cancel" 또는 "Voice Cancel"과 같이 목록에서 원하는 사운드 효과를 선택합니다. "빠른 이체" 를 누른 다음 "구현" 설정을 저장합니다.
3. 마이크 레벨을 높입니다.
낮은 품질의 마이크 사운드는 두 가지 이유로 발생할 수 있습니다. 마이크 어레이의 품질 문제 또는 사용 중인 마이크의 볼륨이 낮기 때문입니다. 아래 단계에 따라 이 상황을 수정하십시오.
- 반드시 켜주세요 "향상된 음성" ㅇ "마이크 어레이" 에 "입력 섹션" , 위에서 설명한 대로.
- 위의 해결 방법으로 마이크 어레이의 품질이 향상되지 않으면 크기를 늘릴 수 있습니다. 앱 찾기 "컨트롤 보드" 시작 메뉴에서 클릭하여 엽니다.
3. 옵션 선택 "하드웨어와 사운드".
4. 이내 "소리 , 탭"오디오 장치 관리".
5. 팝업 창 상단의 탭으로 이동합니다. "등록" 을 클릭한 다음 사용 중인 마이크를 클릭하고 "형질".
6. 탭을 클릭합니다. "레벨" 볼륨 막대를 찾으려면 "마이크로폰" , 화살표를 오른쪽으로 드래그하여 볼륨을 변경한 다음 "구현" 창을 닫기 전에 변경 사항을 저장하려면.
팁: 설정 앱에서 마이크를 테스트하여 작동하는지 확인하십시오. 그랬다면 마이크가 작동하지 않습니다 , 오디오 드라이버를 다시 설치해야 할 수 있습니다.
4. 공간음 활성화
Spatial Sound를 활성화하면 주변 소리 설정을 시뮬레이션하여 오디오 장치의 음질도 향상시킵니다. 활성화하려면 아래 단계를 따르십시오.
- 열다 "설정 -> 시스템 -> 소리."
- 변경할 출력 장치를 선택한 다음 옆에 있는 화살표를 클릭합니다.
3. 섹션까지 아래로 스크롤 "공간적 소리" , 옆에 있는 아래쪽 화살표를 클릭합니다. "유형" , 선택 "헤드폰 용 Windows Sonic".
Windows 10에서는 버튼을 클릭해야 합니다. 장치 속성 이내에 "출력 장치 선택" 이 옵션을 표시합니다.
기본 Windows XNUMXD 오디오가 만족스럽지 않으면 Microsoft Store에서 다른 공간 오디오 형식을 다운로드하고 활성화할 수 있습니다. 예를 들어 도움이 될 수 있습니다. 언 바운드 DTS 사운드 헤드폰으로 게임을 하는 동안 몰입형 사운드를 경험하십시오. 영화광이라면 오디오 형식을 다운로드할 수 있습니다. Dolby 액세스 영화를 보는 동안 더 자세한 내용과 사실감을 듣기 위해.
5. 모노 오디오 활성화
모노 오디오는 왼쪽 및 오른쪽 오디오 채널이 동시에 하나의 사운드를 생성하도록 합니다. 결과적으로 특히 헤드폰을 사용할 때 음질 향상에 유용한 기능이 될 수 있습니다. 다음 단계에 설명된 대로 활성화하십시오.
- 열다 "설정 -> 시스템 -> 소리."
- 옵션 검색 "모노포닉" 섹션 내 "산출" 을 클릭한 다음 활성화하여 두 오디오 채널을 병합합니다.
3. Windows 10을 사용하는 경우 다음으로 이동해야 합니다. "설정 -> 접근성 -> 사운드" 옵션을 찾으려면.
알아두면 좋은 것: 알아보기 Windows에서 최대 크기를 늘리는 방법.
6. 오디오 드라이버 업데이트
이끌 수 있다 윈도우 업데이트 사운드 및 마이크 품질을 개선하고 관련 문제를 해결합니다. 그러나 새로운 OS 업데이트로는 그렇게 할 수 없으므로 오디오 드라이버를 수동으로 업데이트해야 한다는 점도 기억해야 합니다. 아래 지침에 따라 업데이트하십시오.
- 시작 메뉴를 마우스 오른쪽 버튼으로 클릭하고 선택 "기기 관리자" 팝업에서.
2. 아래로 스크롤하여 찾기 오디오, 비디오 및 게임 컨트롤러 , 화살표를 클릭하여 확장한 다음 각 오디오 드라이버를 마우스 오른쪽 버튼으로 클릭하여 선택 "드라이버 업데이트".
3. 선택 "자동으로 드라이버 검색".
4. 다른 오디오 드라이버에 대해 이 단계를 반복하여 모두 업데이트되었는지 확인합니다.
7. Realtek 오디오 콘솔 사용
Windows 11 및 10에는 마이크를 사용할 때 에코 및 기타 원치 않는 소리를 제거할 수 있는 Realtek 오디오 콘솔 앱이 내장되어 있습니다. 아래에서 사용 방법을 보여줍니다.
- 딸깍 하는 소리 메뉴를 시작하다 , 검색 Realtek 오디오 콘솔 그리고 그것을 엽니다.
2. 선택 "마이크 어레이" 또는 창 왼쪽에서 다른 녹음 장치를 선택하고 기능을 활성화합니다. "AEC" 버튼을 클릭하여 스위치.
8. 타사 사운드 최적화 소프트웨어 설치
이러한 방법 중 어느 것도 Windows에서 사운드 및 마이크 품질을 개선하는 데 도움이 되지 않는 경우 타사 앱을 다운로드하고 사용하여 컴퓨터의 사운드 품질을 개선할 수 있습니다. 아래에서 제안 목록을 찾을 수 있습니다.
자주 묻는 질문
Q1. Windows에서 내 목소리가 왜곡되는 이유는 무엇입니까?
답변. 먼저 스피커를 확인하십시오. 스피커 잭이 컴퓨터의 스피커/헤드폰 포트에 단단히 삽입되었는지 확인하십시오. 왜곡이 지속되면 스피커나 헤드폰을 바꿔서 왜곡의 원인인지 확인하십시오. 오디오 드라이버 문제도 원인이 될 수 있으므로 최신 상태로 유지하십시오.
때때로 입력을 적극적으로 수신하는 마이크는 피드백 루프를 유발하고 스피커에서 소리를 픽업하는 반면 컴퓨터는 스피커를 통해 마이크 입력을 다시 보냅니다. 이 경우 마이크와 스피커 사이에 더 많은 거리를 두어야 합니다. 대신 스피커를 낮추거나 마이크 감도를 낮추십시오.
반면에, 당신이 Windows에서 소리가 들리지 않습니다 이 유용한 가이드를 따르세요.
Q2.사용 중인 앱에서 마이크를 인식하지 못하는 경우 어떻게 해야 하나요?
답변. 앱에 마이크 사용 권한을 부여합니다. 실수로 거부를 선택했거나 앱에서 마이크 액세스를 요청하지 않는 경우 다음에서 활성화할 수 있습니다. "설정 -> 개인 정보 보호 및 보안 -> 마이크." 사용 중인 앱이 마이크에 액세스할 수 있는지 확인하세요.