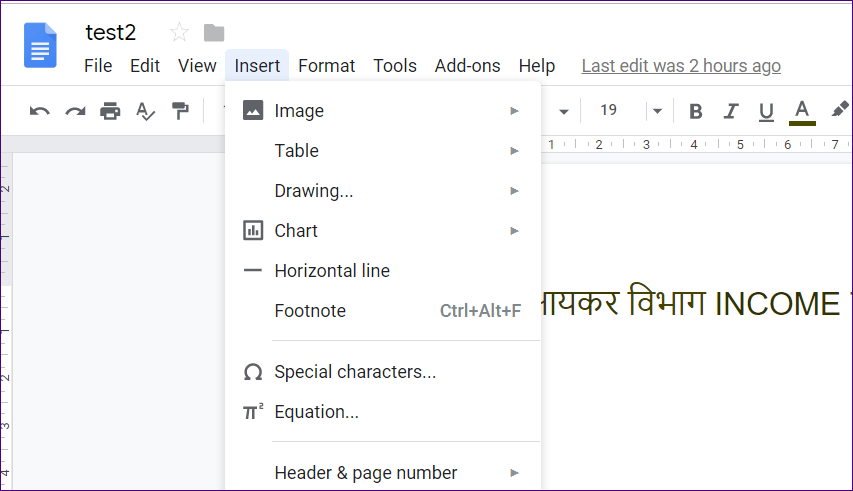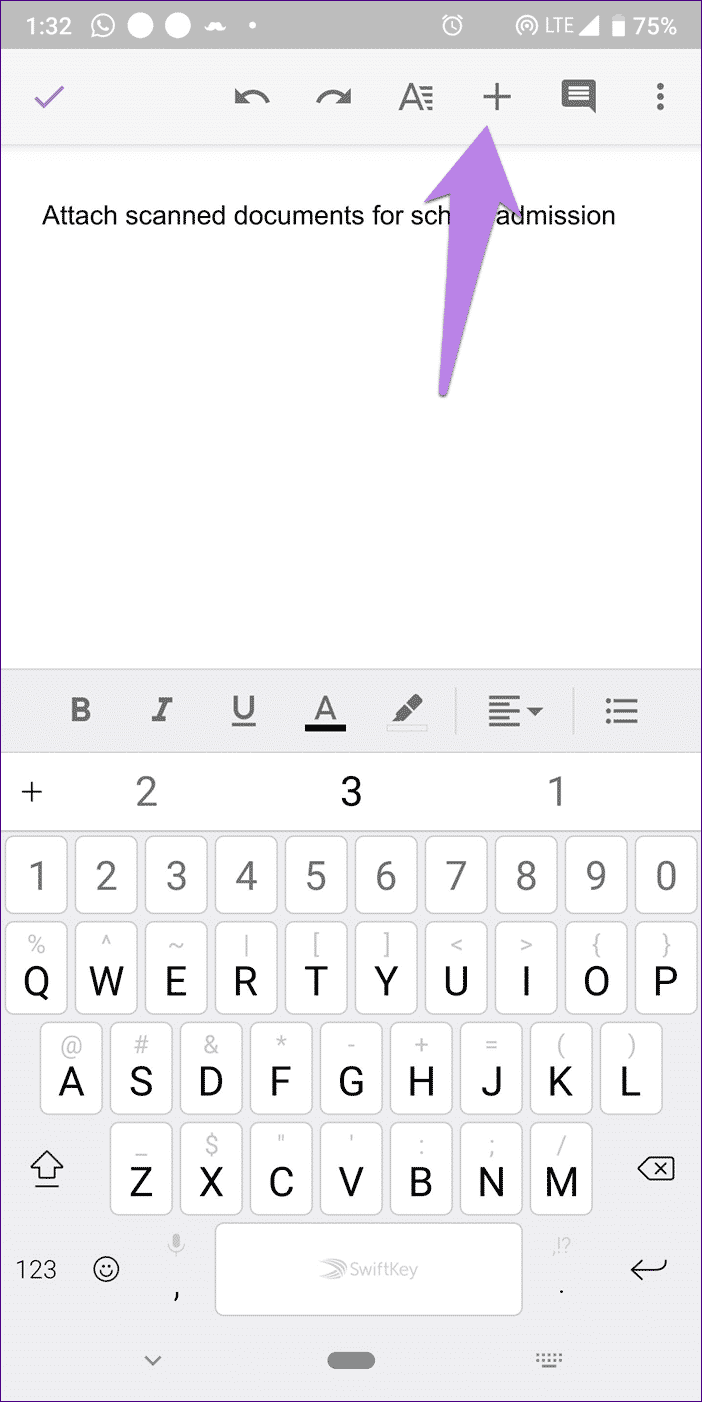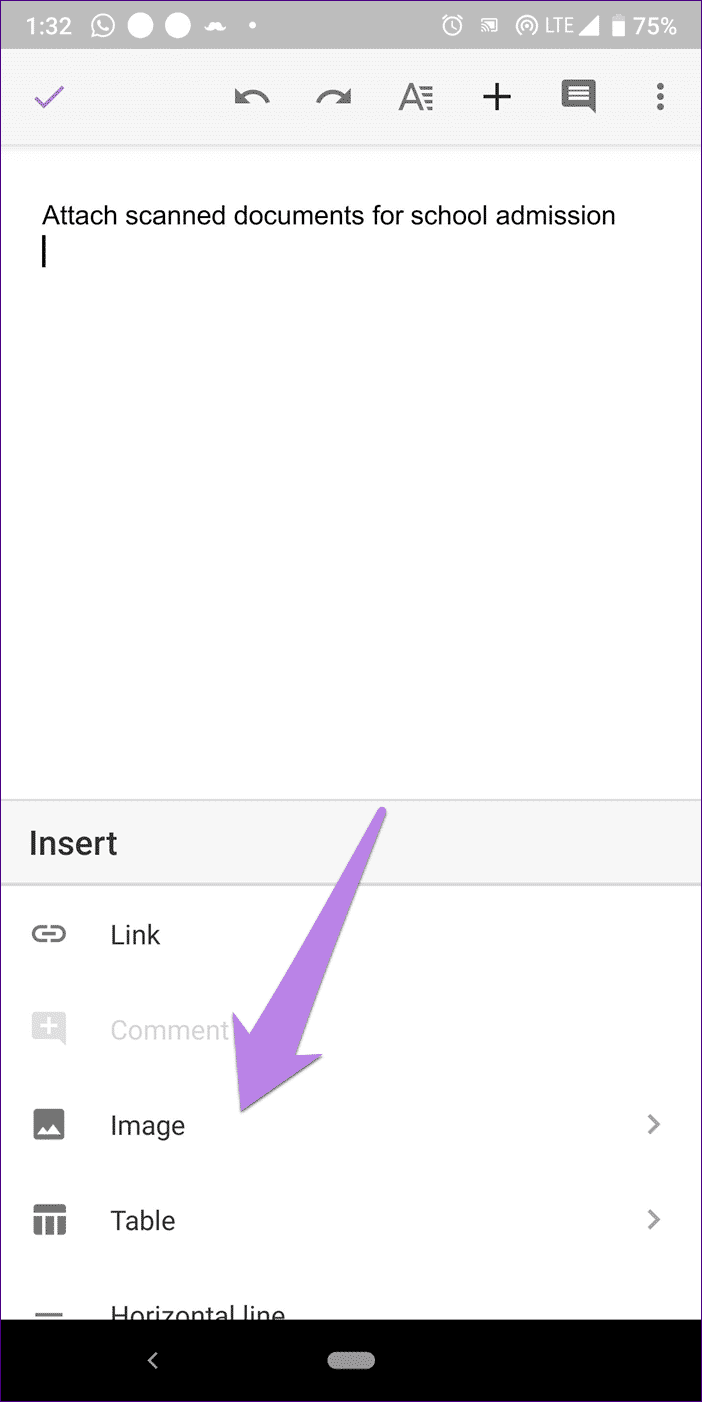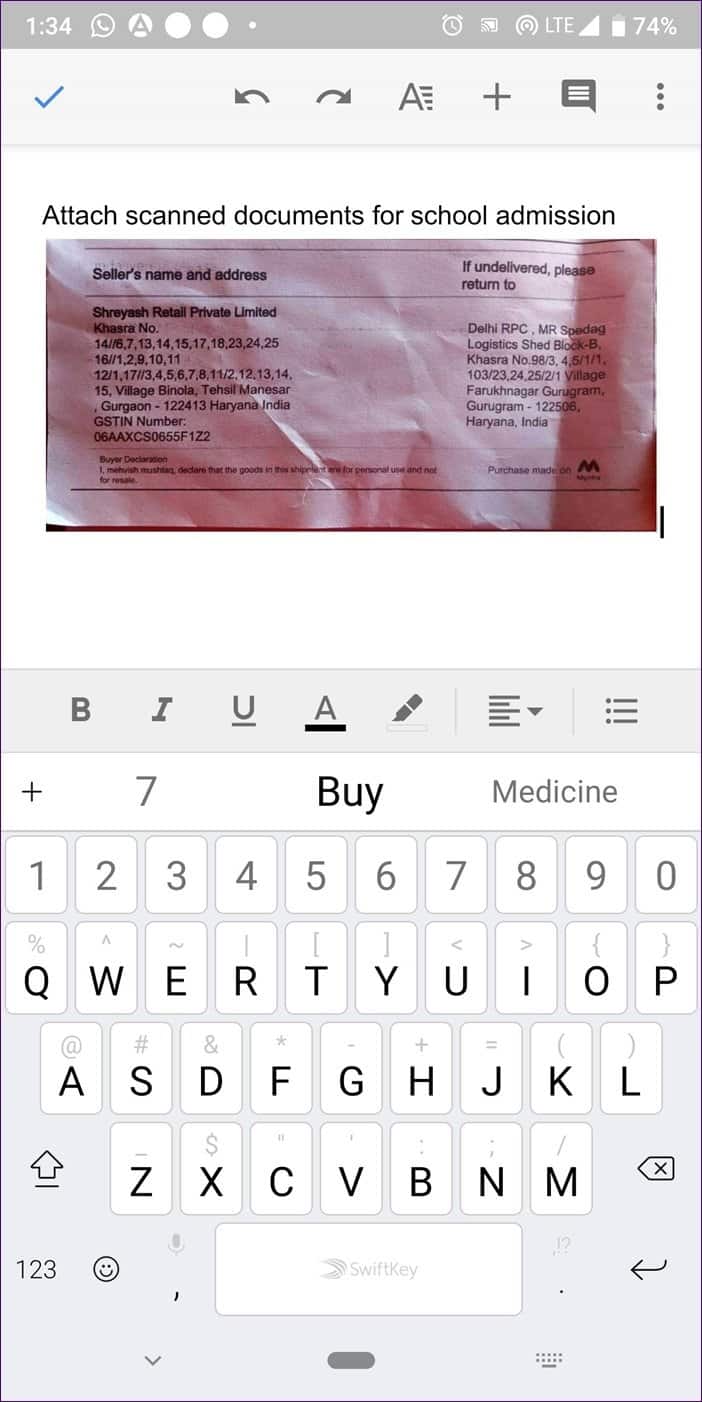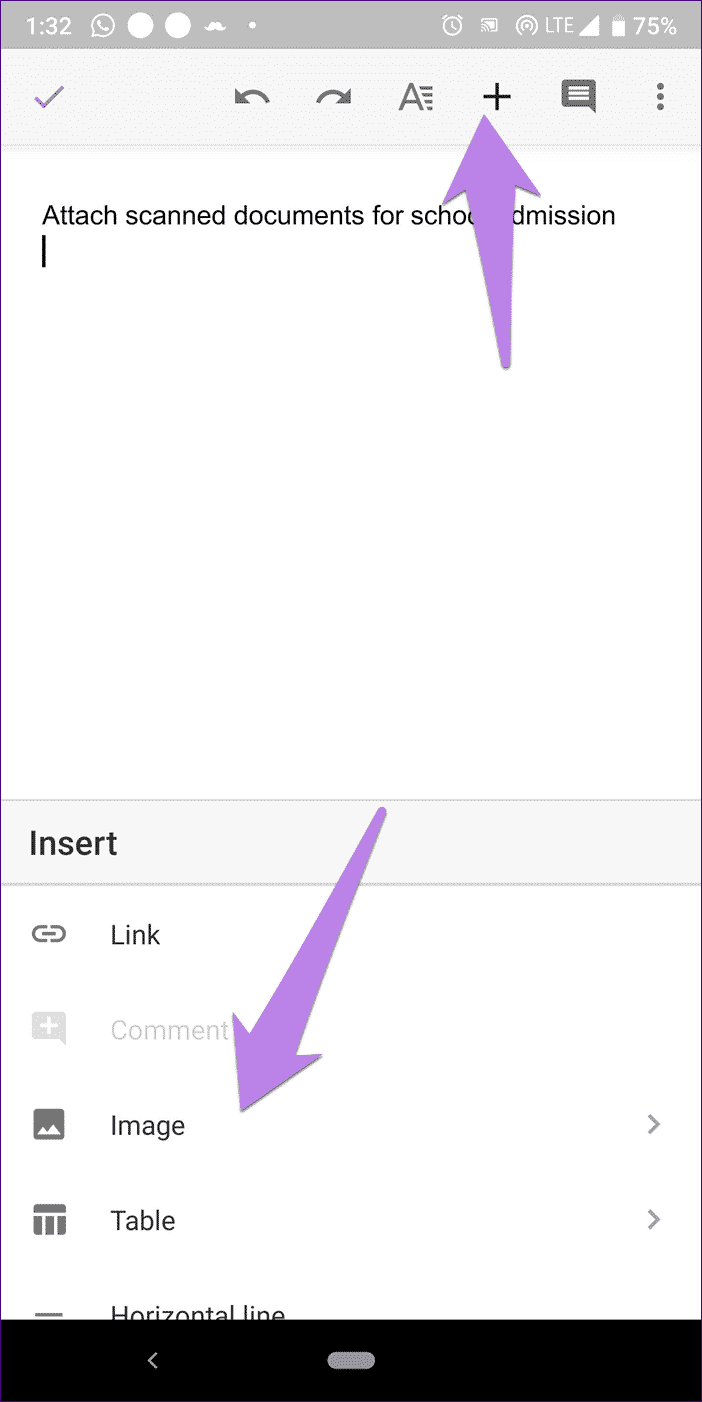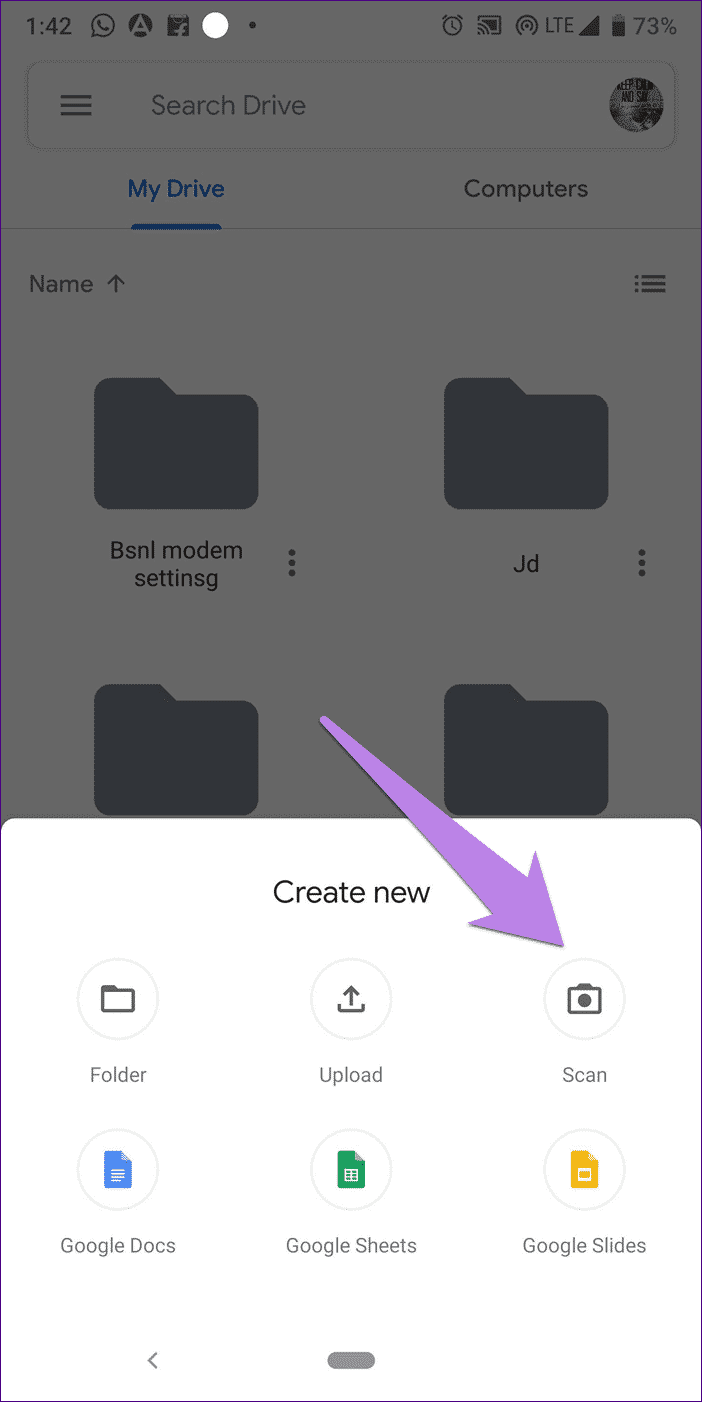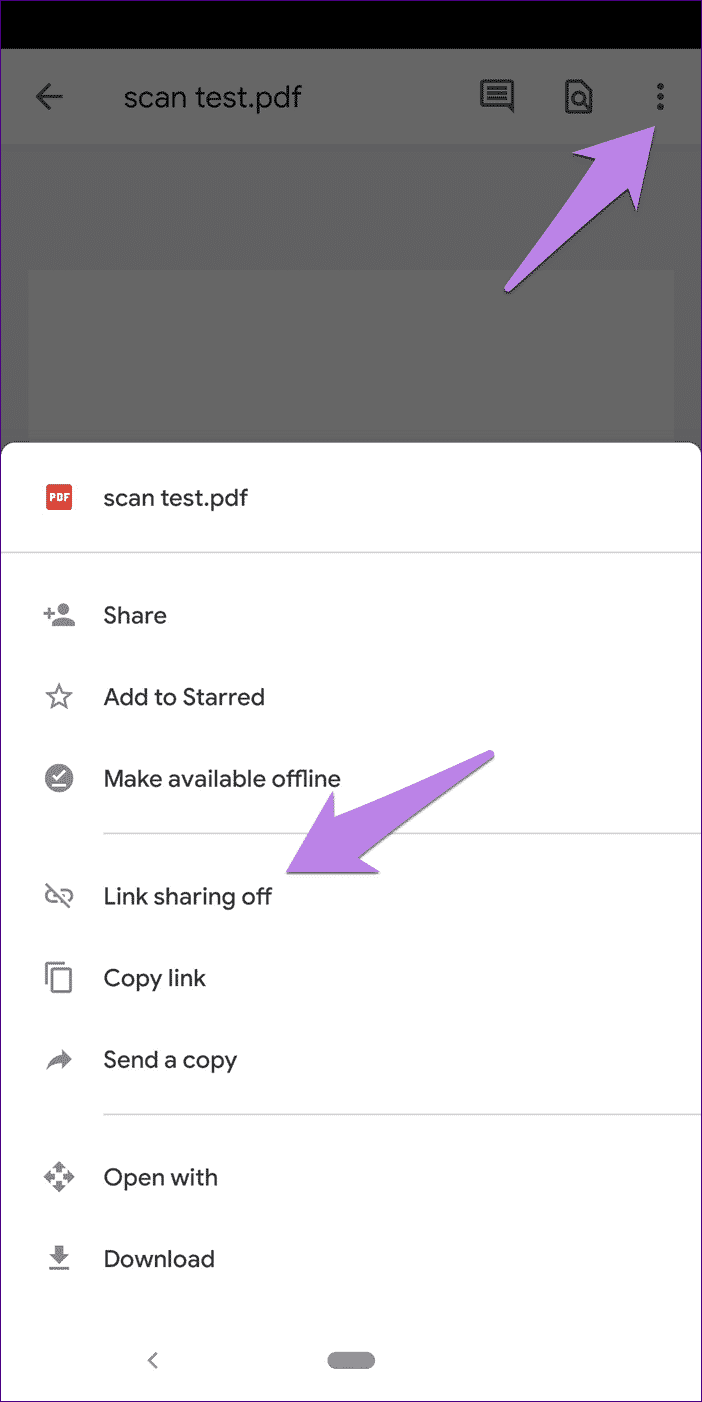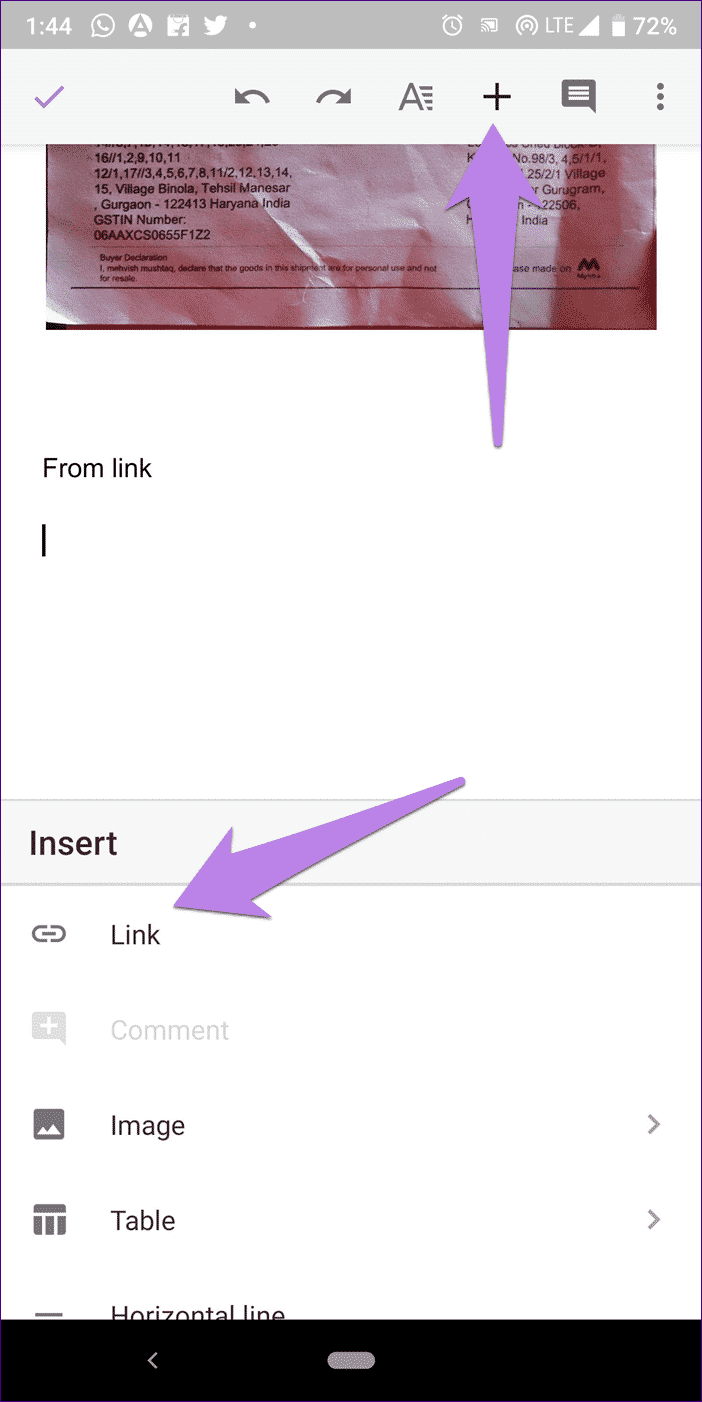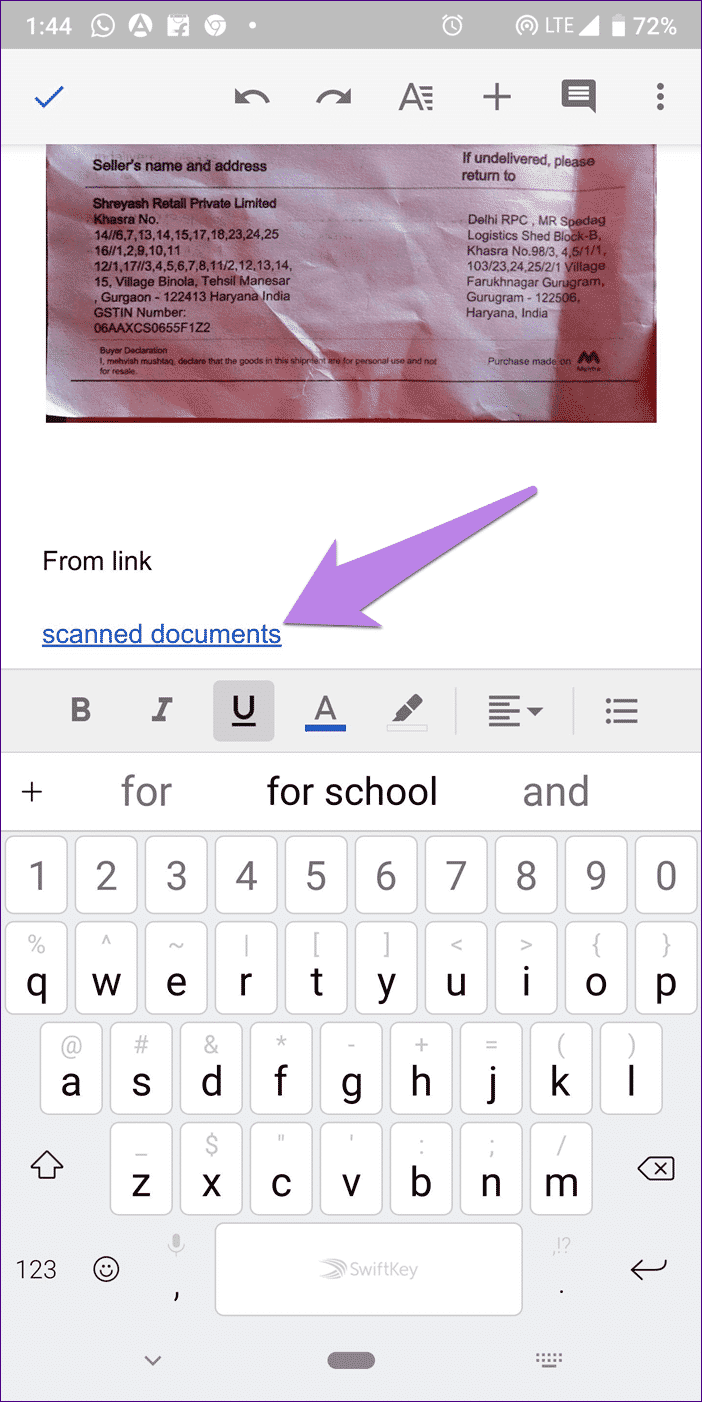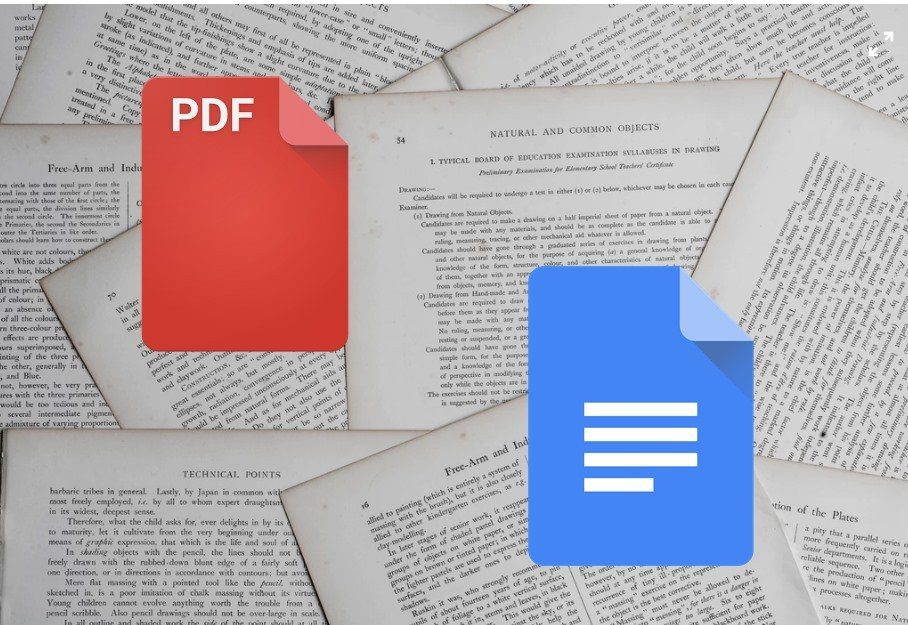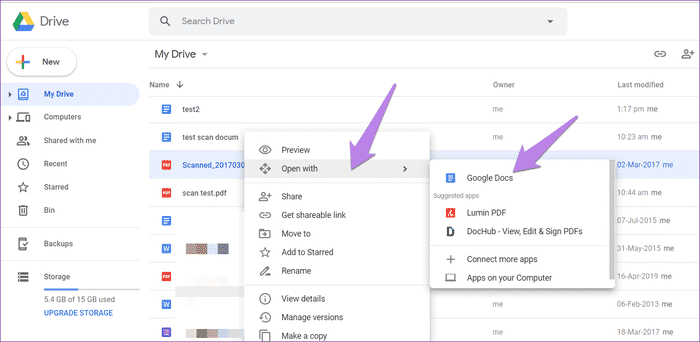종이 문서를 스캔하여 Google 문서에 추가하는 방법
스마트폰이 보급되지 않았을 때 스캔한 파일을 문서에 첨부하는 것은 어려운 작업이었습니다. 한 사람은 문서를 스캔하기 위해 물리적 스캐너를 사용해야 했지만 모든 사람이 가지고 있는 것은 아닙니다. 다행히도 시대가 바뀌었고 이제 휴대폰에서 문서를 쉽게 스캔하고 다른 응용 프로그램에서 사용할 수 있습니다.
Google Docs를 사용하면 이 작업을 쉽게 수행할 수 있습니다. 때로는 지원서를 작성할 때 먼저 스캔해야 하는 중요한 문서나 사진을 첨부해야 합니다. 어떻게 해야 할까요?
그것이 우리가 당신에게 말할 것입니다. 여기에서는 스캔한 문서를 Google 문서도구에 추가하는 방법을 배웁니다. 먼저 몇 가지 기본 사항부터 시작하겠습니다.
Google Docs에서 지원하는 확장 프로그램 유형
차트, 표, 그래픽 외에도 JPG, PNG, GIF 등과 같은 모든 형식의 이미지를 문서에 추가할 수 있습니다. 그러나 여기에 PDF 파일을 추가할 수는 없습니다. 이제 PDF를 언급하는 것이 중요합니다. 스캔 일반적으로 저장됩니다 PDF 파일로.
대안은 무엇입니까? 계속 읽으면 답을 찾을 수 있습니다.
스캔한 문서를 Google 문서에 추가
이제 문서는 첨부 파일로 PDF 파일을 지원하지 않기 때문에 스캔한 문서를 다른 방법으로 첨부해야 합니다. 이를 수행하는 세 가지 방법이 있습니다.
방법 XNUMX: 스캔한 문서를 JPG 형식으로 저장
스캔한 파일을 PDF로 저장하는 대신 JPG 파일로 저장해야 합니다. 다행히 많은 스캐너 앱이 두 가지 저장 옵션을 모두 제공합니다. 다음 앱을 사용해 볼 수 있습니다.
스캔한 문서를 이미지로 저장했으면 Google 문서도구에 추가할 차례입니다. 따라서 다음 단계를 따르십시오.
단계1 : 휴대전화에서 Google 문서 앱을 실행합니다. 그런 다음 스캔한 이미지를 추가할 문서를 엽니다.
단계2 : 문서에서 스캔한 이미지를 추가할 아무 곳이나 클릭하고 상단의 추가 아이콘을 누르십시오.
단계3 : 목록에서 사진을 선택한 다음 사진을 선택합니다.
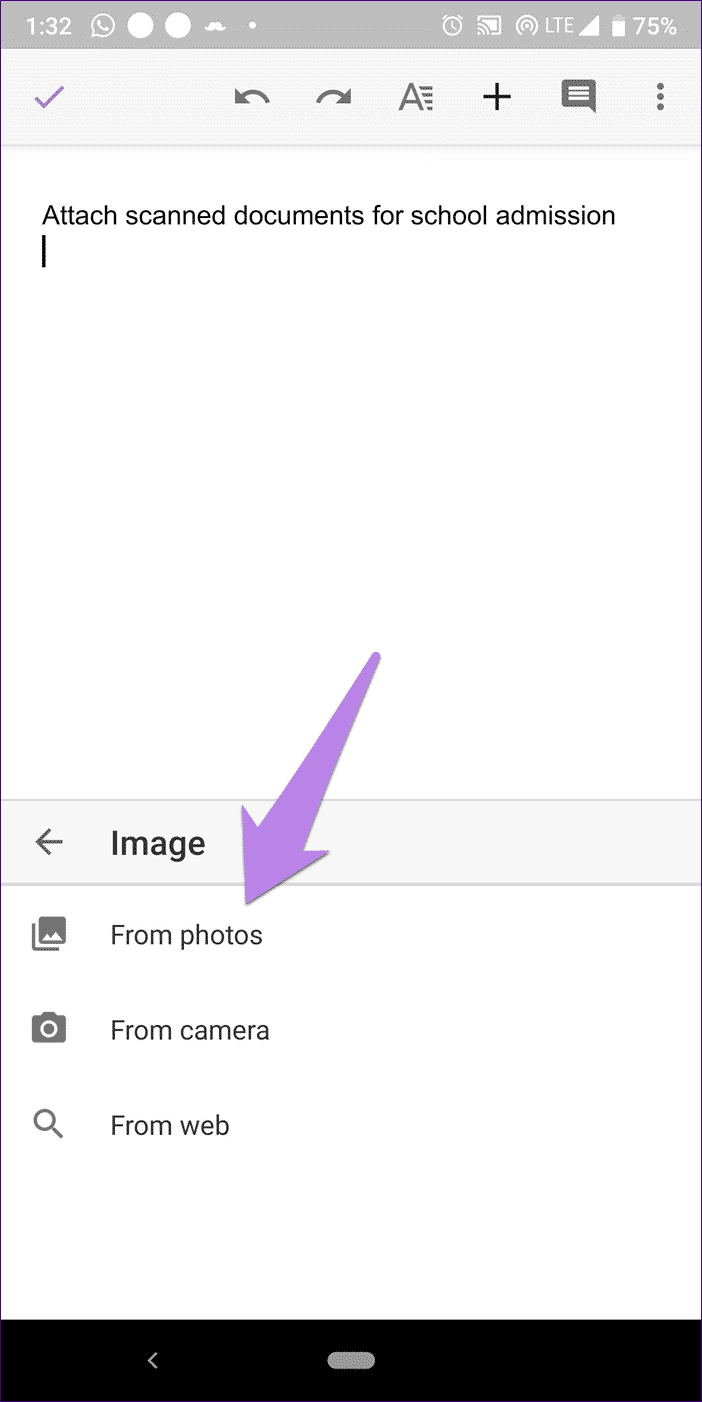
단계4 : 스캔한 이미지로 이동합니다. 문서에 추가됩니다.
결정인자
위의 방법은 다중 페이지 문서가 있는 경우 제한이 있습니다. 이 경우 각 페이지를 개별적으로 스캔하여 삽입해야 합니다.
방법 2: 이미지 직접 추가
지난 몇 년 동안, 스마트폰 카메라의 비약적인 발전. 문서에 이미지를 삽입하는 데 직접 사용할 수 있습니다. 즉, 스캐너 앱을 먼저 사용하는 대신 Google 문서 앱의 카메라에서 직접 사진을 찍어 문서에 추가할 수 있습니다.
이를 위해 Google 문서 앱을 실행하고 문서를 엽니다. 추가 아이콘을 클릭하고 이미지를 클릭합니다. 그런 다음 카메라에서 선택합니다. 카메라 보기가 열립니다. 문서 사진을 찍으면 문서에 삽입됩니다.
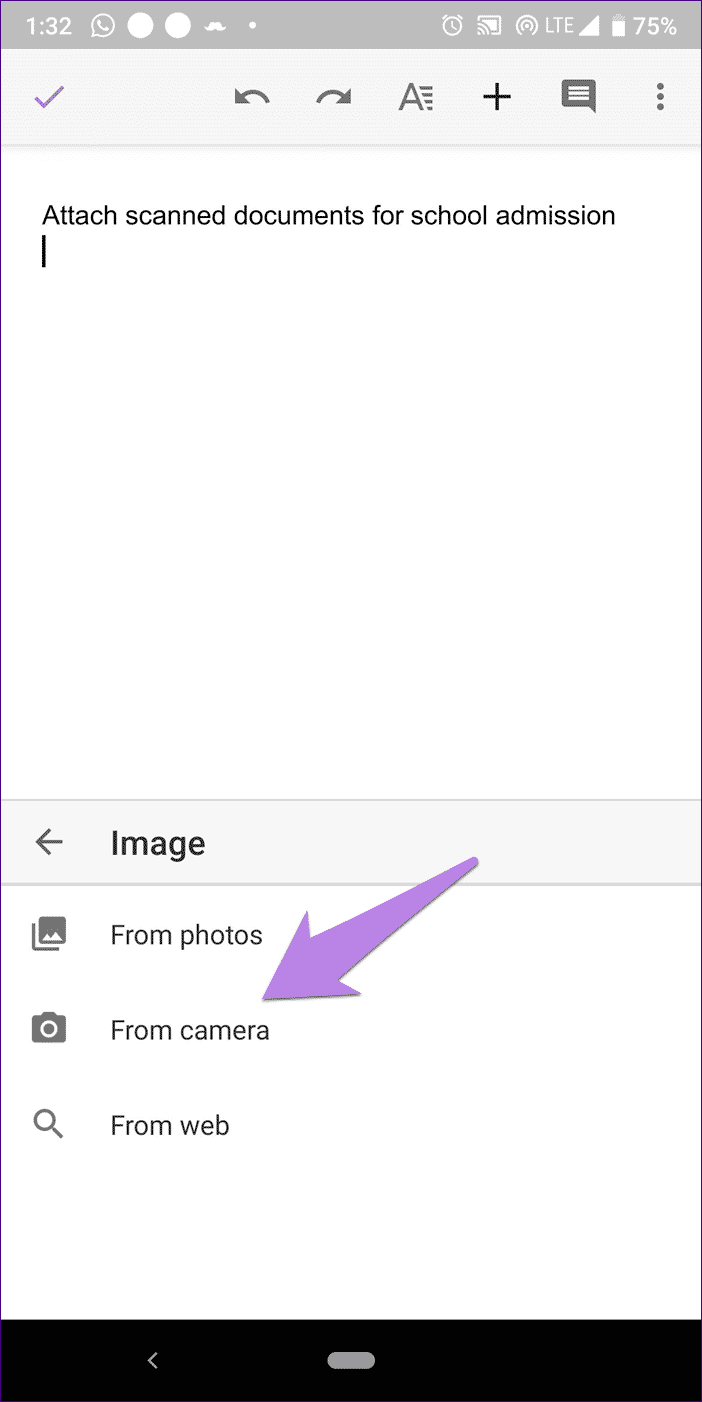
방해
이 방법을 사용할 때의 한계는 추가 부품 없이 문서에 맞도록 카메라를 배치해야 한다는 것입니다. 스캐너 앱은 그렇지 않습니다. 문서의 개요를 알게 되므로 필요한 부분만 쉽게 보관할 수 있습니다.
방법 XNUMX: Google 드라이브 링크 첨부
이 방법에서는 실제 이미지 대신 스캔한 파일(이미지 또는 PDF 파일일 수 있음)에 Google 드라이브 링크를 첨부하는 방법을 배웁니다. 받는 사람은 링크를 클릭해야 스캔 이미지를 볼 수 있습니다.
للقيام بذلك ، اتبع الخطوات التالية :
단계1 : Google 드라이브 앱에 내장된 스캐너를 사용하여 필요한 문서를 스캔해야 합니다. 이를 위해 Android 휴대전화에서 드라이브 앱을 실행하세요(iPhone 사용자에게는 죄송합니다. 드라이브는 iOS에서 스캔을 지원하지 않습니다).
단계2 : 추가 아이콘을 탭하고 메뉴에서 스캔을 탭합니다. 사진을 찍으면 PDF로 저장됩니다.
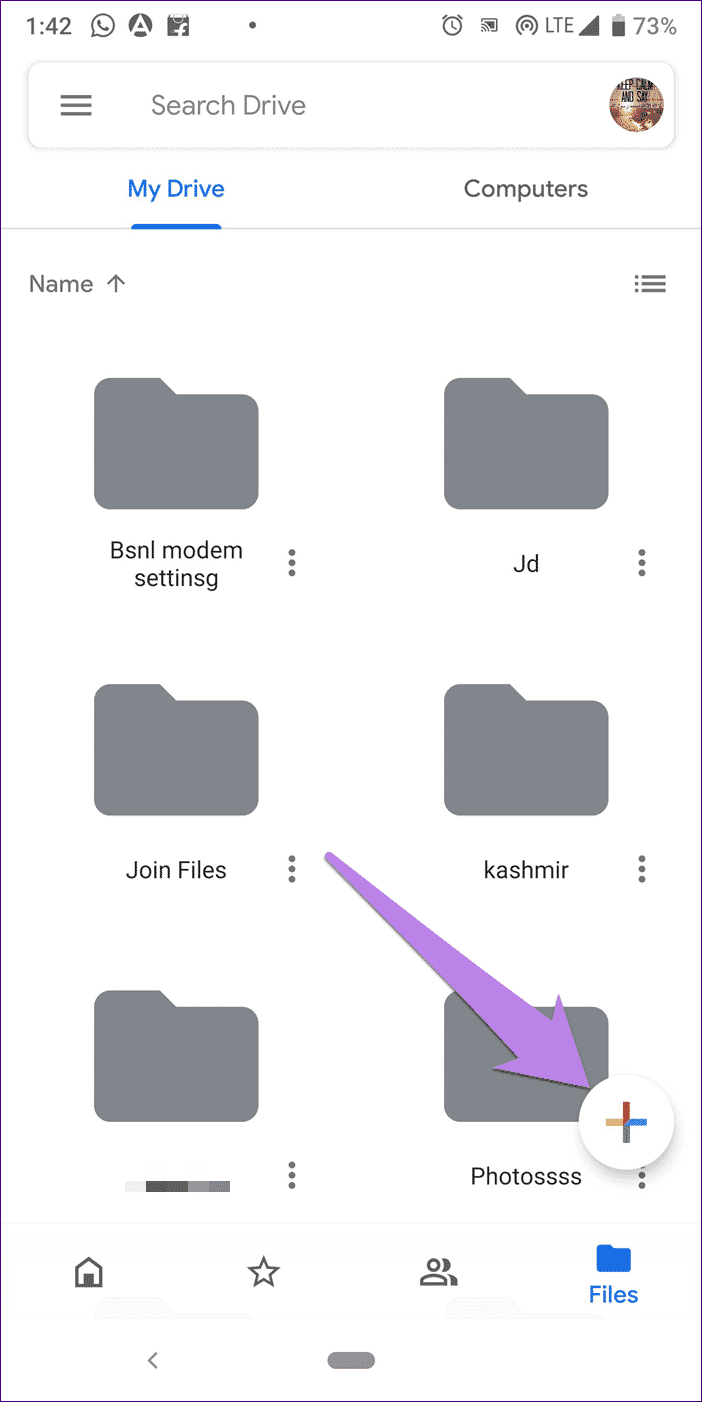
단계3 : 새로 생성된 PDF 파일을 열고 상단의 세 점 아이콘을 누릅니다. 목록에서 공유 링크를 누릅니다. 이렇게 하면 클립보드에 링크가 복사됩니다.
단계4 : 이제 Google 문서도구를 열고 추가 아이콘을 탭합니다. 링크를 선택하십시오.
단계5 : 링크에 표시할 텍스트를 입력하고 링크 상자에 붙여넣습니다. 상단의 체크 아이콘을 클릭합니다. 문서에 링크가 추가됩니다.
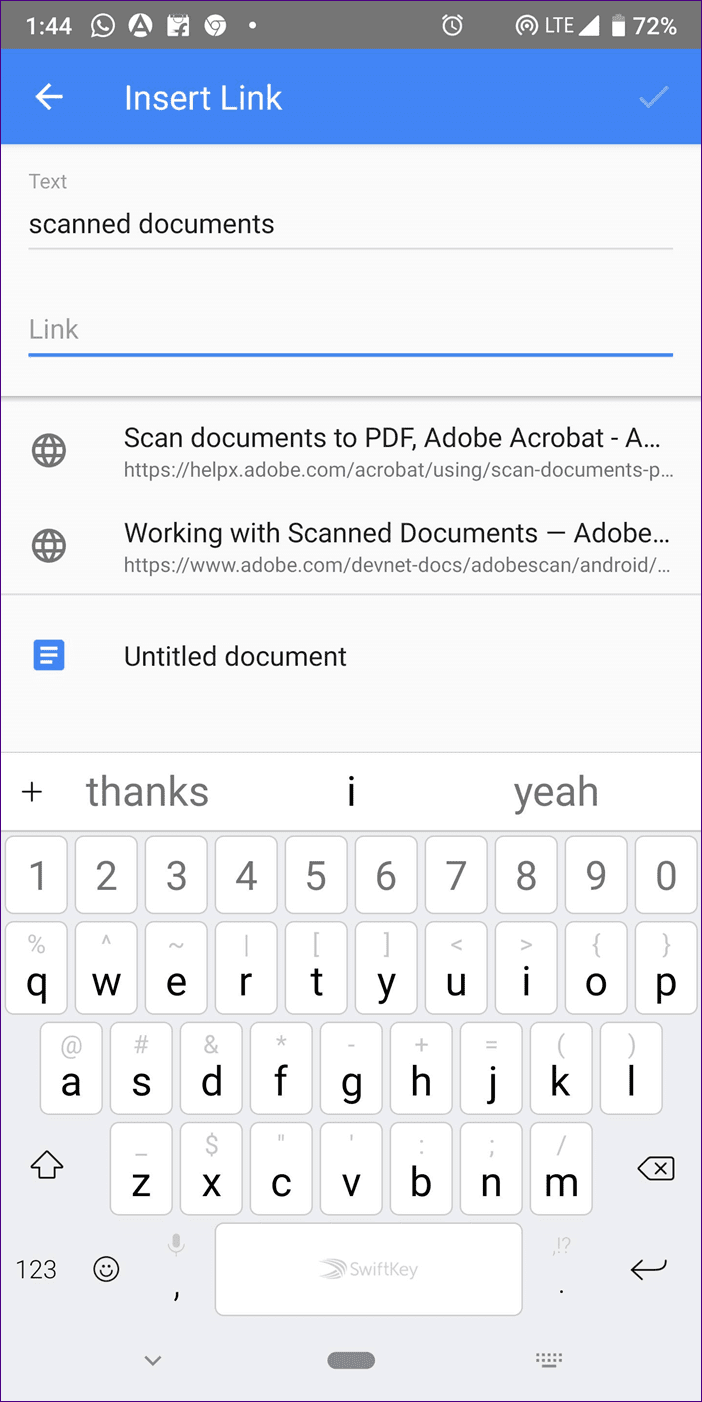
Google 드라이브를 사용하여 문서 스캔
Google 문서도구에 삽입하기 위해 Google 드라이브의 내장 스캔 기능을 사용하지 않는 이유가 궁금할 수 있습니다. 글쎄요, 구글 드라이브는 스캔한 문서를 PDF 파일로 저장하기 때문이고 앞서 언급했듯이 구글 문서도구는 PDF 파일을 추가하는 것을 허용하지 않습니다.
그러나 드라이브는 웹사이트에서 스캔한 문서에서 텍스트를 추출하여 문서로 삽입할 수 있는 놀라운 기능을 제공합니다. 이 기능을 사용하여 모든 이미지 또는 PDF 파일에서 텍스트를 추출할 수 있습니다.
따라서 먼저 드라이브 앱의 기본 스캔 기능을 사용하여 문서를 스캔합니다. 그 후에는 컴퓨터에서 Google 드라이브를 사용해야 합니다.
열다 구글 드라이브 웹사이트 그리고 우클릭 PDF 문서에서 추출하려는 텍스트. 메뉴에서 Open With Google Docs를 선택합니다. PDF가 텍스트로 성공적으로 변환된 문서 웹 사이트로 이동합니다.
- 조언: 이 방법을 사용하여 기존 이미지 및 PDF 파일에서도 텍스트를 추출할 수 있습니다.
Google 문서 살펴보기
Google 문서도구는 간단해 보일 수 있지만 그렇지 않습니다. 간단한 해킹으로 상상할 수 없는 방식으로 Google 문서도구를 사용할 수 있습니다. 예를 들어 다음과 같이 할 수 있습니다. YouTube 동영상을 추가하세요.. 그 기능에 놀랐다면 Microsoft Word도 제공할 수 있습니다.