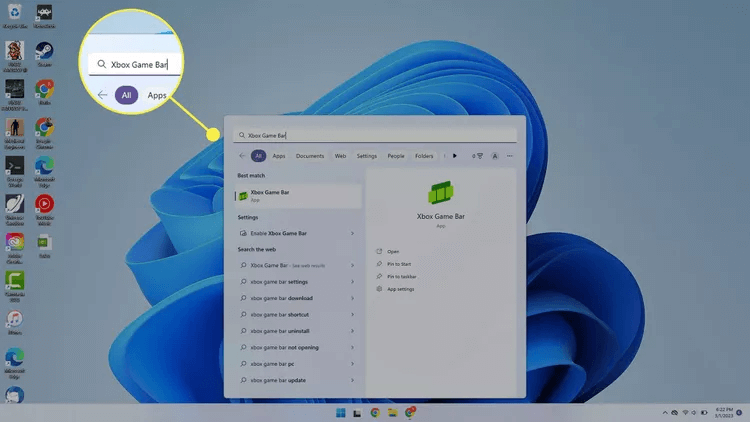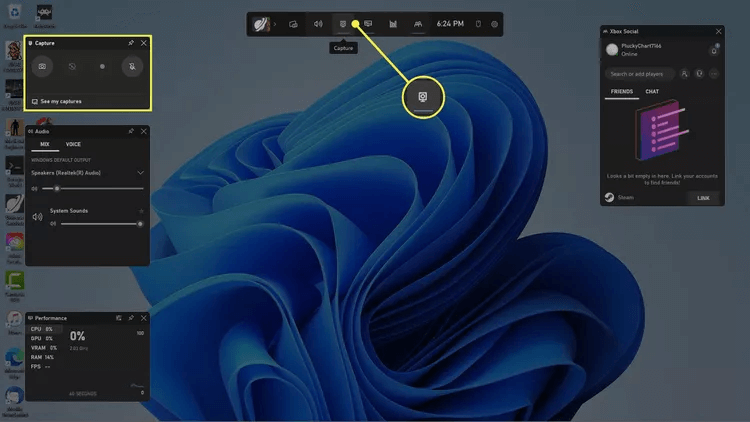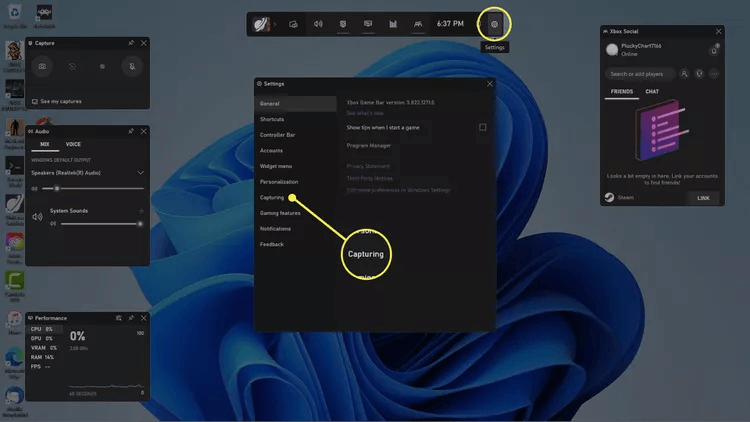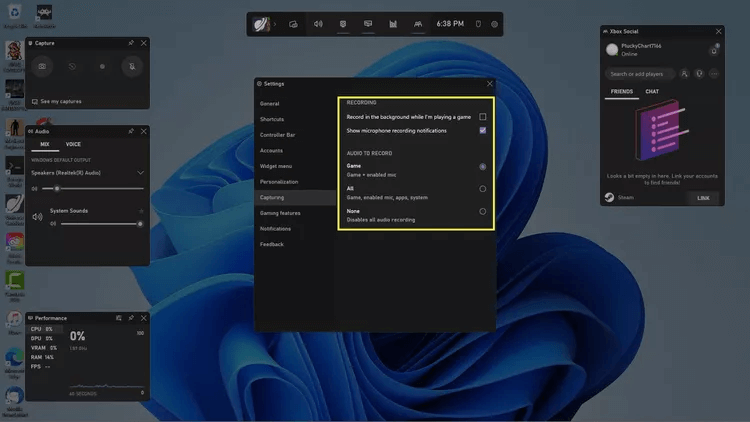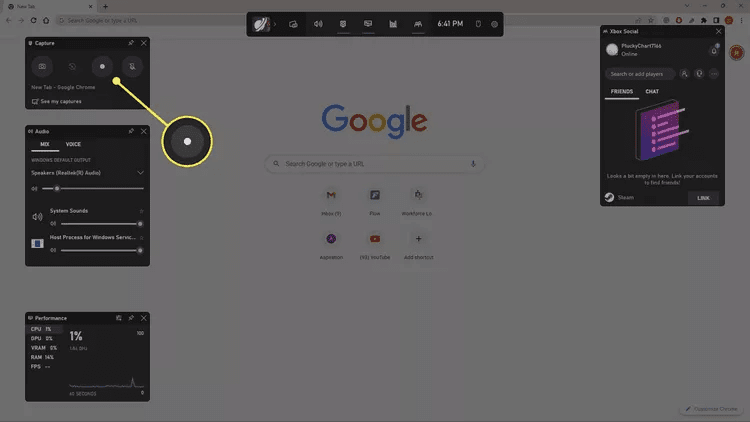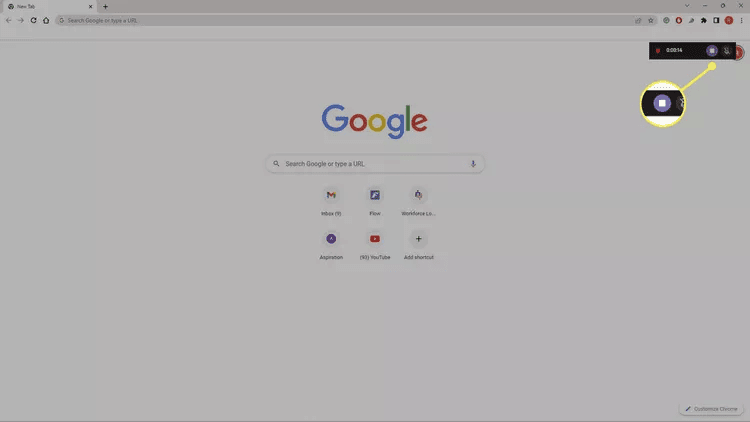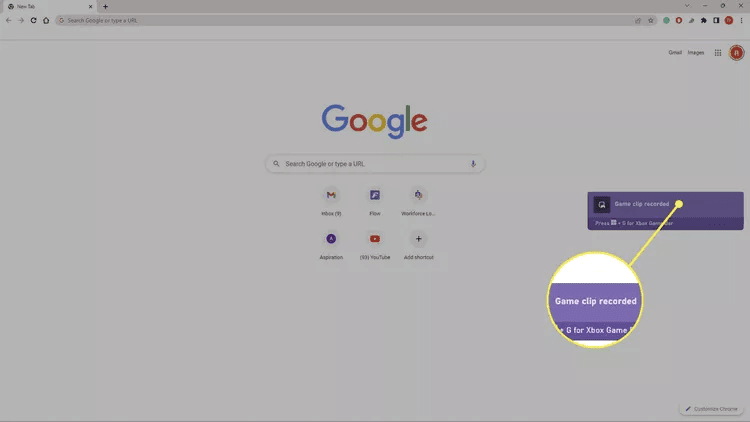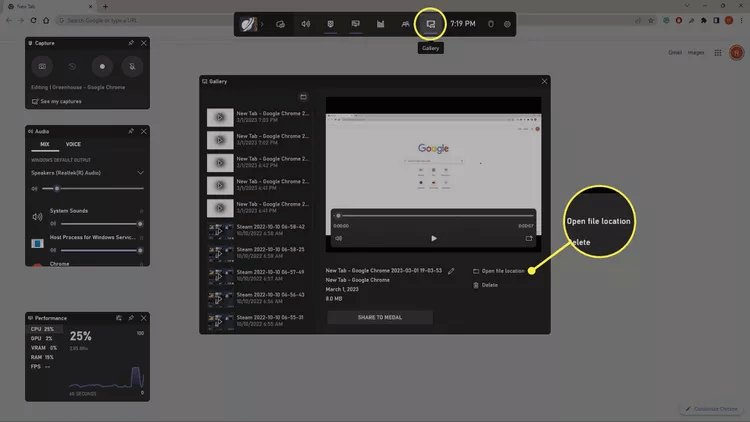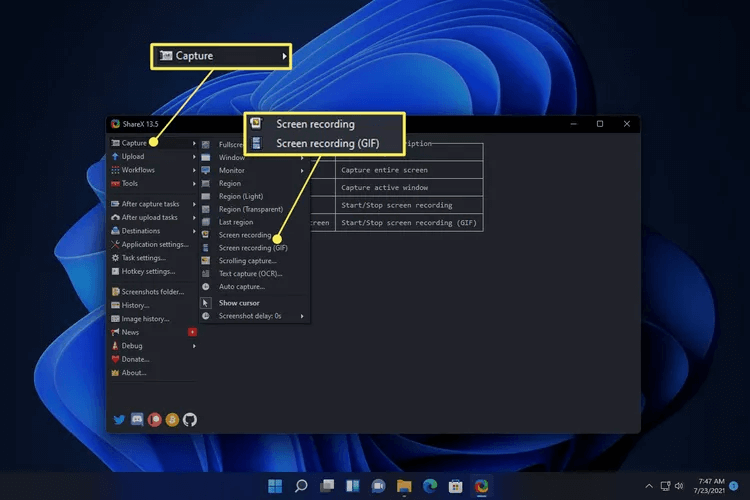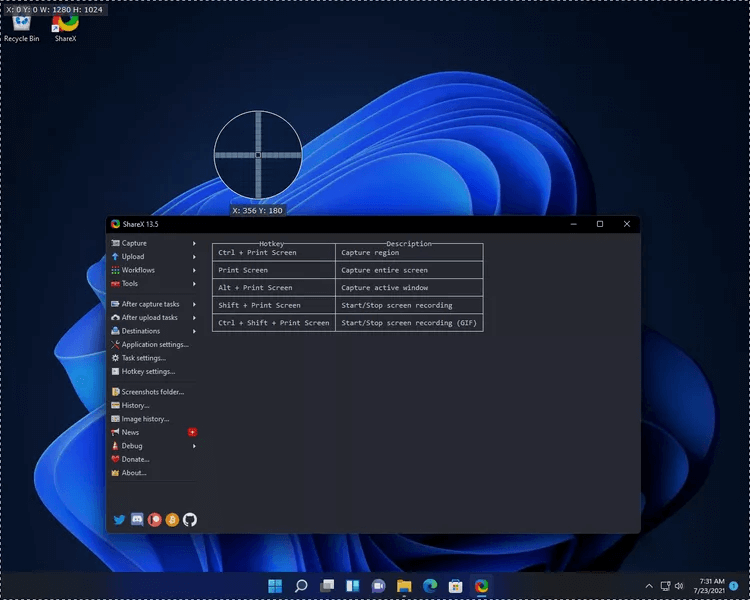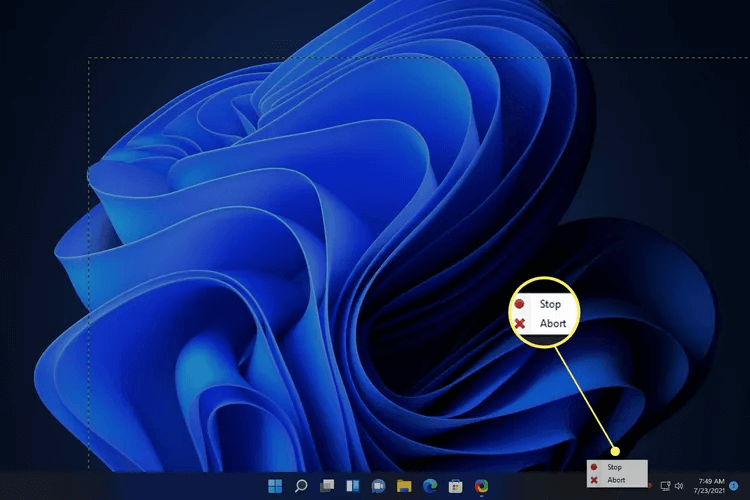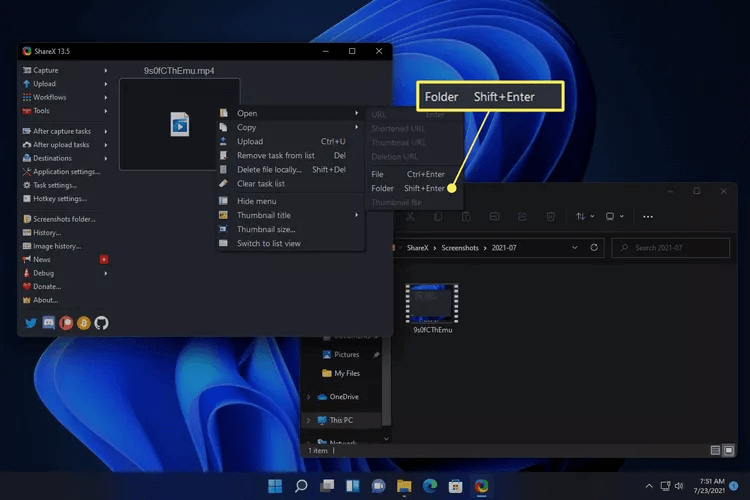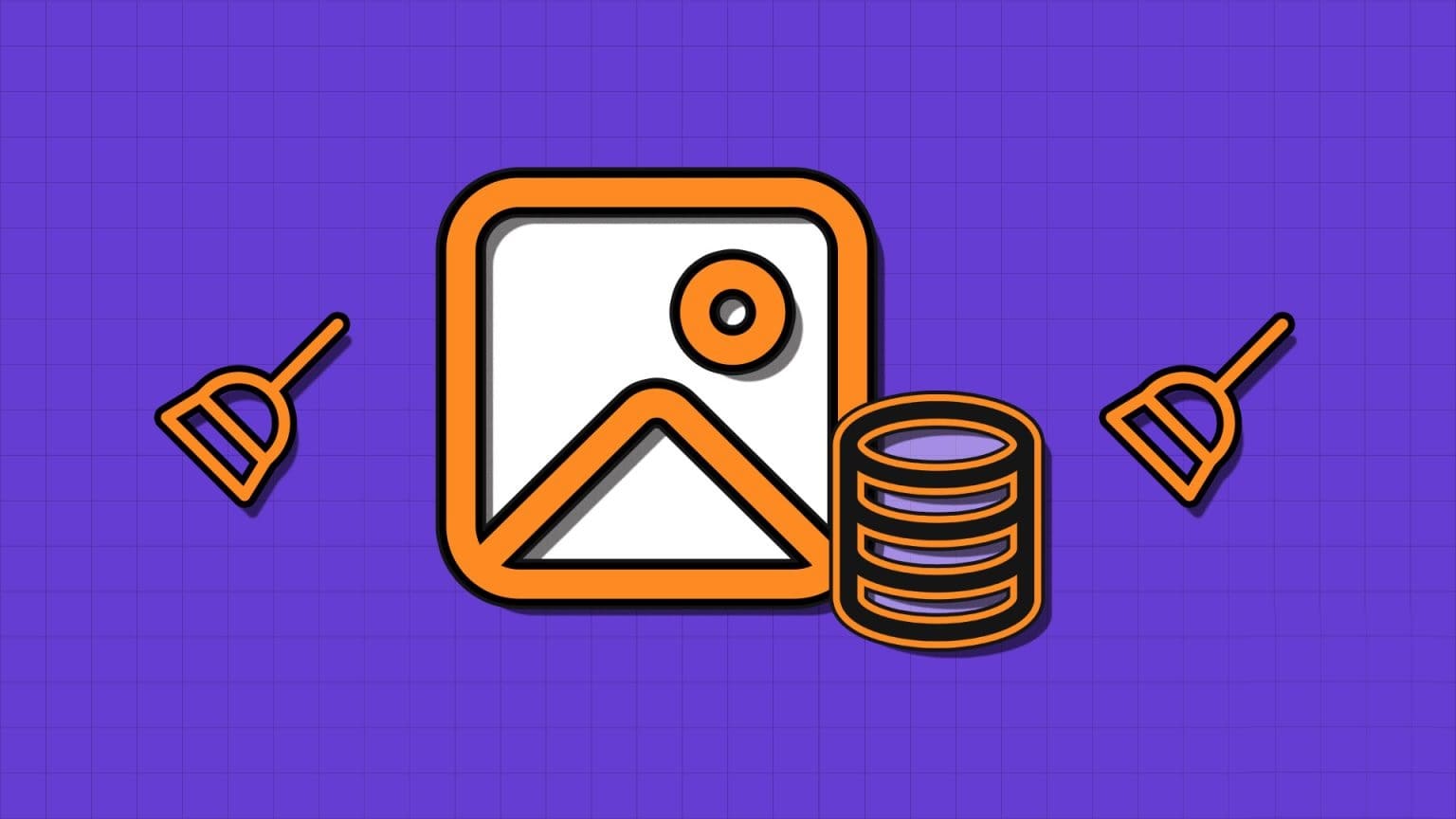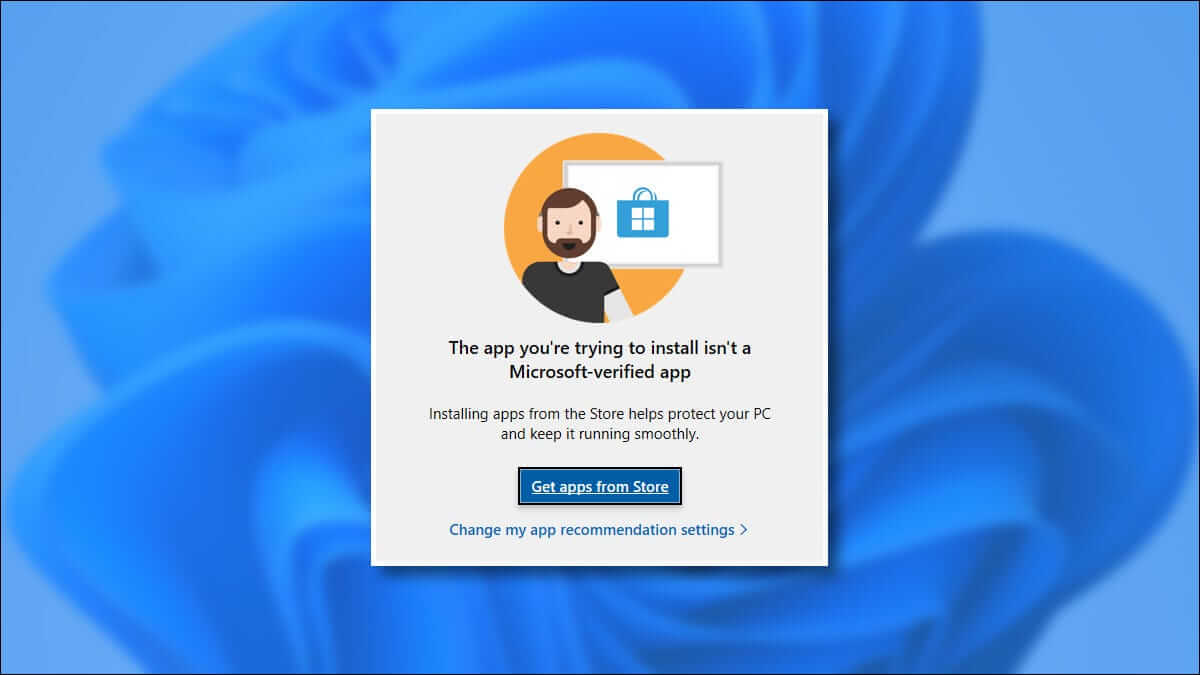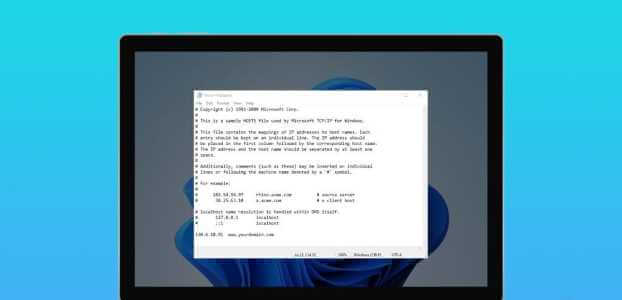랩톱의 Windows에서 화면을 녹화하는 방법에 대해 알아야 할 사항:
- Xbox 게임 바: 이동 캡처 > 녹화, 또는 키를 누릅니다 윈도우 + 알트 + R.
- 대신 다음과 같은 타사 스크린 레코더를 사용하십시오. Snagit أو Fireshot أو ShareX أو VLC.
- 공유X: 이동 캡처 > 화면 녹화.
이 문서에서는 랩톱에서 레지스트리를 확인하는 방법에 대해 설명합니다. 지침은 모든 Windows 11 및 Windows 10 노트북에 적용됩니다.
Xbox Game Bar로 화면을 녹화하는 방법
Windows 11 및 10에는 앱을 사용하는 동안 화면을 녹화하는 데 사용할 수 있는 Xbox Game Bar가 포함되어 있습니다. Game Bar는 컴퓨터에 사전 설치되어 제공되므로 Windows에서 화면을 녹화하는 가장 빠른 방법은 다음과 같습니다.
참고: Xbox Game Bar는 데스크톱 또는 Windows 파일 탐색기를 등록할 수 없으므로 등록하려면 다른 방법을 사용해야 합니다.
- على 건반 , . 키를 누릅니다. 윈도우 + g , 또는 검색 Xbox 게임 바 앱을 엽니다.
- 왼쪽 상단 모서리에서 캡처 창을 찾습니다. 표시되지 않으면 상단 도구 모음에서 캡처(캠코더) 아이콘을 선택합니다.
- 퍄퍄퍄 설정 기어 도구 모음에서 다음을 선택합니다. 포착 팝업 창의 왼쪽에 있습니다.
- 이내에 녹음할 오디오 , 선택하다 All أو 없음 또는 게임 앱과 마이크에서 오디오만 녹음하려는 경우. 완료되면 설정 창을 닫습니다.
- 녹화하려는 앱이나 게임을 엽니다. 열려 있는 Xbox 게임 바 훠궈 등록 코드 캡처 창에서
- 카운터가 있는 창이 화면 오른쪽 상단에 나타나 녹화 중임을 나타냅니다. 녹음이 끝나면 다음을 선택합니다. 정지 기호.
- 게임 클립 녹화 팝업 알림을 선택하거나 열기 Xbox 게임 바 녹음을 보려면.
- 갤러리가 열립니다 Xbox 게임 바 녹음 미리보기와 함께. 자동으로 나타나지 않으면 갤러리(게임 및 영화 콘솔) 아이콘을 선택합니다. 열기를 선택합니다. 파일 위치 파일 탐색기에서 비디오를 봅니다.
타사 앱으로 화면을 녹화하는 방법
Windows 바탕 화면과 파일 탐색기를 기록하고 싶거나 이전 버전의 Windows를 실행 중인 경우 타사 앱을 사용해야 합니다.
많은 타사 스크린 레코더가 있습니다. 다음은 몇 가지 최고입니다.
이러한 앱 중 일부에는 Xbox Game Bar에서 찾을 수 없는 기본 제공 편집 도구 및 기타 기능이 포함되어 있습니다. 예를 들어 Screenpresso는 입력된 단어와 문자를 편집 가능한 텍스트로 변환할 수 있지만 이러한 기능은 일반적으로 더 높은 가격에 제공됩니다.
ShareX로 화면을 녹화하는 방법
무료 ShareX 화면 캡처 앱으로 화면을 녹화하는 방법은 다음과 같습니다.
- 다운로드 ShareX 설치 파일을 열어 컴퓨터에 설치합니다.
- 에 ShareX 퍄퍄퍄퍄퍄퍄퍄 캡처 > 화면 녹화 (기록을 위해 MP4 비디오) 또는 화면 녹화(GIF).
팁: 또는 Shift + Print Screen 키보드 단축키를 사용하여 MP4 파일을 기록하거나 Ctrl + Shift + Print Screen을 사용하여 GIF를 기록하십시오.
- 창을 선택하거나 클릭하고 드래그하여 녹화할 영역을 강조 표시합니다. 전체 화면을 녹화하려면 바탕화면을 선택하세요. 선택 직후 녹음이 시작됩니다.
- 화면이 녹화되고 있음을 나타내는 빨간색 점이 Windows 작업 표시줄에 나타납니다. 녹음이 끝나면 빨간색 점을 마우스 오른쪽 버튼으로 클릭하고 중지를 선택합니다.
- ShareX 녹화를 선택하여 보거나 파일을 마우스 오른쪽 버튼으로 클릭하고 열기 > 폴더 Windows 파일 탐색기에서 열 수 있습니다.
자주 묻는 질문:
Q1: 화면 녹화는 모든 Windows PC에서 작동합니까?
답변 : 스크린샷 및 화면 녹화는 소프트웨어에 따라 다르므로 스크린샷 또는 화면 녹화 비디오를 얻을 수 있는 충분한 저장 공간이 있는 한 사용 중인 컴퓨터는 중요하지 않습니다.
Q2: 내 컴퓨터에서 스크린샷을 찍으려면 어떻게 해야 합니까?
답변 : 전체 애니메이션 화면이 아닌 스크린샷만 필요한 경우 키보드를 사용할 수 있습니다. 키보드에는 PrtSc라는 키가 있습니다. 이 키를 누르면 전체 화면의 스크린샷이 찍혀 클립보드에 저장되어 다른 응용 프로그램에 붙여넣을 수 있습니다. Win 키를 누르고 있으면 컴퓨터가 전체 스크린샷을 찍어 사진 내의 Screenshots 폴더에 저장합니다. 이 기사에서 자세히 알아보고 Windows 11에서 스크린샷을 찾을 수 있는 위치 , 이전 버전의 Windows가 있는 경우 문서를 볼 수 있습니다. .يفية Windows 11에서 캡처 도구 사용.
.