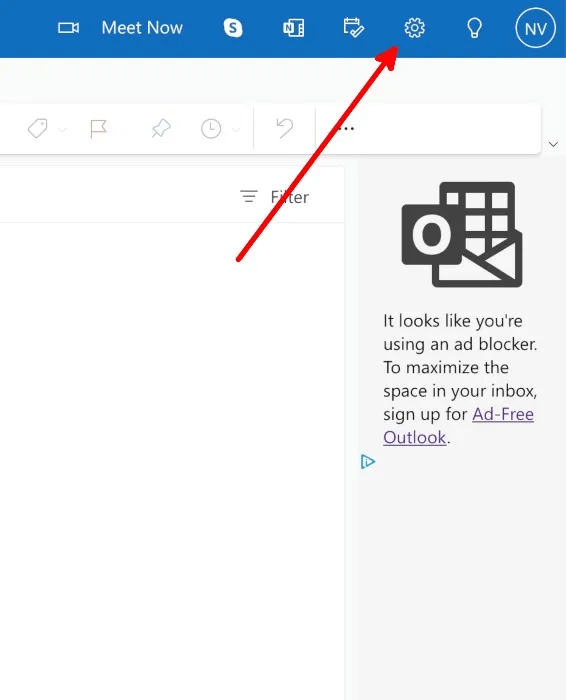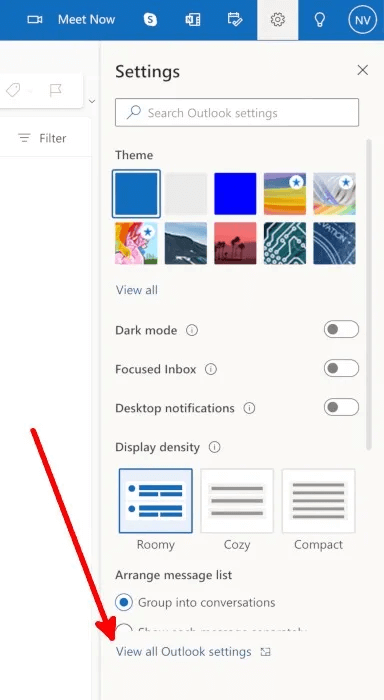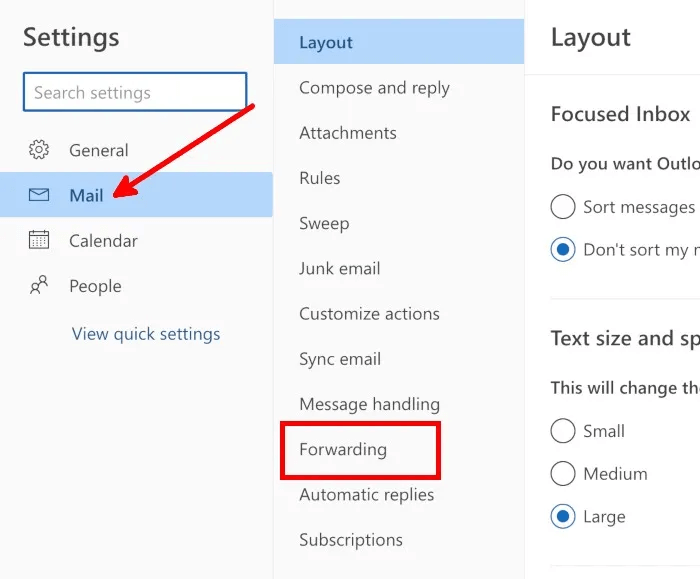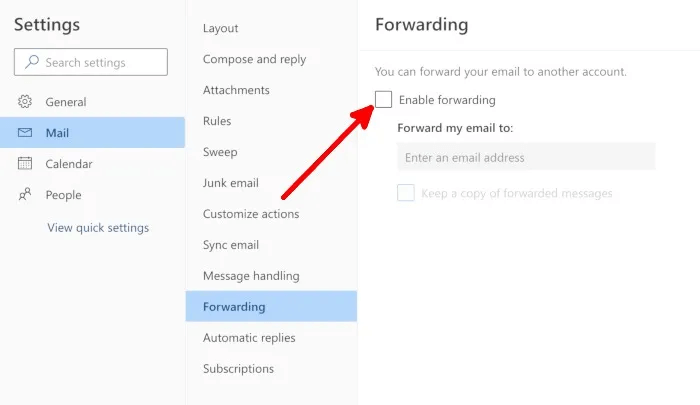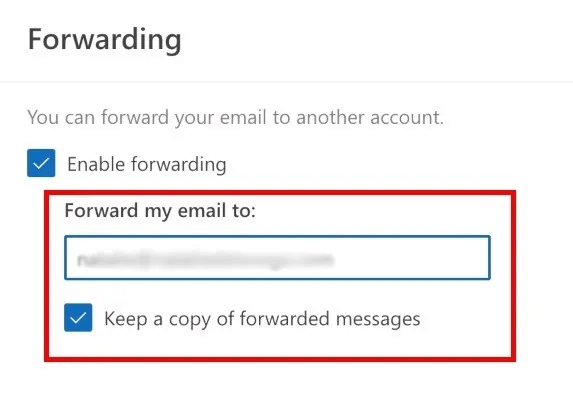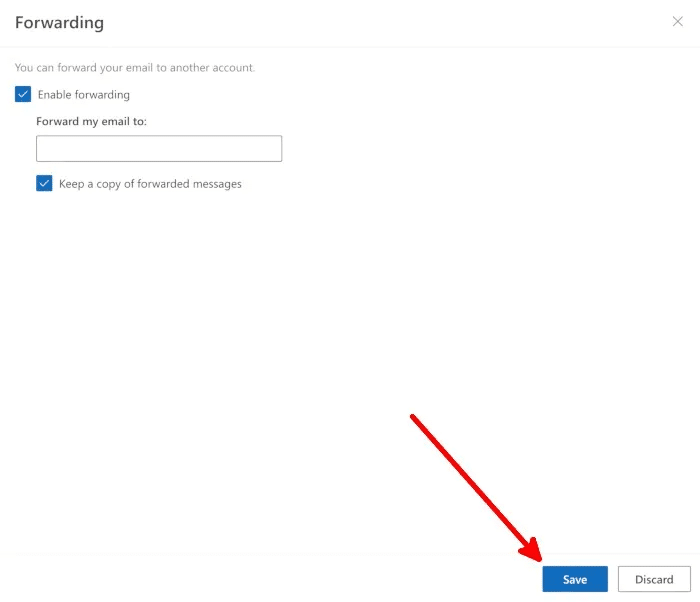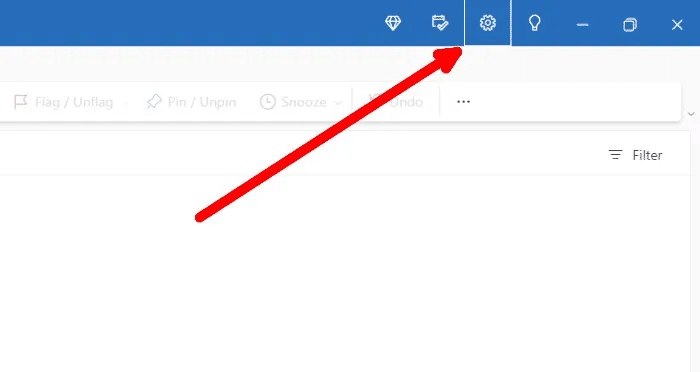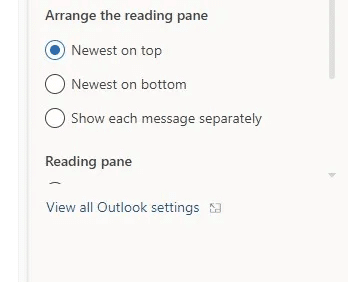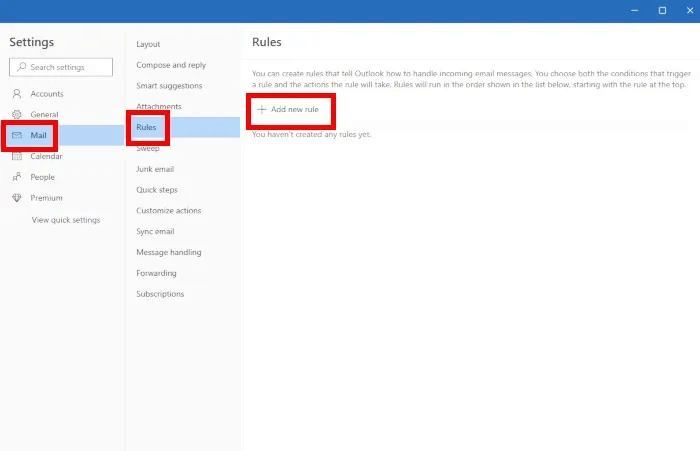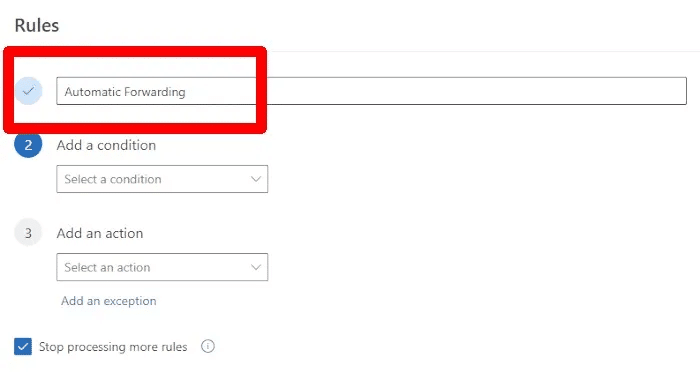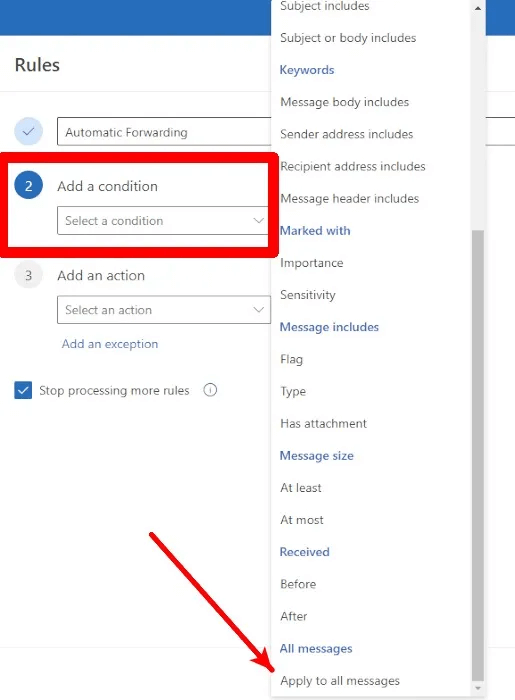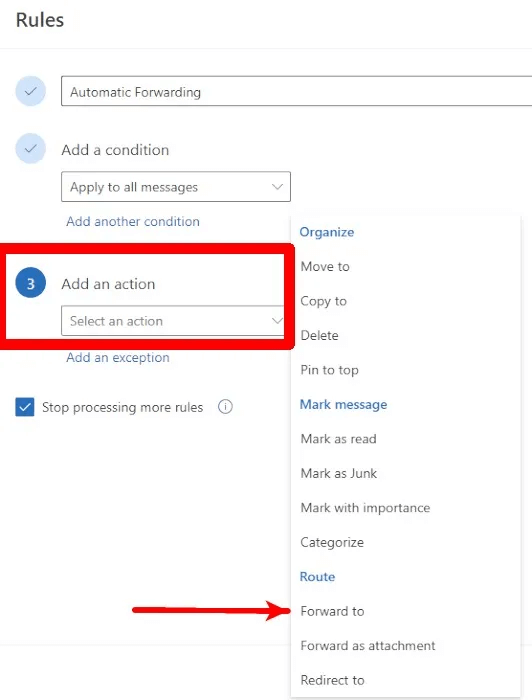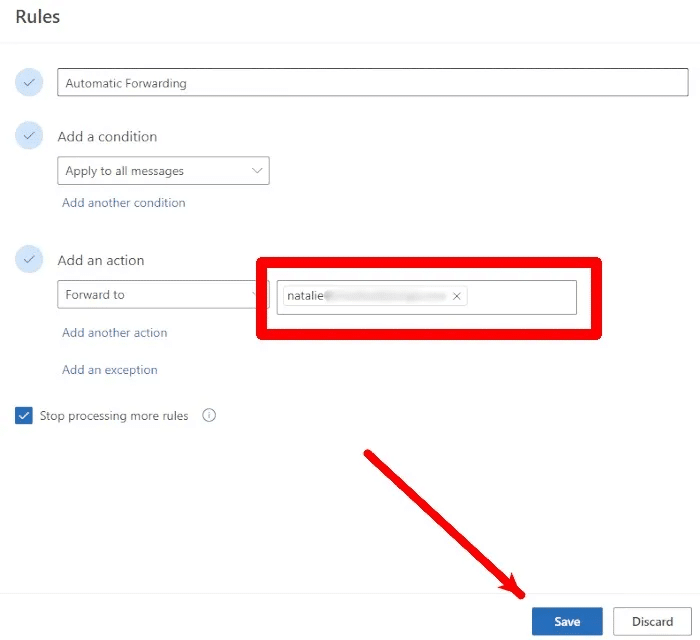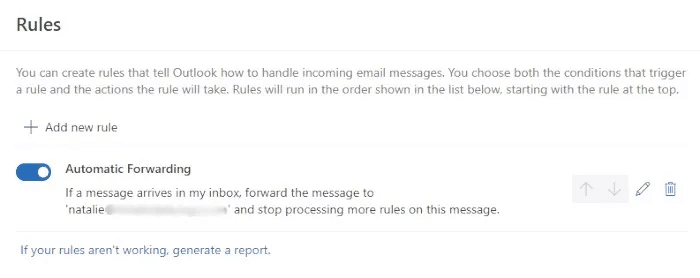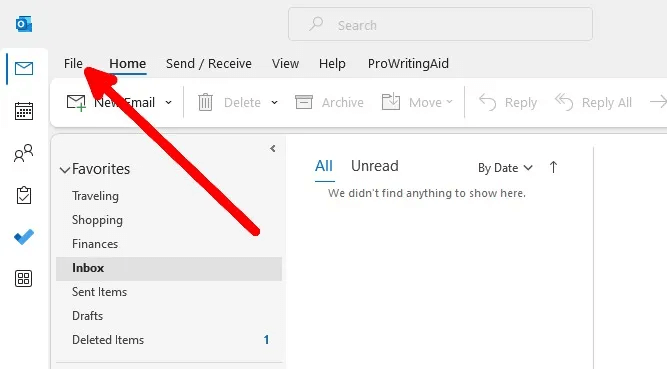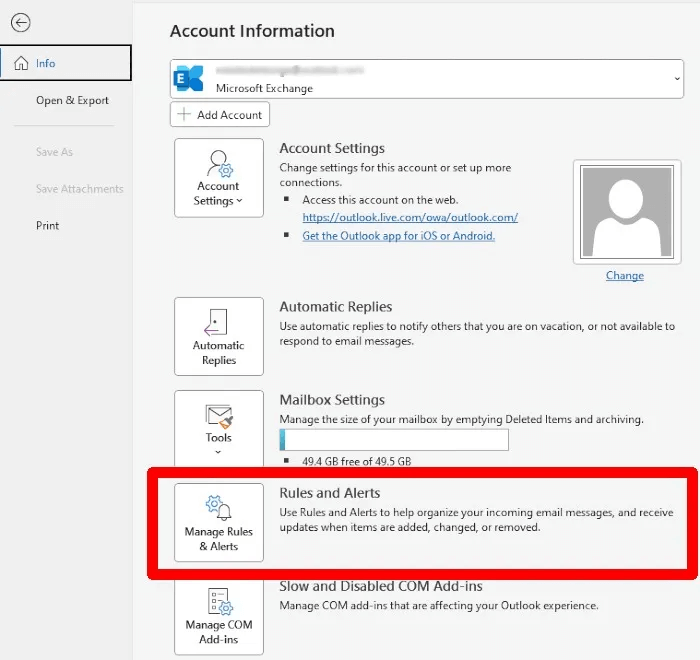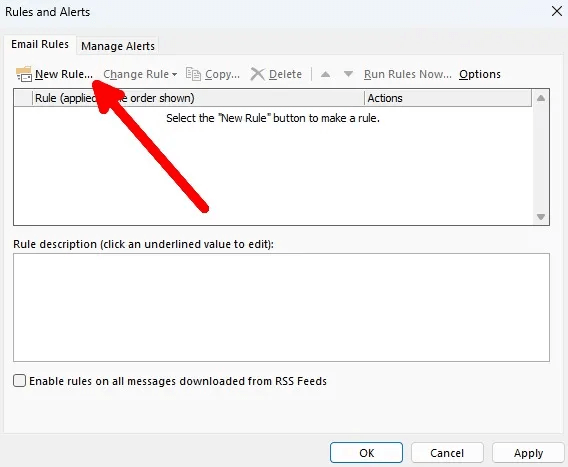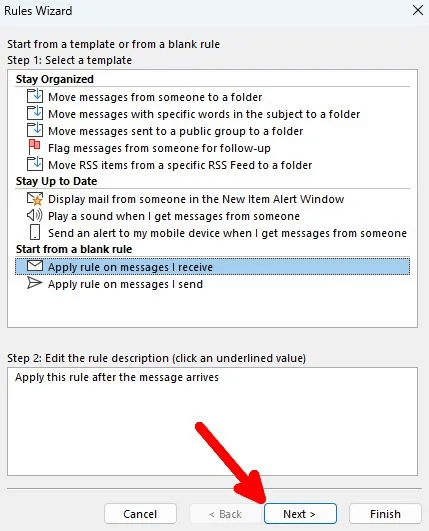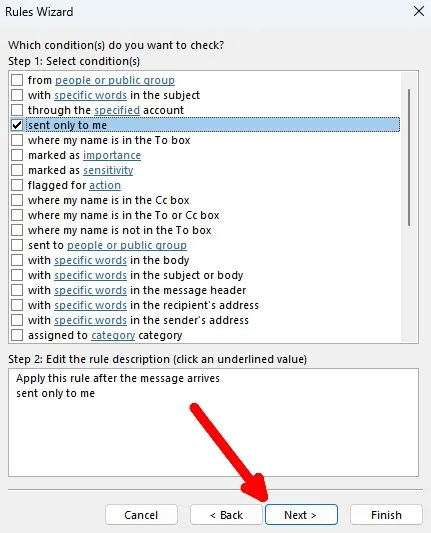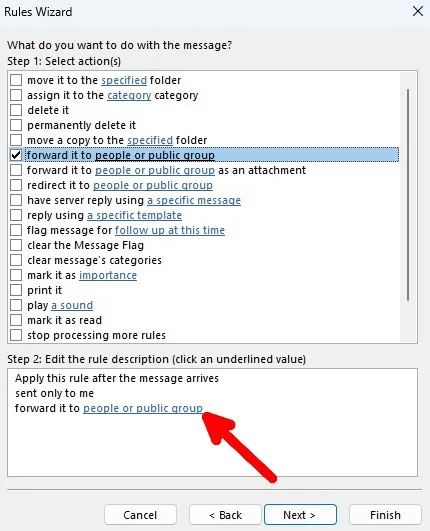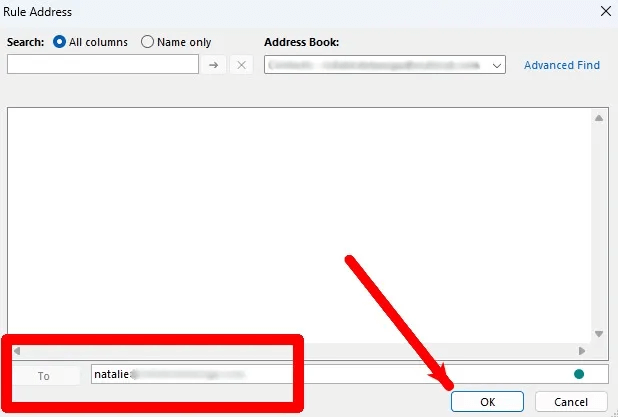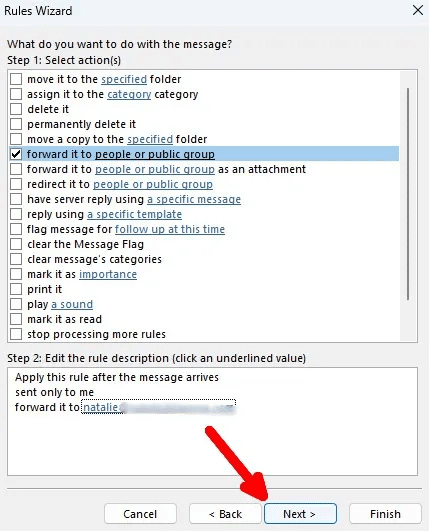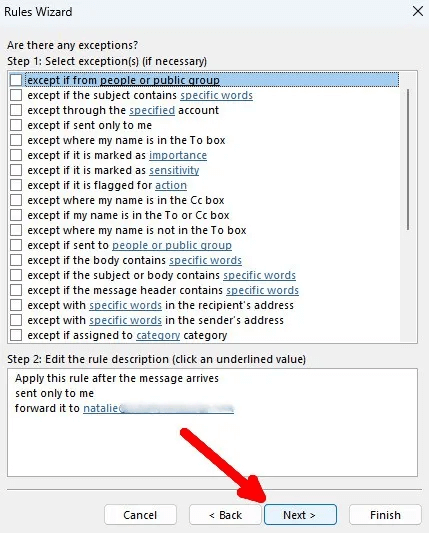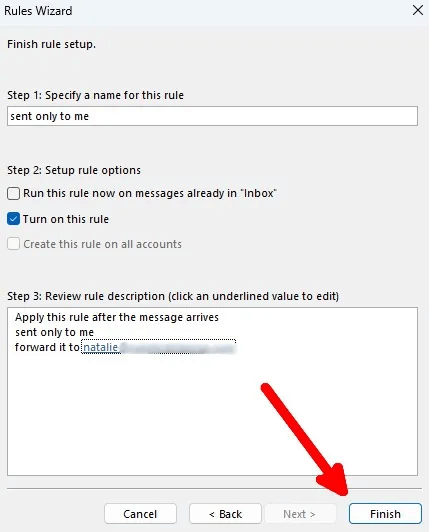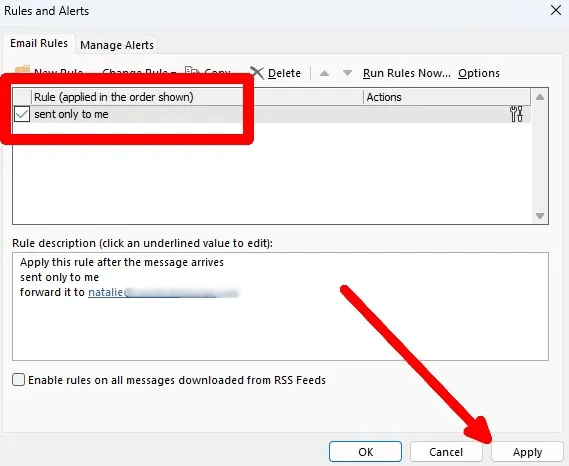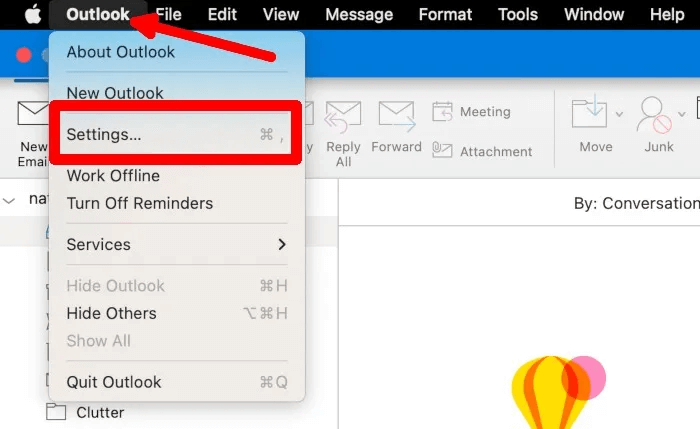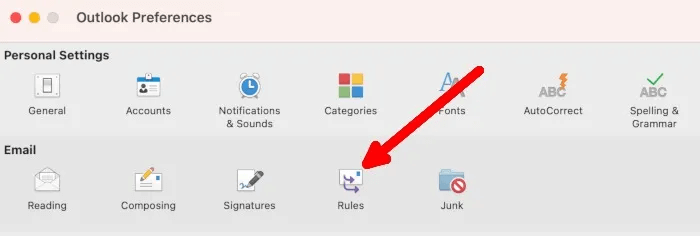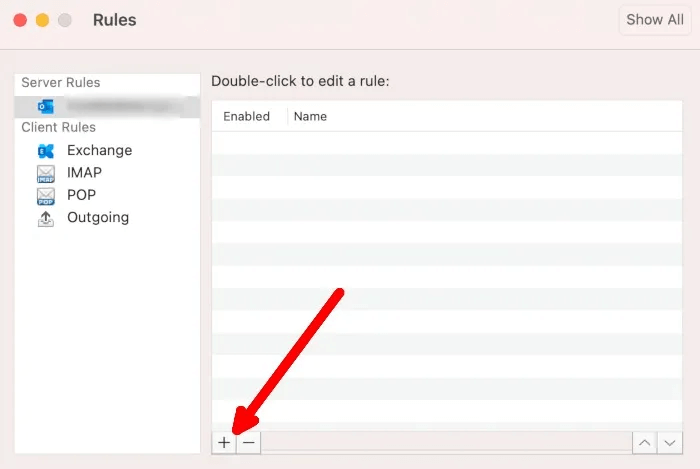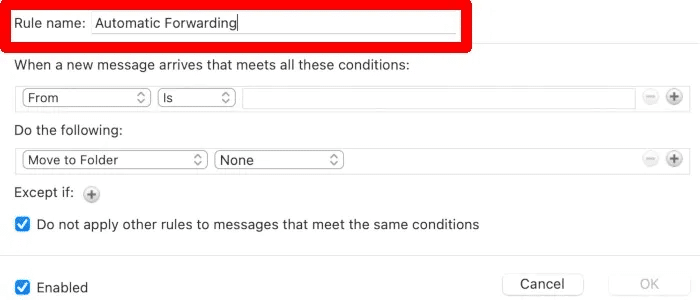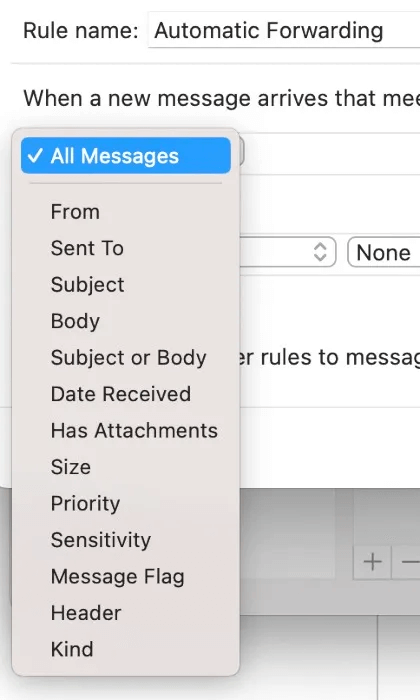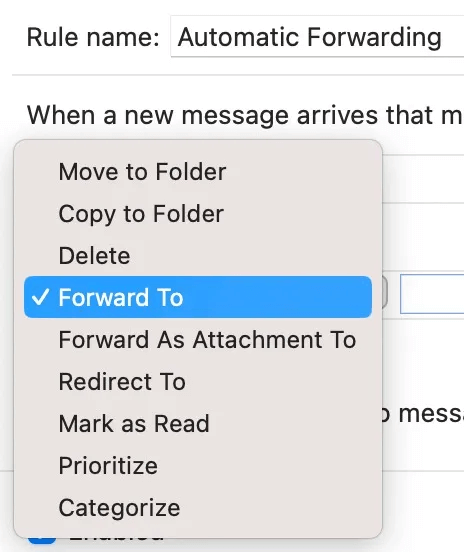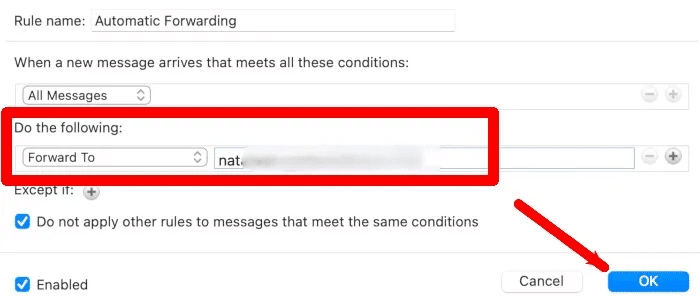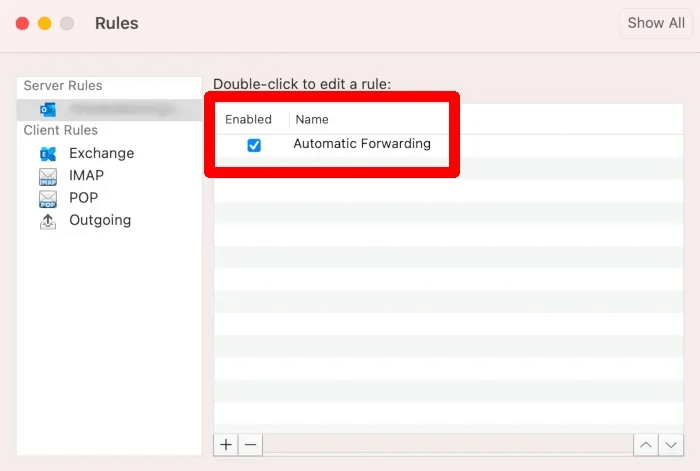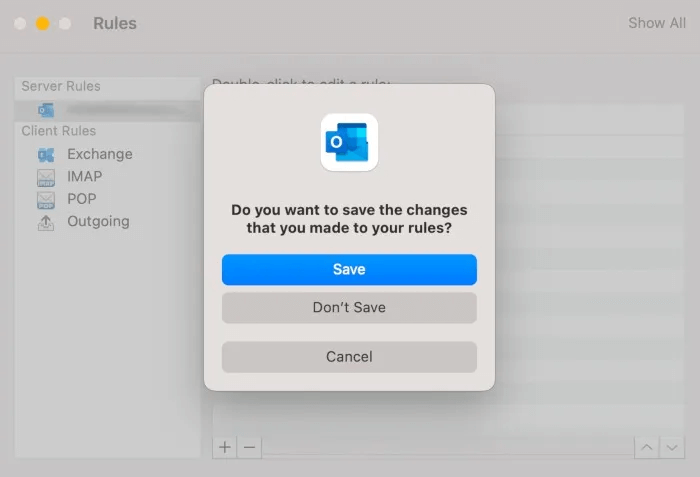Outlook에서 자동 전달을 설정하는 방법
Outlook을 사용하면 받은 편지함으로 보낸 이메일을 Gmail, AOL, iCloud Mail, Yahoo! 등과 같은 다른 Outlook 또는 이메일 계정으로 자동으로 전달할 수 있습니다. 장치에 따라 전달을 사용하여 Outlook에서 자동 전달을 설정할 수 있습니다. Outlook 설정의 섹션을 선택하거나 Outlook 규칙 기능을 사용하여 자동 전달 규칙을 만듭니다. 이 자습서는 단계를 안내합니다.
Windows 및 웹용 새 Outlook에서 자동 전달 설정
개인 및 회사 Outlook 계정 모두에 대해 자동 전달을 설정할 수 있습니다. 아래 단계에 따라 웹 버전과 2022년 XNUMX월에 출시되어 모든 Office 참가자가 사용할 수 있는 새로운 Windows용 Outlook 앱에서 이 작업을 수행하세요.
- 로그인 아웃룩 계정 당신의.
- 오른쪽 상단의 톱니바퀴 아이콘을 클릭하여 엽니다. 설정 메뉴.
- 딸깍 하는 소리 모든 Outlook 설정을 봅니다.
- 이동 "메일 -> 포워딩" 계정의 자동 전달 설정을 변경하려면.
- 체크박스 전달을 활성화합니다.
- 전달 이메일 주소를 입력하고 전달된 이메일의 사본을 보관할지 여부를 선택합니다.
- 딸깍 하는 소리 "저장" 하단에서 자동 전달 설정을 적용합니다.
팁: 당신도 할 수 있습니다 Gmail에서 자동 전달 설정 Outlook 및 기타 이메일 계정으로 이메일을 전달합니다.
Windows 및 웹용 Outlook에서 규칙을 사용하여 자동 라우팅 설정
Windows용 이전 및 새 Outlook 앱 버전을 사용하면 규칙을 만들고 전자 메일 전달을 설정할 수 있습니다. 이 옵션은 Outlook의 웹 버전에서도 사용할 수 있습니다.
새로운 Outlook 앱 및 웹
새 버전의 Windows용 Outlook 또는 웹 버전을 사용하여 자동 전달 규칙을 만들려면 다음 지침을 따르세요.
- Windows용 새 Outlook 앱을 시작합니다.
- 딸깍 하는 소리 기어 아이콘 창을 열다 설정 팝업.
- 딸깍 하는 소리 모든 Outlook 설정 보기 하단에.
- 설정 창에서 다음으로 이동합니다. "메일 -> 규칙 -> 새 규칙 추가" 새 규칙을 만들려면.
- 규칙을 보다 쉽게 관리할 수 있도록 관련 규칙 이름을 입력합니다. 자동 리디렉션을 설정하고 있으므로 다음과 같은 것을 사용하십시오. "자동 리디렉션".
- 조건을 추가합니다. 예를 들어 받은 편지함으로 가는 모든 이메일을 전달하려면 "모든 메시지에 적용".
- 에서 작업을 선택합니다. "작업 추가". 자동으로 전달하려면 다음을 선택하십시오. "로 리디렉션".
- 전달 주소를 입력하고 클릭 "저장".
- 생성한 전달 규칙은 목록에 있어야 합니다. "규칙" 아웃룩 앱에서
Windows용 Outlook의 이전 버전
다음 단계에 따라 클래식 Outlook 인터페이스에서 자동 전달 규칙을 만들 수도 있습니다.
- Windows용 Outlook 앱의 이전 버전을 실행합니다.
- 딸깍 하는 소리 "파일" 응용 프로그램 창에서.
- 규칙을 만들려면 "규칙 및 주의사항".
- 탭하다 "새 규칙".
- 퍄퍄퍄 "내가 받는 메시지에 규칙 적용" 을 탭한 다음 "다음".
- 조건을 선택합니다. 귀하의 이메일로 발송된 메시지만 전달하려면 옆의 확인란을 선택하십시오. "나에게만 보냄".
- 작업을 선택합니다. 예를 들어 옆의 확인란을 선택하십시오. "사람 또는 공개 그룹으로 리디렉션" 을 클릭한 다음 밑줄이 그어진 값을 클릭하여 전달 주소를 추가합니다.
- 전달 이메일 주소를 추가한 다음 "확인".
- 이전 창으로 돌아가서 추가한 전달 주소를 확인한 다음 "다음".
- 예외를 선택합니다. 이 단계는 선택 사항입니다. 예외를 추가할 필요가 없으면 다음을 클릭하십시오. "다음".
- 생성한 규칙을 검토한 다음 "종결".
- 규칙을 만든 후에는 규칙 목록에 규칙이 표시되어야 합니다. 있는 경우 클릭 "애플리케이션".
알아두면 좋은 정보: 가족 구성원이나 신뢰할 수 있는 연락처가 사용하는 Mac이 있는 경우 다음을 수행할 수 있습니다. Mac에서 자동 로그인 기능을 활성화하십시오.
Mac용 Outlook에서 규칙을 사용하여 자동 전달 설정
Mac용 Outlook 데스크톱 앱을 사용하는 경우 규칙을 사용하여 Outlook에서 자동 전달을 설정할 수 있습니다.
새 버전의 Mac용 Outlook에서는 규칙 기능이 지원되지 않습니다. 규칙을 만들려면 메뉴 표시줄로 이동하여 "도움말 -> 이전 Outlook으로 돌아가기"를 클릭하여 이전 버전의 Outlook으로 전환해야 합니다. 새 Outlook으로 다시 전환하려면 Mac의 Outlook 앱 창 오른쪽 상단에 있는 "새 Outlook" 옆의 토글을 클릭하기만 하면 됩니다.
- Mac용 Outlook 앱을 시작합니다.
- 메뉴 모음에서 다음을 클릭합니다. "시야" 을 탭한 다음 "설정". 누를 수도 있습니다. 명령 +,.
- 창에서 "Outlook 기본 설정", 탭하다 "규칙".
- 창문 안에 "규칙" , 하단의 더하기 아이콘을 클릭하여 새 규칙을 추가합니다.
- 하나 이상의 규칙을 생성할 때 규칙을 쉽게 관리할 수 있도록 관련 규칙 이름을 입력합니다. 이 경우 다음과 같은 것을 사용할 수 있습니다. "자동 리디렉션".
- 내에서 조건을 선택하세요. "이 조건을 모두 충족하는 새 메시지가 도착했을 때". 이렇게 하면 전달하려는 메시지가 자동으로 필터링됩니다. 당신은 지정할 수 있습니다 "모든 메시지" 모든 이메일을 전달하거나 필터를 지정하십시오.
- 아래에서 작업을 선택합니다. "다음을 수행하십시오". 자동 전달을 설정하고 있으므로 선택 "로 리디렉션".
- 전달할 이메일 주소를 입력하고 클릭 "확인".
- 새 규칙이 창에 나열되어야 합니다. "규칙".
- 꼭 클릭하세요 "저장" 변경 사항을 적용하라는 메시지가 표시되면
도움말: 친근한 이메일 보내기 bWindows용 Microsoft Outlook에서 이모티콘 사용.
자주 묻는 질문
Q1: 둘 이상의 전달 주소로 자동 전달을 설정할 수 있습니까?
답변 : Outlook 규칙 기능을 통해 자동 전달을 설정한 경우 전달 이메일 주소를 두 개 이상 추가할 수 있습니다. 기본이 아닌 방법을 사용하려는 경우 하나의 전달 이메일 주소만 추가할 수 있음을 알아두십시오.
Q2: 전달할 이메일을 필터링할 수 있습니까?
답변 : Outlook 규칙 기능으로 자동 전달을 설정한 경우에만 전달할 전자 메일 메시지를 필터링할 수 있습니다. Outlook 규칙 섹션 외부에서 자동 전달을 활성화한 경우 필터를 사용할 수 없습니다. 전달할 이메일에 대한 필터를 설정하려면 위에 표시된 대로 "규칙" 섹션에 액세스해야 합니다.
질문 3: Outlook의 자동 전달 기능에 액세스하려면 Microsoft 365 구독이 필요합니까?
답변 : 아니요. 또한 추가 자동 전달 기능은 Microsoft 365 구독으로 잠금 해제되지 않습니다.Outlook 계정에 대한 Microsoft 365 구독의 이점을 확인하려면 다음으로 이동하세요. 마이크로소프트 지원 웹사이트.