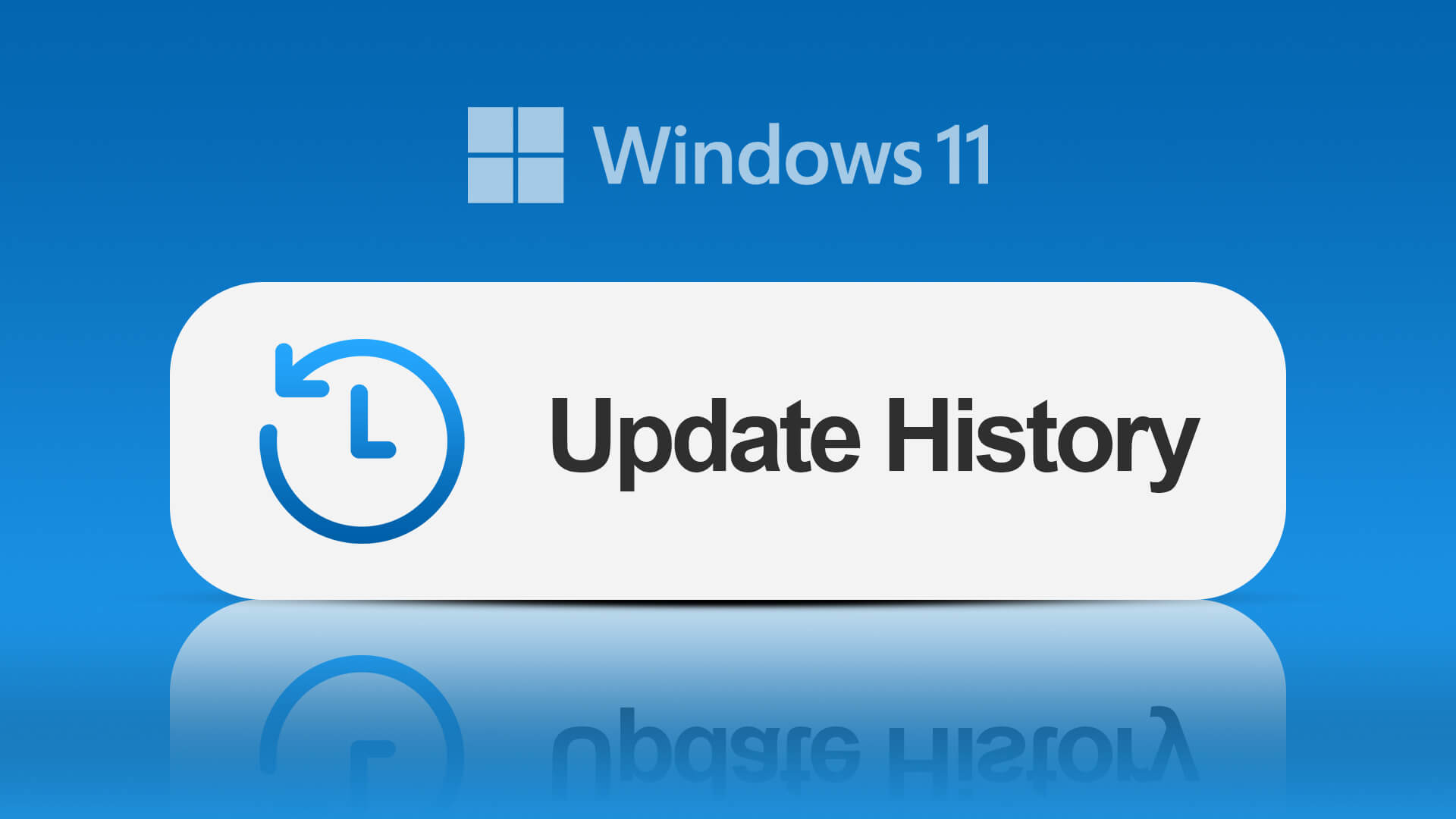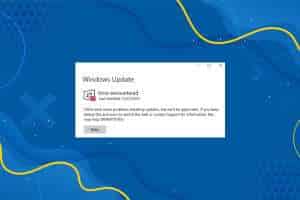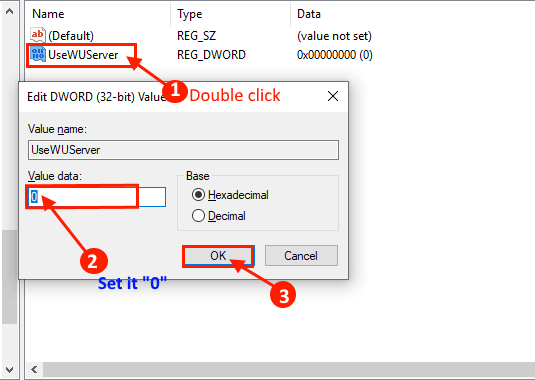작업 관리자는 컴퓨터의 메모리 소비, 백그라운드 프로세스 및 프로세스에 대한 기본 세부 정보를 보여주는 Windows 11의 중요한 유틸리티입니다.시작 프로그램 , 그리고 더. 응답하지 않을 때 앱과 프로그램을 강제로 종료하는 데 의존하는 경우 작업 관리자가 Windows 11k 컴퓨터에서 작동을 멈출 때 문제가 발생합니다.Windows에서 작동하지 않는 작업 관리자를 수정하는 7가지 최선의 방법은 다음과 같습니다. 11.
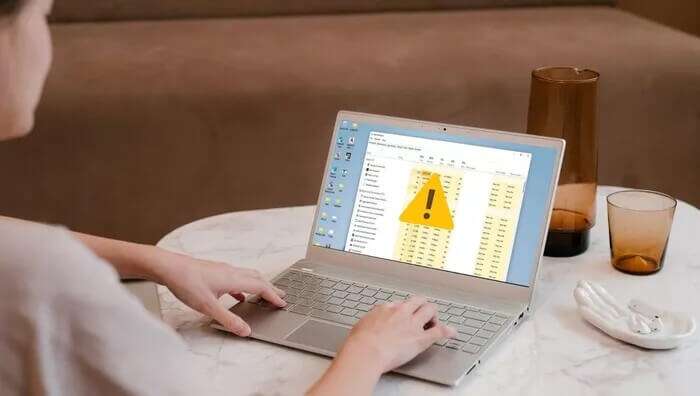
작업 관리자가 응답하지 않거나 열기를 거부하는 유사한 문제가 발생하면 이 가이드의 솔루션이 문제를 해결하고 수정하는 데 도움이 될 것입니다. 작업 관리자를 다시 작동시키는 솔루션 목록을 작성했습니다. 시작하겠습니다.
1. Windows 11에서 작동하지 않는 작업 관리자를 수정하려면 컴퓨터를 다시 시작하세요.
Windows 11에서 작업 관리자를 열거나 액세스할 수 없는 경우 컴퓨터를 다시 시작할 수 있습니다. 사소한 결함이나 프로세스 정지로 인해 문제가 발생한 경우 컴퓨터를 다시 시작하면 정상 상태로 돌아갈 수 있습니다.
2. 운영 체제 문제 해결 시스템 유지 관리
Windows 11 컴퓨터에는 바탕 화면 바로 가기, 디스크 크기, 파일 경로 등의 불규칙성을 감지하고 수정할 수 있는 시스템 유지 관리 문제 해결사가 함께 제공됩니다. 따라서 Windows 11에서 작업 관리자에 액세스하는 데 문제가 있는 경우 시스템 도움이 필요한 유지보수 문제 해결사입니다. 방법은 다음과 같습니다.
단계1 : . 키를 누릅니다. 윈도우 + S 화이팅 윈도우 검색 , 제어판에 입력하고 누르십시오. 입력합니다.
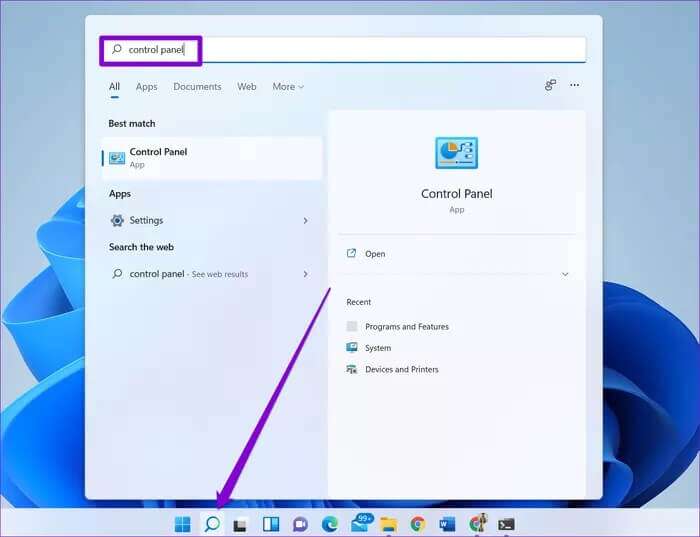
단계2 : 제어판 창에서 b를 수행합니다.스위치 유형을 큰 아이콘으로 표시하고 다음으로 스크롤합니다. 실수를 찾아 해결하다.
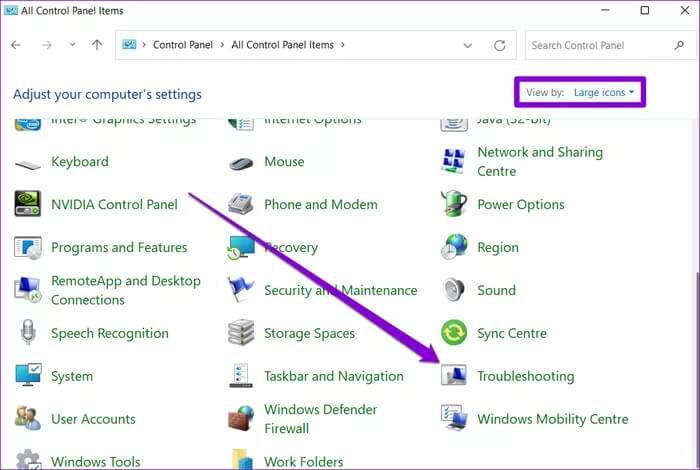
표 3 : 이내에 질서와 보안 , 옵션을 클릭 유지 관리 작업을 실행합니다.
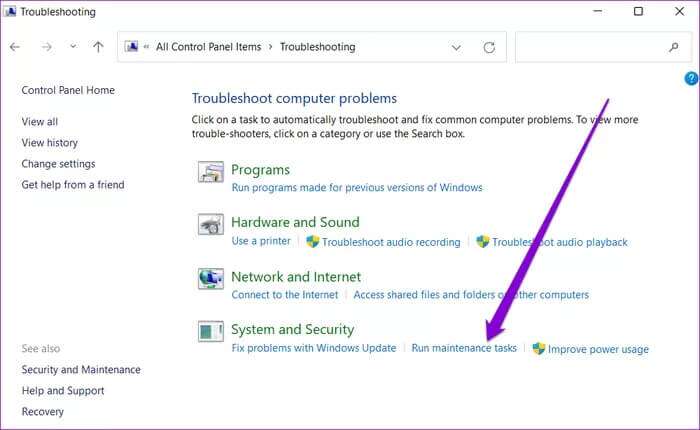
화면 지침에 따라 문제 해결사를 실행한 다음 컴퓨터를 다시 시작하여 작업 관리자가 제대로 작동하는지 확인합니다.
3. SFC 및 DISM 스캔을 실행하여 Windows 11에서 작동하지 않는 작업 관리자 수정
SFC 스캔 또는 시스템 파일 검사기는 손상된 파일이 있는지 컴퓨터를 진단하고 캐시된 버전으로 복원할 수 있는 유용한 Windows 유틸리티입니다. 따라서 손상된 시스템 파일로 인해 Windows 11의 작업 관리자가 작동하지 않는 경우 아래 단계에 따라 SFC 검사를 실행할 수 있습니다.
단계1 : 메뉴 아이콘을 마우스 오른쪽 버튼으로 클릭 시작 옵션을 선택하고 Windows 터미널(관리자) 결과 목록에서.
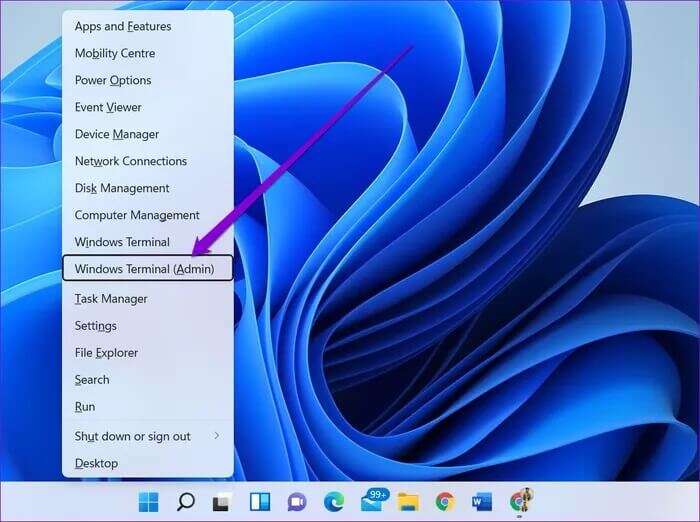
단계2 : 아래에 언급된 명령을 입력하고 입력합니다.
SFC / scannow를
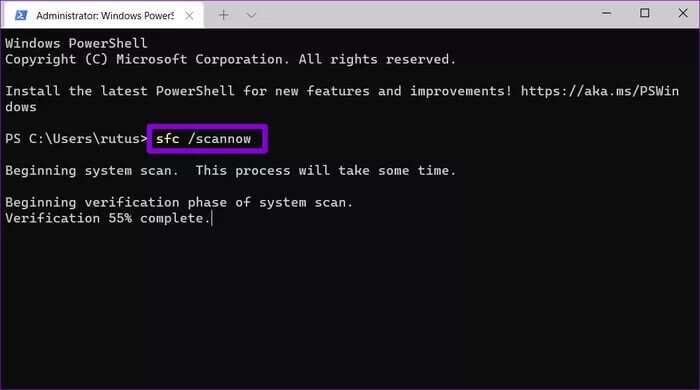
문제가 지속되면 대신 DISM 스캔을 실행하거나 이미지 서비스 배포 및 관리를 시도할 수 있습니다. SFC 스캔과 유사하게 DISM은 Windows에서 시스템 이미지 및 파일을 복구할 수 있습니다. 켜는 방법은 다음과 같습니다.
켜다 명령 프롬프트 사용 관리자 권한 그리고 다음 명령을 하나씩 입력하십시오.
DISM / 온라인 / 정리 - 이미지 / CheckHealth
DISM / 온라인 / 정리 이미지 / ScanHealth
DISM / 온라인 / 정리 - 이미지 / 복원 건강
완료되면 컴퓨터를 다시 시작하고 작업 관리자가 제대로 작동하는지 확인하십시오.
4. Windows 11에서 작동하지 않는 작업 관리자를 수정하기 위해 맬웨어 검사
작업 관리자 및 다음과 같은 다른 Windows 프로그램에 액세스하는 데 어려움이 있는 경우 파일 탐색기 컴퓨터가 바이러스에 감염된 경우일 수 있습니다. 이를 확인하려면 시도해 볼 수 있습니다. 컴퓨터에서 맬웨어 검사 빠른 검사를 실행하여 바이러스.
5. 레지스트리 편집기를 통해 작업 관리자 활성화
여전히 작업 관리자에 액세스할 수 없는 경우 Windows 레지스트리 키에서 작업 관리자를 비활성화하지 않았는지 확인할 수 있습니다. Windows 레지스트리 편집기는 Windows 11 Pro 이상에서만 사용할 수 있습니다.
주의 사항. Windows 레지스트리는 Windows의 강력한 도구입니다. 모르는 사이에 변경하면 심각한 결과를 초래할 수 있습니다. 따라서 단계를 주의 깊게 따르고 작업해야 합니다. 사전에 레지스트리 파일을 백업하십시오.
단계1 : . 키를 누릅니다. 윈도우 + R 명령을 시작합니다. 쓰다 regedit를 상자에 누르고 입력합니다.
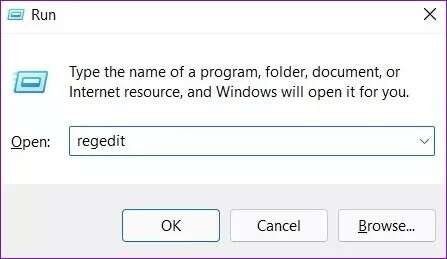
단계2 : 상단의 주소 표시줄을 사용하여 다음 키로 이동합니다.
DISM /온라인 /HKEY_CURRENT_USER\Software\Microsoft\Windows\현재 버전\정책
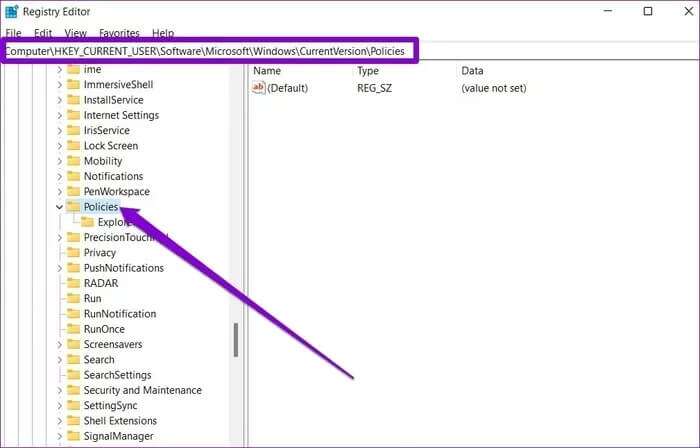
표 3 : 정책을 확장하여 시스템을 찾습니다. 못찾으시면 마우스 우클릭 정책 로 이동 جديد , 선택 열쇠. 이름을 붙이다 시스템.
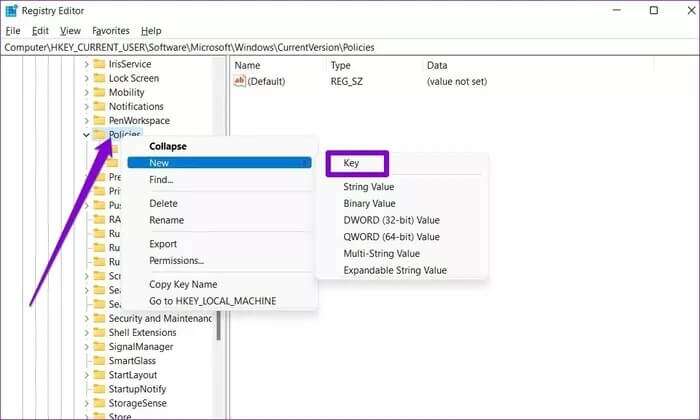
단계4 : 오른쪽 클릭 주문 입력 로 이동 جديد 값을 선택합니다. DWORD (32비트). 새 항목의 이름을 다음과 같이 지정합니다. 비활성화TaskMgr.
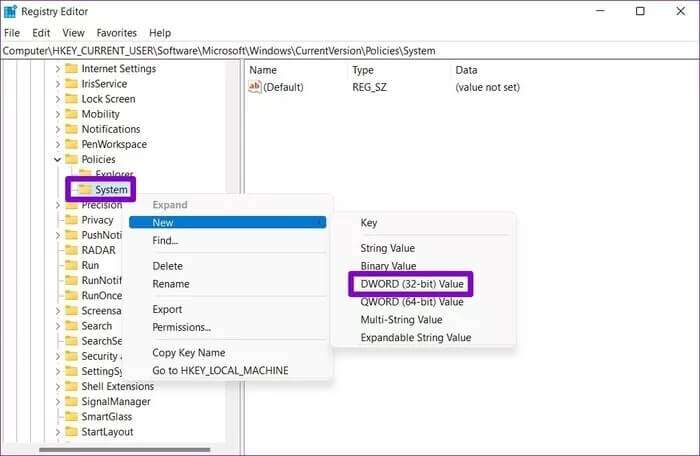
단계5 : 더블 클릭 DisableTaskMgr 키 , 값을 다음으로 변경 0 , 그리고 좋아요.
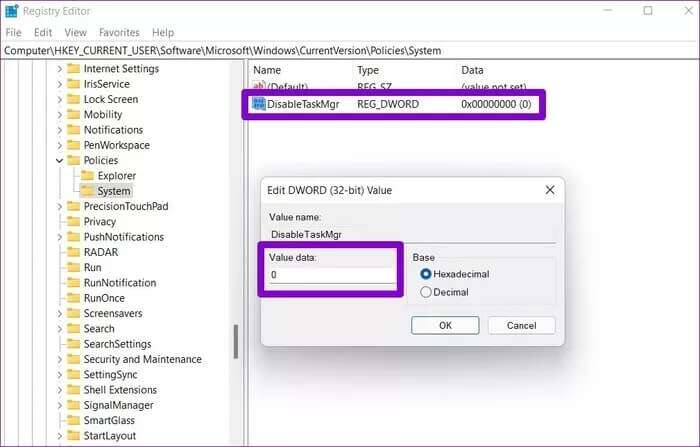
변경 사항을 적용하려면 컴퓨터를 다시 시작하십시오. 재부팅되면 작업 관리자에 액세스해야 합니다.
6. 그룹 정책을 통해 작업 관리자 활성화
레지스트리 편집기 과 유사함 그룹 정책 시스템 전체를 변경하는 데 사용되는 Windows 11의 관리자 도구입니다. 누군가 컴퓨터에서 작업 관리자를 비활성화한 경우 그룹 정책 편집기를 사용하여 활성화할 수도 있습니다.
단계1 : 클릭 윈도우 + R 화이팅 작업 프롬프트 , 그리고 유형 gpedit.msc를 그리고 누르다 입력합니다.
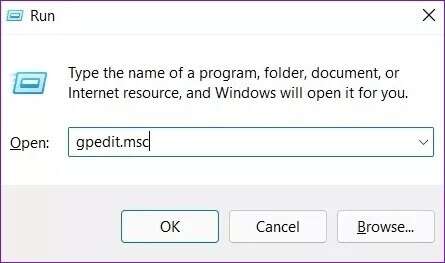
단계2 : 그룹 정책 편집기에서 왼쪽 창을 사용하여 다음으로 이동합니다. 사용자 구성 > 관리 템플릿 > 시스템 > Ctrl + Alt + Del 옵션.
표 3 : 옵션을 두 번 클릭 작업 관리자 제거 너의 오른쪽에.
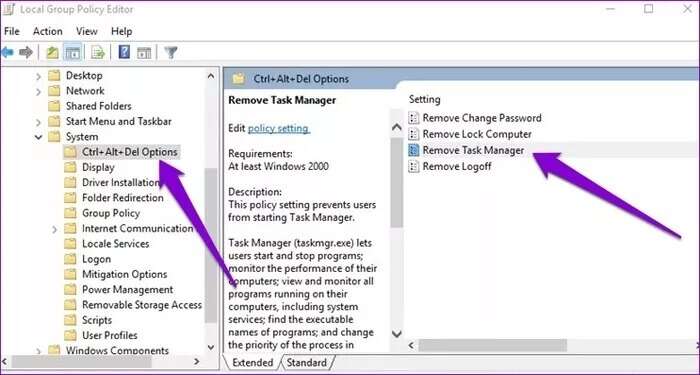
단계4 : 열리는 작업 관리자 제거 창에서 다음을 선택합니다. 고장난 클릭 좋아요.
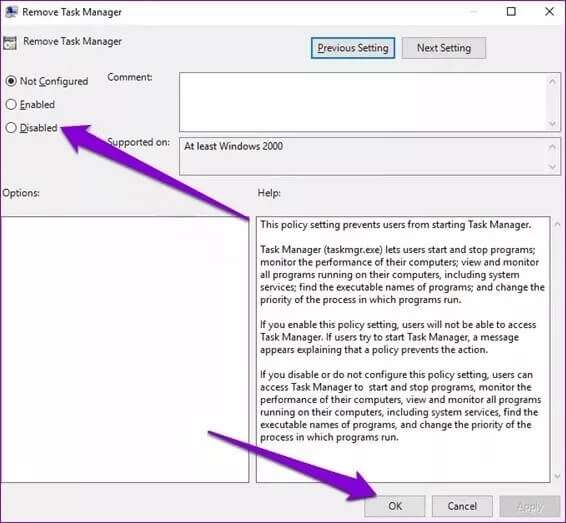
컴퓨터를 다시 시작하고 작업 관리자에 액세스할 수 있는지 확인하십시오.
7. 시스템 복원을 수행하여 Windows 11에서 작동하지 않는 작업 관리자 수정
이전 반복과 마찬가지로 Windows 11도 함께 제공됩니다. 시스템 복원 기능 주기적으로 전체 시스템을 백업합니다. 이 기능은 주요 변경 사항을 감지하면 자동으로 복원 지점을 생성합니다. 이를 사용하여 작업 관리자가 제대로 작동하던 지점으로 돌아갈 수 있습니다. 방법은 다음과 같습니다.
단계1 : 메뉴 열기 시작 , 그리고 유형 복원 지점 만들기 표시되는 첫 번째 결과를 클릭합니다.
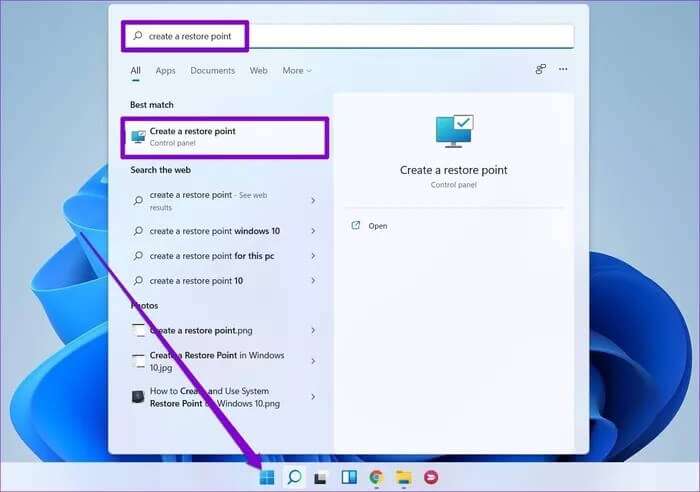
단계2 : 탭 아래 시스템 보호 (시스템 보호) , . 버튼을 클릭합니다. 시스템 복원.
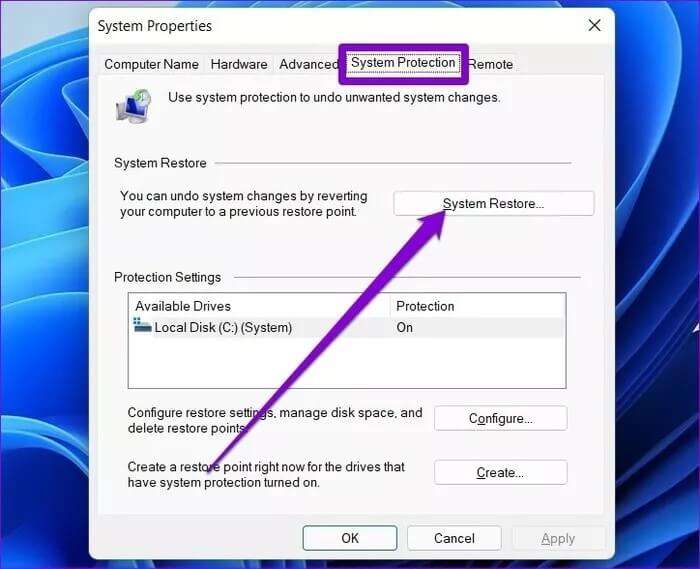
표 3 : 여기에서 권장되는 복원 지점으로 이동하거나 두 번째 옵션을 선택하여 직접 선택할 수 있습니다.
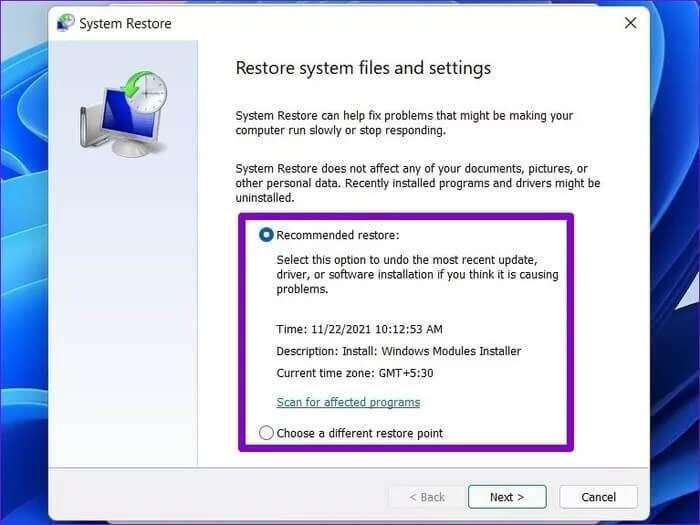
작업 관리자가 제대로 작동했을 때 복원 지점을 선택하고 다음을 누르십시오. 화면의 지시에 따라 시스템 복원을 수행하십시오.
작업 관리
작업 관리자는 Windows의 필수 시스템 유지 관리 도구입니다. 그러나 때로는 약간의 유지 관리가 필요할 수 있습니다. 위의 솔루션이 Windows 11에서 작동하지 않는 작업 관리자를 수정하는 데 도움이 되었기를 바랍니다. 항상 그렇듯이 아래 의견에서 솔루션을 놓친 경우 알려주세요.