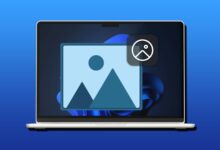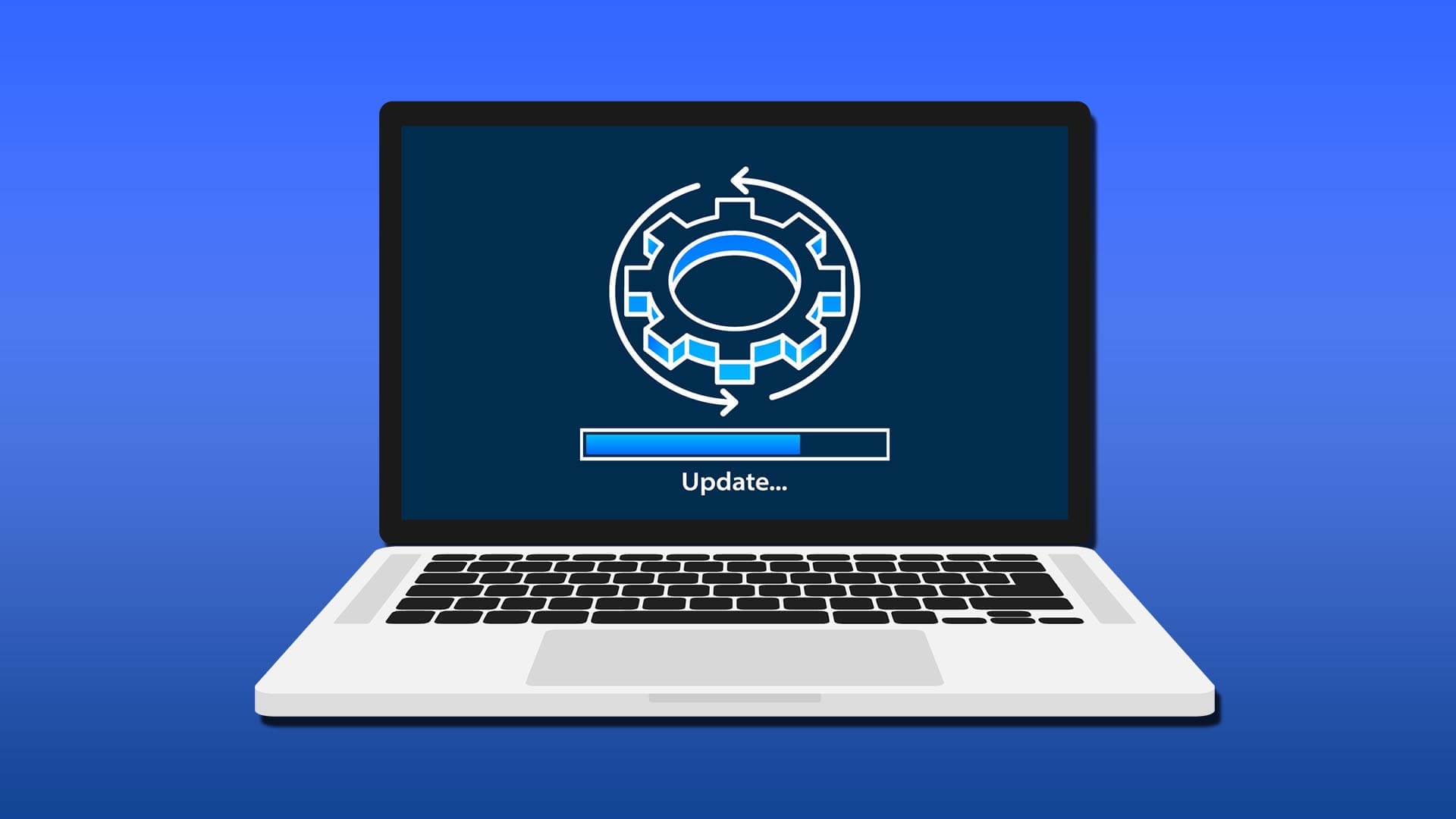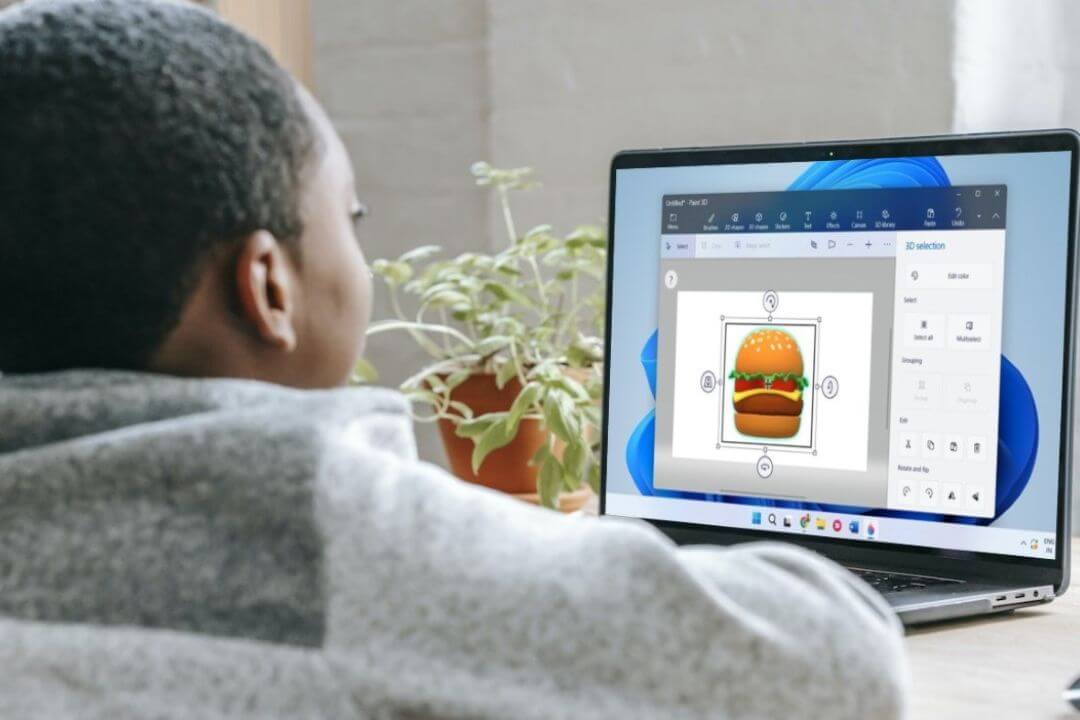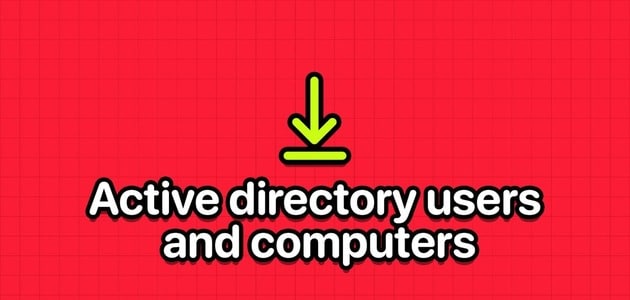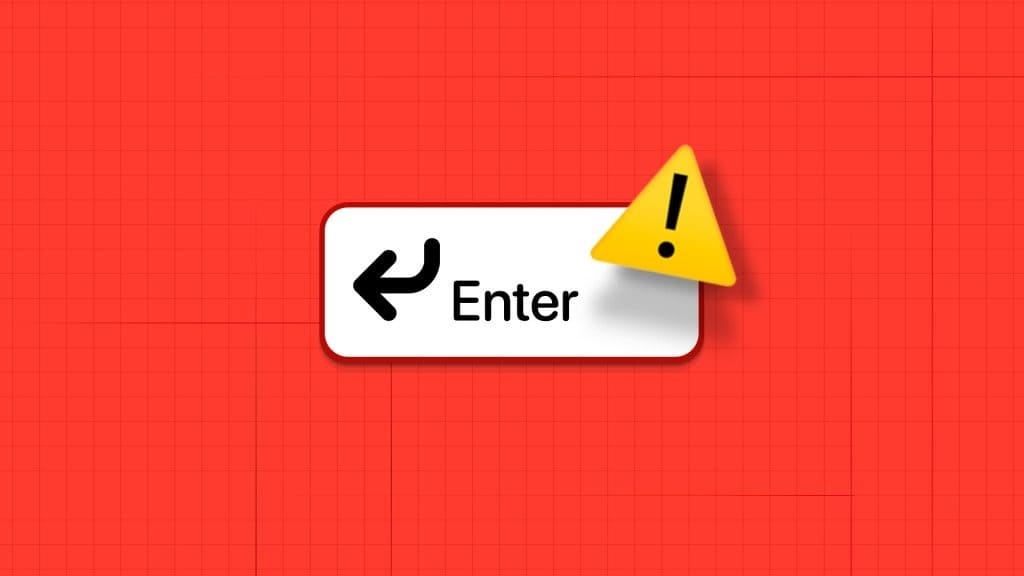Windows 사용자로서 닫기를 거부하는 프로그램보다 더 성가신 것은 없습니다. 언제 응용 프로그램 또는 프로그램이 응답하지 않음 Windows에서는 닫기가 점점 더 어려워집니다. 아무리 열심히 X로 프로그램을 닫으려고 해도 꿈쩍도 하지 않습니다. 다행히 Windows 11은 이전 버전과 마찬가지로 Windows 11에서 프로그램을 강제로 종료하는 여러 가지 방법을 제공합니다.
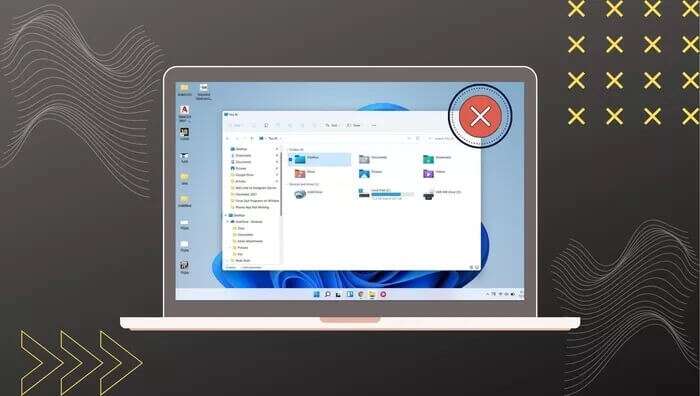
일반적인 방법으로 프로그램을 닫을 수 없다면 이 가이드가 도움이 될 것입니다. 이 게시물에서는 Windows 11에서 프로그램을 강제로 종료하는 데 도움이 되는 몇 가지 다른 방법을 보여드리겠습니다. 이제 확인해 보겠습니다.
1. 바로가기 사용
Windows에서 프로그램을 닫는 가장 쉬운 방법은 바로 가기를 사용하는 것입니다. Alt + F4. 항상 그랬다. 이것을 가지고 Windows의 바로 가기 프로그램이 전체 화면이거나 응답하지 않을 때 특히 유용합니다.
이 바로 가기를 사용하기 전에 강제로 닫으려는 창이 활성화되어 있는지 확인하십시오. 그렇지 않으면 다른 프로그램이 종료될 수 있습니다. 또한 한 번 누르면 Windows가 응답할 때까지 기다렸다가 다시 누르십시오.
2. 작업 관리자 사용
위의 방법은 Windows에서 프로그램을 종료하는 데 적합하지만 때로는 더 강력한 대안이 필요할 수 있습니다. 이것은 작업 관리자가 들어오는 곳입니다. 메모리 소비를 분석하여 응용 프로그램 및 프로그램을 강제 종료할 수 있습니다.
작업 관리자를 사용하여 Windows 11에서 프로그램을 종료하는 방법은 다음과 같습니다.
단계1 : 클릭 Ctrl + Shift + Esc를 실행 창 작업 관리. 버튼을 클릭 "더 세부사항의 그것을 확장합니다.
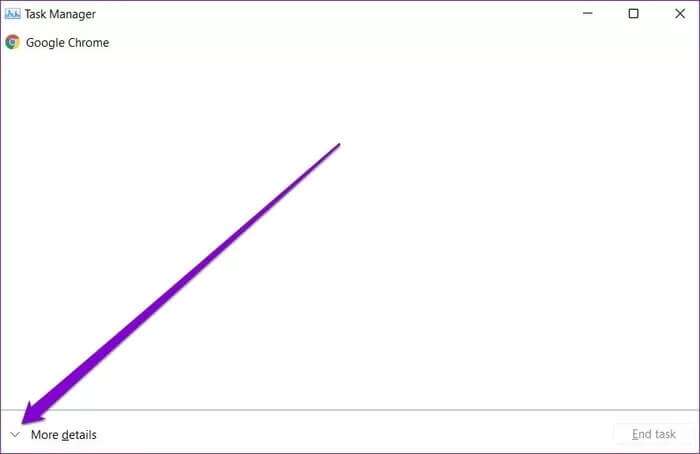
단계2 : 탭 아래 "작업" 종료할 프로그램을 선택하고 버튼을 클릭합니다. "일을 끝내라".
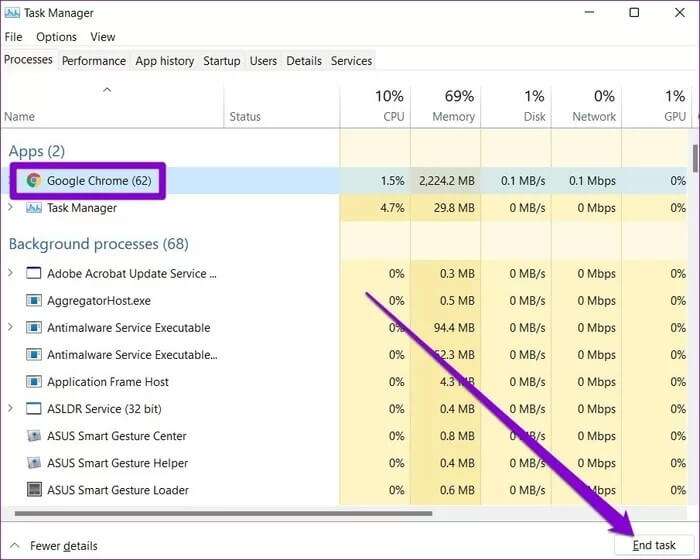
3. 명령 프롬프트 사용
사용 가능 명령 프롬프트 대부분의 Windows 버전에서 스크립트를 실행하고 고급 관리 작업을 수행하고 빈번한 Windows 문제를 해결하는 데 주로 사용되는 강력한 유틸리티입니다. 이 외에도 명령 프롬프트를 사용하여 Windows 11에서 프로그램이나 프로세스를 강제 종료할 수도 있습니다. 방법은 다음과 같습니다.
단계1 : 아이콘 클릭 البحث 작업 표시줄에서 다음을 입력합니다. cmd를 , 그리고 입력합니다.
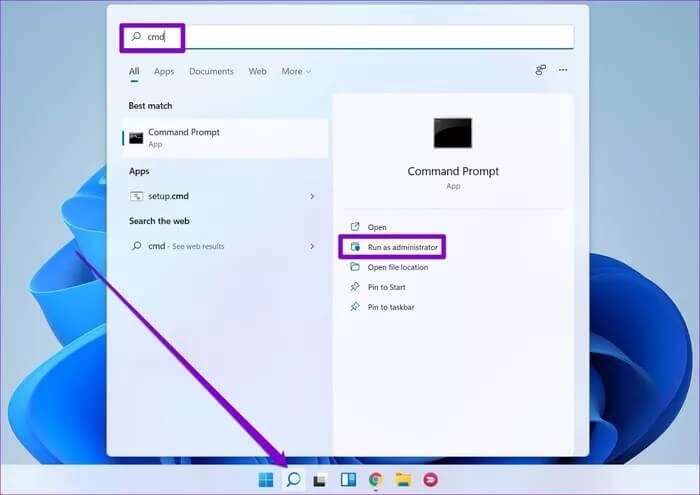
단계2 : 콘솔에서 아래 명령을 입력하여 컴퓨터에서 실행 중인 모든 프로그램 및 프로세스 목록을 가져옵니다.
태스크 목록
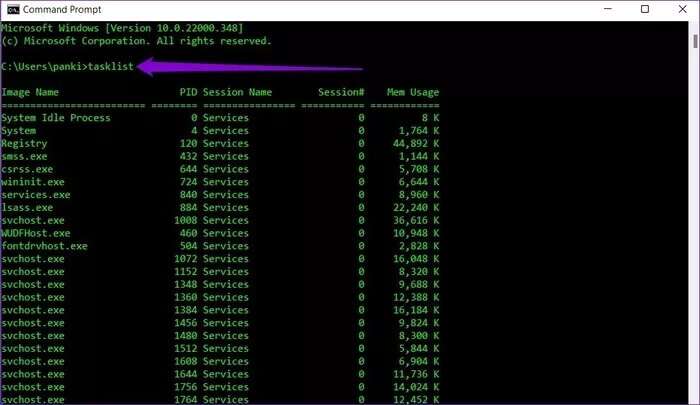
표 3 : 목록을 스크롤하여 강제로 종료하려는 프로그램 또는 프로세스의 이름을 확인합니다.
단계4 : 그런 다음 콘솔에 다음 명령을 입력하고 누르십시오. 입력합니다.
taskkill /im 프로그램 이름.exe /t /f
바꾸다 "프로그램 이름" 위의 명령에서 이전에 언급한 프로그램의 실제 이름을 사용합니다. 완료되면 콘솔에 성공 메시지가 표시됩니다.
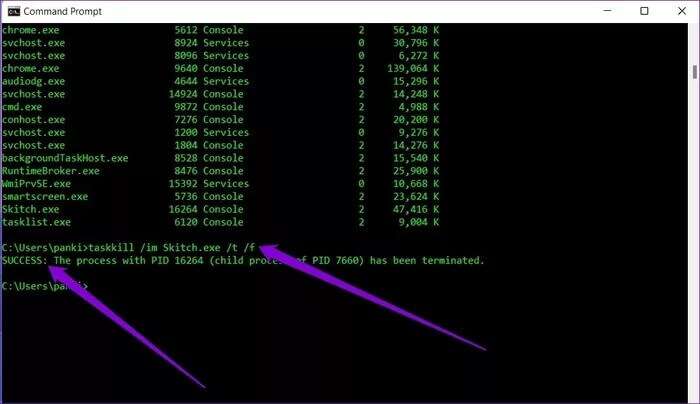
또는 pid(또는 프로세스 ID)를 사용하여 프로그램을 닫을 수도 있습니다. 작업 목록에서 프로그램 이름 옆에 있는 프로그램의 프로세스 ID를 찾을 수 있습니다.
일단 당신이 얻을 PID , 아래 명령을 사용하여 강제로 닫습니다.
taskkill /pid 프로세스 ID /t /f
바꾸다 "프로세스 ID" 위의 명령에서 이름 옆에 프로세스의 실제 번호가 있습니다.
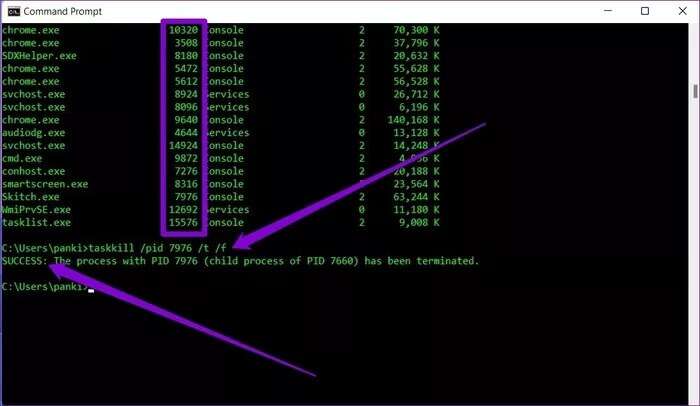
보너스: Windows 11을 종료하기 위해 응답하지 않는 앱에 대한 바로 가기 만들기
방금 본 것처럼 위의 방법은 Windows 11에서 프로그램을 종료하는 데 매우 강력합니다. 특히 작업 관리자 및 명령 프롬프트와 같은 유틸리티를 사용하는 데 익숙하지 않은 경우에는 다소 압도적으로 보일 수 있습니다.
다행히 Windows에서 응답하지 않는 프로그램을 닫는 바로 가기를 설정하여 전체 프로세스를 단순화할 수 있습니다. 방법은 다음과 같습니다.
단계1 : 바탕 화면의 아무 곳이나 마우스 오른쪽 버튼으로 클릭하고 다음으로 이동합니다. جديد 옵션을 선택하고 약어 하위 메뉴에서.
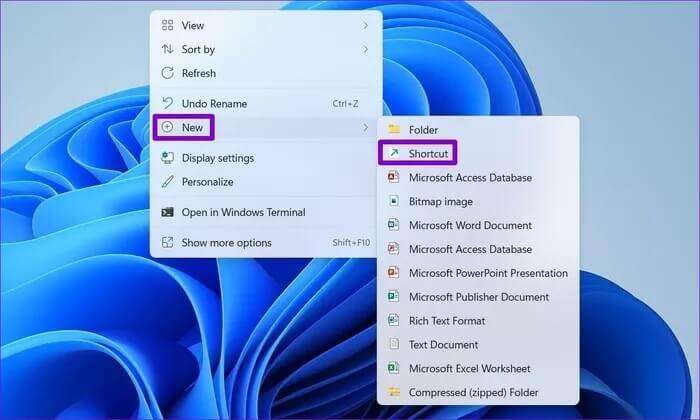
단계2 : 다음 명령을 필드에 붙여넣습니다. 대지 그리고 누르다 다음과 같은.
taskkill /f /fi "상태 eq가 응답하지 않음"
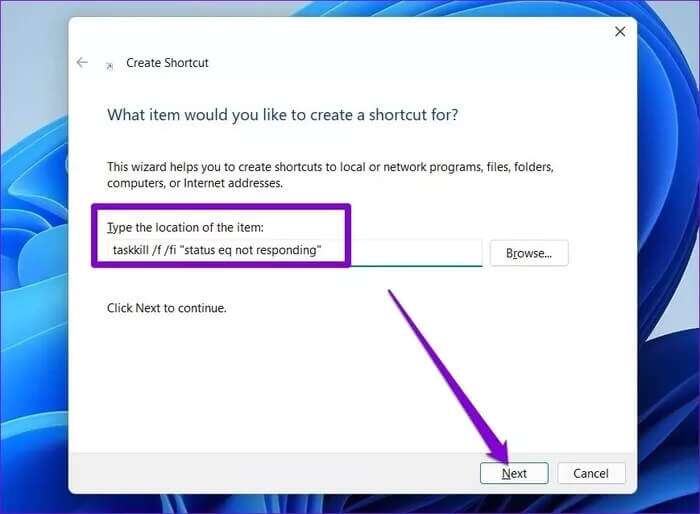
표 3 : 바로 가기에 적절한 이름을 지정하고 클릭하십시오. "종결".
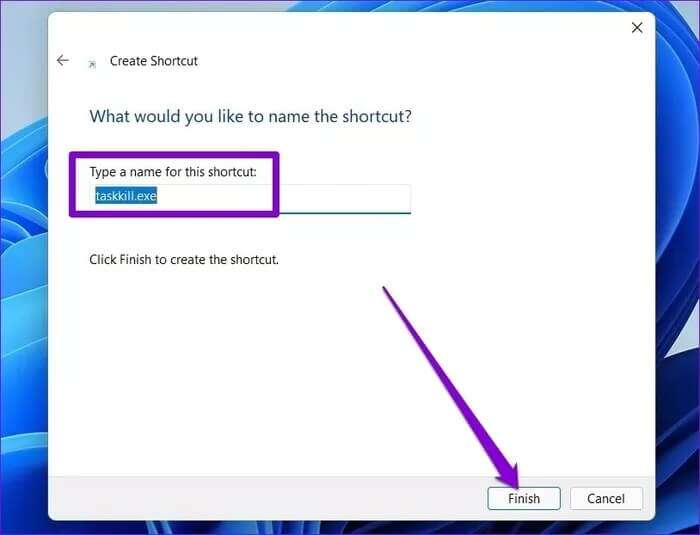
그게 다야. 이제 이 바로 가기를 두 번 클릭하여 응답하지 않는 프로그램을 강제로 종료할 수 있습니다. 선택적으로 원하는 경우 위 프로세스에 대한 사용자 정의 키보드 단축키를 설정할 수도 있습니다.
포스가 함께하길
Windows 11에서 프로그램을 강제로 종료하는 위의 방법 외에도 다음과 같은 타사 프로그램이 있습니다. 슈퍼F4 그들은 또한 금연 프로그램을 위한 한 가지 목적을 제공합니다. 또한 동일한 작업을 수행하기 위해 다른 작업 관리자 대안을 탐색할 수 있습니다.
컴퓨터에서 파일을 삭제하는 데 어려움이 있습니까? 다음 방법을 확인하세요.Windows에서 파일 또는 폴더 강제 삭제.