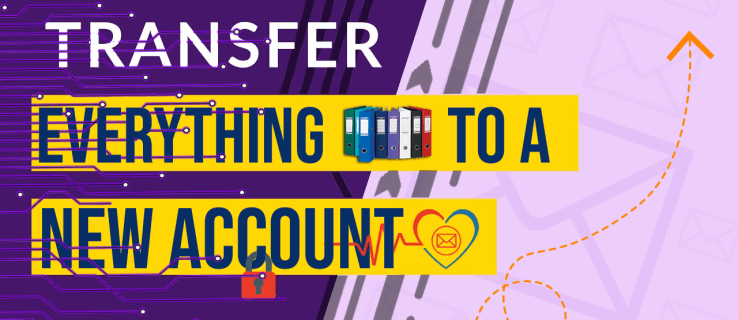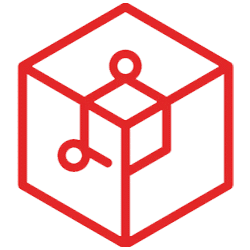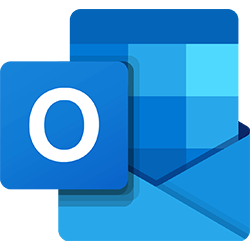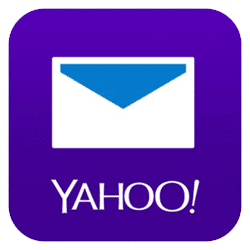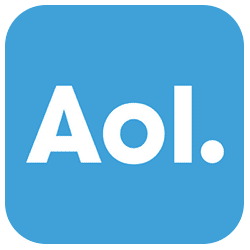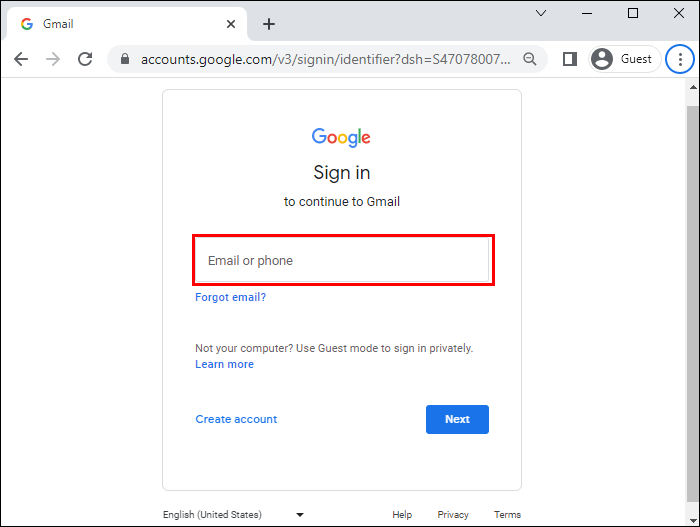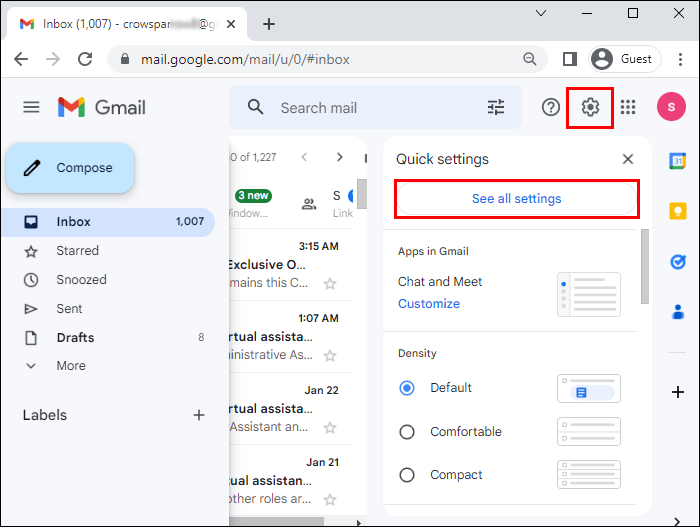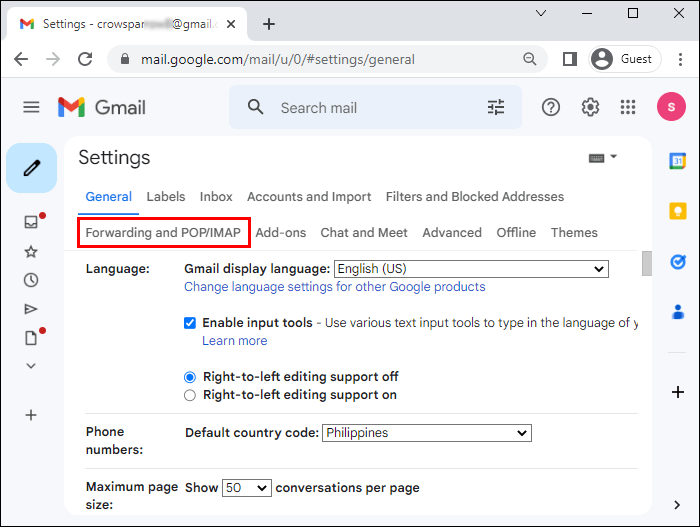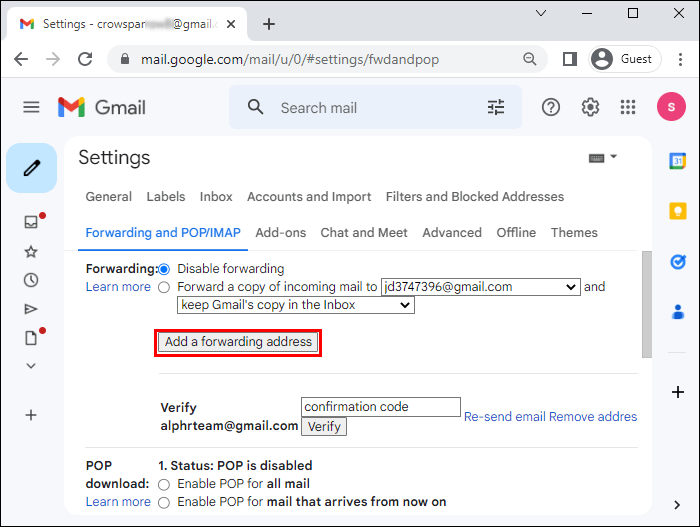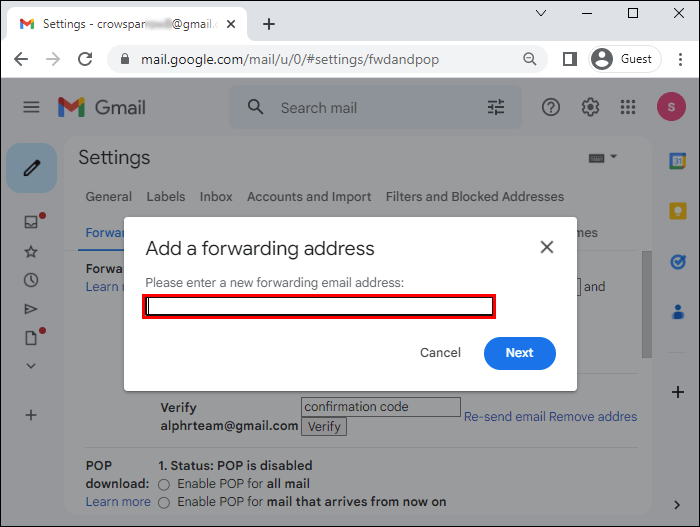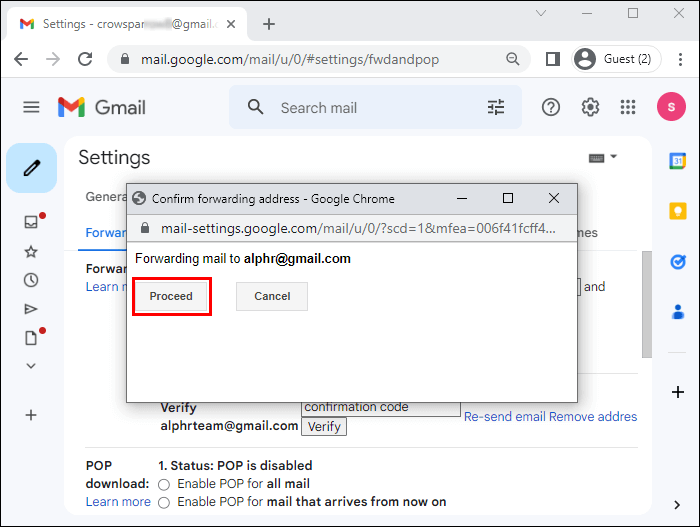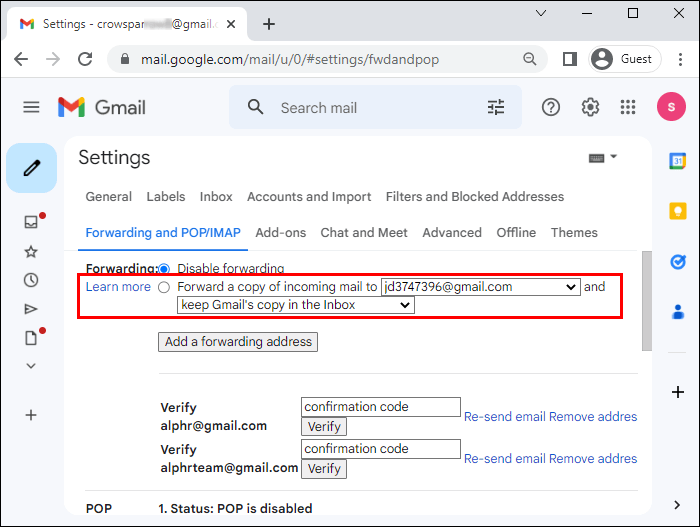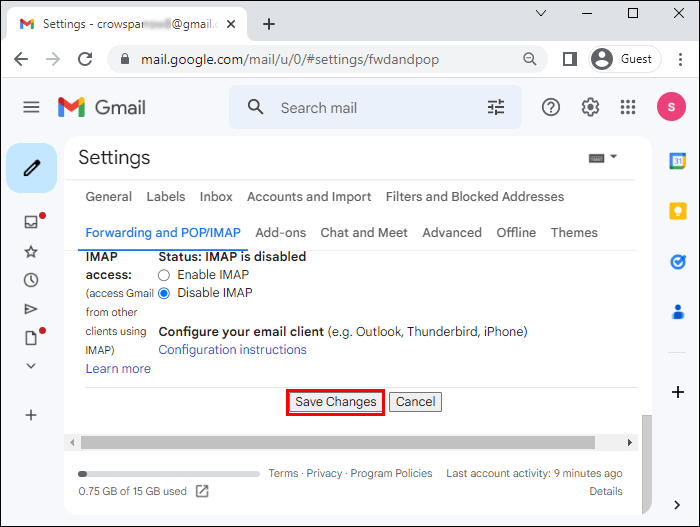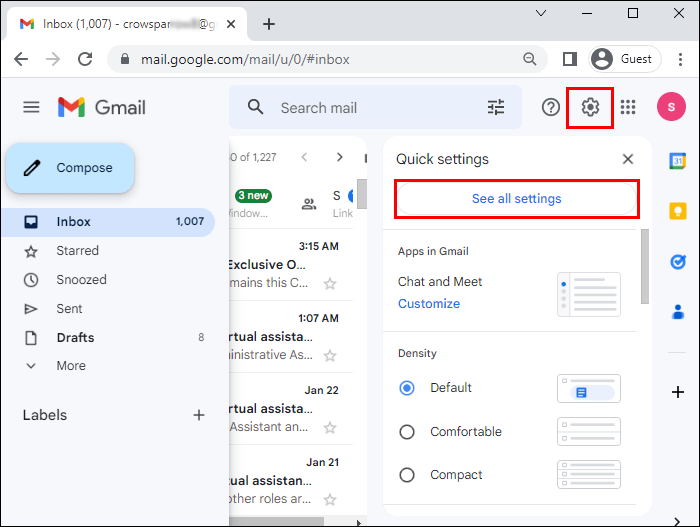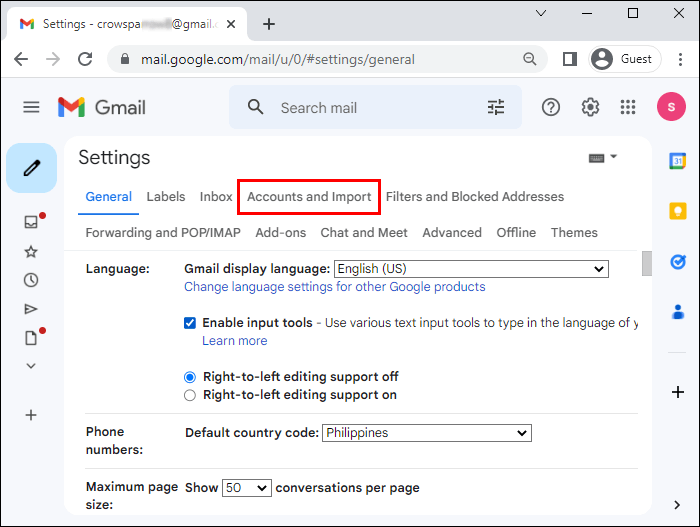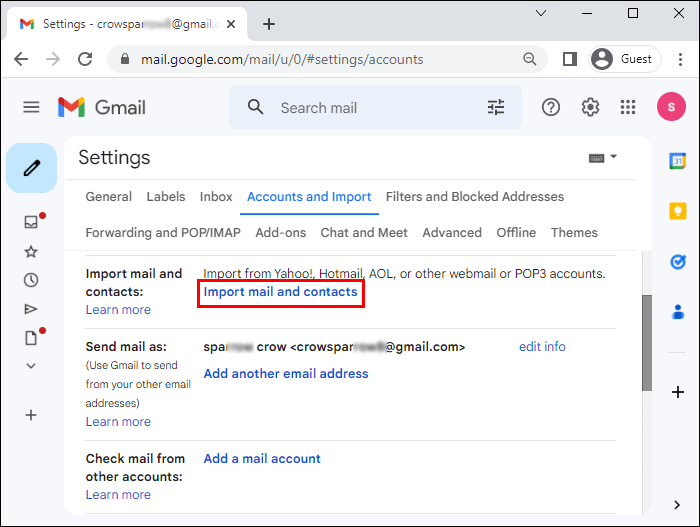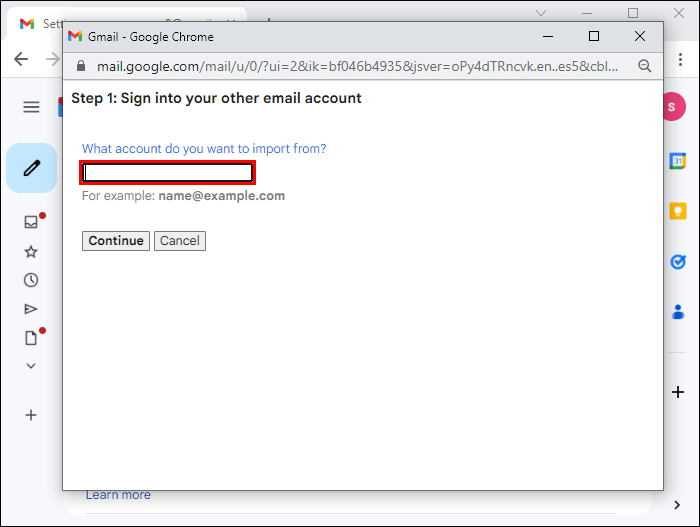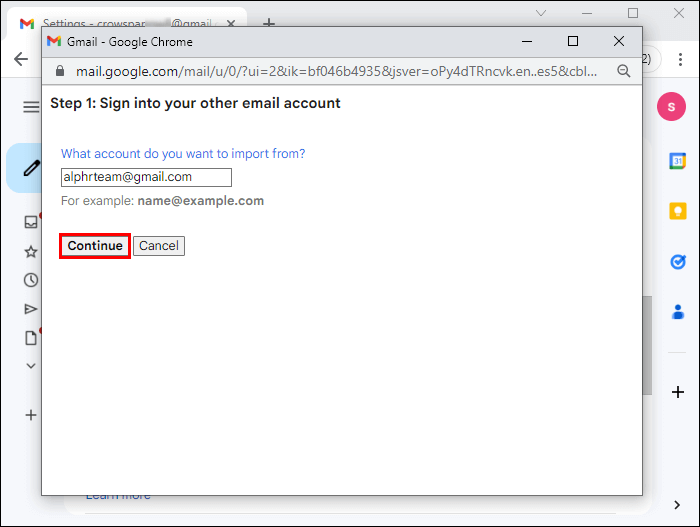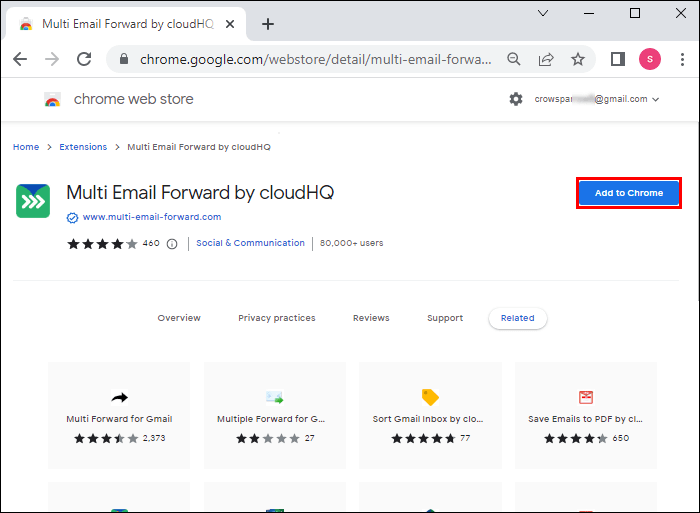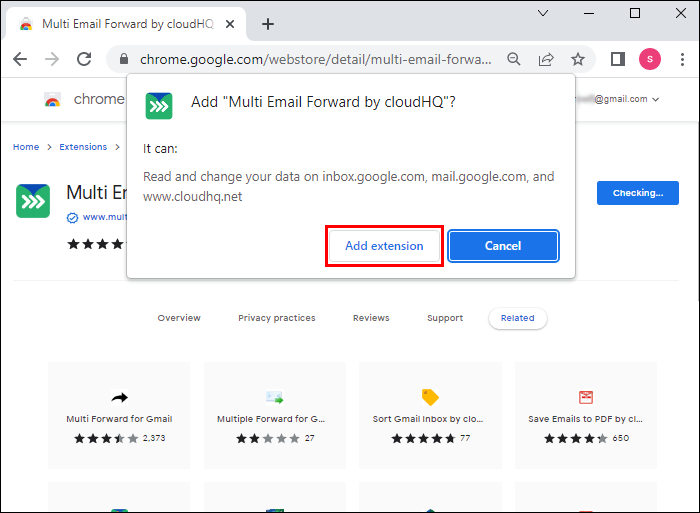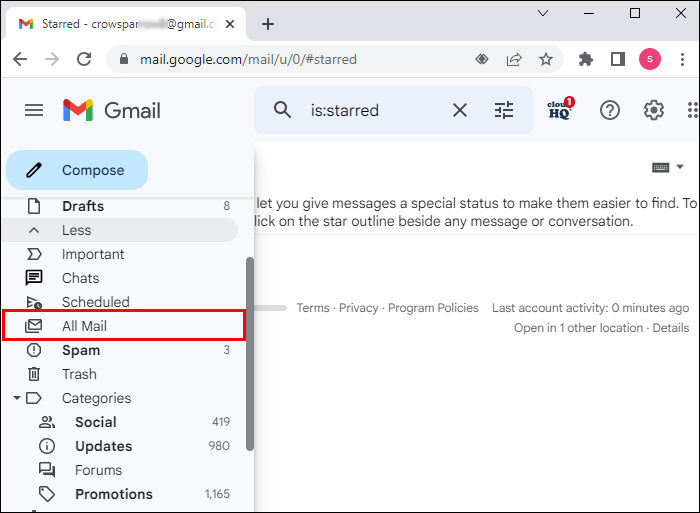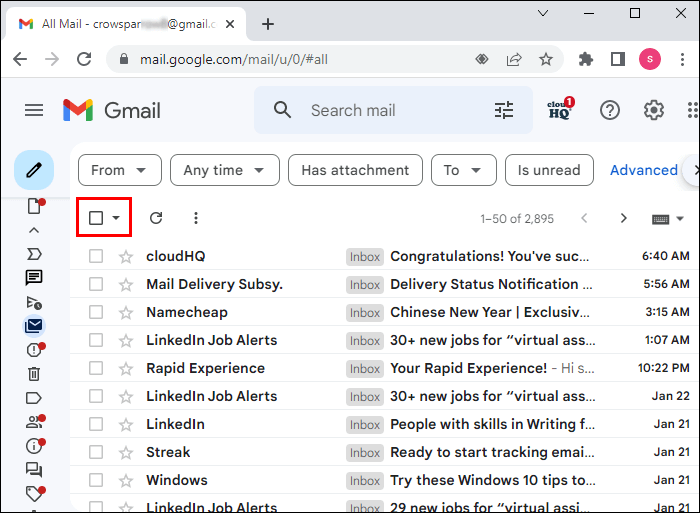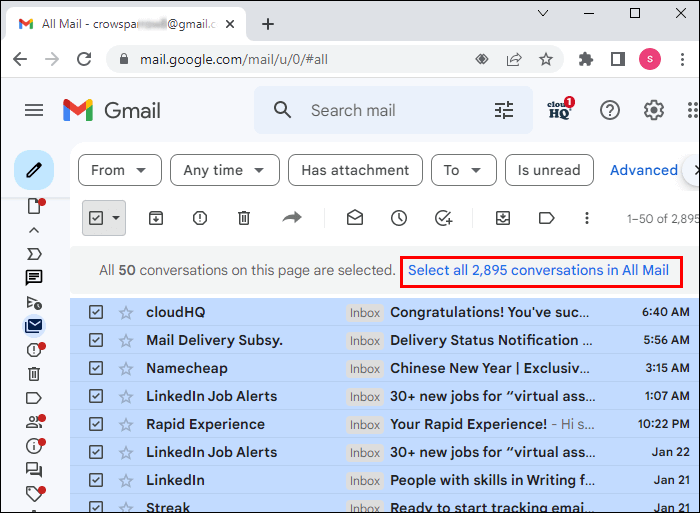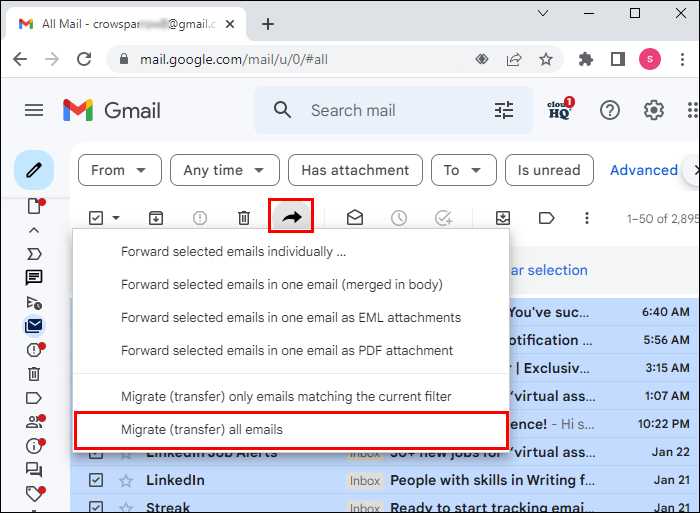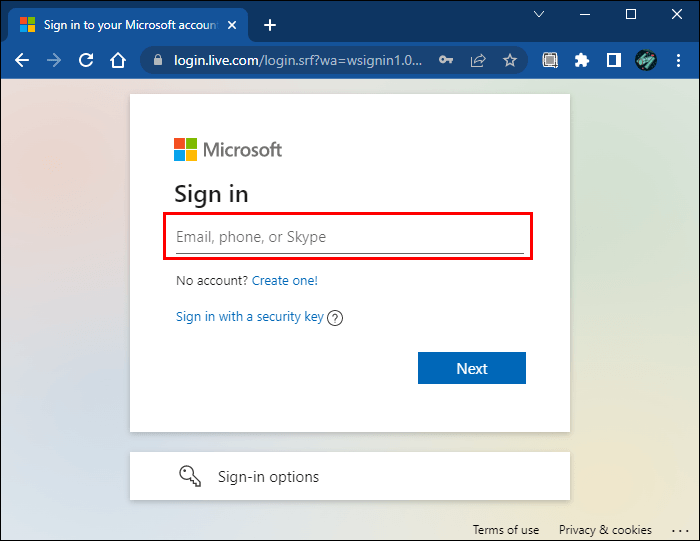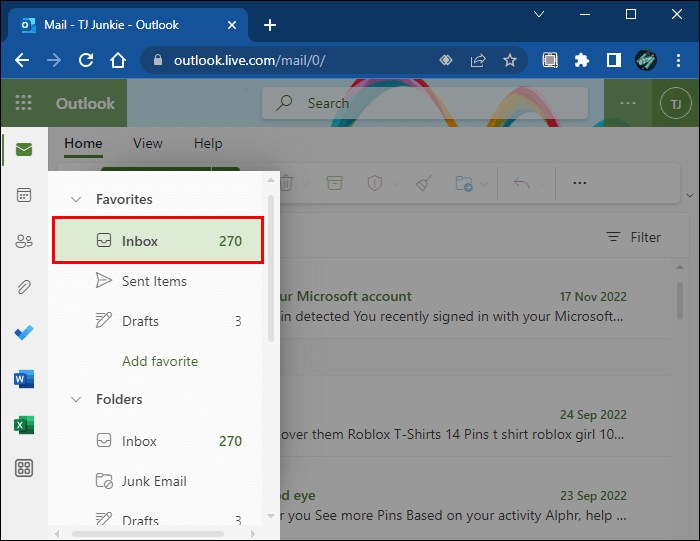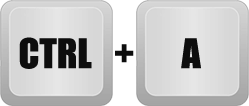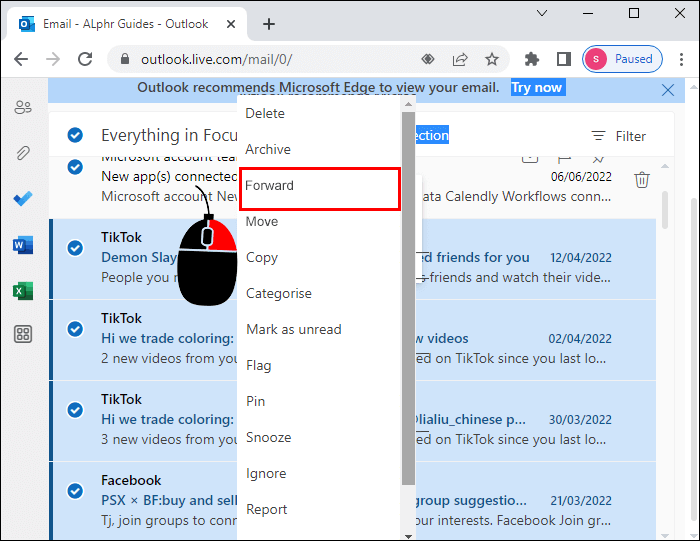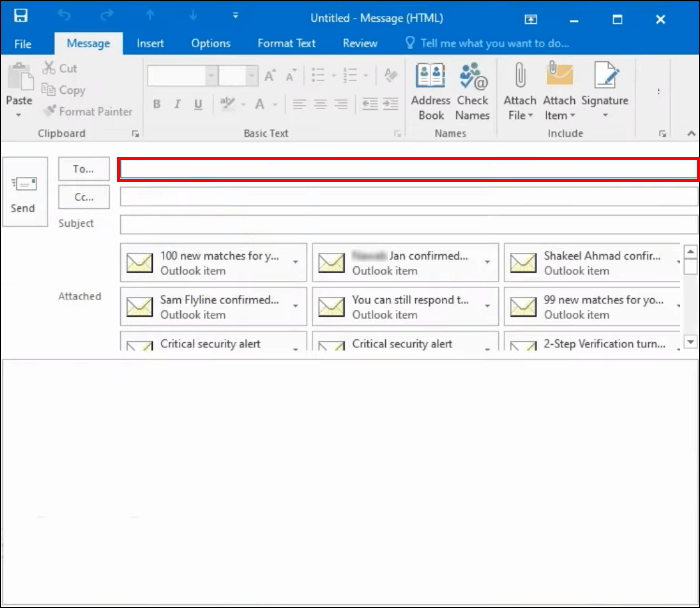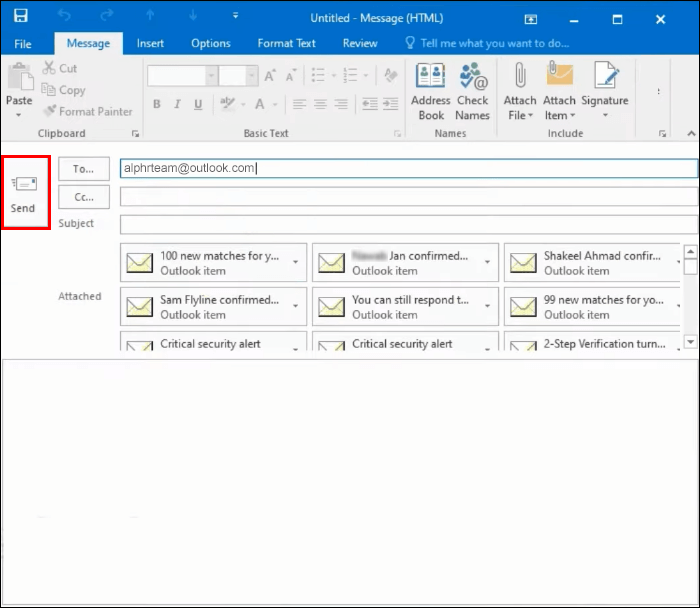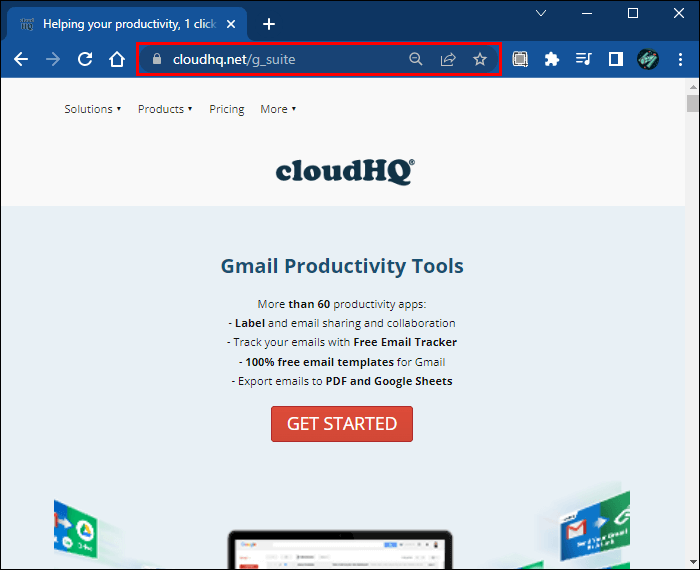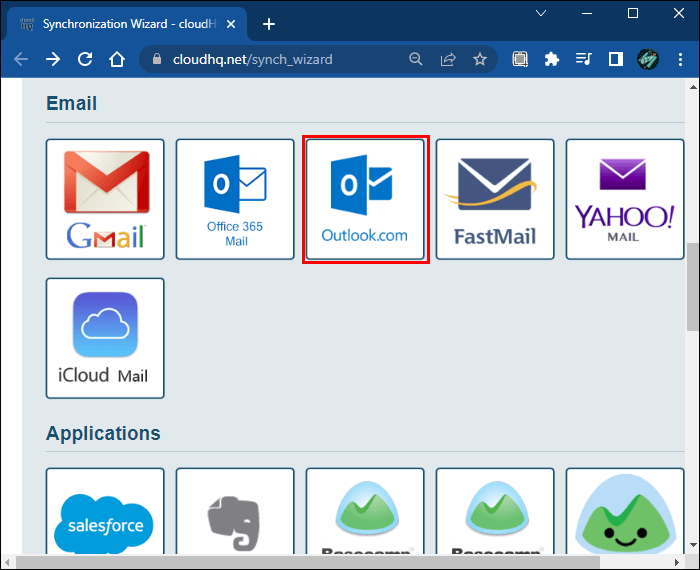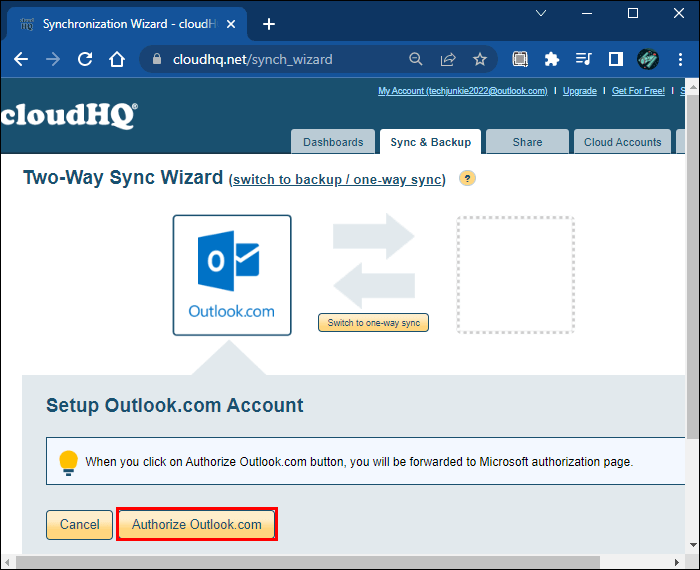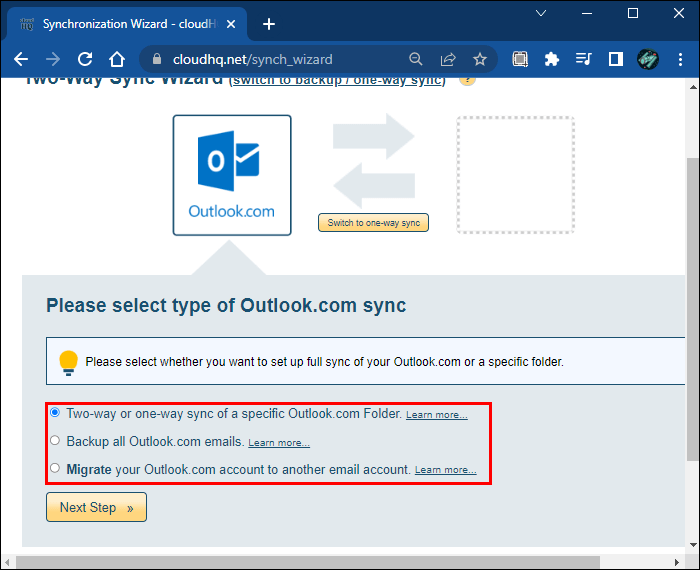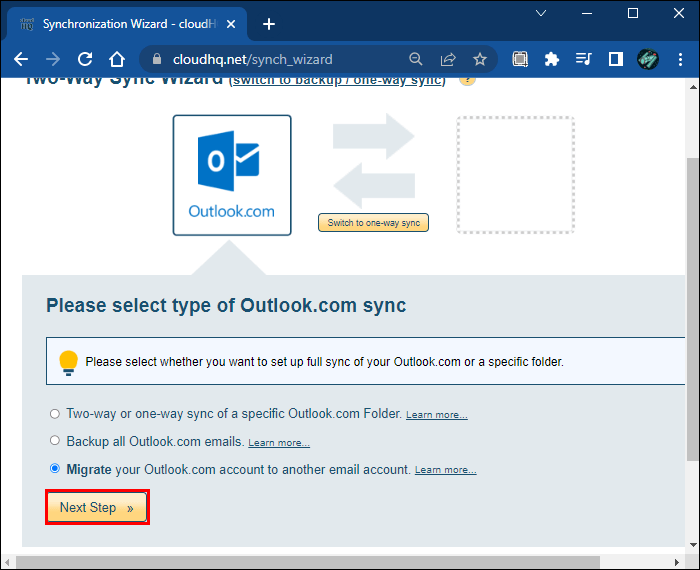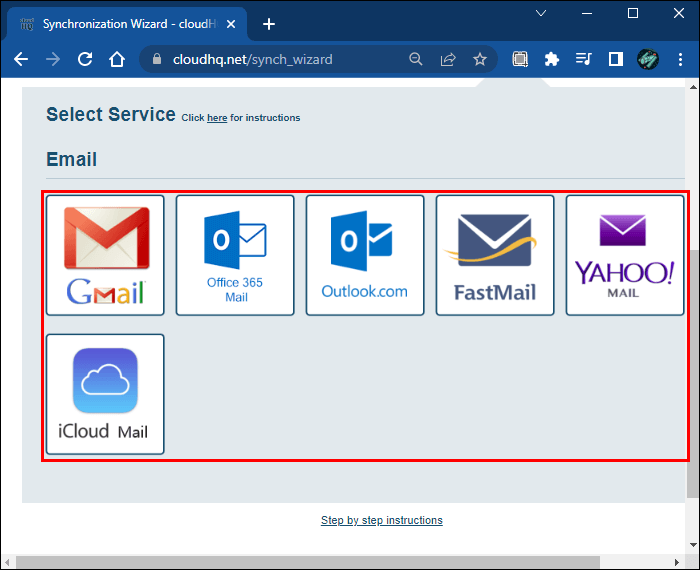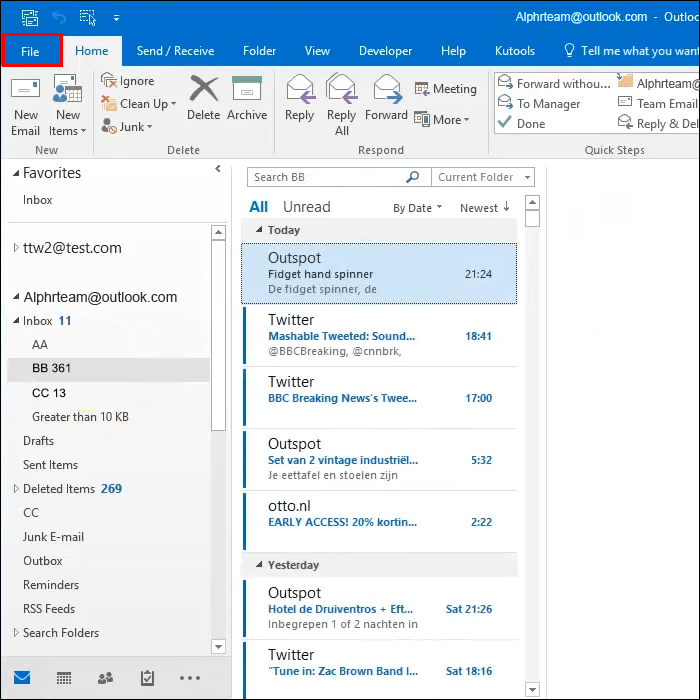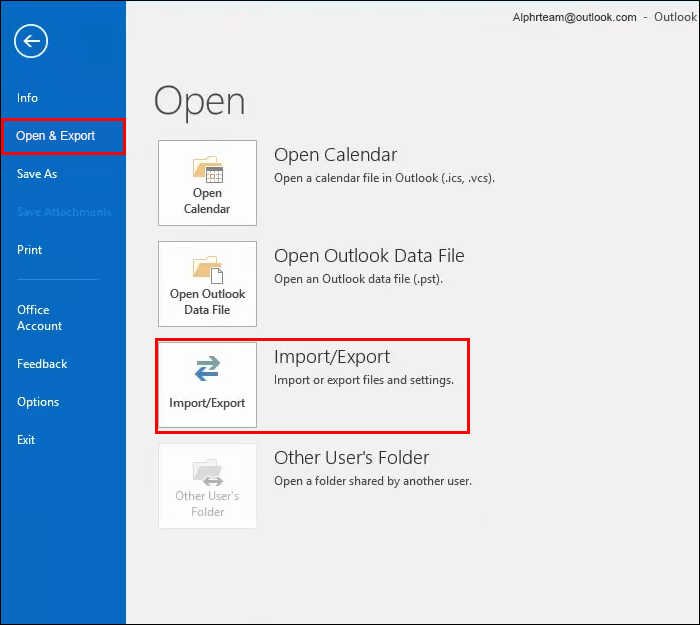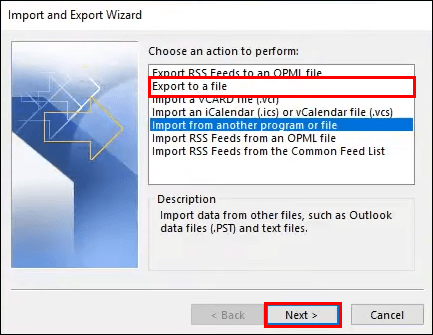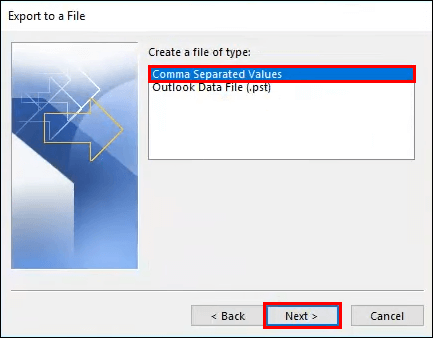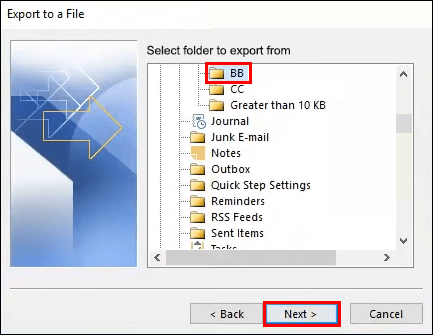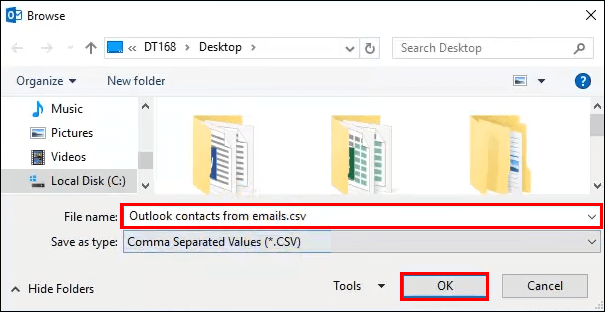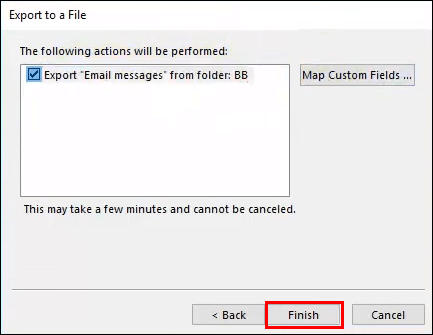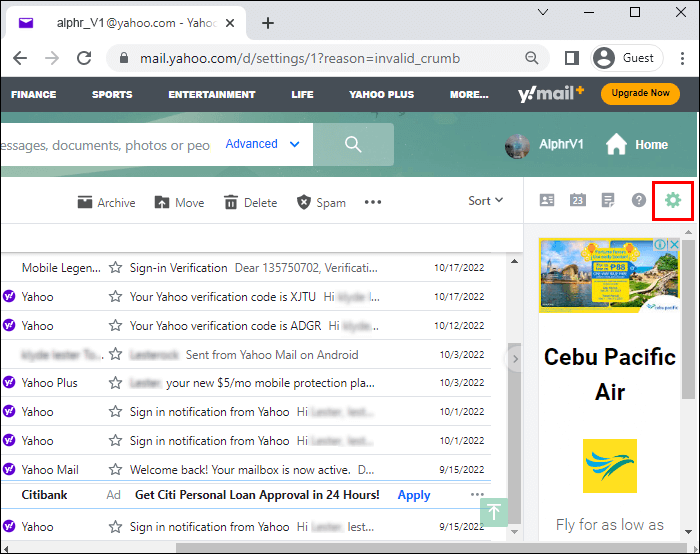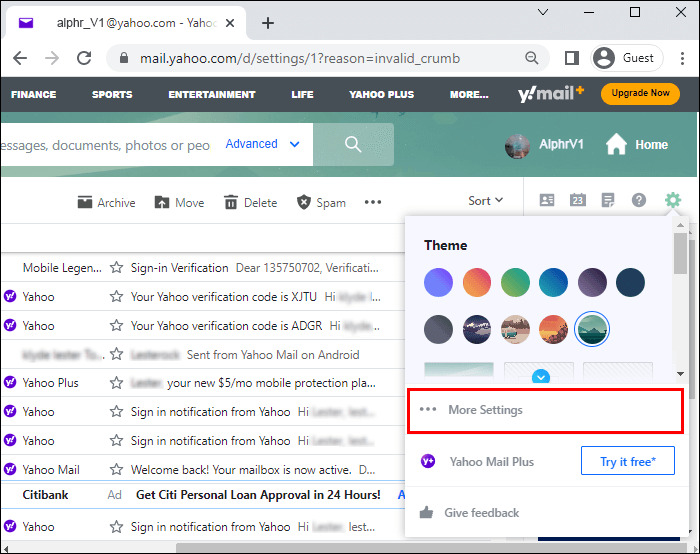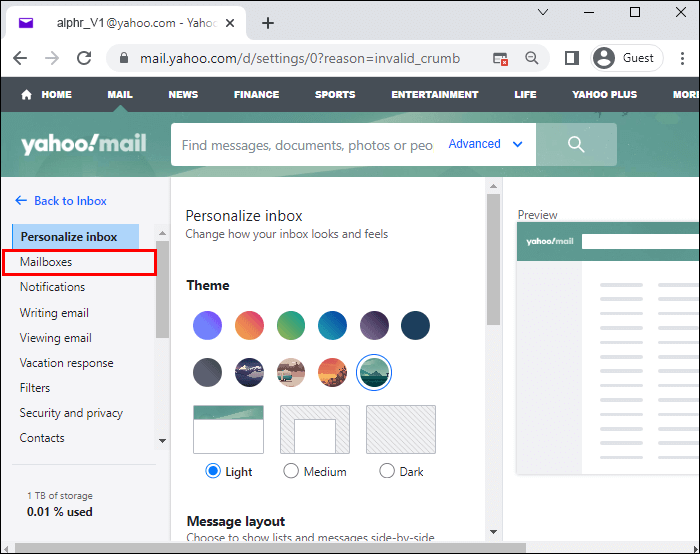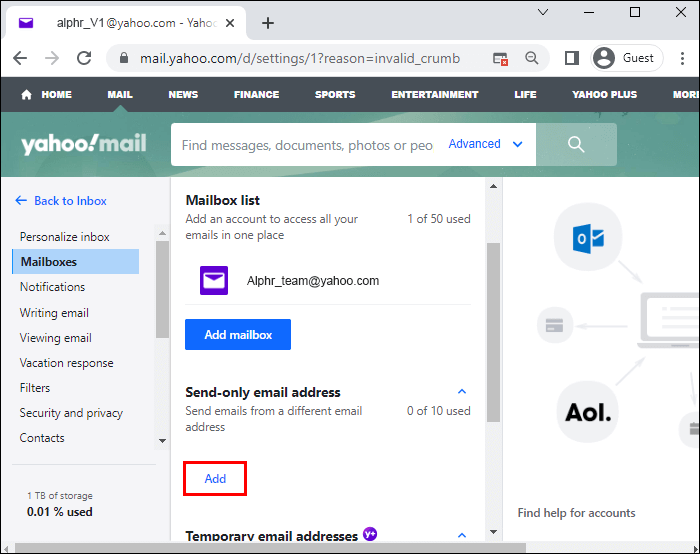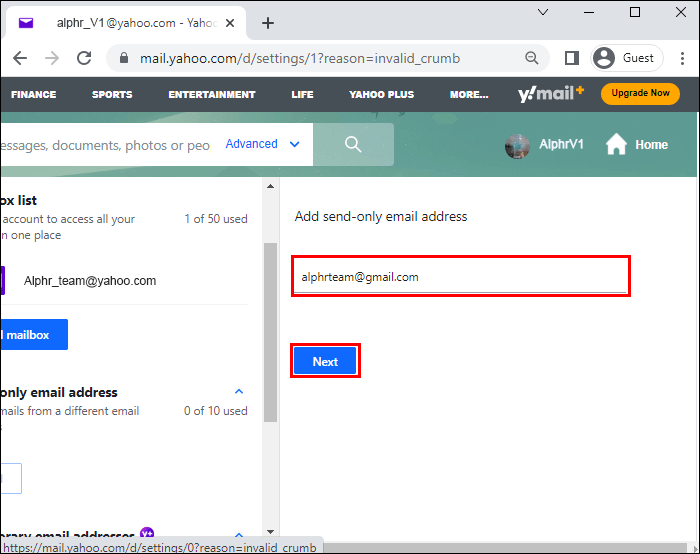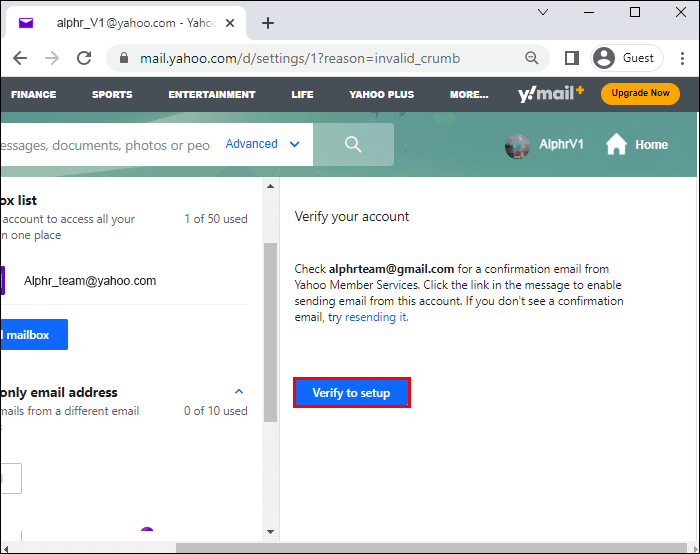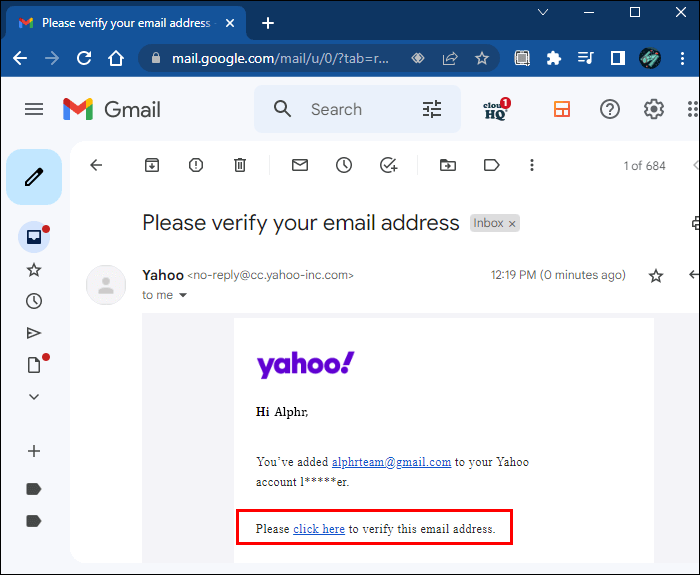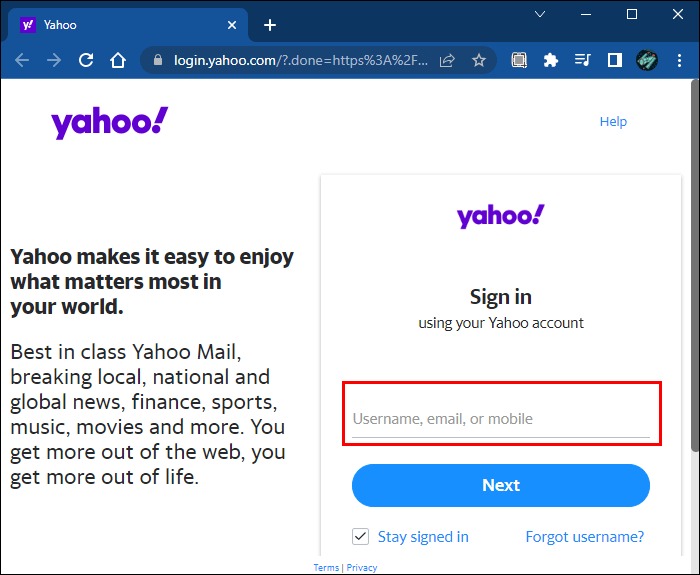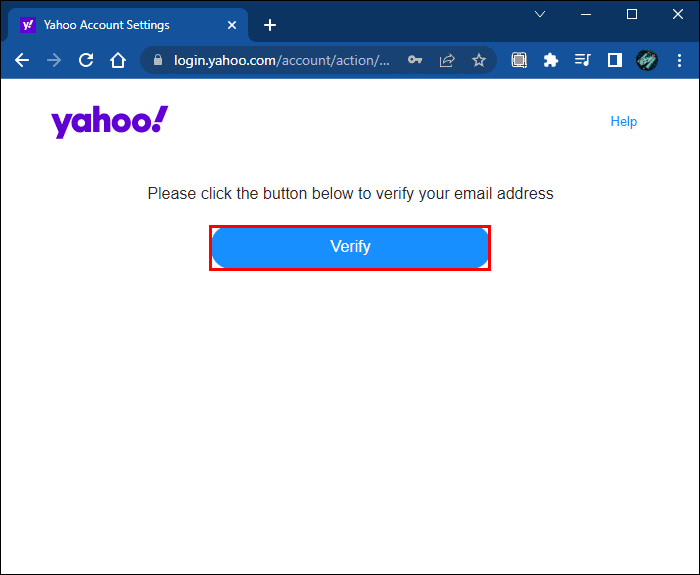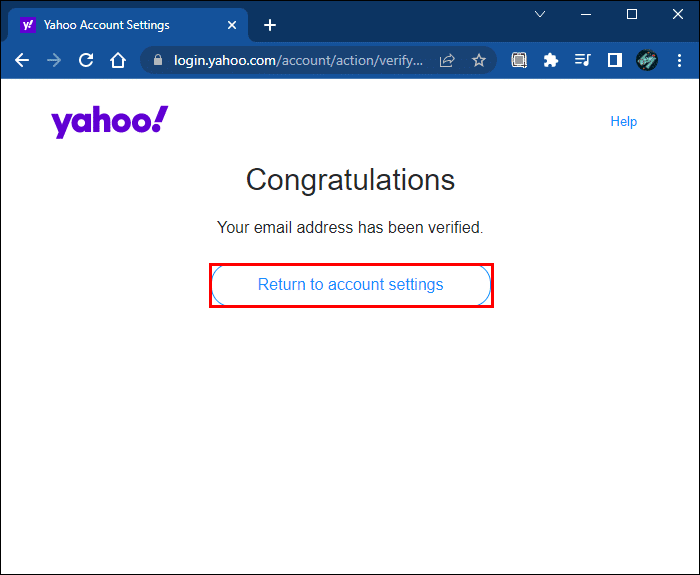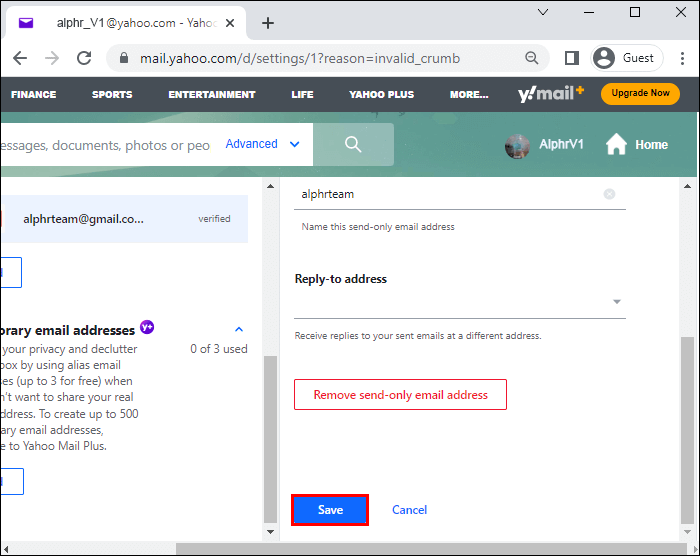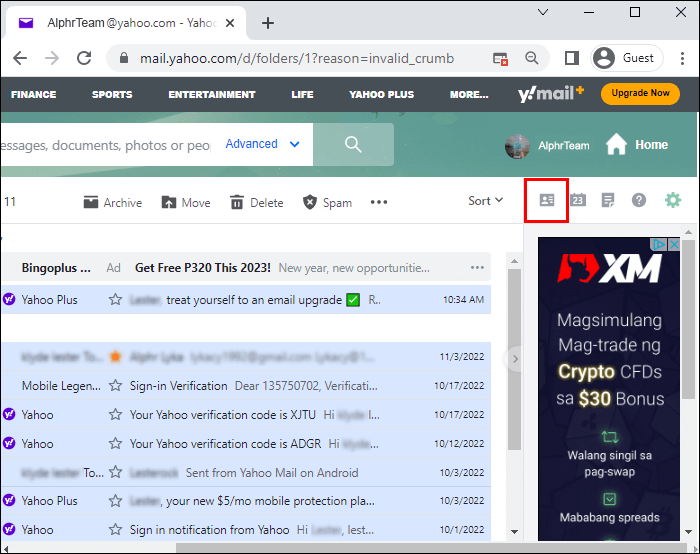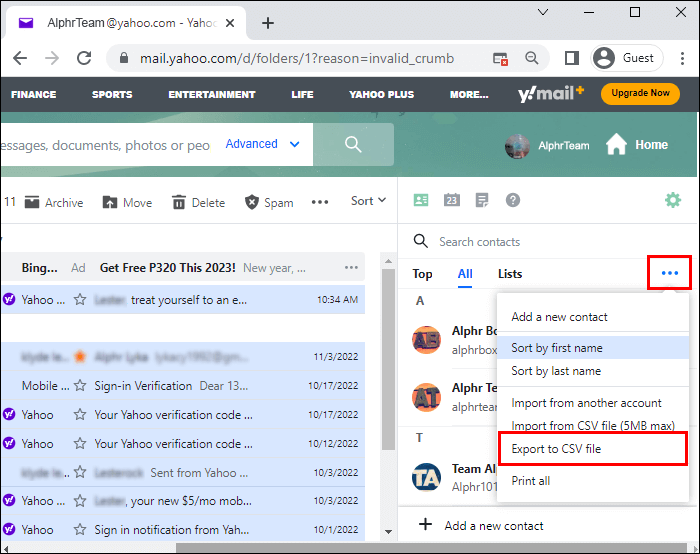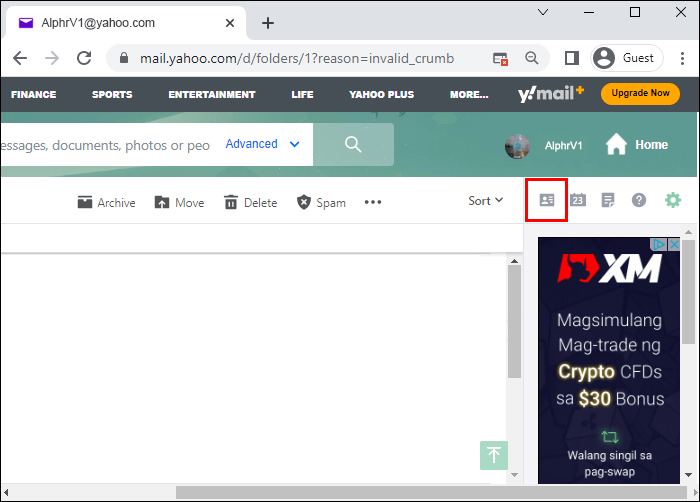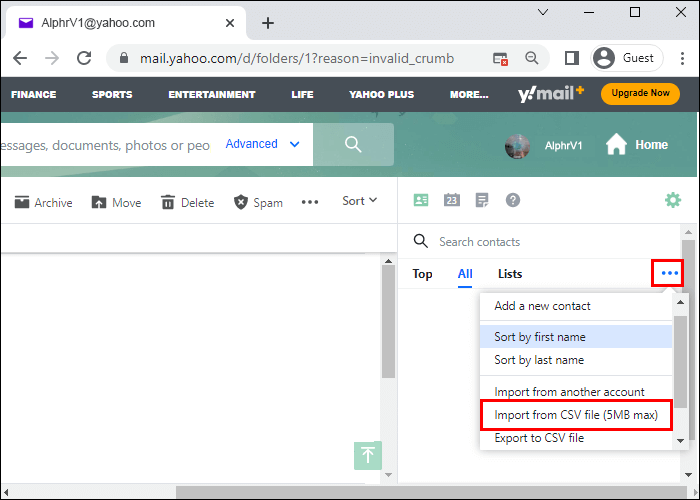모든 것을 전송하고 새 이메일 계정으로 전환하는 방법
많은 시나리오에서 새 전자 메일로 전환하려고 할 수 있습니다. 방금 졸업하여 더 이상 학교 이메일이 필요하지 않을 수 있습니다. 또는 현재 이메일 제공업체가 마음에 들지 않아 새 이메일 제공업체로 전환하기로 결정했습니다. 이 가이드에서는 모든 것을 전송하고 새 이메일 계정으로 전환하는 방법을 안내합니다.
어떤 경우이든 많은 사람들은 마지막 이메일 제공업체에서 방금 만든 새 이메일 계정으로 모든 것을 편리하게 옮길 수 있기를 원합니다. 이메일, 첨부 파일 및 연락처를 새 계정으로 가져가는 것이 의제에 있는 경우 계속 읽으면서 프로세스를 진행하는 방법을 알아보세요.
모든 것을 전송하고 새 이메일 계정으로 이동하는 방법
좋은 소식은 이전 이메일 계정에서 새 이메일 계정으로 모든 것을 이전할 수 있다는 것입니다. 그러나 먼저 새 이메일 계정을 만들고 제대로 작동하는지 확인해야 합니다. 이 작업이 완료되면 여러 이메일 클라이언트를 통해 이전 계정에서 새 계정으로 이메일을 전송할 수 있습니다.
기존 Gmail 계정의 모든 이메일을 새 이메일 계정으로 전송
계정에서 모든 이메일을 전송하려는 경우 Gmail 이전 계정을 새 계정으로 전환하려면 새 이메일 서비스 제공업체가 POP3 프로토콜을 지원해야 합니다. 다행히 다음을 포함하여 많은 이메일 공급자가 이 프로토콜을 지원합니다.
- 조호 워크스페이스
- Outlook
- 야후 메일
- AOL 메일
새 공급자가 POP3 프로토콜에 대한 지원을 제공하지 않는 경우 이메일을 새 이메일로 전달하여 수동으로 이동해야 합니다. 이메일을 개별적으로 전달하는 것은 번거로울 수 있으므로 몇 가지 중요한 이메일을 수동으로 선택해야 할 수 있습니다.
기존 Gmail 계정의 모든 이메일을 새 이메일 계정으로 전송하려면 다음 단계를 따르세요.
- 계정에 로그인 Gmail 당신의 오래된.
- 아이콘 클릭 "설정" 훠궈 모든 설정 보기.
- 탭으로 이동 "전달 및 POP/IMAP".
- 이내에 "리디렉션", 탭하다 전달 주소 추가.
- 새 이메일 주소를 입력합니다.
- 제공된 지침에 따라 새 이메일 주소를 확인하십시오.
- 이전 Gmail 계정으로 돌아가서 페이지를 새로 고친 다음 메일 전달 페이지에 대해 2단계와 3단계를 반복합니다. 이내에 "리디렉션" , 이동 "받은 편지함 사본을 다음으로 전달".
- 이메일 전달 기본 설정을 선택하고 클릭 "변경 사항 저장".
이전 이메일 계정의 모든 것을 새 Gmail 계정으로 전송
그 반대도 가능하지만 새 공급자가 POP3 프로토콜에 대한 지원을 제공할 필요는 없습니다. 그렇게 말하면 아래 단계에 따라 이전 이메일 계정의 모든 것을 새 Gmail 계정으로 전송하십시오.
- 계정에 로그인 Gm마늘 당신의 새로운.
- 딸깍 하는 소리 설정 아이콘 화면의 오른쪽 상단 모서리에 있습니다. 버튼을 클릭 "모든 설정 보기".
- 탭으로 이동 "계정 및 가져오기".
- 링크를 클릭 "메일 및 연락처 가져오기".
- 모든 이메일과 연락처를 가져올 이메일 계정을 선택하십시오.
- 클릭 단추 "추적".
- 이전 이메일 계정 로그인을 인증하라는 팝업이 나타납니다.
- 팝업에서 아래로 스크롤하고 버튼을 누릅니다. "허용하다".
- 새 계정으로 가져올 항목(이메일, 연락처 및 최대 30일 이전의 향후 이메일)을 선택합니다.
- 버튼을 클릭 "가져오기 시작" 프로세스를 시작합니다.
위의 프로세스는 이전 이메일 계정에 있는 이메일 및 연락처 수에 따라 몇 분 또는 몇 시간이 걸릴 수 있습니다. 이메일 마이그레이션 프로세스가 완료되면 이메일과 연락처가 이제 새 계정에 있음을 알리는 알림을 새 이메일로 받게 됩니다.
CloudHQ Multi Email Forward를 사용하여 기존 Gmail 계정에서 새 이메일 계정으로 이메일 이동
Gmail 이메일을 새 이메일 계정으로 전송하는 또 다른 옵션은 CloudHQ 다중 이메일 전달. 프로세스를 시작하는 방법은 다음과 같습니다.
- 설치 CloudHQ에 의한 다중 이메일 전달 브라우저에서 버튼을 클릭하십시오 "Chrome에 추가".
- 팝업 창에서 버튼을 클릭합니다. "확장 프로그램 추가" 프로세스가 완료될 때까지 몇 분 정도 기다리십시오.
- Gmail 계정에 로그인하고 옵션을 선택하십시오. "모든 메일" 왼쪽 사이드바에서.
- 도구 모음에서 선택 상자를 선택하여 모든 이메일을 선택하십시오.
- 모든 이메일을 선택하면 원하는지 묻는 팝업이 나타납니다. "모든 메일에서 모든 대화 선택". 계속하려면 메시지의 링크를 클릭하십시오.
- 앞으로 아이콘을 클릭한 다음 모든 이메일 마이그레이션 목록에서.
- 대상 이메일을 입력합니다. 이메일은 한 번에 하나의 이메일 계정으로만 마이그레이션할 수 있습니다.
- 옵션을 클릭 Gmail에서 Gmail로 마이그레이션 설정 따라.
- 프롬프트에 따라 원본 및 대상 이메일의 인증을 완료합니다.
- 위의 단계를 완료하면 이전이 시작되었음을 알리는 이메일을 받게 됩니다.
마이그레이션이 즉시 시작되지만 이메일 수에 따라 시간이 걸릴 수 있습니다. 좋은 소식은 컴퓨터에서 수행할 수 있는 다른 활동을 방해하지 않고 백그라운드에서 프로세스를 실행할 수 있다는 것입니다.
Outlook의 모든 이메일을 새 이메일 계정으로 이동
Outlook 전 세계적으로 대규모 사용자 기반을 가진 또 다른 인기있는 메일 클라이언트입니다. 다행스럽게도 이메일 클라이언트를 사용하면 이동하기로 결정할 때마다 이메일을 새 이메일 계정으로 전송할 수도 있습니다. 이렇게 하려면 아래 단계를 따르십시오.
- 컴퓨터에서 실행 Outlook 그리고 이전 이메일 계정에 로그인합니다.
- 섹션으로 이동 "받는 메일".
- 단축키 누르기 "컨트롤+A" 모든 이메일을 선택하려면.
- 창을 마우스 오른쪽 버튼으로 클릭하고 선택 "리디렉션" 표시되는 옵션 중.
- 새 이메일을 입력하고 이메일 제목을 지정합니다.
- 버튼을 클릭 "보내다".
전송된 항목 수에 따라 프로세스에 다소 시간이 걸릴 수 있습니다.
보낸 메일을 확인하려면 섹션으로 이동하세요. "전송된" 이전 이메일 계정으로 이동하고 업데이트를 확인하십시오. 새 이메일 계정에 로그인하여 이메일이 수신되었는지 확인할 수도 있습니다. 각 이메일을 보려면 개별 첨부 파일을 클릭하면 이메일 내용을 볼 수 있습니다.
CloudHQ 동기화 마법사 사용
CloudHQ 동기화 마법사를 사용하여 이전 Outlook 계정에서 새 이메일 계정으로 이메일을 마이그레이션할 수도 있습니다. 이렇게 하려면 아래 단계를 따르십시오.
- 이동 CloudHQ 동기화 페이지.
- 섹션까지 아래로 스크롤합니다. "이메일" Outlook 아이콘을 선택합니다.
- Outlook.com 계정을 선택합니다. 플랫폼으로 계정을 구성하지 않은 경우 옵션을 선택하십시오. "Outlook.com 인증" 대신 이전 Outlook 계정을 추가합니다. 후자의 옵션을 선택한 경우 프롬프트에 따라 인증 프로세스를 완료하십시오.
- 퍄퍄퍄 "모든 Outlook.com에 대한 단방향 동기화(백업) 또는 마이그레이션."
- 버튼을 클릭 "다음 단계" 따라.
- Outlook 이메일을 이동하려는 이메일 서비스를 선택하고 새 계정을 구성합니다.
- 이메일을 구성한 후 마이그레이션이 즉시 시작되어야 합니다.
- CloudHQ에서 이메일 마이그레이션이 시작되었음을 알리는 이메일을 받아야 합니다.
Outlook에서 다른 이메일 계정으로 연락처 내보내기
Outlook 계정에서 다른 이메일 계정으로 이메일을 전송할 수 있지만 연락처는 어떻습니까? Outlook에서 다른 이메일 클라이언트로 연락처를 내보내려면 아래 단계를 따르세요.
- 프로그램 열기 Outlook 그리고 가다 "사례".
- "열기 및 내보내기"로 이동 옵션을 선택하고 "수입 수출".
- 그런 다음 "파일로 내보내기"를 선택합니다. "다음".
- 옵션을 선택하세요 "쉼표로 구분된 값" 클릭 "다음" 따라.
- 고르다 "콘택트 렌즈" 그런 다음 파일을 저장할 폴더를 선택하십시오. "다음".
- 파일 이름을 지정하고 버튼을 클릭합니다. "확인".
- 퍄퍄퍄 "종결" 그리고 다운로드가 완료될 때까지 기다립니다..
컴퓨터에 연락처의 CSV 파일이 있으면 새 이메일 계정에 로그인하고 연락처 섹션으로 이동하여 파일을 가져옵니다. 연락처 파일을 가져온 후에는 이전 이메일 계정에 있던 연락처의 사본이 있어야 합니다.
Yahoo 계정의 모든 이메일을 새 이메일 주소로 이동
당신이 사용자라면 Yahoo 모든 이메일을 새 계정으로 이전하려면 다음 단계를 따르세요.
- 이동 حساب Yahoo 당신과 클릭 설정 아이콘.
- 옵션에서 선택 "자세한 설정".
- 이동 "사서함" 창의 왼쪽에 있습니다.
- 선택 버튼 "덧셈" , 보낸 사람의 이메일 주소 바로 아래에 있습니다.
- 오른쪽 창의 보내기 전용 이메일 주소 추가 아래에 Yahoo! 이외의 이메일 주소를 입력합니다. 메일 주소 및 지정 "다음".
- 여기를 클릭하여 이메일 주소를 확인하십시오 "설정 확인".
- Yahoo Mail 이메일에서 확인 링크를 선택합니다.
- Yahoo 메일에 다시 로그인해야 합니다.
- 그런 다음 "성취하다".
- 체크아웃 후 "계정 설정으로 돌아가기".
- 클릭 "저장".
Yahoo 계정의 모든 연락처를 새 이메일 계정으로 내보내기
연락처를 Yahoo 계정에서 새 이메일 계정으로 옮기는 것은 상대적으로 쉽습니다. 프로세스를 완료하려면 아래 단계를 따르십시오.
- 계정에 로그인 Yahoo 당신의 아이콘을 클릭 "콘택트 렌즈".
- 모든 연락처를 선택하고 다음으로 이동합니다. "절차" , 그런 다음 "CSV로 내보내기".
- CSV 파일을 다운로드한 후 새 이메일 계정에 로그인하고 CSV 섹션으로 이동합니다. "콘택트 렌즈".
- 섹션으로 이동 "수입" 그리고 Yahoo 계정에서 다운로드한 파일을 업로드합니다.
자주 묻는 질문:
Q1: 모든 온라인 계정을 새 이메일 주소로 자동 업데이트할 수 있습니까?
안타깝게도 모든 온라인 계정을 새 이메일 주소로 자동 업데이트할 수 있는 도구는 없습니다. 모든 온라인 계정에서 이메일 주소를 수동으로 업데이트해야 합니다.
Q2: 어디를 가든지 이메일을 가지고 가십시오.
많은 이메일 클라이언트에서 이메일을 새 이메일 계정으로 전달할 수 있기 때문에 이전 이메일 계정에서 새 이메일 계정으로 모든 것을 전송하는 것은 상대적으로 쉽습니다. 그러나 어떤 형태의 동기화를 원한다면 CloudHQ가 더 나은 선택이 될 것입니다.
이전 이메일 계정에서 새 이메일 계정으로 모든 이메일을 이동해 보셨습니까? 이 과정을 어떻게 진행하셨나요? 아래 의견란에 알려주십시오.