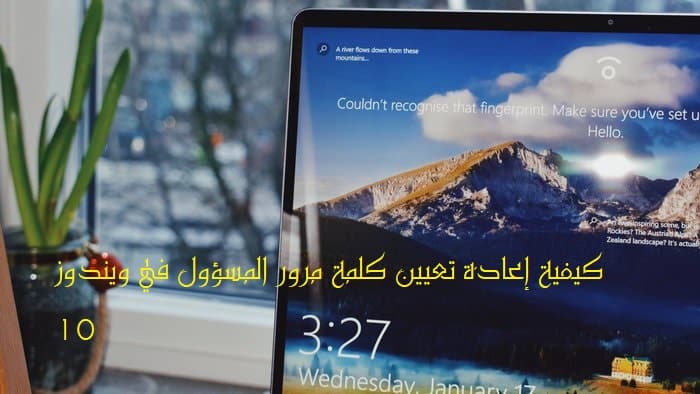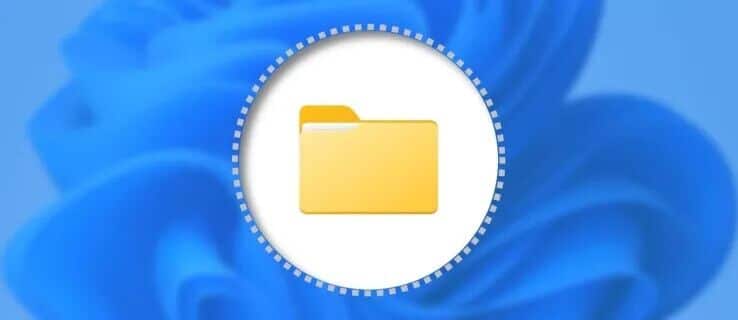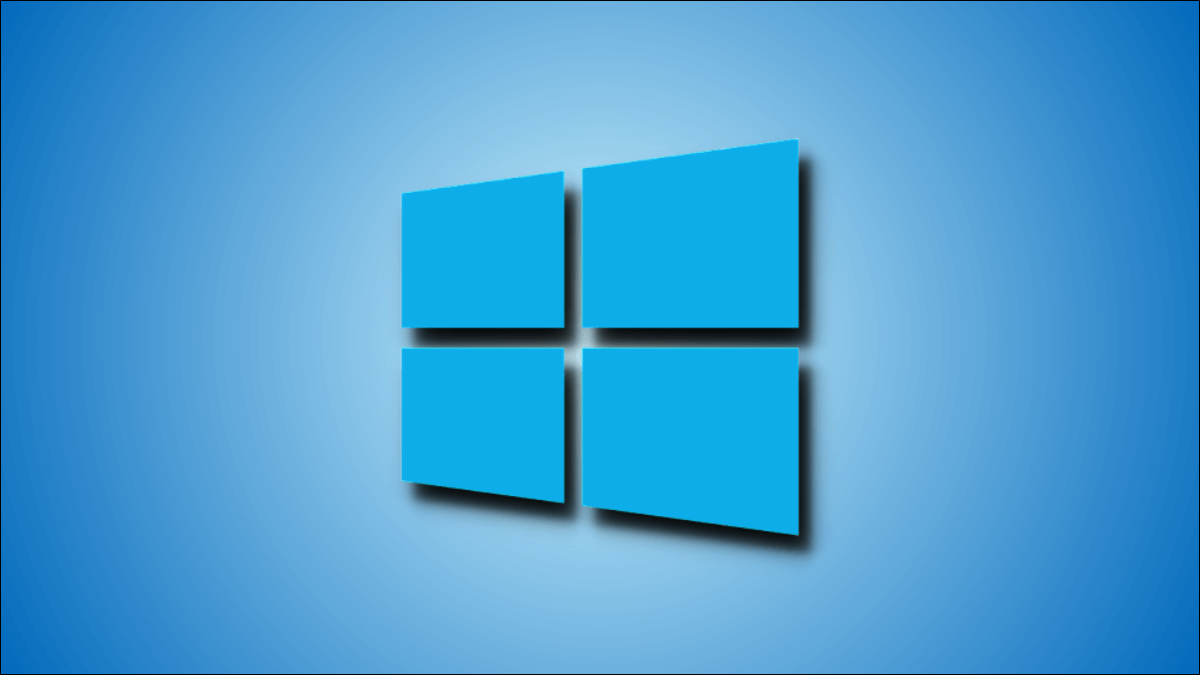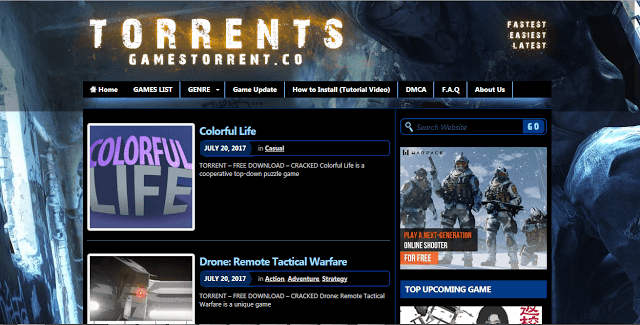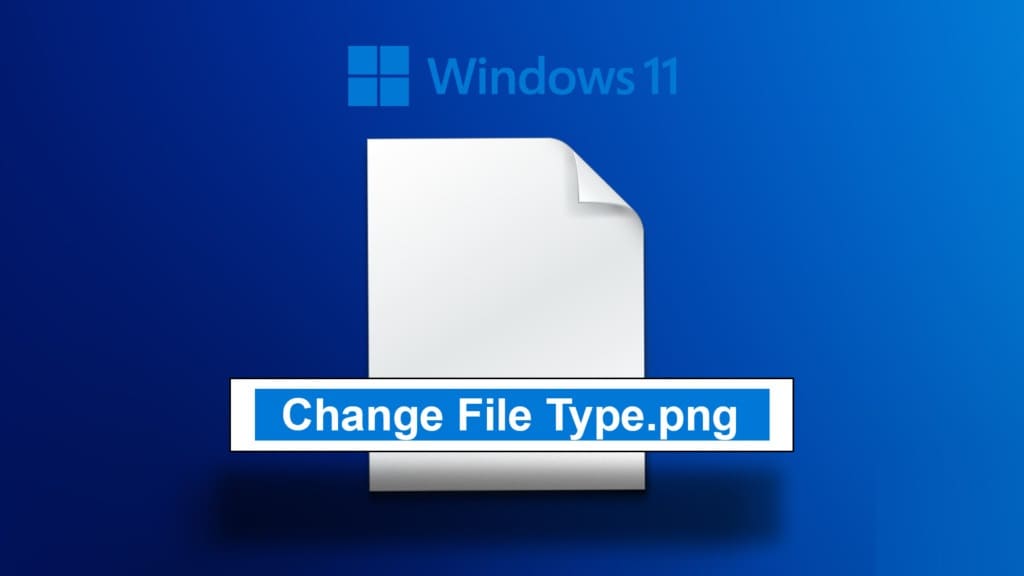디스크 관리 도구는 다음을 담당합니다. 드라이브 재생 하드 드라이브, 파일 시스템 및 드라이브 볼륨. 새 드라이브를 포맷하고, 드라이브 문자를 변경하고, 파티션을 축소하고, 기본 볼륨을 확장하는 데 도움이 됩니다. 대부분의 경우 디스크 관리 유틸리티는 시작하는 동안 원활하게 로드됩니다. 그러나 제대로 시작되지 않는 경우가 있습니다. 디스크 관리를 로드하는 데 문제가 있는 경우 해결할 수 있는 방법이 있습니다.

디스크 관리 도구의 문제는 여러 가지 방식으로 나타날 수 있습니다.
- 디스크 관리가 완전히 초기화되지 않았습니다.
- 디스크 관리를 로드하는 데 시간이 오래 걸립니다.
- 로드 시 디스크 관리가 충돌합니다.
- 오류 메시지 "디스크 관리에서 VDS(가상 디스크 서비스)를 시작할 수 없습니다."
- 오류 메시지는 "가상 디스크 서비스에 연결할 수 없습니다."입니다.
- 갑자기 이전에 실행 중이던 디스크 관리 유틸리티가 작동을 멈춥니다.
다행히도 이러한 문제를 해결할 수 있는 다양한 방법이 있습니다. 디스크 관리를 시작하고 실행하려면 다음 솔루션을 따르십시오.
1. Windows 서비스 관리자의 오류 수정
때때로 시작 유형을 변경하면 오류가 수정될 수 있습니다. Service Manager를 방문하여 프로그램이 자동 또는 수동으로 시작되도록 설정하거나 응용 프로그램을 비활성화할 수 있습니다. 방법은 다음과 같습니다.
단계1 : 내 키를 눌러 대화 상자 열기 Windows + R.
단계2 : 유형 services.msc를 그리고 누르다 확인 Windows 서비스에 액세스하려면.
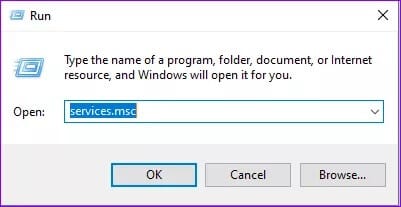
표 3 : 왼쪽 창에서 원격 액세스 자동 연결 관리자 그리고 더블클릭합니다.
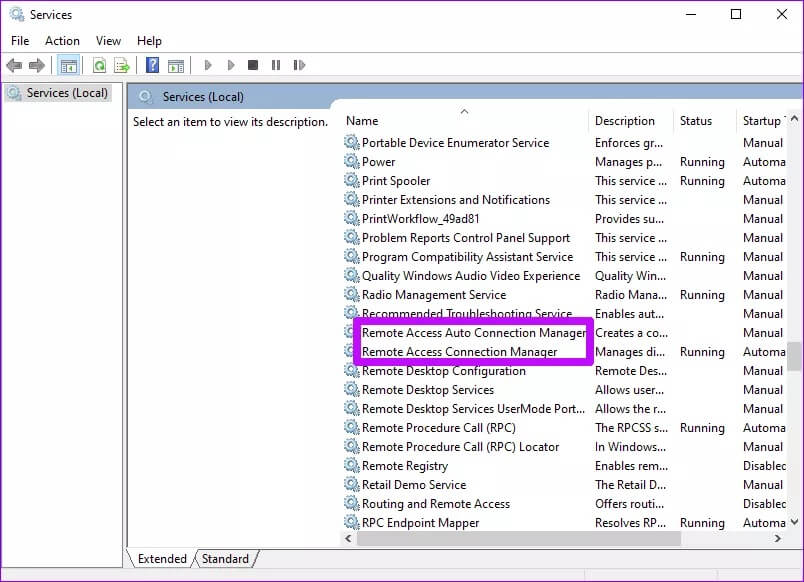
단계4 : 시작 유형까지 아래로 스크롤하고 선택 고장난. 클릭 신청 그런 다음 확인을 눌러 변경 사항을 저장합니다.
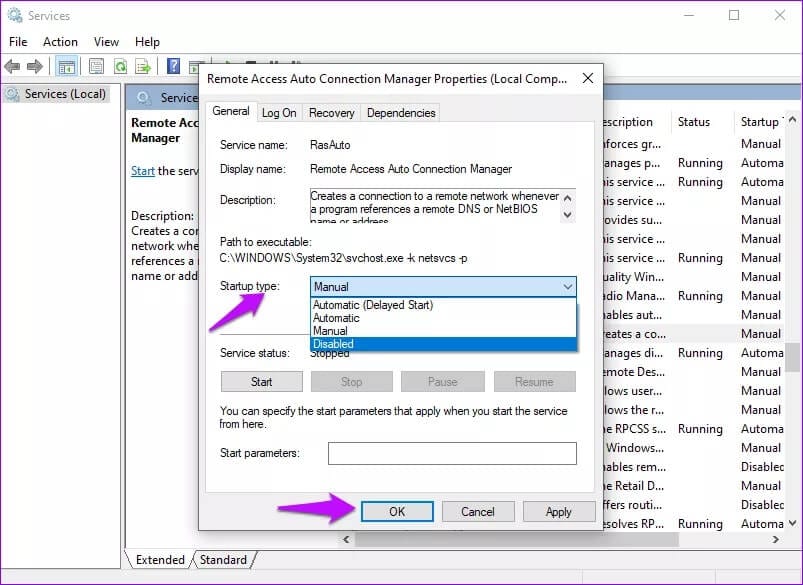
단계5 : 서비스 창으로 돌아가서 원격 액세스 연결 관리자를 두 번 클릭합니다.
표 6 : 시작 유형을 비활성화로 설정하고 적용 및 확인을 클릭하여 변경 사항을 저장합니다.
단계7 : 서비스 창으로 돌아가 가상 디스크 옵션을 두 번 클릭합니다.
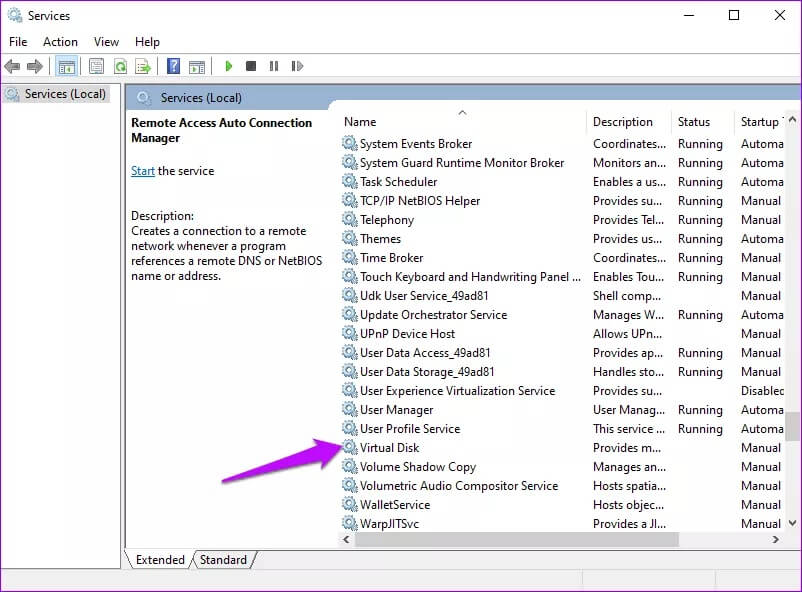
단계8 : 퍄퍄퍄 자동적 인 أو 설명서 시작 유형에 대해 적용 및 확인을 클릭합니다.
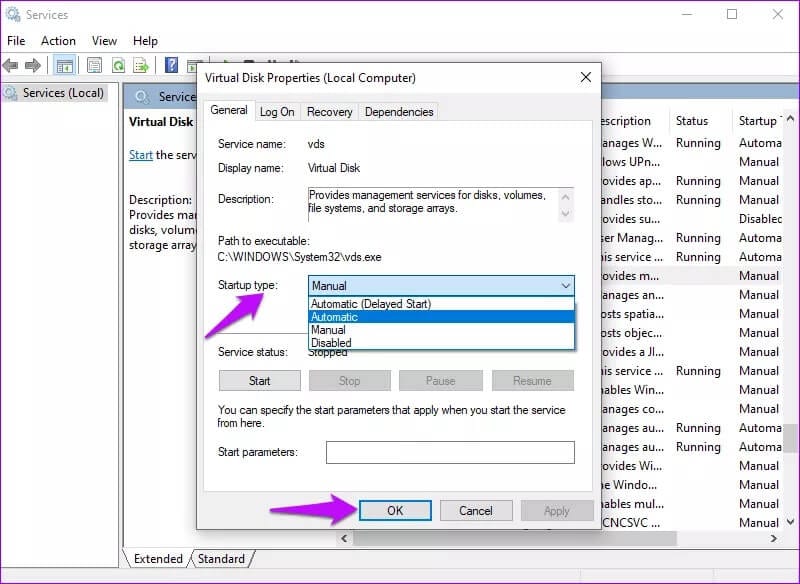
컴퓨터를 재부팅하면 디스크 관리자가 로드되지 않는 문제가 해결됩니다. 그렇지 않은 경우 다른 솔루션을 시도하십시오.
2. 외장 드라이브 분리

연결된 외부 장치가 디스크 관리자를 로드하는 데 문제를 일으킬 수 있는 경우가 있습니다. 이러한 경우 장치를 분리하면 문제를 해결하는 데 도움이 될 수 있습니다.
장치 연결을 해제한 후 시스템을 다시 시작하고 디스크 관리 도구가 제대로 로드되었는지 확인합니다. 그런 다음 장치를 하나씩 연결하여 문제를 일으키는 장치를 확인할 수 있습니다.
3. SFC 스캔 실행
시스템 파일 검사기(SFC)는 Windows 내장 도구로시스템 파일 스캔 및 복구 문제가 있습니다. 다음은 디스크 관리 문제를 해결하는 데 사용하는 방법입니다.
단계1 : Windows 검색 창에 명령 프롬프트를 입력하고 관리자 권한으로 실행을 선택합니다.
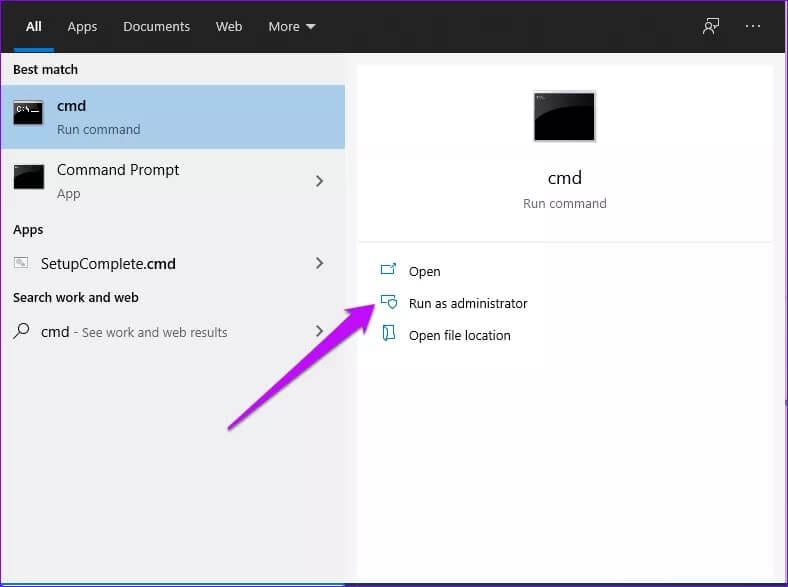
단계2 : 명령 프롬프트 창에서 다음 명령을 입력합니다. SFC / scannow를 انقر فوق 엔터 버튼.
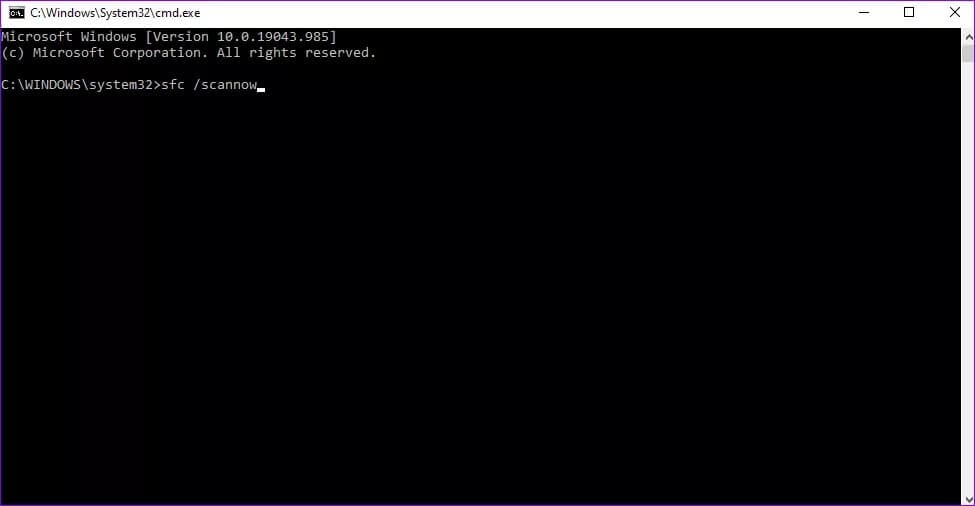
표 3 : 스캔 프로세스가 완료되면 명령 프롬프트 창을 종료합니다. 컴퓨터를 다시 시작하고 디스크 관리 도구가 제대로 로드되었는지 확인합니다.
4. 윈도우 업데이트
오래된 버전의 Windows를 실행하면 많은 문제가 발생할 수 있습니다. 이러한 문제 중 하나는 디스크 관리자가 제대로 로드되지 않는 것입니다. Windows를 업데이트하려면 다음 단계를 따르세요.
단계1 : 도착하다 설정 시작 메뉴에서 그것을 클릭하십시오.
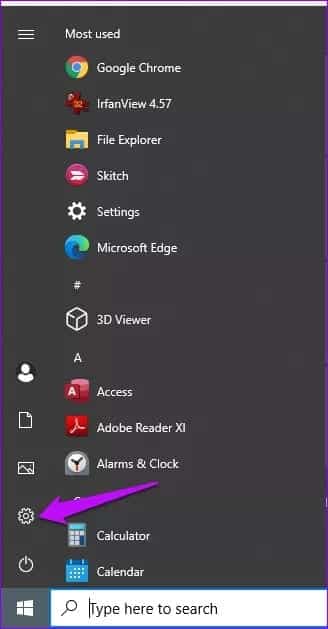
단계2 : 아래로 스크롤하여 탭 업데이트 및 보안.
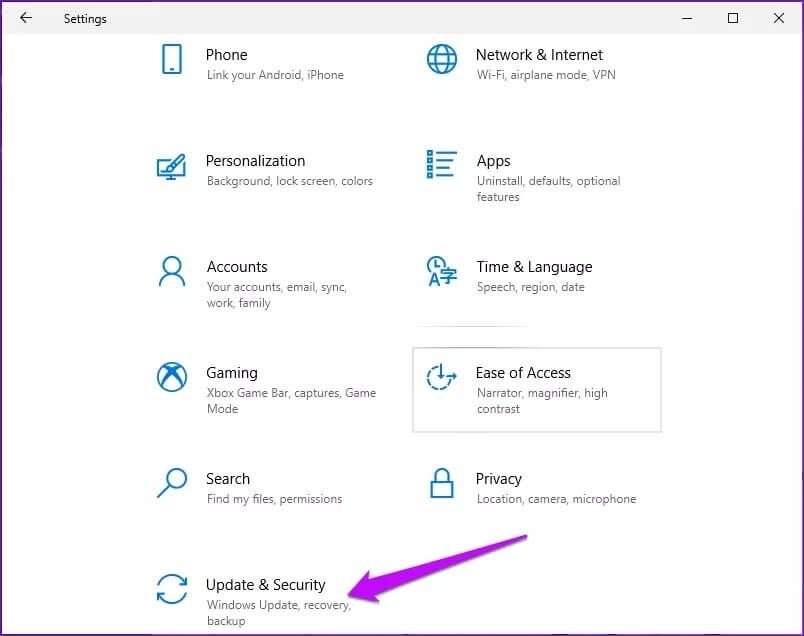
표 3 : 왼쪽 창에서 사용 가능한 업데이트를 확인합니다. "를 클릭하십시오.다운로드최신 기능을 설치하려면.
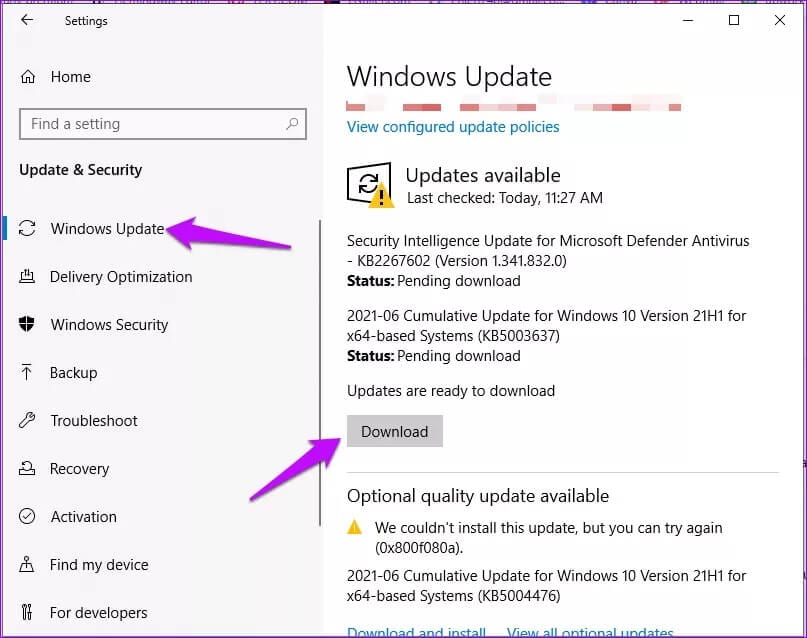
5. 새 사용자 계정 만들기
때때로 손상된 사용자 계정은 디스크 관리 도구를 로드할 때 문제를 일으킬 수 있습니다. 에게잘못된 사용자 프로필 문제 수정 , 새 사용자 계정을 만듭니다. 방법은 다음과 같습니다.
단계1 : 탭 열기 설정 계정을 선택합니다.
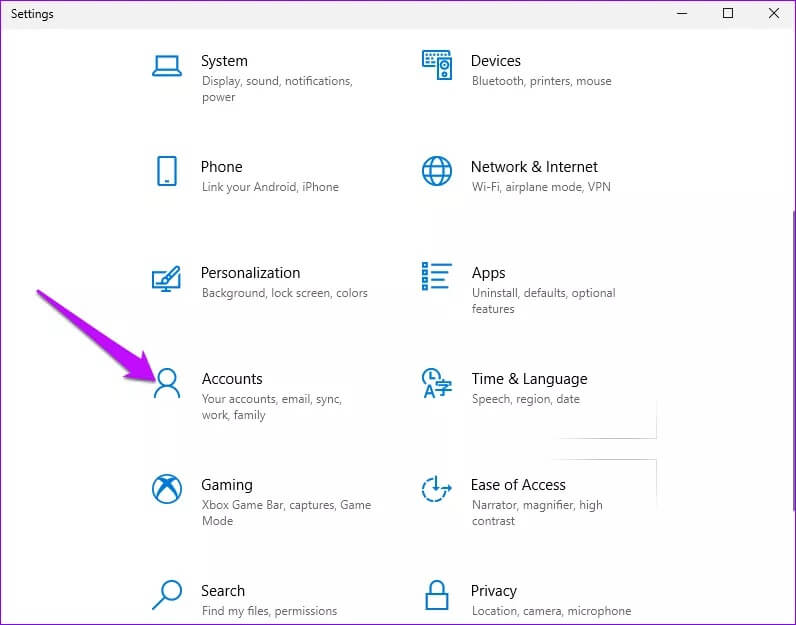
단계2 : 왼쪽 창에서 가족 및 기타 사용자를 선택합니다.
표 3 : 왼쪽 창으로 이동하여 이 PC에 다른 사람 추가를 클릭합니다.
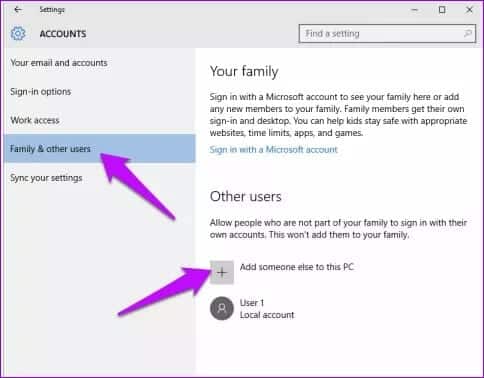
단계4 : 다음 창에서 이 사람의 로그인 정보가 없습니다를 클릭합니다.
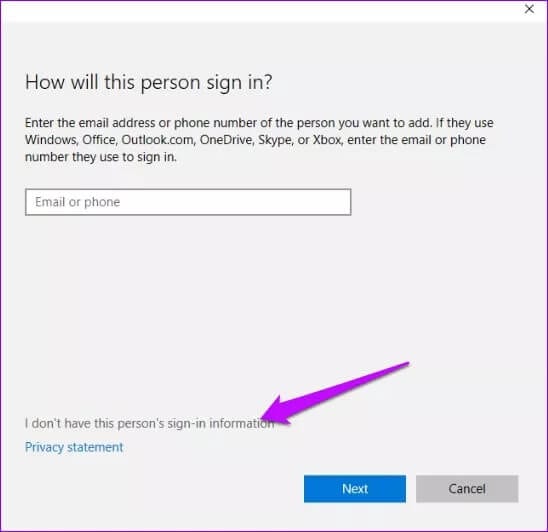
단계5 : 그런 다음 Microsoft 계정이 없는 사용자 추가를 클릭합니다.
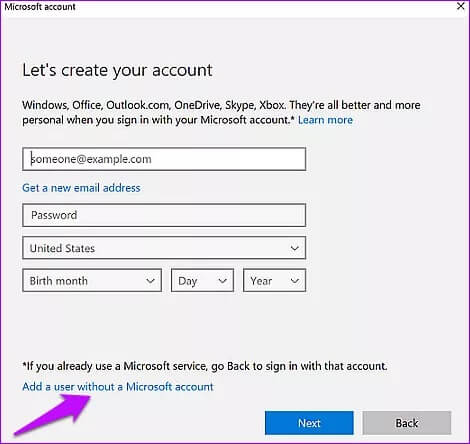
표 6 : 새 사용자의 사용자 이름을 추가하고 암호를 만듭니다(선택 사항). "를 클릭하십시오.다음 것프로세스를 완료합니다.
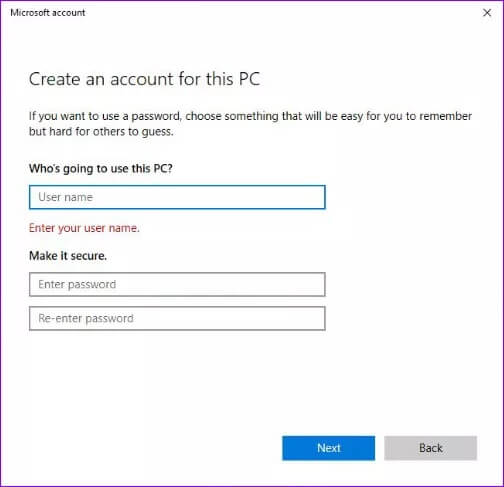
새 계정을 만든 후 해당 계정으로 전환합니다. 새 계정에서 디스크 관리가 올바르게 로드되었는지 확인하십시오. 문제가 해결되면 문제가 다시 발생하지 않도록 폴더를 새 계정으로 이동하세요.
디스크 관리 문제 수정
디스크 관리 문제에 대한 또 다른 솔루션은 장치 상태를 확인하는 것입니다. 디스크 관리 도구가 제대로 작동하려면 케이블, 읽기 장치 및 하드 드라이브의 상태가 양호해야 합니다. 대신 기술자가 컴퓨터 상태 진단을 수행하도록 하십시오. 이는 외부 하드웨어가 소프트웨어 성능에 영향을 미치지 않도록 하기 위한 것입니다.