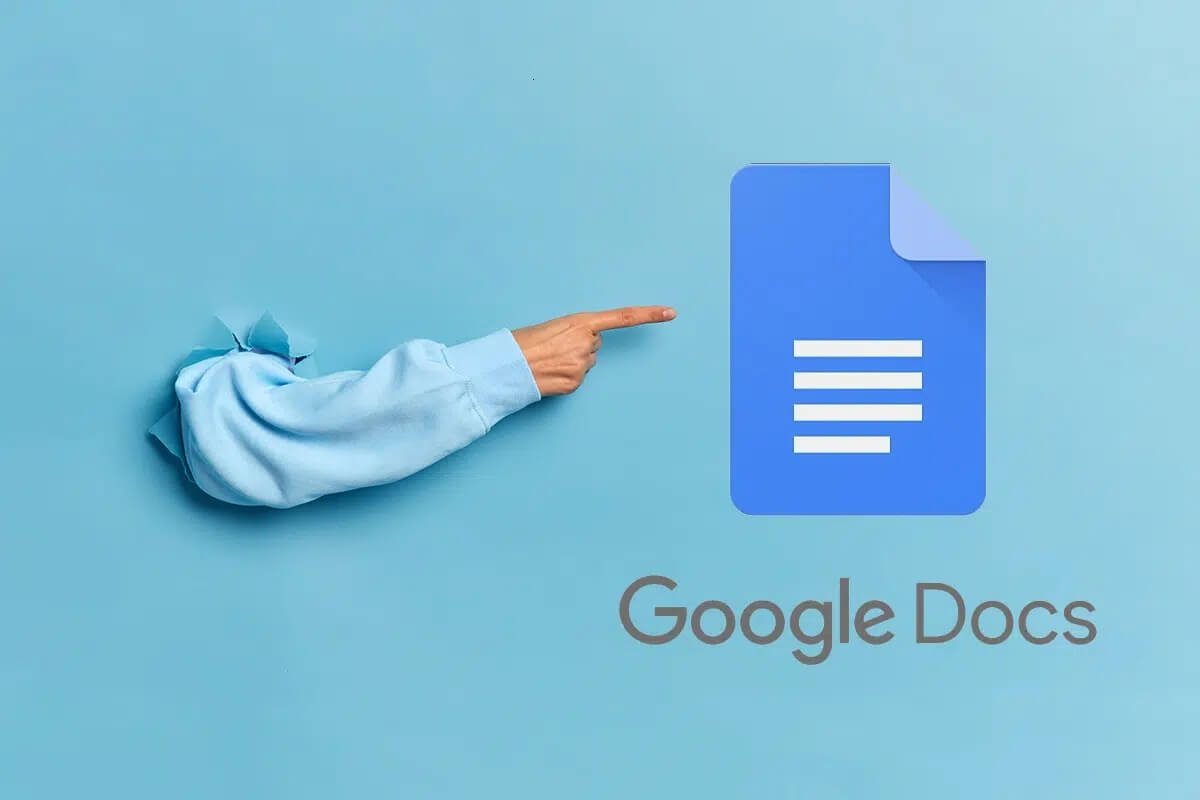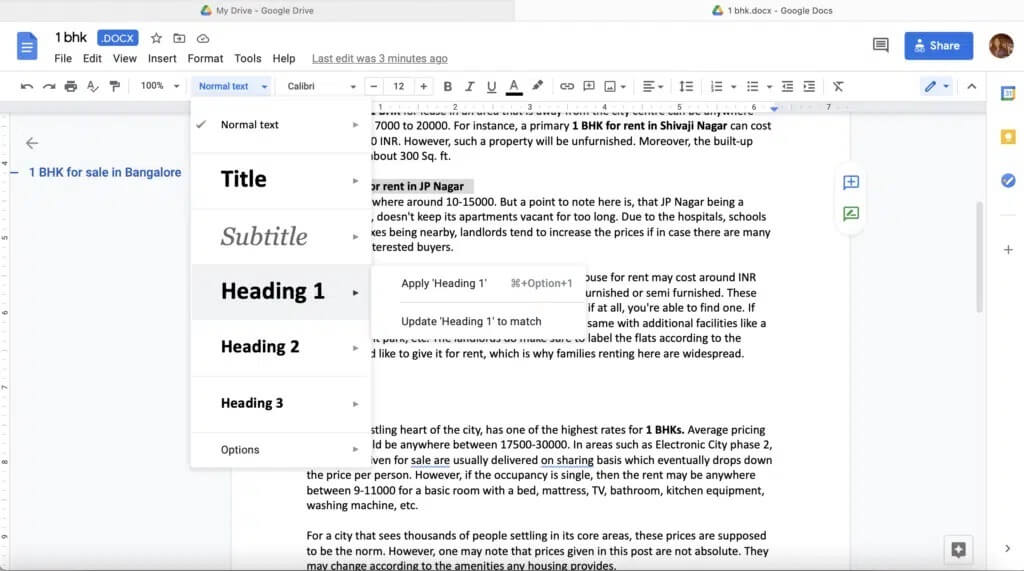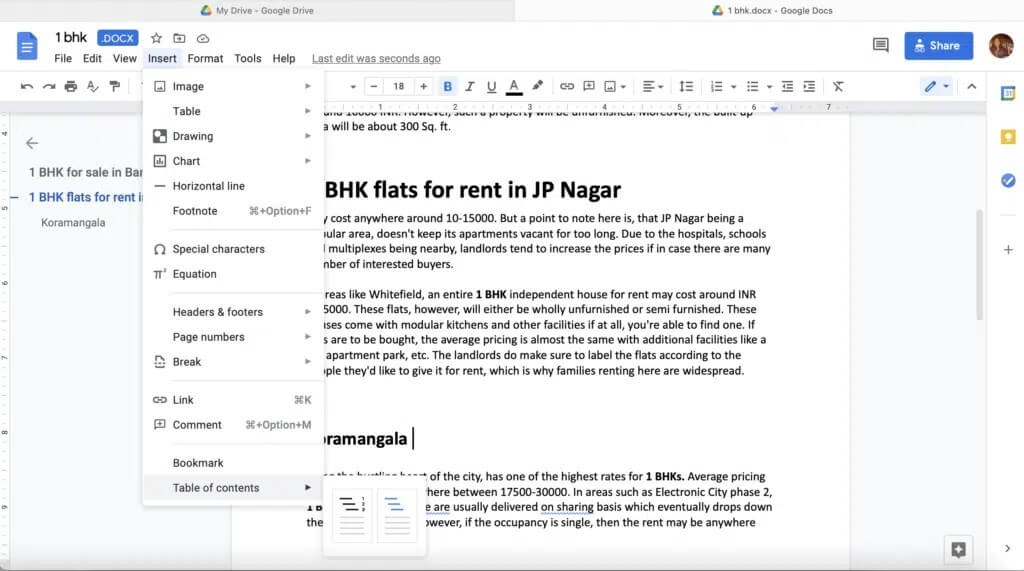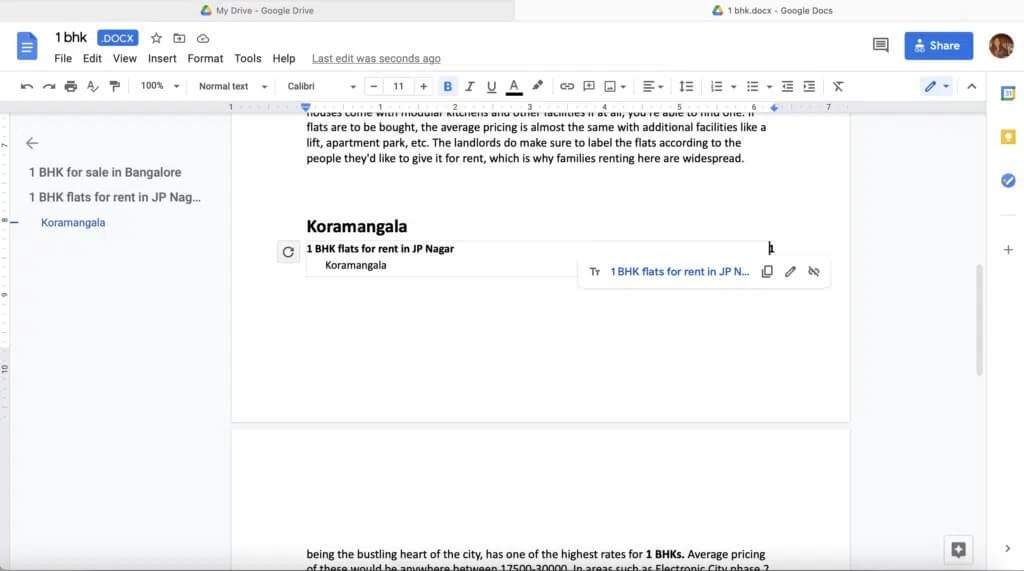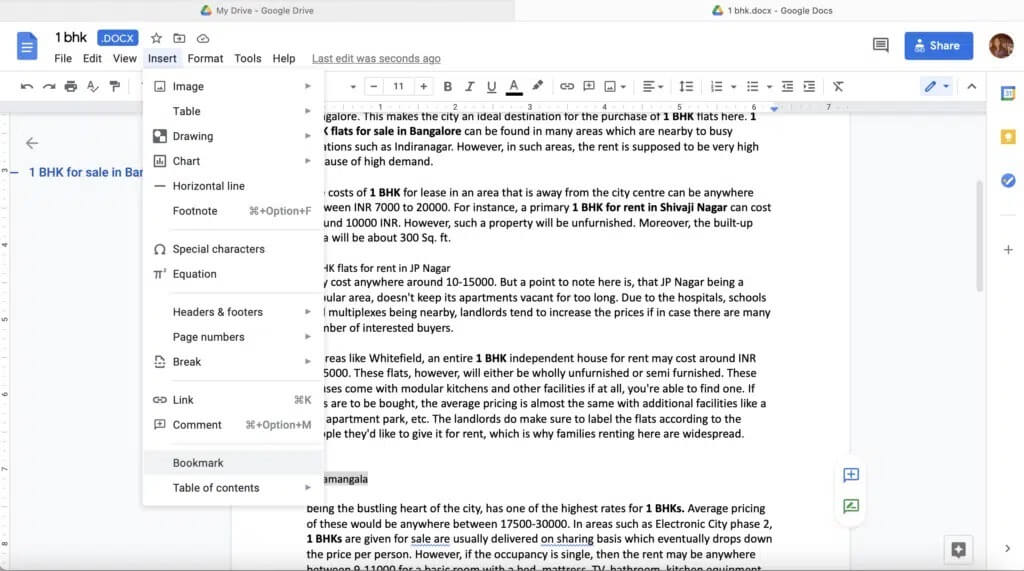Een inhoudsopgave toevoegen in Google Documenten
Stel je voor dat het project waar je aan werkt meer dan 100 pagina's heeft, elke titel met minstens vijf tussenkopjes. In dergelijke gevallen helpt zelfs Zoeken: Ctrl + F of Vervangen: Ctrl + H niet veel. Dit is de reden waarom het maken van een inhoudsopgave zo belangrijk wordt. Helpt paginanummers en sectietitels bij te houden. Vandaag bespreken we hoe u een inhoudsopgave in Google Docs kunt toevoegen en hoe u de inhoudsopgave in Google Docs kunt wijzigen.
Een inhoudsopgave toevoegen in Google Documenten
De inhoudsopgave maakt het lezen van iets veel gemakkelijker en gemakkelijker te begrijpen. Wanneer het artikel lang is maar een inhoudsopgave bevat, kunt u op het gewenste onderwerp klikken om automatisch doorgestuurd te worden. Dit helpt tijd en moeite te besparen. In aanvulling op:
- De inhoudsopgave maakt de inhoud goed georganiseerd en helpt de gegevens op een ordelijke en georganiseerde manier te presenteren.
- Het zorgt ervoor dat de tekst er elegant en aantrekkelijk uitziet.
- U kunt naar een specifieke sectie gaan door op de gewenste ondertitel te klikken/klikken.
- Het is een geweldige manier om je schrijf- en redactievaardigheden te ontwikkelen.
- Het grootste voordeel van de inhoudsopgave is: zelfs als je het document converteert naar PDF-formaat, staat het er nog steeds. Het leidt lezers naar onderwerpen die hen interesseren en springt direct naar de gewenste tekst.
Opmerking: de stappen in dit bericht zijn uitgevoerd in Safari, maar ze blijven hetzelfde, ongeacht de webbrowser die u gebruikt.
Methode 1: Door tekststijlen te selecteren
Een van de gemakkelijkste manieren om een inhoudsopgave toe te voegen, is door tekststijlen te definiëren. Dit is zeer efficiënt om te implementeren omdat je ook gemakkelijk ondertitels kunt maken. U kunt als volgt een inhoudsopgave toevoegen in Google Documenten en uw tekststijl opmaken:
1. Schrijf het document zoals u dat normaal zou doen. Selecteer vervolgens de tekst die u aan de inhoudsopgave wilt toevoegen.
2. Selecteer in de werkbalk de gewenste "Titelstijl" in de vervolgkeuzelijst "Platte tekst". De hier vermelde opties zijn: Titel, Ondertitel, Kop 1, Kop 2 en Kop 3.
Opmerking: Kop 1 wordt meestal gebruikt voor de hoofdkop, gevolgd door Kop 2, die wordt gebruikt voor subkopjes.
3. Klik in de werkbalk op Invoegen > Inhoudsopgave , Zoals hieronder weergegeven.
Opmerking: u kunt ervoor kiezen om het te maken met blauwe links of met paginanummers, indien nodig.
4. Aan het document wordt een overzichtelijke inhoudsopgave toegevoegd. U kunt deze tafel dienovereenkomstig verplaatsen en positioneren.
Zo maakt u een inhoudsopgave in Google Docs met paginanummers.
Methode 2: Door bladwijzers toe te voegen
Bij deze methode worden de adressen in het document afzonderlijk van een bladwijzer voorzien. Ga als volgt te werk om een inhoudsopgave in Google Documenten toe te voegen door bladwijzers toe te voegen:
1. Maak overal in het document een documenttitel aan door de tekst te selecteren en vervolgens de tekststijl als titel te selecteren.
2. Selecteer dit adres en klik op Invoegen > Bladwijzer , Zoals getoond.
3. Herhaal de bovenstaande stappen voor subkoppen, koppen en subkoppen in het document.
4. Als je klaar bent, tik je op "Invoegen" en selecteer Inhoudsopgave, zoals hierboven.
Uw inhoudsopgave wordt toegevoegd boven de geselecteerde tekst/titel. Zet het in het document zoals je wilt.
Hoe de inhoudsopgave in Google Documenten te bewerken
Soms kunnen er meerdere revisies in het document voorkomen en kan er een andere titel of ondertitel worden toegevoegd. Deze nieuw toegevoegde titel of ondertitel verschijnt mogelijk niet alleen in de inhoudsopgave. Daarom moet u weten hoe u die specifieke titel kunt toevoegen in plaats van helemaal opnieuw een inhoudsopgave te moeten maken. Ga als volgt te werk om de inhoudsopgave in Google Documenten te bewerken.
Methode 1: Nieuwe titels/ondertitels toevoegen
1. Voeg tussenkopjes of extra titels en gerelateerde tekst toe.
2. Klik in het vak Inhoudsopgave.
3. U ziet het vernieuwingspictogram aan de rechterkant. Klik erop om de huidige inhoudsopgave bij te werken.
Methode 2: Kopjes/ondertitels verwijderen
U kunt dezelfde set instructies ook gebruiken om een specifiek adres te verwijderen.
1. Bewerk het document en verwijder de kopjes / subkoppen met de Backspace-toets.
2. Klik in het vak Inhoudsopgave.
3. Klik ten slotte op het vernieuwingspictogram om de inhoudsopgave bij te werken volgens de aangebrachte wijzigingen.
Veelgestelde vragen (FAQ's)
V1. Kun je een inhoudsopgave maken in Google Spreadsheets?
Helaas kunt u niet rechtstreeks in Google Spreadsheets een inhoudsopgave maken. U kunt echter een cel afzonderlijk selecteren en een hyperlink maken, zodat deze doorverwijst naar een specifieke sectie wanneer iemand erop klikt. Volg de gegeven stappen om dit te doen:
- Klik op de cel waar u de hyperlink wilt invoegen. Druk vervolgens op Invoegen > Koppeling invoegen.
- U kunt ook de sneltoets Ctrl + K gebruiken om deze optie te selecteren.
- Er verschijnt nu een dialoogvenster met twee opties: Een link plakken of Zoeken en spreadsheets in dit werkblad. Selecteer de laatste.
- Selecteer het blad waar u de hyperlink wilt maken en klik op Toepassen.
V2 Hoe maak ik een inhoudsopgave?
U kunt eenvoudig een inhoudsopgave maken door de juiste tekststijlen te selecteren of door bladwijzers toe te voegen volgens de stappen in deze handleiding.
We hopen dat dit artikel nuttig was en dat u een inhoudsopgave heeft kunnen toevoegen in Google Documenten. Als u vragen of suggesties heeft, kunt u deze in het opmerkingengedeelte plaatsen.