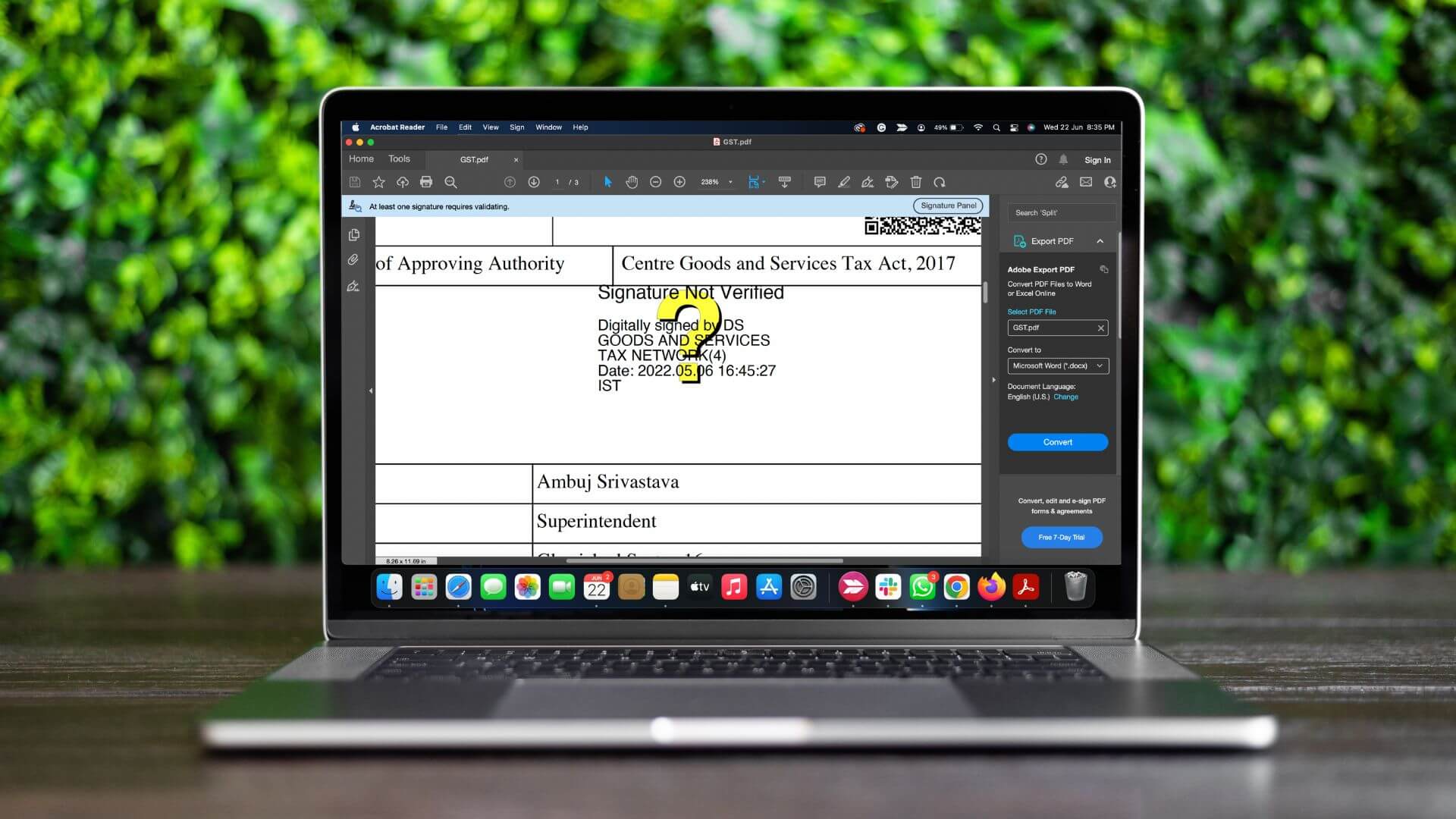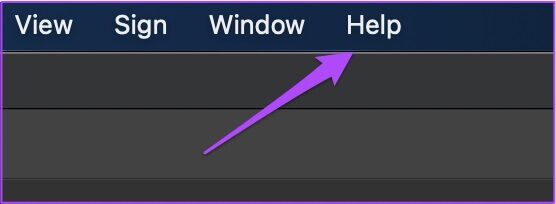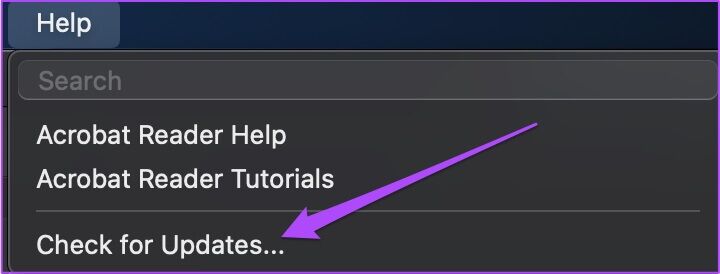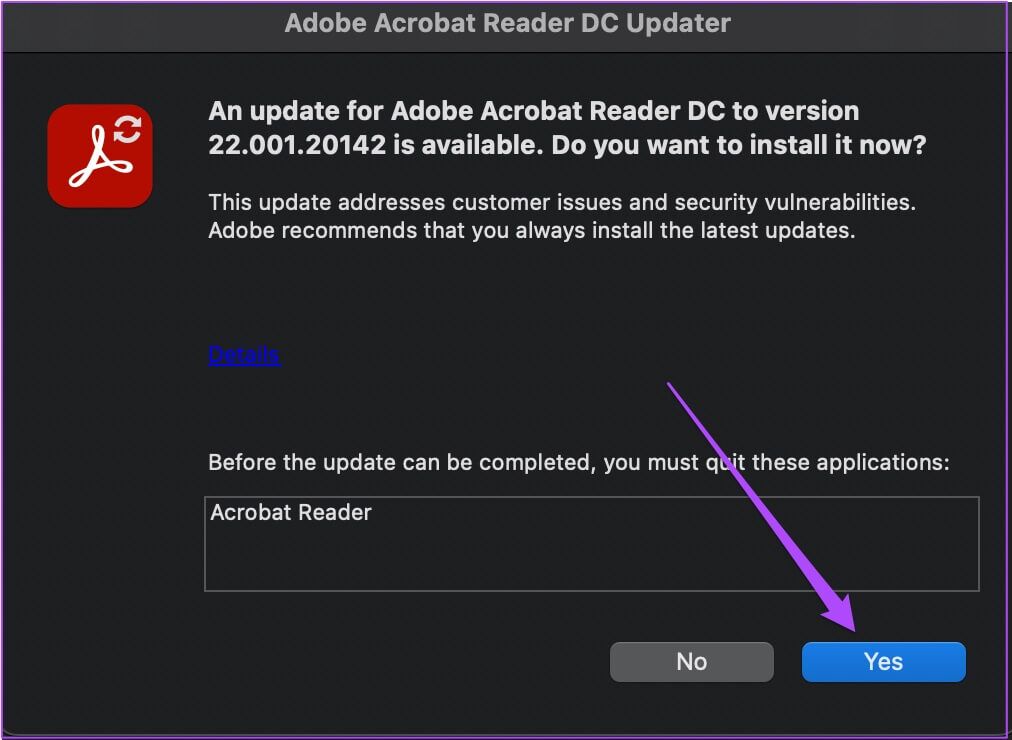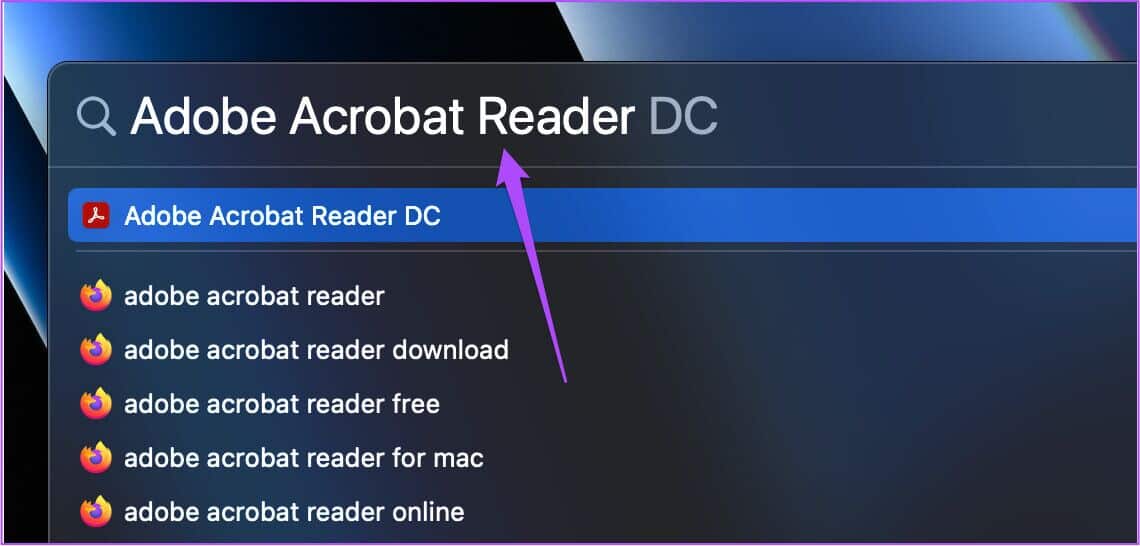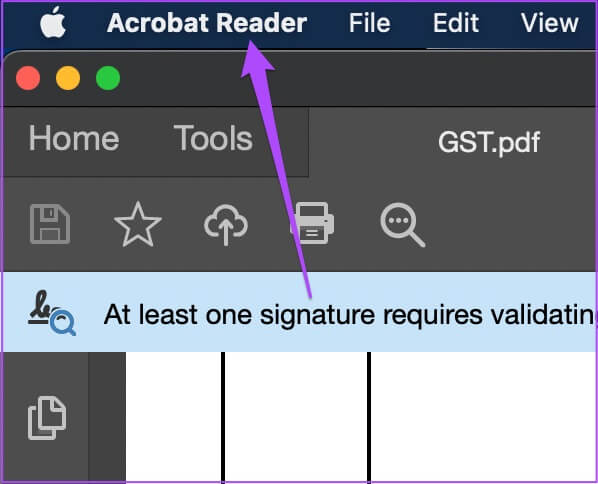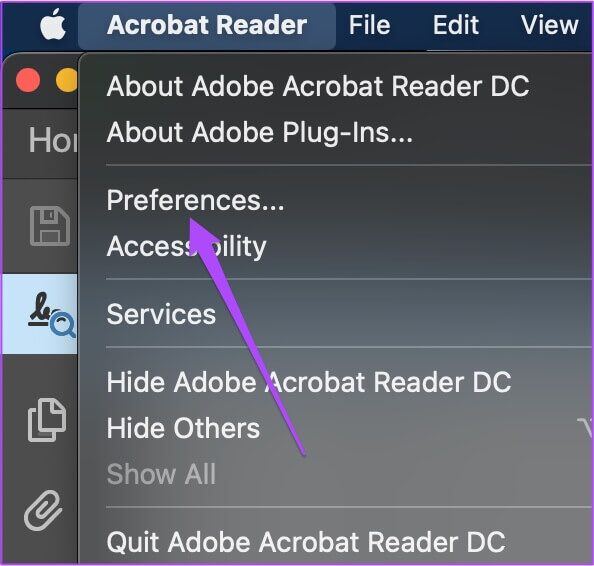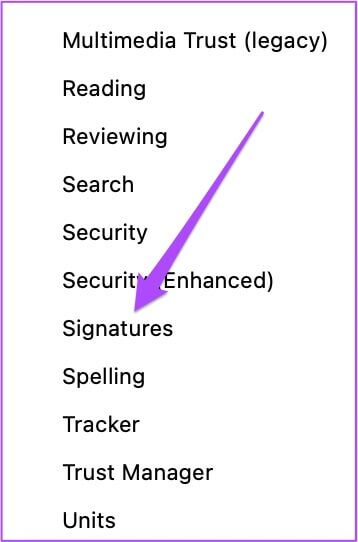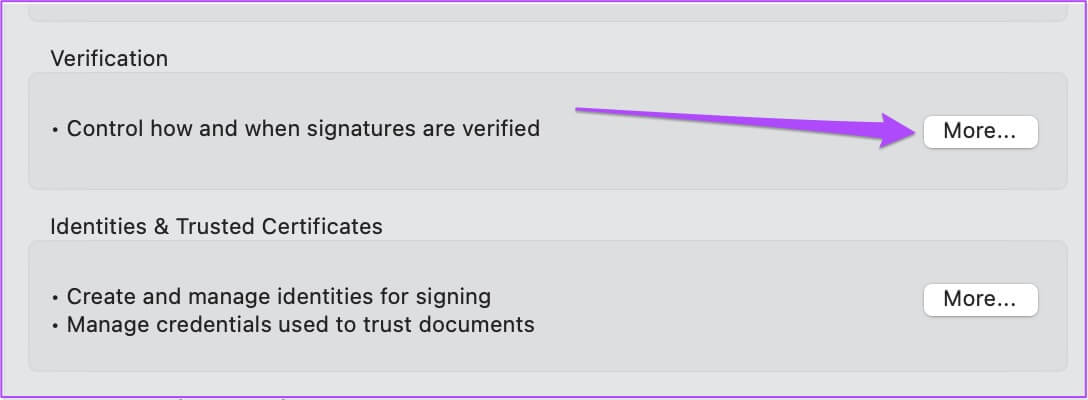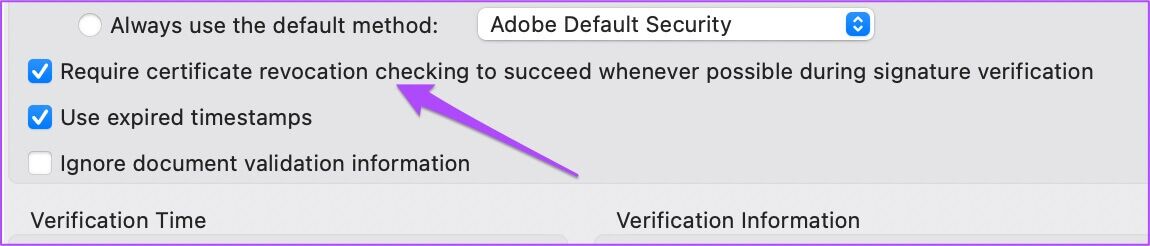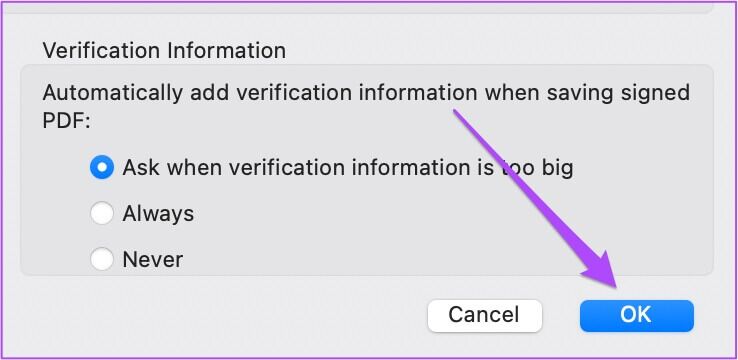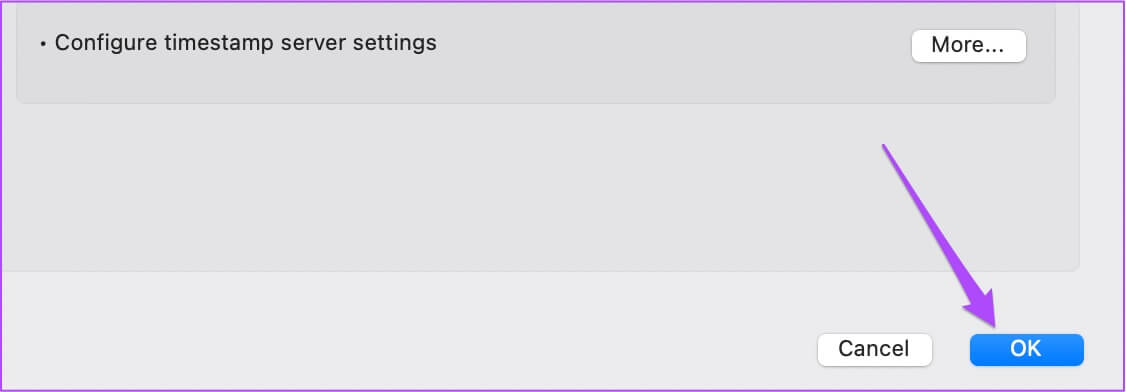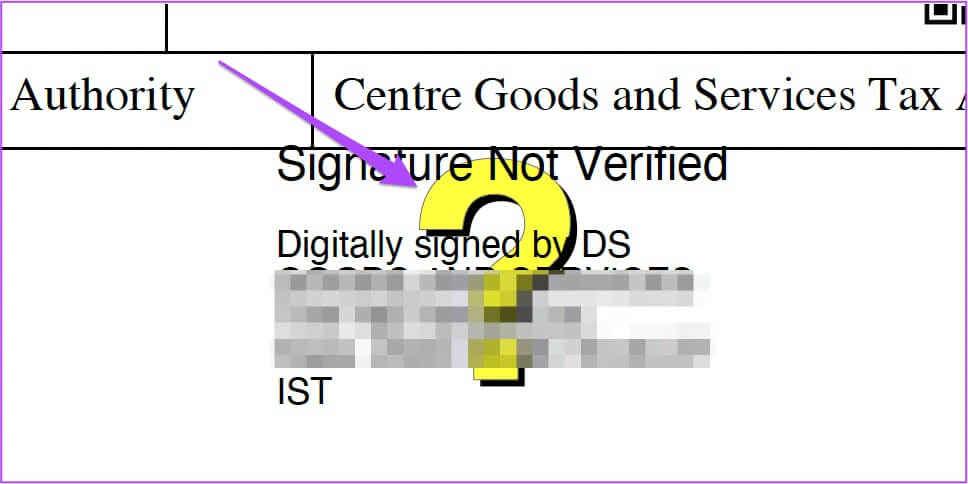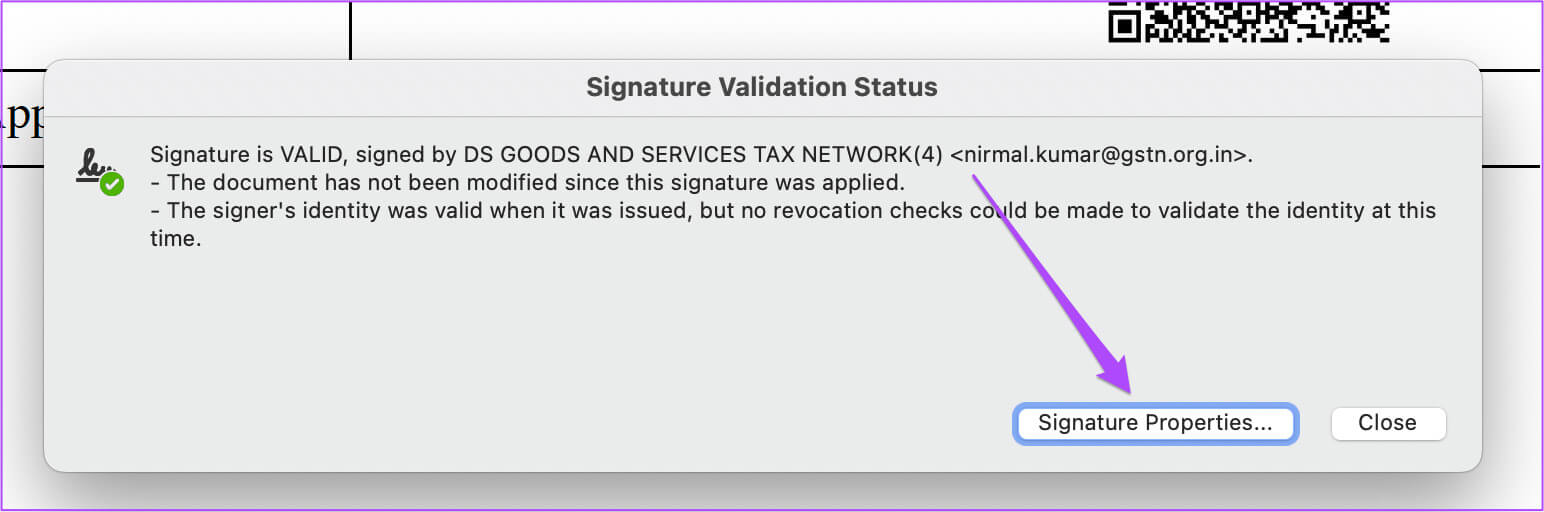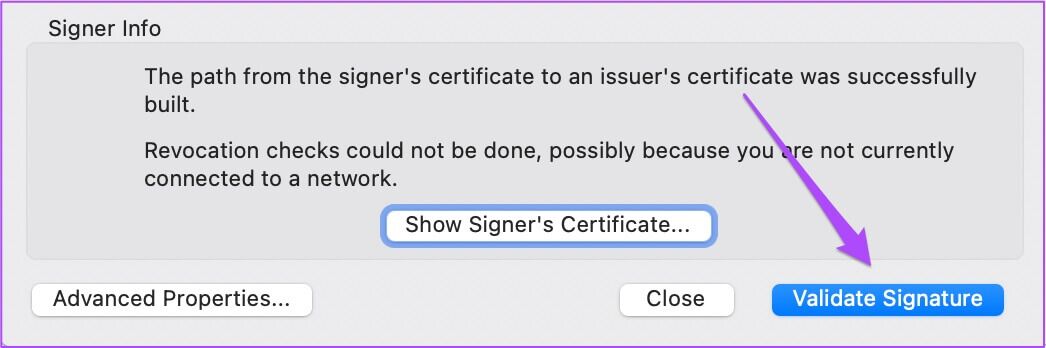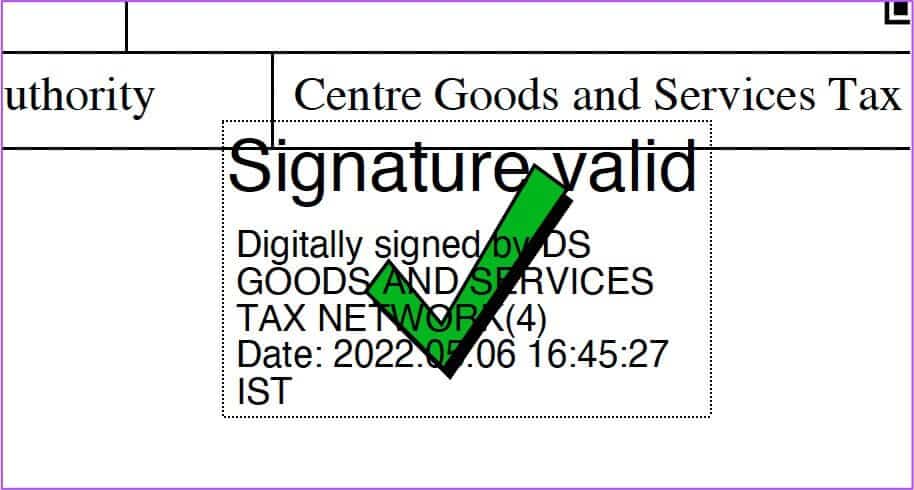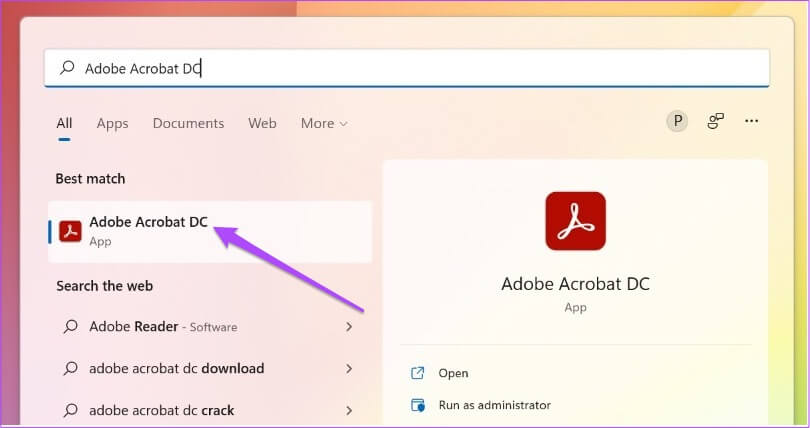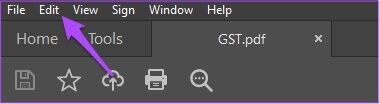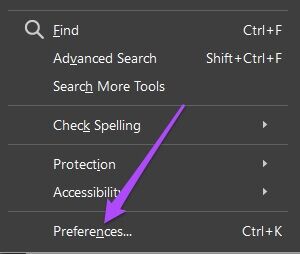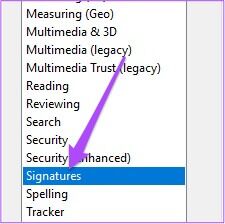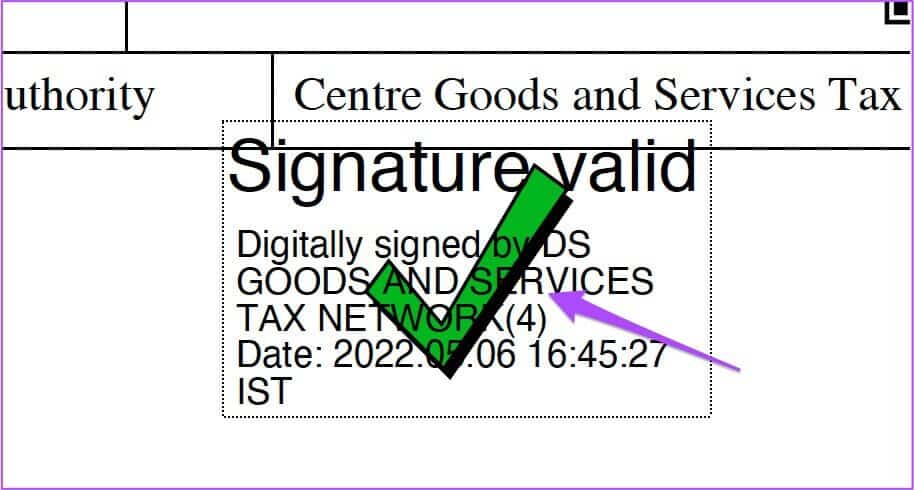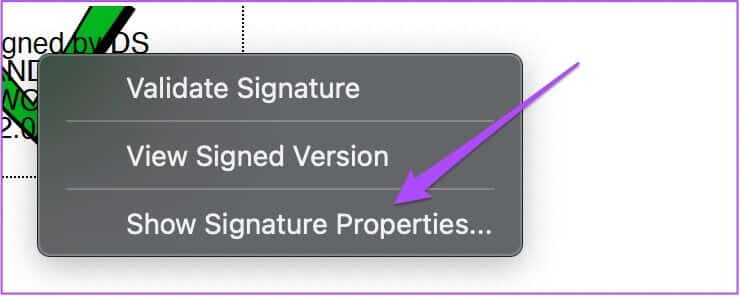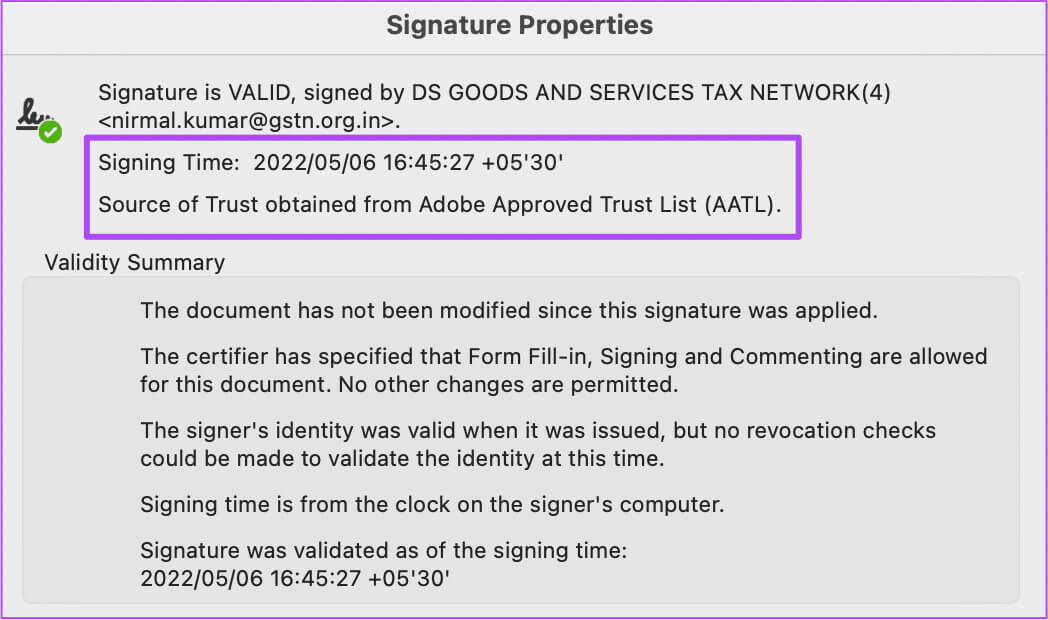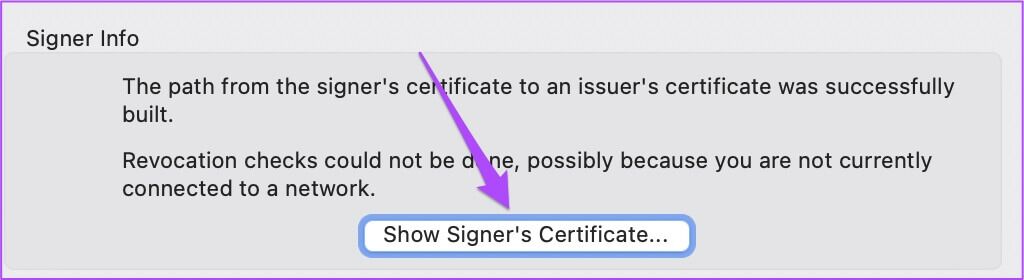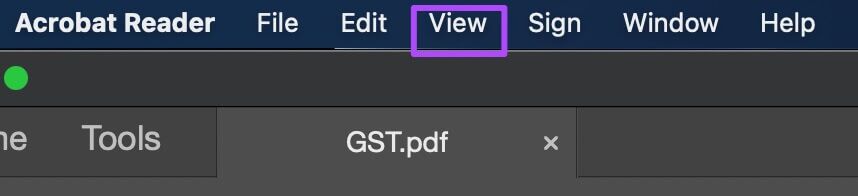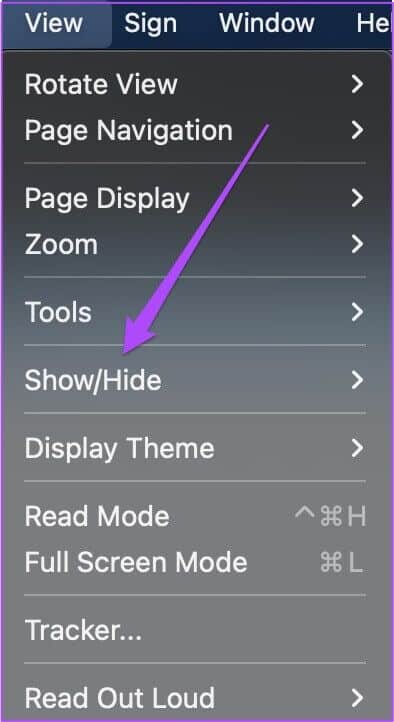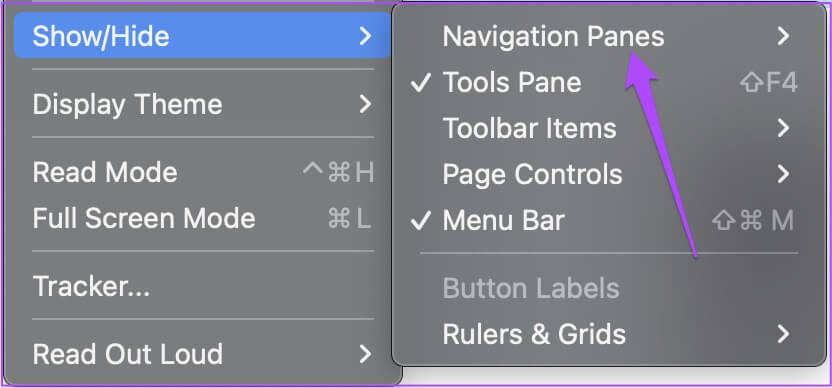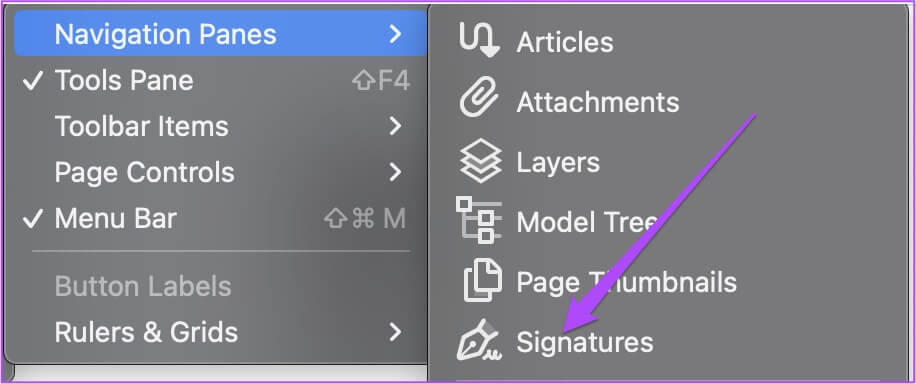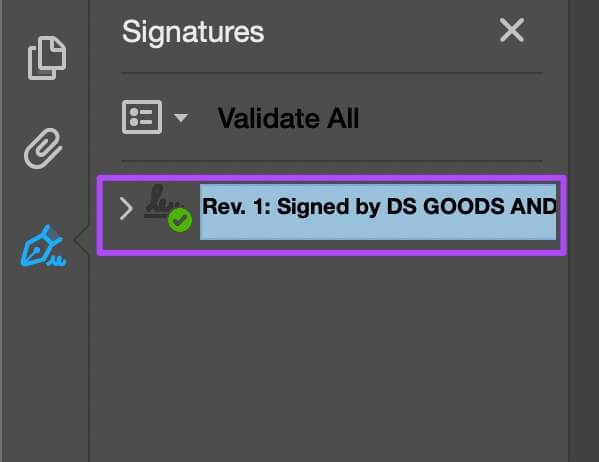Adobe Acrobat Reader'da PDF dosyalarındaki dijital imzalar nasıl doğrulanır
PDF, resmi belgeler oluşturmak ve göndermek için en popüler ve en çok tercih edilen belge biçimlerinden biridir. Bu PDF dosyalarından bazıları imza gerektir. Birçok kuruluş, resmi iletişim ve kullanım araçları olarak PDF dosyalarını kullanmak ister. Adobe Acrobat Reader PDF dosyalarını açmak, imzalamak ve doğrulamak için. Adobe Reader'ın kullanışlı bir özelliği, PDF dosyalarındaki dijital imzaları doğrulamaktır. Sözleşmeleri, aracıları imzalamanıza ve hatta belgeleri doğrulamanıza yardımcı olur. Bu gönderi, Mac ve Windows'ta Adobe Acrobat Reader'da PDF dosyalarındaki dijital imzaları nasıl doğrulayacağınızı gösterecektir.
PDF'lerdeki dijital imzalar, onay alma veya belgeleri doğrulama sürecini kolaylaştırdı. hatta yapabilirsin PDF dosyalarını koruyun Gizliliği sağlamak için şifreniz. Mac veya Windows'ta Adobe Acrobat Reader'da dijital imzaları kolayca doğrulayabilirsiniz. Ancak Adobe Acrobat Reader'ın en son sürümünü kullandığınızdan emin olmalısınız.
Güncellemeleri kontrol etmek için bu adımları izleyin. Adımlar Windows ve Mac kullanıcıları için aynıdır.
Adım 1: aç Adobe Acrobat Reader Karşı Mac veya Windows.
Adım 2: Tıklayın مساعدة üst menü çubuğundan.
Aşama 3: Güncellemeleri Kontrol Et'i seçin.
Uygulama güncellemeleri kontrol edecektir.
Adım 4: Bir güncelleme varsa, öğesine dokunun. "Evet" indirmek ve yüklemek için.
Mac'te PDF'lerde dijital imzaları doğrulama
Mac'te Adobe Acrobat Reader kullananlar için, dijital imzanın gerçekliğini doğrulamadan önce birkaç seçeneği etkinleştirmeniz gerekecektir. Mac kullanıcısıysanız, PDF dosyalarındaki dijital imzaları doğrulamak için bu adımları izleyin.
Adım 1: basın Komut + Boşluk Çubuğu لفتح Spotlight Arama , Ve yazın Adobe Acrobat Reader , Ve basın Dönüş.
Adım 2: aç PDF dosyası Dijital imzayı doğrulamak istediğiniz yer.
Aşama 3: tık Adobe Reader Sol üst köşesinde Menü çubuğu.
Adım 4: set Tercihler Of Seçenekler menüsü.
Adım 5: Içinde Tercihler penceresi , Click İmzalar Sol menüden.
Aşama 6: tık nefes içinde Kontrol sekmesi Sağdaki.
Adım 7: Içinde İmza Doğrulama Tercihleri penceresi , seçimi kaldırmak için tıklayın “Sertifika iptali talep etme” seçeneği.
Adım 8: tık "Tamam."
Aşama 9: tık Katılıyorum Eylemlerinizi onaylamak için tekrar
Adım 10: yakın النافذة Ve tıklayın elektronik imza belgenizde.
Ekranınızda İmza Doğrulama Durumu penceresi açılacaktır.
Adım 11: tık imza özellikleri.
Aşama 12: tık İmza doğrulama.
Adım 13: İmza Doğrulama Durumu penceresini kapatın ve imzanızın doğrulandığını belirtmek için yeşil bir onay işareti görün.
Windows'ta PDF dosyalarındaki dijital imzaları doğrulayın
Windows'ta Adobe Acrobat Reader'ın imza doğrulama seçeneğini de etkinleştirmesi gerekir. Ancak, Adobe Acrobat Reader kullanarak PDF dosyalarındaki dijital imzaları doğrulama seçeneğini etkinleştirme adımları Windows kullanıcıları için biraz farklıdır.
Adım 1: aç Adobe Acrobat Reader Karşı Windows sistemi senin.
Adım 2: aç PDF dosyası nerede kontrol etmek istersin Dijital imzanın geçerliliği.
Aşama 3: Dosyanızı açtıktan sonra tıklayın salıverme Sol üst köşesinde Menü çubuğu.
Adım 4: Seçenekler listesinden Tercihler'i seçin.
Adım 5: Aşağı kaydırın ve İmzalar Sol menüden.
Dijital imzayı doğrulamak için kalan adımlar Mac kullanıcıları için aynı kalır - 10. adımdan sonraki adımları kontrol edin.
PDF'deki dijital imzanın doğru olduğunu doğrulayın
Doğrulanmış dijital imzalı bir PDF aldıysanız, Mac ve Windows için aynı olan bu adımları izleyerek imzayı doğrulayabilirsiniz.
Adım 1: aç PDF dosyası Dijital imza ile doğrulanmıştır.
Adım 2: Sağ tıklayın elektronik imza Ortaya çıkarmak Seçenekler.
Aşama 3: tık imza özellikleri.
Içinde İmza Özellikleri penceresi , kontrol edebilirsiniz İmza zamanı ve güvenilir kaynak İmzanın gerçekliğini doğrulamak için.
İmzaladıktan sonra belgenin değiştirilip değiştirilmediğini kontrol etmek için SING Sertifikası düğmesi .'s "İmzalayan Bilgileri".
Sertifika ekranınızda PDF dosyası olarak açılacaktır.
PDF'de dijital imza geçmişini kontrol edin
Adobe Acrobat Reader'daki İmza paneli, PDF'nizdeki her bir dijital imzayla ilgili bilgileri kontrol etmenize olanak tanır. Dijital imzalarda yapılan değişikliklerin geçmişini de görüntüleyebilirsiniz. Mac ve Windows için Adobe Acrobat Reader'da bunu nasıl yapacağınız aşağıda açıklanmıştır.
Adım 1: aç PDF dosyası Dijital imzanız ile Adobe Acrobat Reader Mac'inizde veya Windows'ta.
Adım 2: tık görüntüle üst menü çubuğunda.
Aşama 3: set Göster/Gizle Of Seçenekler menüsü.
Adım 4: set Navigasyon parçaları.
Adım 5: tık İmzalar Of Seçenekler menüsü.
Ekranın sol tarafında İmzalar paneli açılacaktır.
Aşama 6: Çift dokunma imza adı veya tıklayın İmzanın yanındaki ok Değişiklik geçmişini görüntülemek için.
PDF'lerdeki dijital imzaları kolayca doğrulayın
Dijital imza doğrulama, işletmenizde daha fazla işlem için resmi belgelerinizi doğrulamanın veya onaylamanın harika bir yoludur. En iyi yanı, Adobe Acrobat Reader'da ücretsiz olarak yapabilmenizdir. Adobe aboneliği için ödeme yapmanız gerekmez.