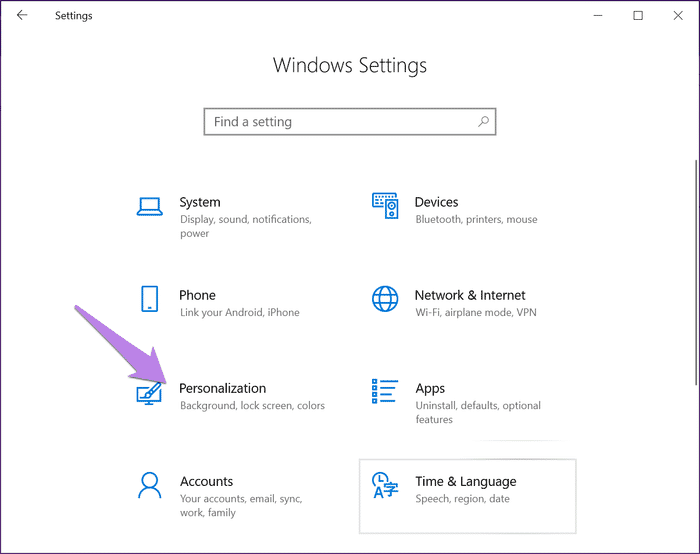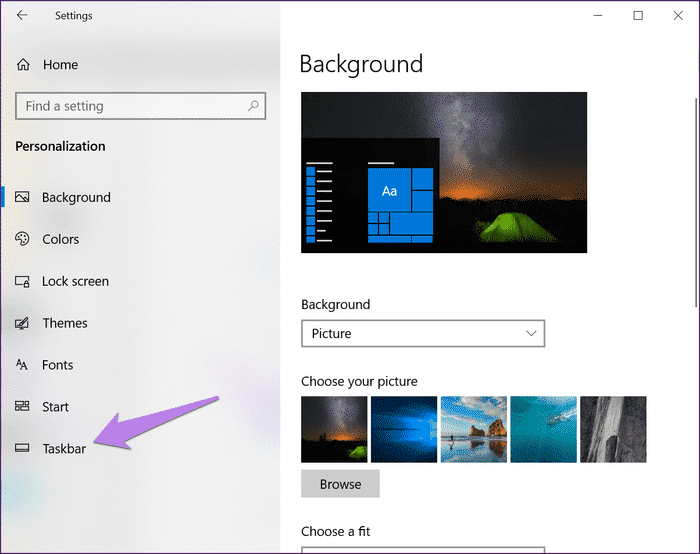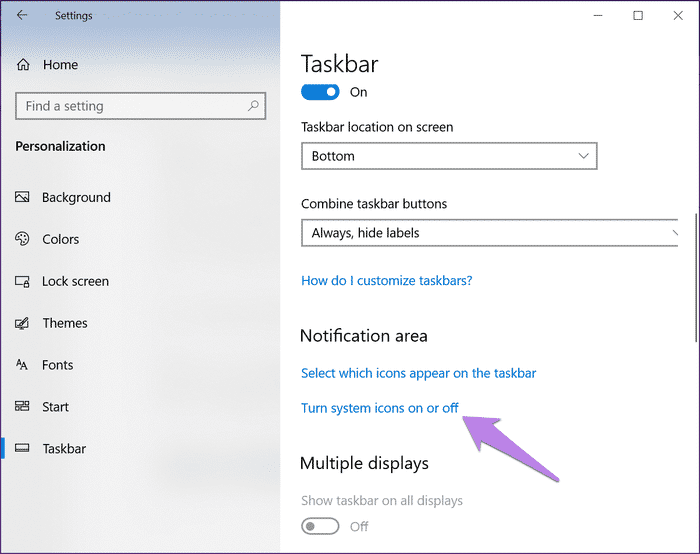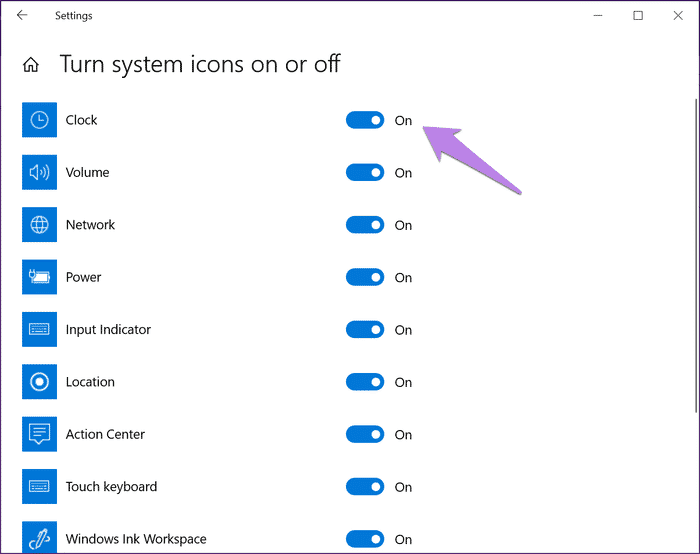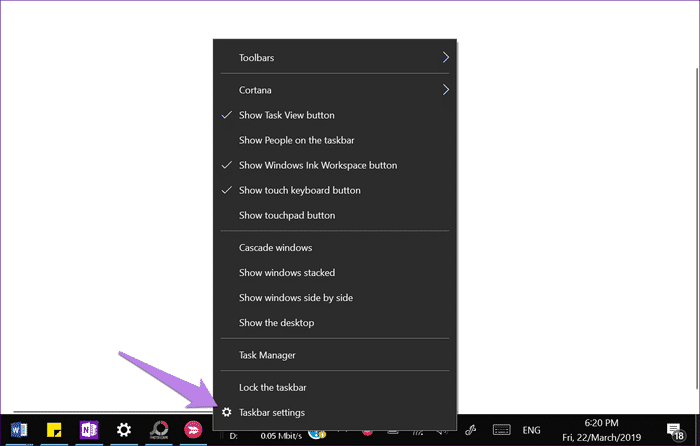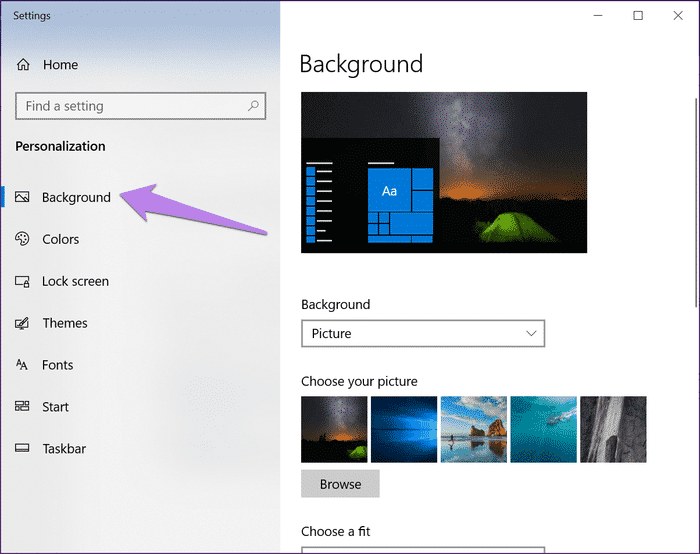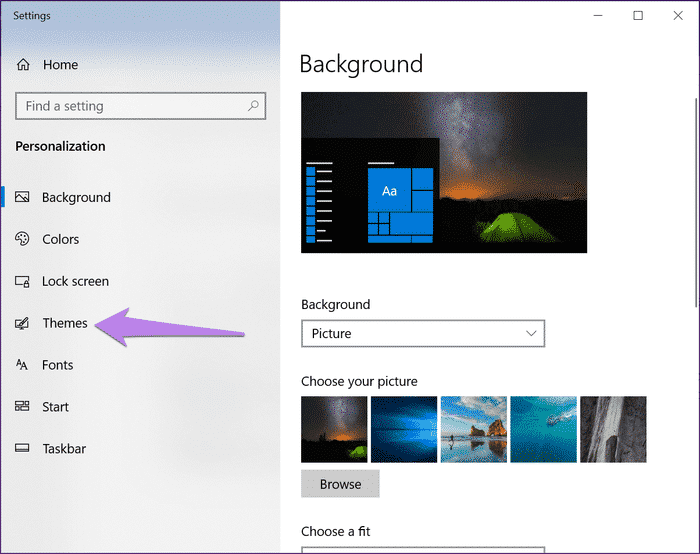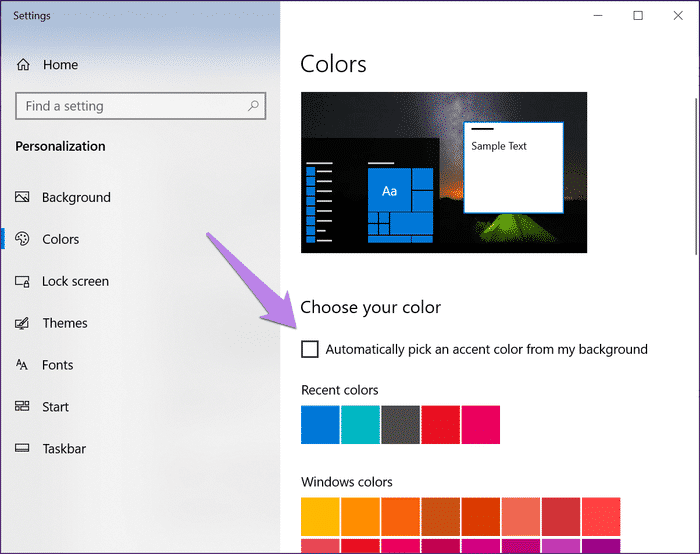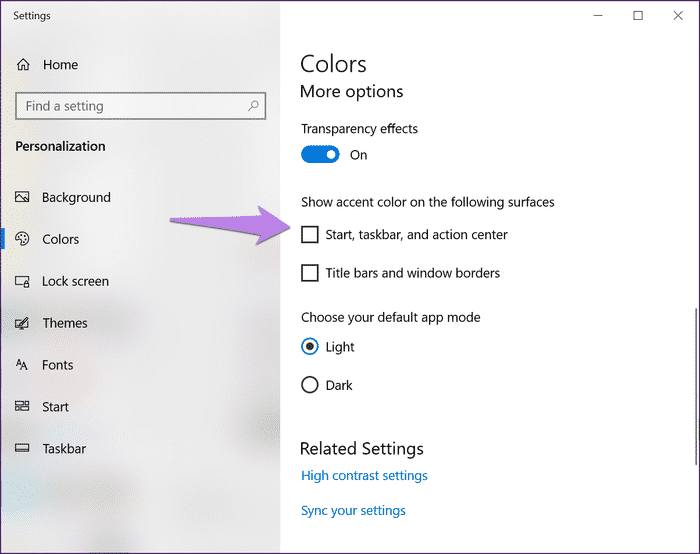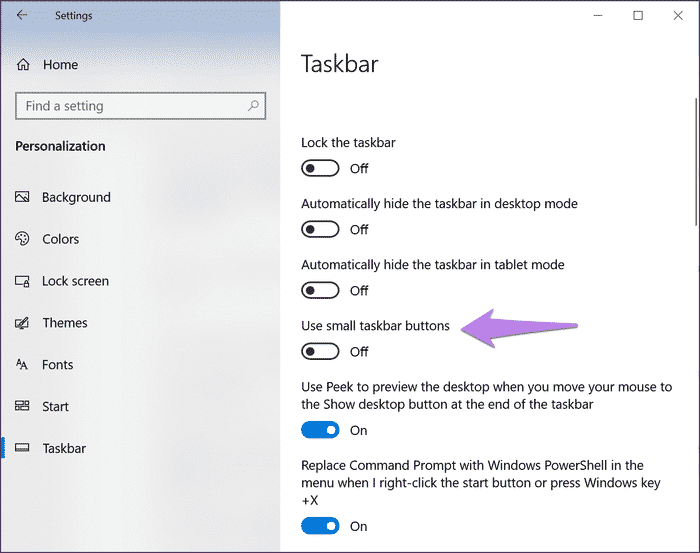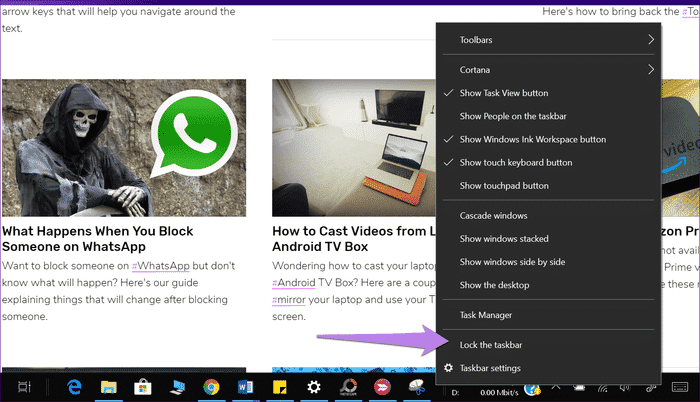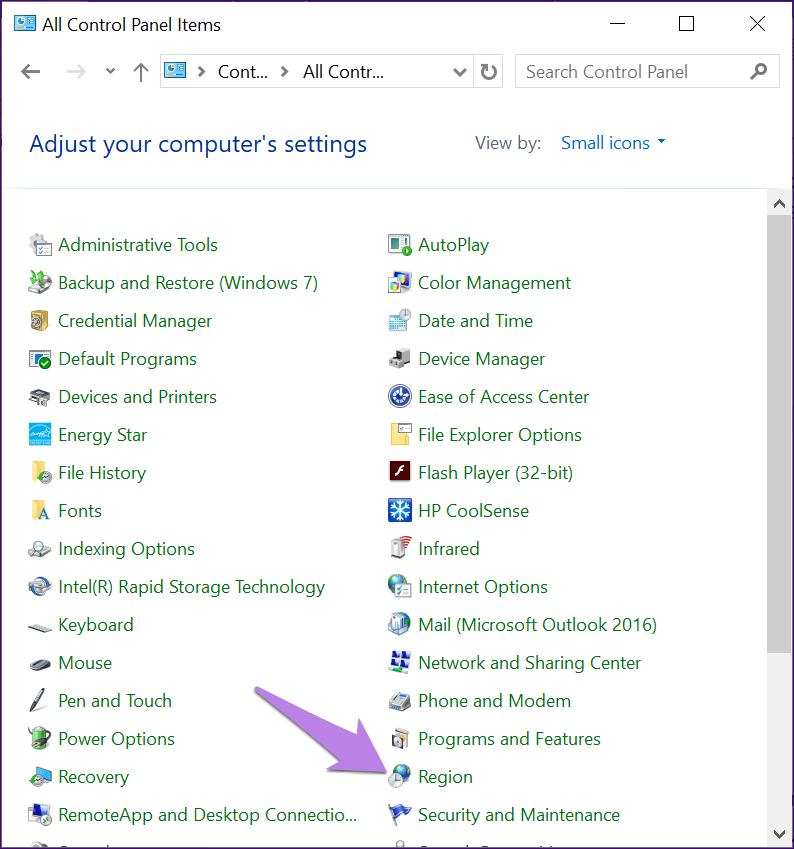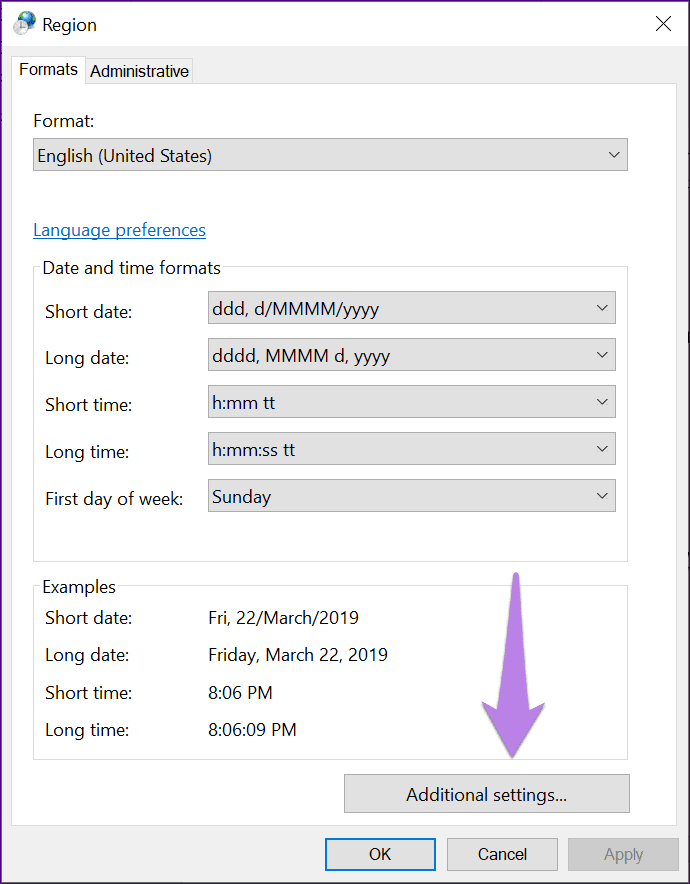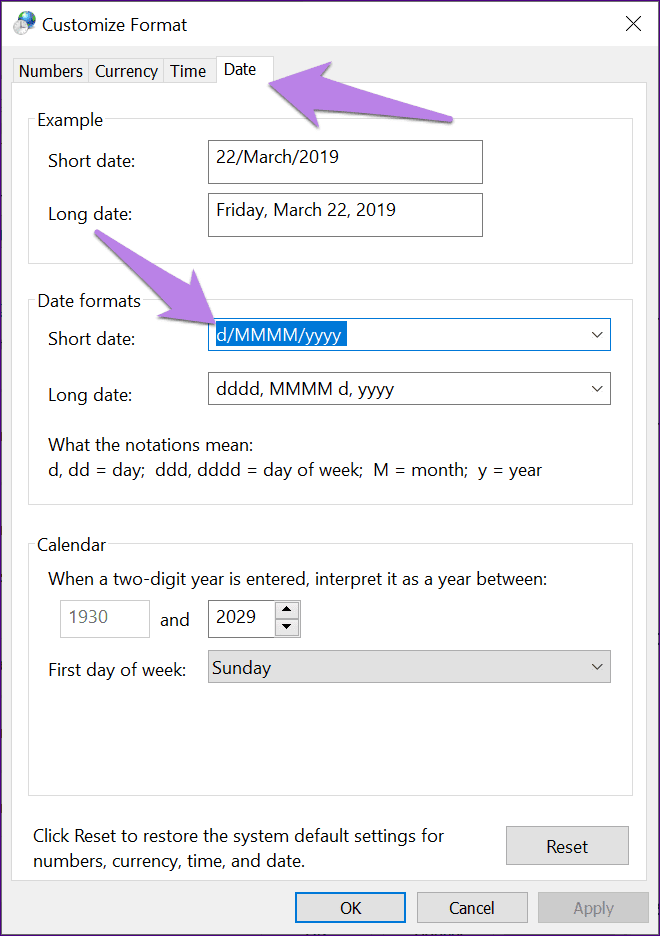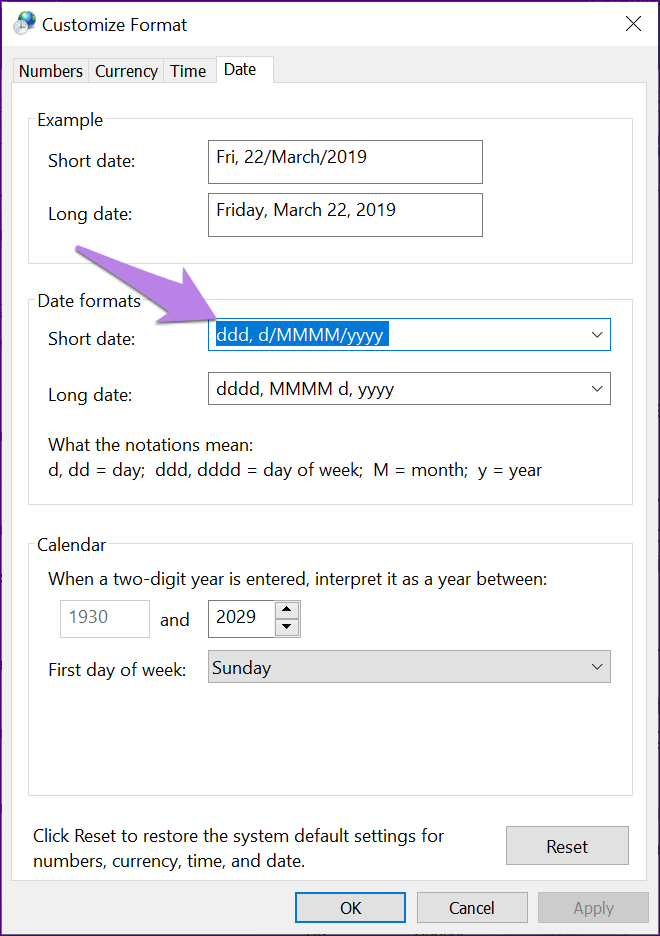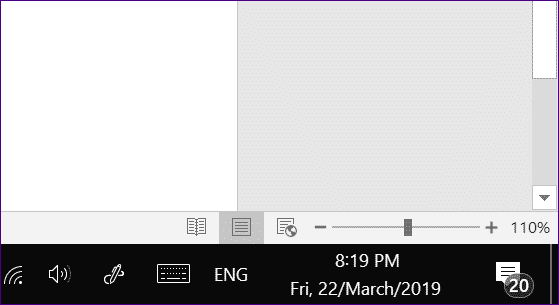كيفية إظهار التاريخ والوقت في شريط المهام على ويندوز
قبل بضعة أيام ، كنت ألعب مع إعدادات شريط المهام على جهاز الكمبيوتر المحمول الذي يعمل بنظام Windows. في وقت لاحق ، أدركت أن هناك شيءًا ما تم إيقافه – لم يعد يعرض شريط المهام التاريخ الحالي. لم أعتبر أن لعبي قد يكون السبب وراء اختفاء التاريخ والوقت.
خارج المربع ، يعرض Windows الوقت والتاريخ في الركن الأيمن السفلي من شريط المهام مع وجود تاريخ أسفل من الوقت. عندما اختفى التاريخ من شريط المهام ، كان علي النقر في الوقت المناسب لمشاهدته.الأمر مرهق بعض الشيء.
لذلك إذا كنت تواجه أيضًا مشكلة مماثلة حين تكون الساعة بأكملها أو التاريخ مفقودًا من شريط المهام ، فقد وصلت إلى المكان الصحيح. سنخبرك هنا بكيفية إعادة كل العناصر إلى شريط المهام.
الساعة المفقود
إذا كانت الساعة مفقودة تمامًا من شريط المهام ، فقد تقوم أنت أو أي شخص آخر بإيقاف تشغيلها عن طريق الخطأ في الإعدادات. قد يكون تحديث Windows الأخير مسؤولاً عن هذه المشكلة. لكن لا تقلق. اتبع هذه الخطوات لإعادة الساعة.
الخطوة 1: اذهب إلى إعدادات Windows وانقر على التخصيص.
الخطوة 2: حدد شريط المهام.
الخطوة 3: قم بالتمرير لأسفل وانقر على “تشغيل رموز النظام أو إيقاف تشغيله”.
الخطوة 4: على الشاشة التالية ، تأكد من تمكين الساعة. في حالة تشغيلها ، قم بإيقافها وتشغيلها.
بدلاً من ذلك ، انقر بزر الماوس الأيمن في أي مكان على شريط المهام وحدد إعدادات شريط المهام. ثم اتبع الخطوتين 3 و 4 المذكورة أعلاه.
عرض لون الساعة
إذا كانت الساعة موجودة ولكنها إما مظللة أو معتمة مما يجعل من الصعب عرض التاريخ والوقت ، فإليك ما عليك القيام به.
غير الخلفية
أحيانًا تكون خلفية Windows تالفة ، مما ينتج عنه ساعة غير مرئية على شريط المهام. كل ما عليك فعله هو تغيير الخلفية. لذلك ، انتقل إلى الإعدادات> التخصيص> الخلفية. هنا حدد واحدة جديدة.
بدلاً من ذلك ، انقر بزر الماوس الأيمن على سطح المكتب وحدد تخصيص من القائمة. ثم انقر فوق “الخلفية” وقم بتغييره.
غير الثيم
إذا لم يؤد تغيير الخلفية إلى إعادة الساعة ، فحاول تغيير سمة جهاز الكمبيوتر الخاص بك. لذلك ، انتقل إلى الإعدادات> التخصيص> المظاهر. اختيار سمة مختلفة.
تغيير لون شريط المهام إلى الأسود
إذا قمت بتغيير لون تمييز جهاز الكمبيوتر الخاص بك ، فهناك إعداد يتم تطبيقه على شريط المهام أيضًا. ربما لا يتم مزامنة لون اللكنة ولون الساعة بشكل جيد ، مما يجعلها سوداء.
لذلك ، لعرض الساعة مرة أخرى ، تحتاج إلى تغيير بعض إعدادات التخصيص والتحقق مما إذا كان يحدث أي فرق. أولاً ، انتقل إلى الإعدادات> التخصيص> الألوان. ألغ تحديد “اختيار لون تمييز تلقائيًا من خلفيتي”.
ثانياً ، قم بالتمرير لأسفل على نفس الشاشة وإلغاء تحديد “إظهار اللون على البدء وشريط المهام ومركز العمل”.
عرض التاريخ على شريط المهام
عدة مرات ، يختفي التاريخ فقط من شريط المهام. في مثل هذه الحالات ، اتبع هذه الحلول لإصلاحها.
أطفئ الأيقونات الصغيرة
تذكر أنني ذكرت في بداية المنشور أن اللعب باستخدام إعدادات شريط المهام قد أفسد التاريخ؟ كان الجاني إعدادات أزرار شريط المهام الصغيرة. بشكل أساسي ، يؤدي تمكين هذا الإعداد إلى تقليل حجم شريط المهام وإخفاء التاريخ. لذلك ، تحتاج إلى إيقاف تشغيله لجعل التاريخ مرئيًا.
للقيام بذلك ، انتقل إلى الإعدادات> تخصيص> شريط المهام. بدلاً من ذلك ، انقر بزر الماوس الأيمن على شريط المهام وحدد إعدادات شريط المهام. هنا ، أوقف تشغيل “استخدام أزرار شريط المهام الصغيرة”.
زيادة حجم شريط المهام
هناك طريقة أخرى لإرجاع التاريخ ألا وهي زيادة حجم شريط المهام. أولاً ، تأكد من أن شريط المهام غير مغلق. إذا تم إغلاقه ، فلن تتمكن من تغيير حجمها.
لإلغاء قفل شريط المهام ، انقر بزر الماوس الأيمن على شريط المهام. من القائمة التي تظهر ، قم بإلغاء تحديد الخيار “تأمين شريط المهام”. إذا لم يتم التحقق منه بالفعل ، فانتقل إلى الخطوة التالية.
الآن ، انقل المؤشر إلى الحافة العلوية من شريط المهام. ستلاحظ أنه سوف يتحول إلى سهم على الوجهين. عندما يحدث ذلك ، انقر مع الاستمرار على زر الماوس الأيسر واسحبه للأعلى لتغيير عرض شريط المهام. سيؤدي ذلك إلى إضافة التاريخ تحت الوقت.
تغيير تنسيق الوقت
في بعض الأحيان ، قد يكون العبث بتنسيق الوقت ، وقد يكون هذا هو سبب عدم ظهور التاريخ على شريط المهام. تحتاج إلى تغيير تنسيق الوقت للسماح بالتاريخ على شريط المهام.
للقيام بذلك، اتبع الخطوات التالية:
الخطوة 1: افتح لوحة التحكم على جهاز الكمبيوتر الخاص بك وانتقل إلى المنطقة.
الخطوة 2: في النافذة المنبثقة التي تظهر ، انقر فوق إعدادات إضافية.
الخطوة 3: ثم في نافذة تخصيص التنسيق ، انقر فوق علامة التبويب التاريخ. تأكد هنا من وجود d أو dd في تاريخ قصير ، حيث يشير d و dd إلى رقم واحد ورقمين على التوالي. بمعنى ، إذا كان التاريخ هو 5 مارس ، فسيتم عرضه كـ 5 مع d و 05 مع dd.
نصيحة إضافية: أضف يومًا من الأسبوع إلى شريط المهام
بشكل افتراضي ، لا يعرض Windows يوم الأسبوع إلى جانب الوقت والتاريخ. لإضافته ، اتبع الخطوة الأولى والثانية لتغيير تنسيق الوقت ، أي انتقل إلى لوحة التحكم> المنطقة> إعدادات إضافية.
انقر على التاريخ. الآن بصيغة وقت قصير ، أضف ddd أو dddd ، حيث سيعرض الأول الشكل القصير لليوم وسيعرض الأخير الاسم الكامل. على سبيل المثال ، اختيار ddd سيعرض Fri وسيظهر dddd الجمعة.
هكذا سيبدو:
بالمناسبة ، يمكنك إضافة نسبة البطارية المتبقية على شريط المهام في حالة الكمبيوتر المحمول.
الوقت مناسب ، أليس كذلك؟
تخيل استخدام جهاز كمبيوتر يعمل بنظام Windows دون تلك الساعة الصغيرة اللطيفة في الركن الأيمن من شريط المهام. لا أحد يريد هذا النوع من العقاب. نأمل أن تعيد الحلول المذكورة أعلاه عقارب الساعة إلى المسار الصحيح.