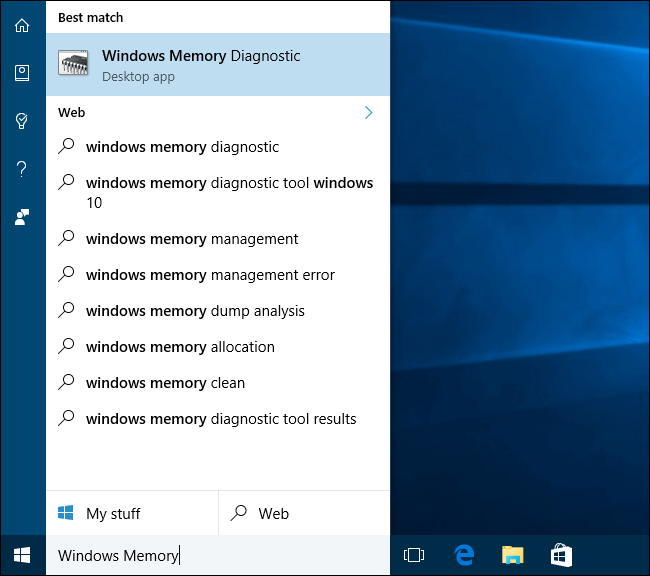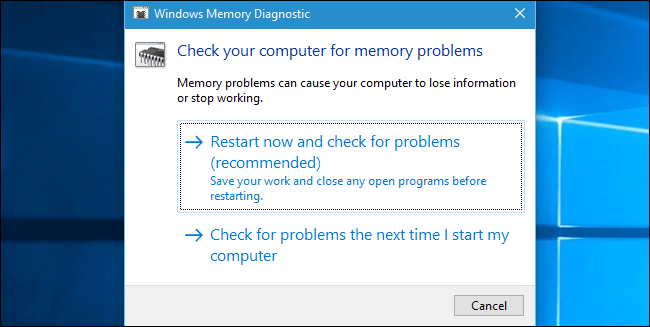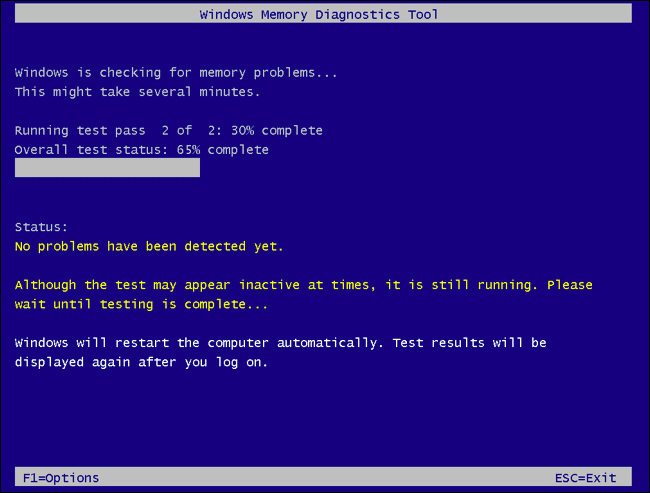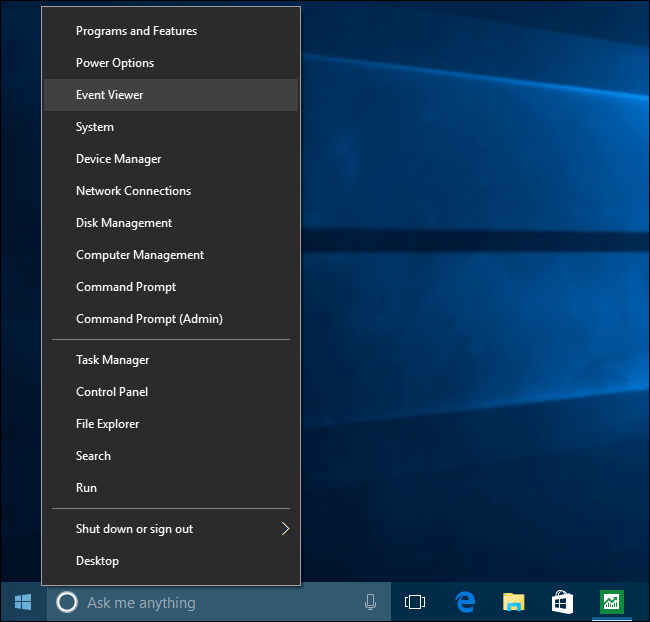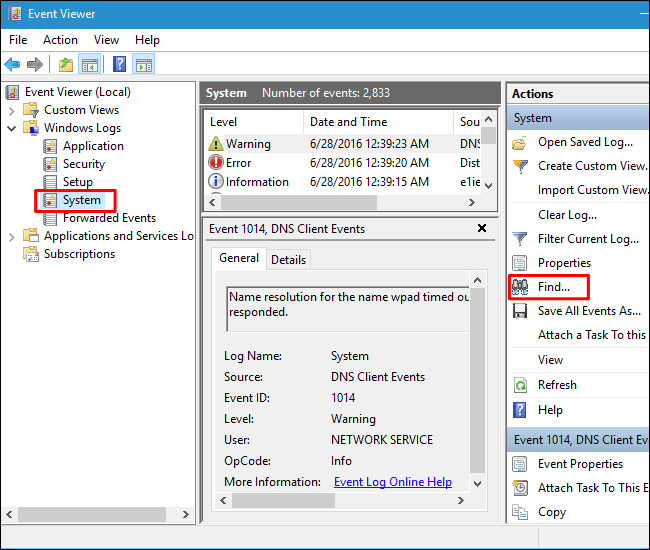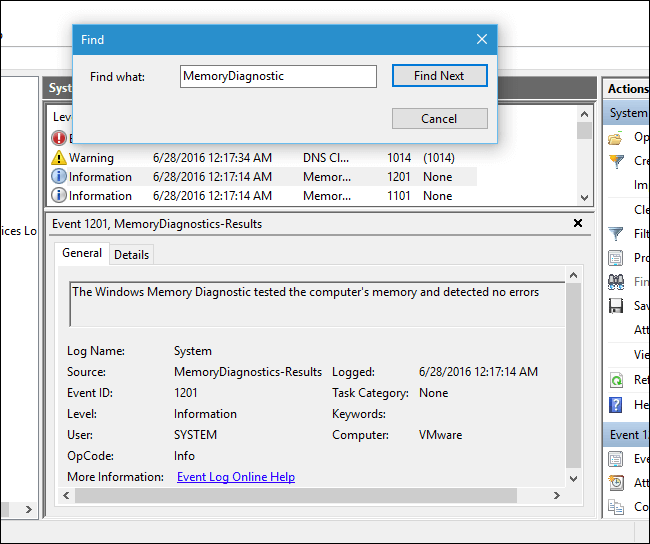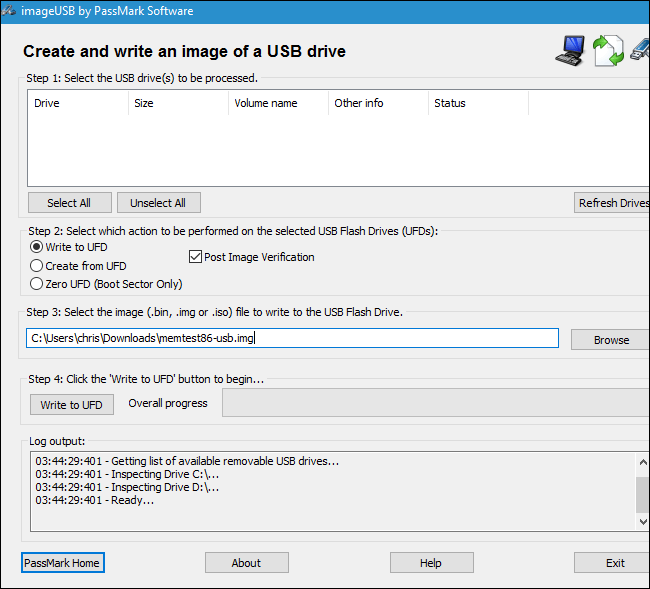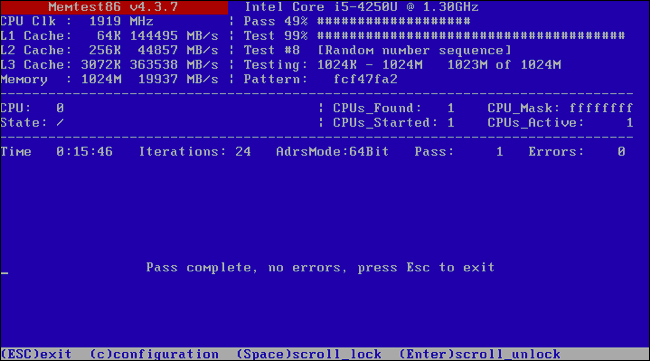Ako otestovať pamäť RAM počítača, aby ste sa uistili, že nie sú žiadne problémy
Je váš počítač pokazený, zamrznutý alebo nestabilný? Môže sa vyskytnúť problém s jeho RAM. Na kontrolu môžete použiť skrytý systémový nástroj zabudovaný do Windows 11, 10 a 7 — alebo si stiahnuť a spustiť pokročilejší nástroj.
Ako fungujú testovacie nástroje RAM
RAM Počítač (RAM) je jeho pracovná pamäť. Operačný systém a aplikácie vášho počítača neustále zapisujú údaje do pamäte RAM a spätne ich čítajú. Napríklad, keď načítate webovú stránku, ako je táto, webový prehliadač ju počas čítania uloží do pamäte RAM. Keď hráte hru na počítači, hra načítava informácie z pomalšieho systémového úložiska (ako je disk SSD alebo pevný disk) do oveľa rýchlejšej pamäte RAM.
Ak je pamäť RAM vášho počítača chybná, môže to spôsobiť problémy. Počítač uloží údaje do pamäte RAM a pri čítaní pamäte RAM nájde iné údaje. To môže viesť k zlyhaniam aplikácie, zamrznutiu systému, modrým obrazovkám smrti (BSOD), poškodeniu údajov a ďalším problémom.
Tieto nástroje fungujú tak, že zapisujú údaje do každého sektora pamäte RAM vášho počítača a potom ich postupne čítajú späť. Ak nástroj načíta inú hodnotu, znamená to, že vaša RAM je chybná.
Najlepšie nástroje na testovanie pamäte RAM vyžadujú reštartovanie počítača do špeciálneho zavádzacieho systému. Tým sa Windows (alebo iný operačný systém) dostane z cesty a zabezpečí sa, že nástroj bude mať úplný nízkoúrovňový prístup k vašej pamäti RAM. Existujú nástroje, ktoré môžete spustiť v rámci systému Windows, napríklad MemTest od HCI Design, ale nebudú spoľahlivé. Neodporúčame ich.
Možnosť 1: Spustite diagnostiku pamäte systému Windows
Windows má vstavaný nástroj na testovanie pamäte RAM. Je súčasťou systému Windows 10, Windows 11, Windows 7 a všetkých ostatných moderných verzií systému Windows.
Ak chcete spustiť nástroj Windows Memory Diagnostic, otvorte ponuku Štart, napíšte „Windows Memory Diagnostic“ a stlačte kláves Enter.
Môžete tiež stlačiť kláves Windows + R, A napíšte "mdsched.exe" v zobrazenom dialógovom okne Spustiť a potom stlačte kláves Enter.
Na vykonanie testu budete musieť reštartovať počítač. Kým prebieha test, nebudete môcť používať svoj počítač.
Ak s tým súhlasíte, kliknite na „Reštartujte teraz a skontrolujte problémy (odporúča sa)“. Najprv si uložte svoju prácu. Váš počítač sa okamžite reštartuje.
Váš počítač sa reštartuje a zobrazí sa obrazovka Windows Memory Diagnostics Tool. Nechajte ju ísť a nechajte ju urobiť test. Toto môže trvať niekoľko minúť. Počas tohto procesu sa zobrazí indikátor priebehu a správa o stave vás bude informovať, ak sa počas procesu zistia nejaké problémy.
Nemusíte však sledovať test – môžete nechať počítač na pokoji a vrátiť sa a pozrieť si výsledky neskôr.
Po dokončení sa počítač automaticky reštartuje a vráti sa na pracovnú plochu systému Windows. Po prihlásení sa zobrazia výsledky testu.
Aspoň tak sa to podľa nástroja má stať. Výsledky sa nám nezobrazili automaticky v systéme Windows 10. Tu je však postup, ako ich nájsť, ak vám ich systém Windows neukazuje.
Najprv otvorte prehliadač udalostí. Kliknite pravým tlačidlom myši na tlačidlo Štart a vyberte položku Zobrazovač udalostí. Ak používate Windows 7, stlačte klávesy Windows + R, do dialógového okna Spustiť zadajte „eventvwr.msc“ a stlačte kláves Enter.
Ísť do Denníky systému Windows > Systém. Zobrazí sa zoznam veľkého počtu udalostí. Kliknite na Hľadať v ľavom paneli.
Do vyhľadávacieho poľa zadajte „MemoryDiagnostic“ a kliknite na „Nájsť ďalej“. Výsledok sa zobrazí spolu s ďalšími podrobnosťami o vašej pamäti RAM v spodnej časti okna.
Možnosť 2: Spustite a spustite MemTest86
Ak hľadáte výkonnejší testovací nástroj, môžete si ho stiahnuť MemTest86 a použiť ho. Vykonáva rôzne testy a môže odhaliť problémy, ktoré by Windows Embedded Test nezistil. Najnovšie verzie tohto nástroja ponúkajú platenú verziu s viacerými funkciami, aj keď bezplatná verzia by mala robiť všetko, čo potrebujete. Nemusíte za nič platiť. MemTest86 je podpísaný spoločnosťou Microsoft, takže bude fungovať aj na systémoch, ktoré majú povolené Secure Boot.
Ak hľadáte inú možnosť, môžete tiež vyskúšať
Ak hľadáte inú možnosť, môžete vyskúšať aj bezplatný a otvorený zdroj MemTest86+. MemTest86 sme však používali už dlho.
Oba sú samostatné nástroje, ktoré možno spustiť. MemTest86 poskytuje obraz USB, ktorý môžete skopírovať na disk USB. Jednoducho spustite súbor EXE, ktorý je súčasťou sťahovania, a poskytnite záložnú jednotku USB na vytvorenie zavádzacej jednotky USB.
Upozornenie: Zápis obrázku MemTest86 na USB disk vymaže jeho obsah. Nezabudnite najskôr zálohovať všetky dôležité súbory na disku.
Voľný a otvorený zdroj. MemTest86 sme však používali už dlho.
Oba sú samostatné nástroje, ktoré možno spustiť. MemTest86 poskytuje obraz USB, ktorý môžete skopírovať na disk USB. Jednoducho spustite súbor EXE, ktorý je súčasťou sťahovania, a poskytnite záložnú jednotku USB na vytvorenie zavádzacej jednotky USB.
Upozornenie: Zápis obrázku MemTest86 na USB disk vymaže jeho obsah. Nezabudnite najskôr zálohovať všetky dôležité súbory na disku.
Po vytvorení zavádzacieho média reštartujte počítač a požiadajte ho, aby sa spustil z jednotky USB, na ktorú ste skopírovali nástroj na testovanie pamäte.
Nástroj sa spustí a automaticky začne kontrolovať vašu pamäť, spustí test po teste a dá vám vedieť, ak nájde problém. Testy budete spúšťať, kým sa nerozhodnete ich zastaviť, čo vám umožní testovať správanie pamäte počas dlhšieho časového obdobia. Informácie o prípadných chybách sa zobrazia na vašej obrazovke. Keď skončíte, stačí stlačiť kláves „Esc“, čím ho ukončíte a reštartujete počítač.
Čo robiť, ak test pamäte nájde chyby
Ak vám testy pamäte poskytnú chyby, je veľmi pravdepodobné, že pamäť RAM – aspoň jedna z kľúčov – je chybná a je potrebné ju vymeniť. Ak je počítač stále v záruke, odporúčame vám kontaktovať výrobcu počítača so žiadosťou o servis.
Ak máte voľnú pamäť RAM, môžete vymeniť svoje súčasné moduly RAM a zistiť, či váš počítač funguje spoľahlivo s inou pamäťou RAM. Alebo, ak má váš počítač viacero modulov RAM, môžete skúsiť jeden odstrániť a zistiť, či to pomôže. Možno budete vedieť identifikovať a nahradiť komponent RAM, ktorý zlyhá.
Ak ste si postavili počítač alebo ste si len nainštalovali RAM sami, je tiež možné, že RAM nie je z nejakého dôvodu kompatibilná so základnou doskou. Je tiež možné, že vaša pamäť RAM nebude fungovať spoľahlivo pri súčasnej rýchlosti, takže možno budete chcieť nastaviť rýchlosť pamäte RAM na nižšiu hodnotu na obrazovke nastavení UEFI alebo BIOS.
Po vykonaní zmeny môžete znova spustiť test RAM, aby ste zistili, či sa nevyskytol problém.