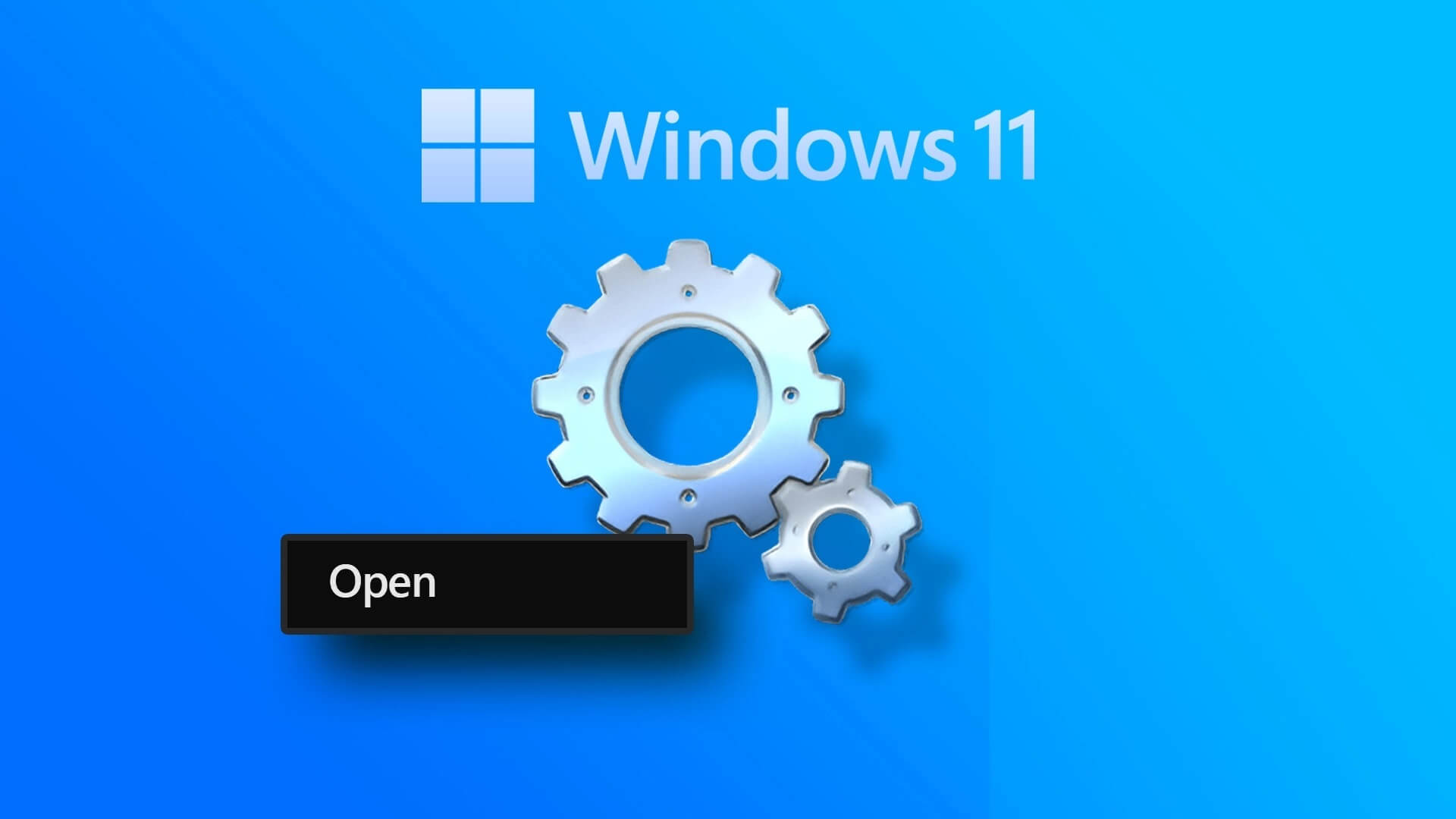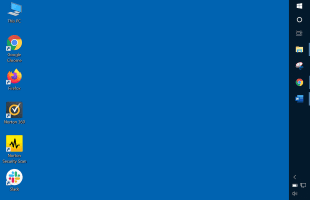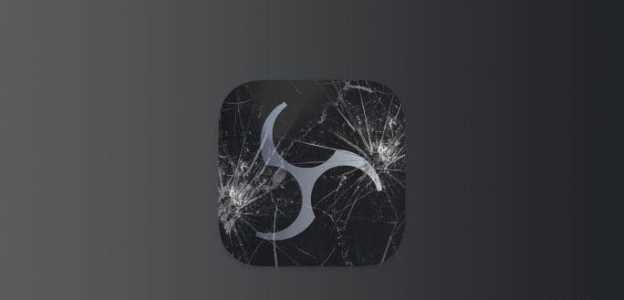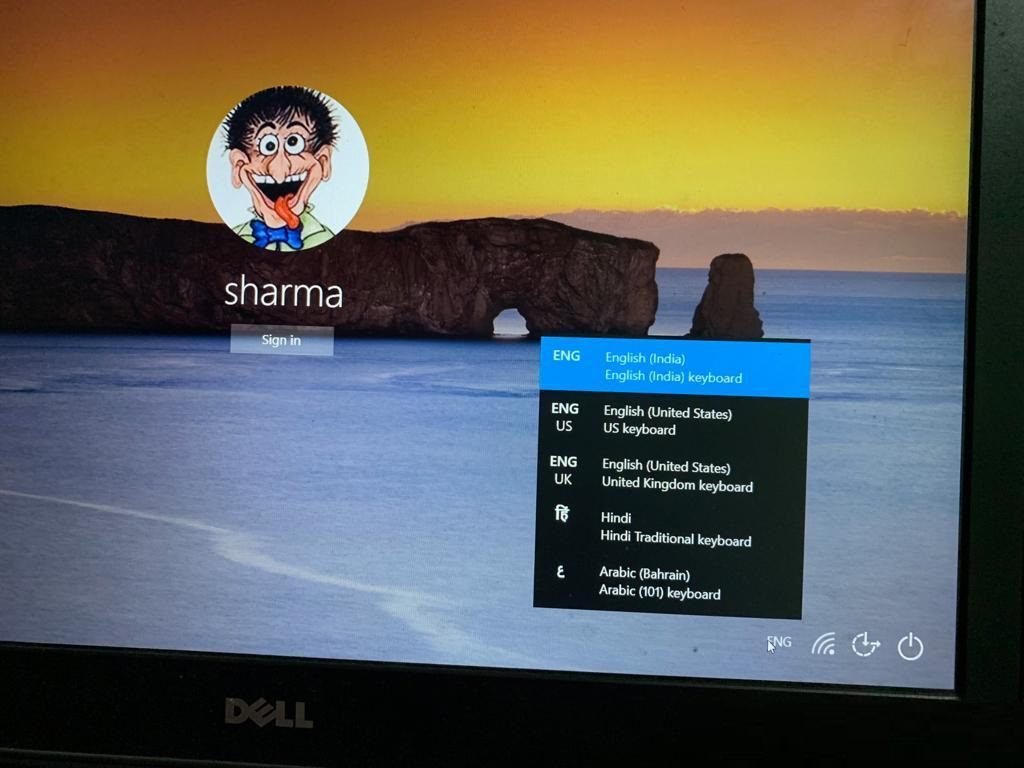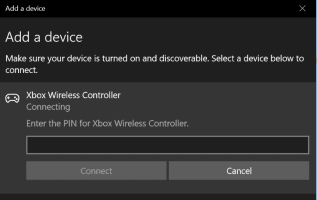Skrivbordsikoner ger ett snabbt och enkelt sätt att komma åt viktiga systemplatser som Den här datorn, Papperskorgen och andra liknande. Dessutom har denna uppsättning skrivbordsikoner alltid funnits på en Windows-dator sedan Windows XP. Men om du är en långvarig Windows-användare eller föredrar att använda kortkommandon för att komma åt Utforskaren kan dessa ikoner verka värdelösa. Om du letar efter ett snabbt och enkelt sätt att ta bort eller ändra ikonerna på skrivbordet har vi en lösning för dig. Läs nedan för att lära dig hur du ändrar eller tar bort skrivbordsikoner i Windows 11. Dessutom kommer vi att diskutera hur du ändrar storlek på skrivbordsikoner.
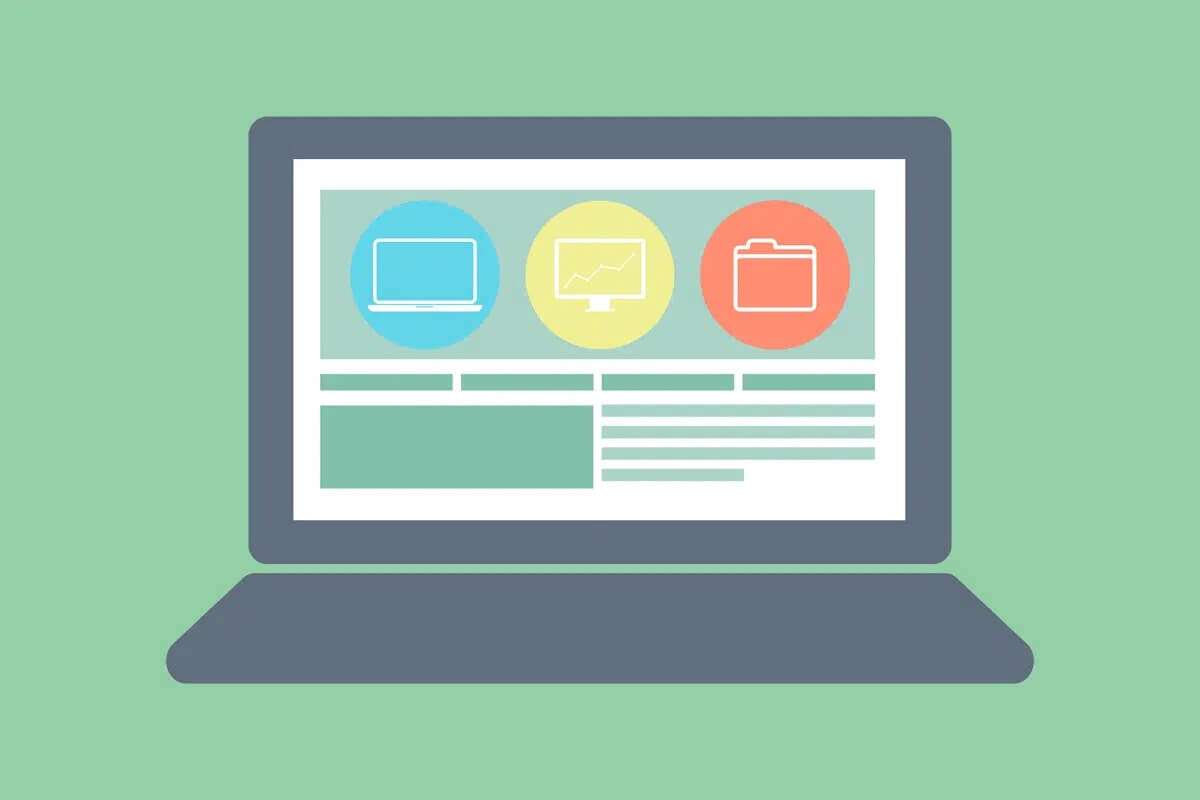
Så här ändrar du skrivbordsikoner i Windows 11
Att ändra skrivbordsikoner är en ganska enkel process; det är inte alls komplicerat. Så här gör du: skrivbordsikoner I Windows 11:
1. اضغط على مفتاحي Windows + I Samtidigt för att öppna applikationen inställningar.
2. Klicka på "Personligisering" i den högra rutan.
3. Klicka på Funktioner På höger sida Distinkt.
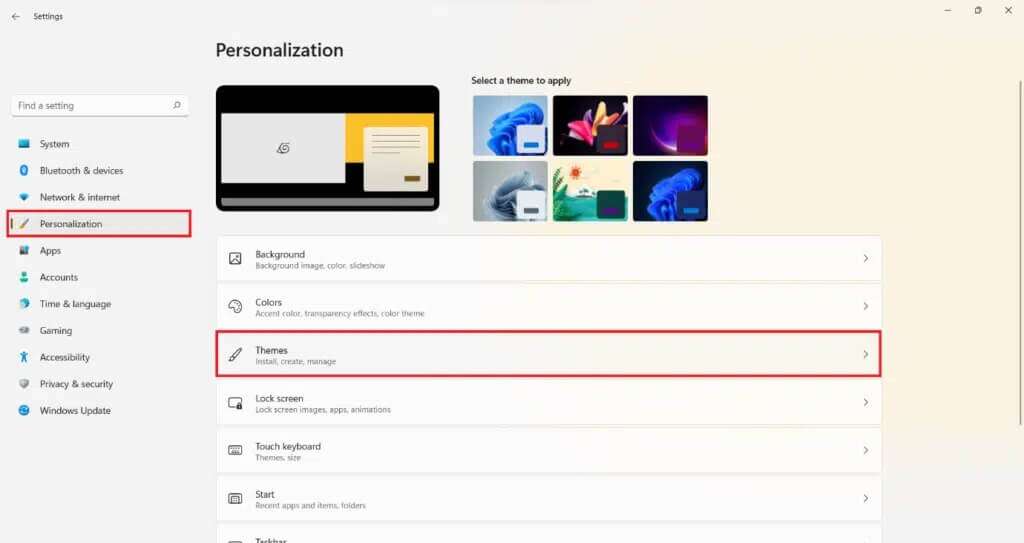
4. Scrolla ned och tryck på إعدادات Skrivbordsikon under Relaterade inställningar.

5. I Nafza إعدادات Skrivbordsikonen, välj den ikon du vill ändra och klicka på “Ändra koden…", som visas.
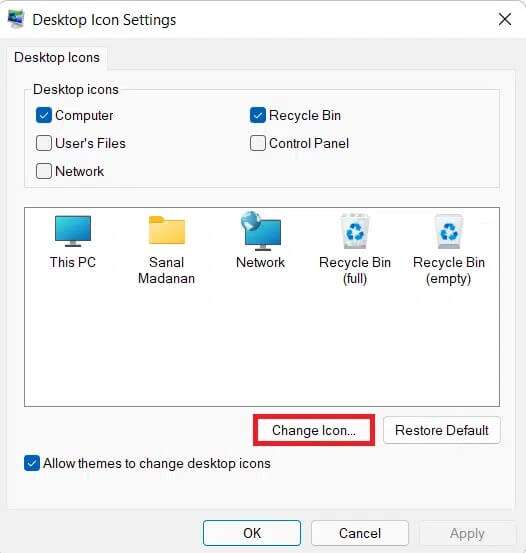
6A. Du kan välja bland de inkluderade ikonalternativen genom att välja en ikon från listan nedan: Sektion.
6b. Eller så kan du använda Anpassade ikoner Genom att klicka på knappen "Bläddra…För att söka efter symboler i den här filen: fält. Välj önskad symbol från File Explorer.
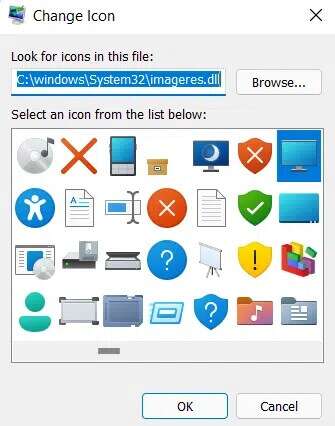
7. Klicka på "OK" Efter att du valt din önskade symbol.
Lägga märke till: Du kan också tilldela ikoner till ett specifikt tema och ha en separat uppsättning ikoner för varje tema. För att göra detta markerar du kryssrutan "Tillåt teman att uppdatera skrivbordsikoner". Att ändra ikoner påverkar nu bara det aktiva temat – det vill säga det du har ändrat.
8. Tryck slutligen på Verkställ > OK.
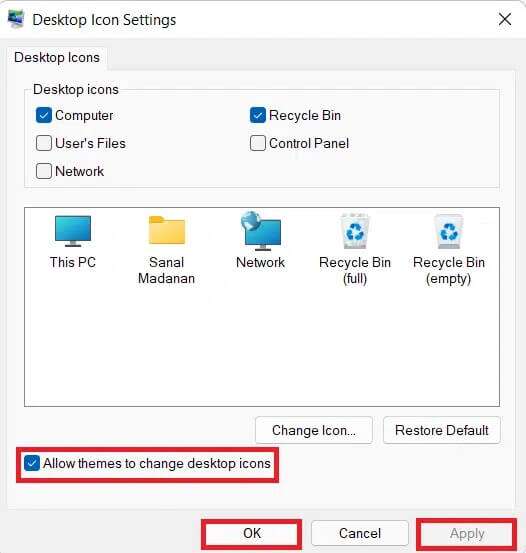
Så här ändrar du skrivbordsikoner i Windows 11.
Så här tar du bort skrivbordsikoner i Windows 11
Om du vill ta bort alla ikoner för en enklare installation kan du även ta bort dessa inbyggda ikoner. För att ta bort systemikoner kan du antingen välja att dölja alla ikoner på skrivbordet eller använda appen Inställningar för att ta bort dem.
Alternativ 1: Använd högerklicksmenyn
Följ dessa steg för att ta bort skrivbordsikoner med hjälp av högerklicksmenyn:
1. Högerklicka på valfri Tomt utrymme på skrivbordet.
2. Klicka på Visa > Visa Skrivbordsikoner, som visas nedan.
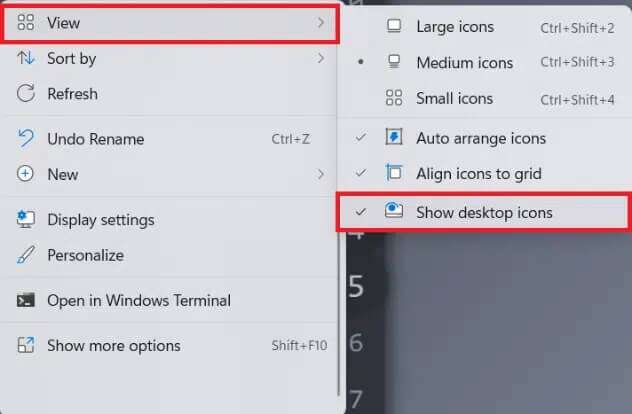
3. Om aktiverat Det nämnda alternativet , den kommer nu att avmarkeras och standardikonerna på skrivbordet kommer inte att visas.
Proffstips: Alternativt kan du använda samma steg för att visa skrivbordsikoner på skärmen, om det behövs senare.
Alternativ 2: Använd appen Inställningar
Följ stegen nedan för att ta bort skrivbordsikoner med hjälp av Windows-inställningar:
1. Gå till Inställningar > Anpassning > Teman Som ovan.
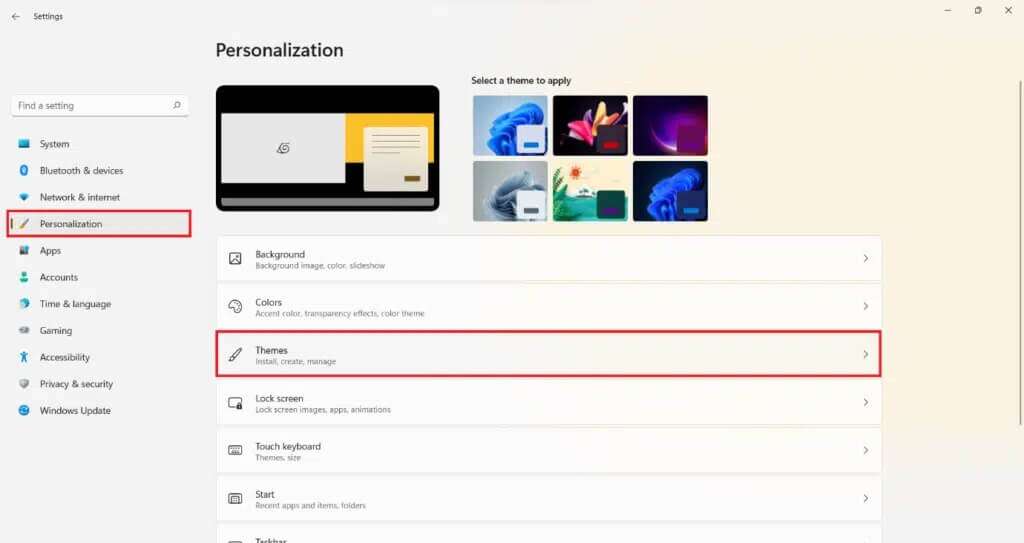
2. Klicka på إعدادات Skrivbordsikon under relevanta inställningar för att starta sysselsättning Fönster för inställningar för skrivbordsikoner.

3. Avbryt markera rutan finns bredvid varje ikon under avsnittet Skrivbordsikoner för att ta bort den från ditt Windows 11-skrivbord.
4. Tryck slutligen på Verkställ > OK. De gjorda ändringarna kommer att sparas.
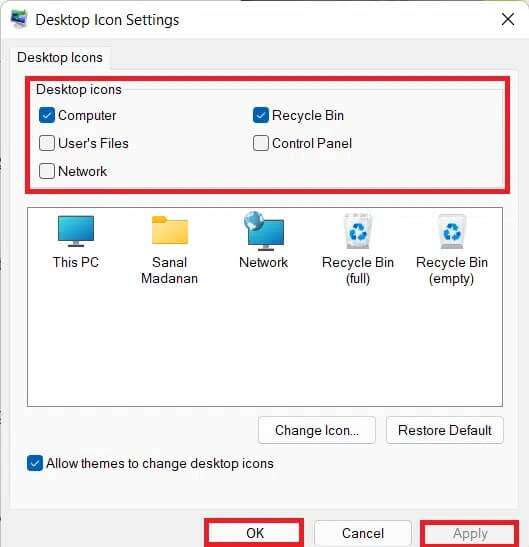
Hur man ändrar storleken på skrivbordsikoner
Du kan justera storleken på ikonerna med ett enkelt tangentbordsgenväg eller musen om standardstorleken är för liten eller för stor för din smak.
Alternativ 1: Använd högerklicksmenyn
1. Högerklicka på Tomt utrymme på skrivbordet.
2. Klicka på "ett erbjudande".
3. Välj mellan stora symboler Mellanstora ikoner och små ikonstorlekar.
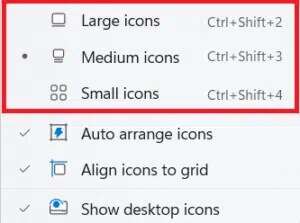
Alternativ 2: Använd ett kortkommando
Du kan också justera storleken på ikonerna med hjälp av ett kortkommando. Om du inte kommer ihåg sådana kombinationer kan du läsa vår guide om hur du gör det. Windows 11 kortkommandon Här. Använd någon av genvägarna nedan för att ändra storlek på skrivbordsikonerna på skrivbordet:
Storlek på ikonen för kortkommandon
Mycket stora symboler Ctrl + Shift + 1
Stora ikoner Ctrl + Skift + 2
Mellanstora ikoner Ctrl + Skift + 3
Små ikoner Ctrl + Skift + 4
Vi hoppas att du tyckte att den här artikeln var intressant och hjälpsam om hur man ändrar, tar bort eller ändrar storlek på skrivbordsikoner i Windows 11. Låt oss veta vilket ämne du vill att vi ska utforska härnäst.