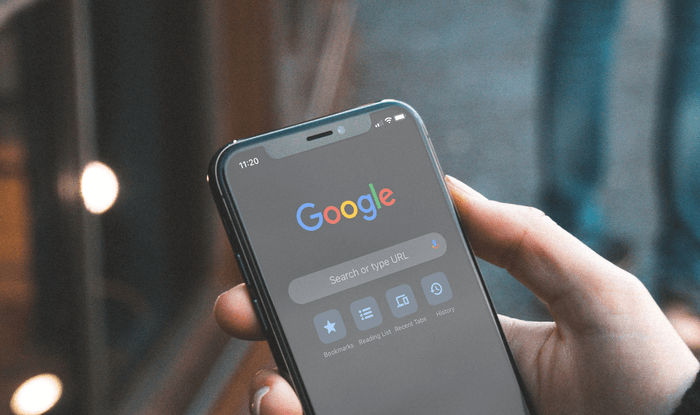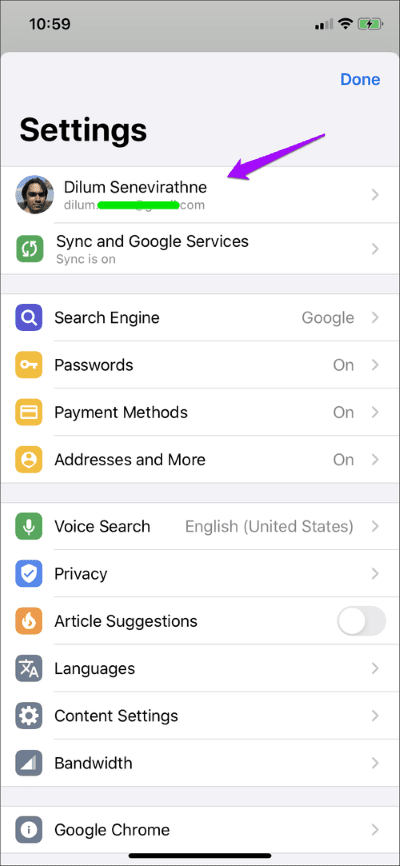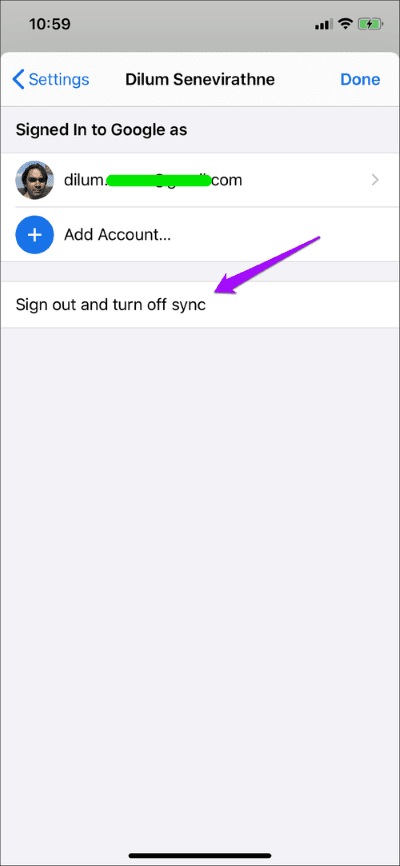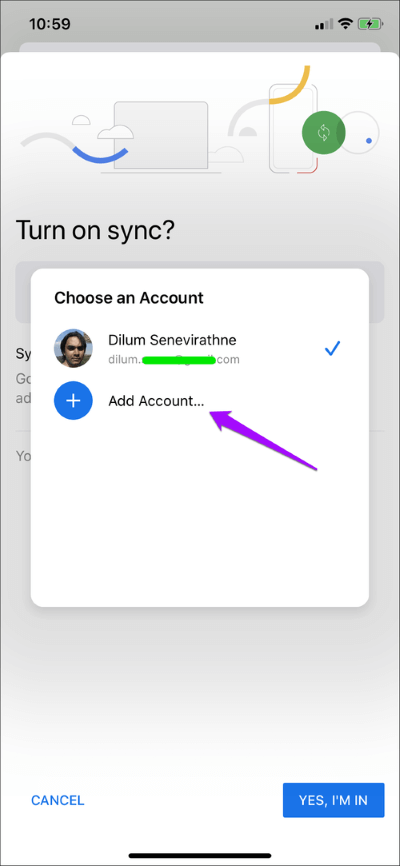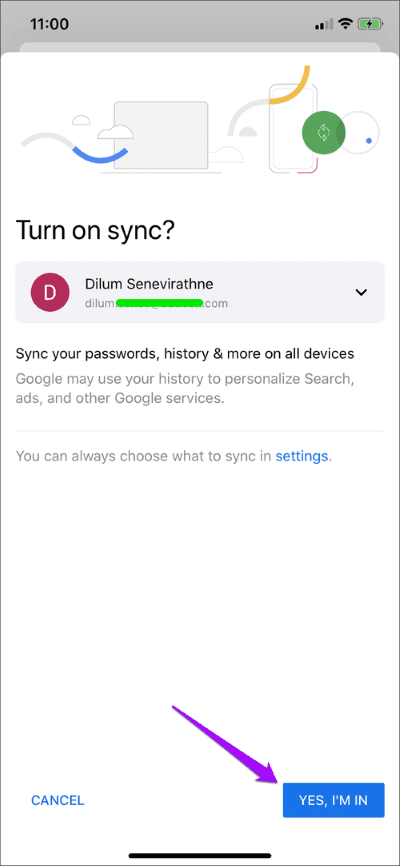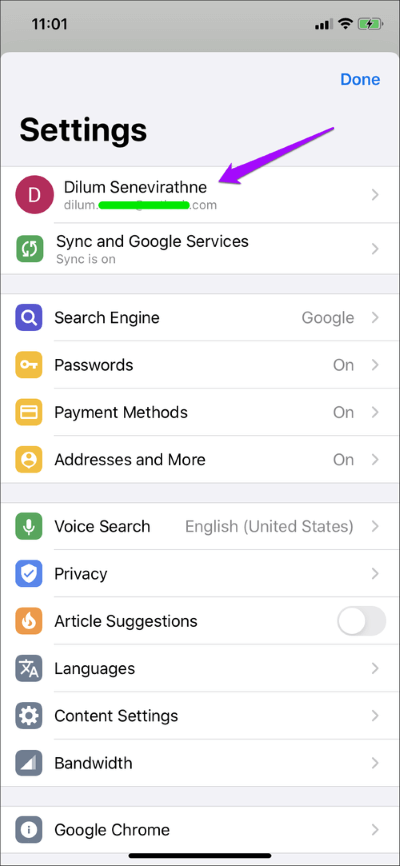كيفية تبديل حسابات Google في Chrome لنظام iOS
قد يكون التبديل بين حسابات Google في Chrome على جهاز iPhone أو iPad أمرًا معقدًا بشكل مدهش. في الأسبوع الماضي ، أردت الوصول إلى كلمات المرور المخزنة في حساب Google آخر. لذا ، كانت إضافة الحساب أمرًا سهلاً. ومع ذلك ، جعل المتصفح يستخدمه؟ ليس سهلا. في الواقع ، كان التبديل بين حسابات Google في Chrome مؤلمًا على iOS.
بعد الترقيع مع إعدادات Chrome لفترة من الوقت ، تمكنت من تبديل الحسابات في النهاية. كانت العملية برمتها معقدة للغاية لشيء كان يجب أن يكون واضحًا.
يصبح الأمر أسهل بعد الانتهاء من ذلك مرة واحدة. لذا ، دعني أوضح ما يجب عليك فعله لتبديل الحسابات في Chrome لنظام iOS.
تبديل حسابات Google في كروم لـ IOS
لتبديل حسابات Google في Chrome لنظام iOS ، يجب عليك أولاً تسجيل الخروج من الحساب الذي سجل فيه المتصفح الدخول ومزامنة بياناتك في الوقت الحالي. بمجرد القيام بذلك ، يمكنك بسهولة إضافة حساب Google آخر والتبديل إليه. يتذكر Chrome أيضًا جميع حساباتك في Google ، لذلك لن تضطر إلى إضافتها – ولا تسجيل الدخول من البداية – في كل مرة تريد فيها تبديل الحسابات.
تحذير: يؤدي التبديل إلى حساب Google آخر إلى تعريض بيانات التصفح (كلمات المرور والإشارات المرجعية وما إلى ذلك) للخطر.
وبالتالي ، تأكد من مزامنتها مع حساب Google الذي قمت بتسجيل الدخول إليه حاليًا قبل المتابعة. انتقل إلى إعدادات Chrome> Sync و Google Services> Manage Sync للتحقق من إعدادات مزامنة Chrome.
الخطوة 1: افتح قائمة Chrome ، ثم انقر فوق الإعدادات. في شاشة الإعدادات التالية ، انقر فوق حساب Google المدرج في الأعلى.
ملاحظة: بدلاً من ذلك ، انقر فوق رمز الملف الشخصي في أي علامة تبويب جديدة في Chrome ، ثم انقر فوق حساب Google في أعلى شاشة المزامنة وخدمات Google.
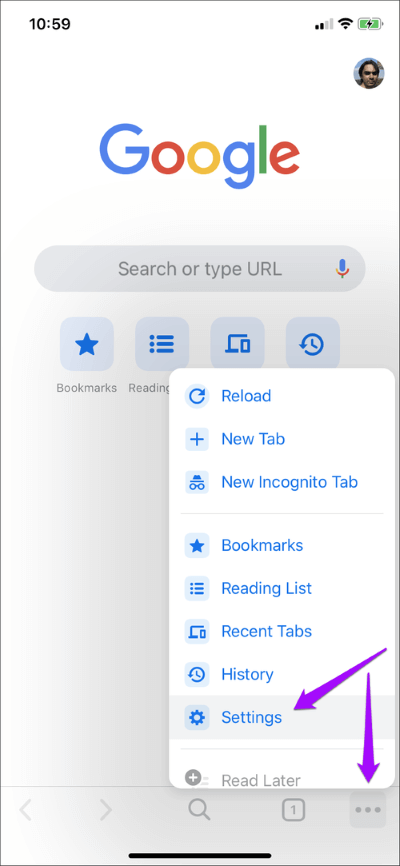
الخطوة 2: انقر فوق الخيار المسمى “تسجيل الخروج وإيقاف المزامنة” ، ثم انقر فوق تسجيل الخروج للتأكيد. بمجرد تسجيل خروجك ، ستتم إعادتك إلى منطقة الإعدادات الرئيسية في المتصفح.
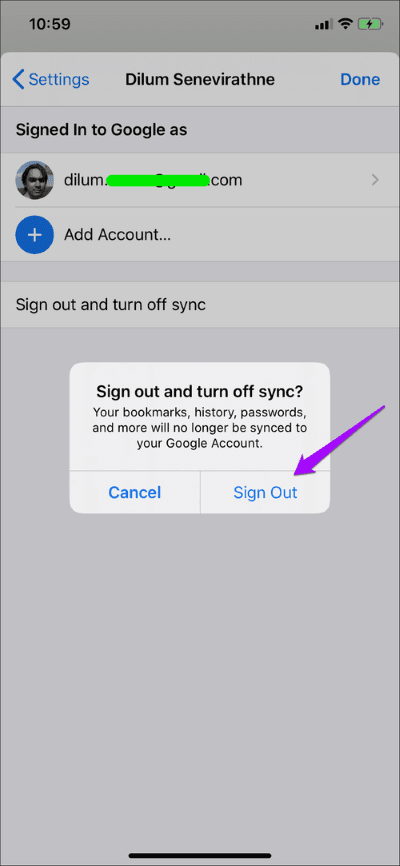
الخطوة 3: اضغط على اختيار حساب آخر ثم اضغط على إضافة حساب.
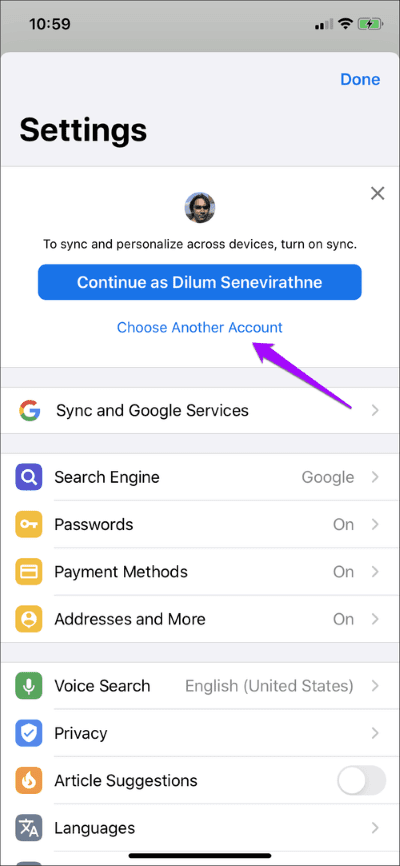
الخطوة 4: قم بتسجيل الدخول باستخدام بيانات اعتماد حساب Google الذي تريد التبديل إليه ، ثم انقر فوق الخيار “نعم ، أنا في”.
ملاحظة: هل ربطت حساب Google آخر بـ Chrome في وقت سابق؟ إذا كان الأمر كذلك ، يمكنك ببساطة تحديده دون الحاجة إلى تسجيل الدخول مرة أخرى.
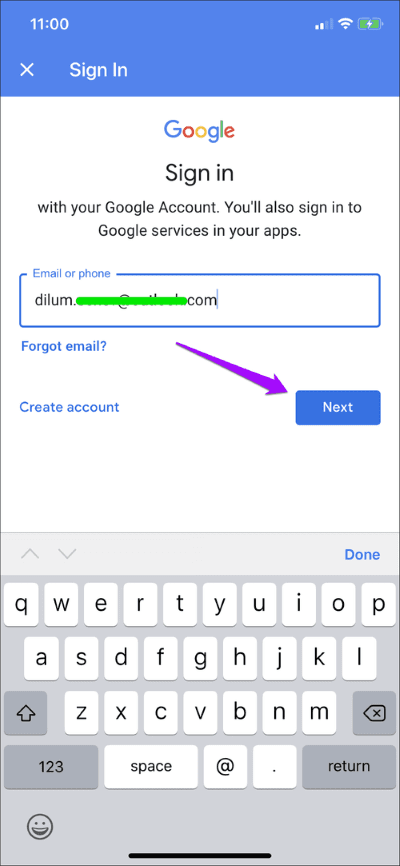
الخطوة 5: قرر ما إذا كنت تريد دمج بيانات التصفح الموجودة بالفعل على الجهاز – المتعلقة بحساب Google السابق – مع الحساب الذي أنت على وشك التبديل إليه.
إذا كنت تريد دمج بياناتك ، فانقر فوق دمج بياناتي. إذا لم يكن الأمر كذلك ، فانقر فوق الاحتفاظ ببياناتي منفصلة. في حالتي ، أفضل الأخير. أخيرًا ، انقر فوق متابعة.
تذكير: سيؤدي تحديد الخيار Keep My Data Separate إلى حذف جميع بيانات التصفح الموجودة محليًا على الجهاز. إذا لم تقم بمزامنة بياناتك ، فتأكد من القيام بذلك قبل إجراء التبديل.
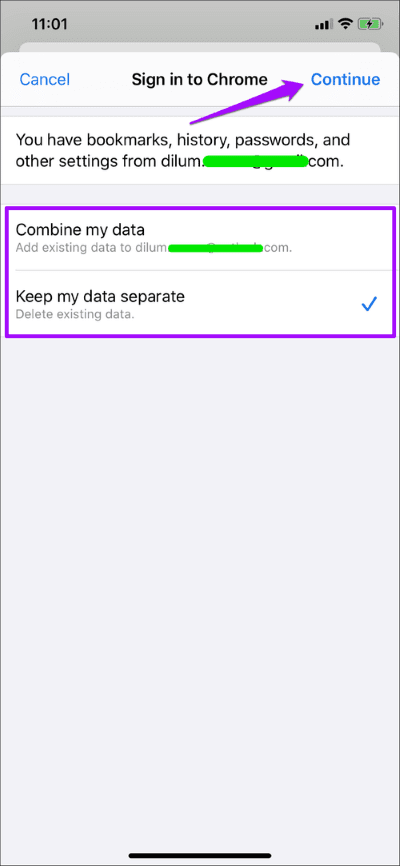
لقد انتهيت الآن من تبديل حسابات Google في Chrome لنظام iOS – يجب أن تشير شاشة الإعدادات في المتصفح إلى ذلك. سيزامن Chrome بيانات التصفح مع الحساب الذي بدلت إليه للتو. يمكنك إدارة أنواع البيانات التي تتم مزامنتها إليها عبر إعدادات Chrome> Sync & Google Services> Manage Sync.
علاوة على ذلك ، سيتم أيضًا تسجيل الدخول إلى جميع تطبيقات وخدمات الويب من Google التي يمكنك الوصول إليها عبر المتصفح باستخدام حساب Google الذي انتقلت إليه للتو من الآن فصاعدًا.
إذا كنت تريد التبديل مرة أخرى إلى حسابك السابق في Google ، فالمسألة مجرد اتباع الخطوات أعلاه مرة أخرى. نظرًا لأنه تمت إضافة الحساب بالفعل إلى Chrome ، فلن تضطر إلى تسجيل الدخول مرة أخرى ، لذا يجب أن تكون العملية بأكملها أسرع بكثير.
لا تقتصر على التبديل بين حسابين. يمكنك أيضًا الإضافة والتبديل إلى أي حسابات Google إضافية قد تكون لديك. تذكر فقط مزامنة كلمات المرور والإشارات المرجعية وما إلى ذلك مع حساب Google ذي الصلة إذا كنت تخطط للفصل بين بيانات التصفح بين الحسابات. هذا مهم بشكل خاص إذا كنت تشارك المتصفح مع شخص آخر.
إذا كنت تريد إزالة أي من حسابات Google التي أضفتها ، فابدأ بزيارة لوحة إعدادات Chrome. انقر فوق حساب Google الذي قمت بتسجيل الدخول إليه ، وسترى قائمة بجميع حسابات Google التي أضفتها إلى Chrome. حدد الحساب الذي تريد إزالته ، ثم انقر فوق “إزالة الحساب من هذا الجهاز”.
مكافحة بديهية بشكل مثير للسخرية
تبديل الحسابات في Chrome على iPhone و iPad أمر غير بديهي. تتيح لك تطبيقات Google الأخرى مثل Gmail وصور Google التنقل بسهولة بين الحسابات في بضع نقرات فقط. فلماذا لا كروم؟
ربما تكون حقيقة أن Google لا تريد منك مزامنة البيانات مع الحساب الخاطئ عن طريق الخطأ. يبدو أن هذا هو السبب المعقول الوحيد.
بغض النظر ، هناك ما يبرر إجراء أكثر انسيابية لا يتطلب منك الدخول من خلال قوائم متعددة. اجعل ذلك يحدث ، جوجل.