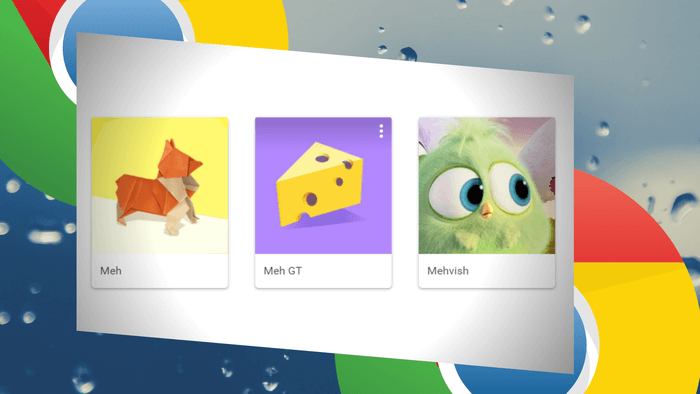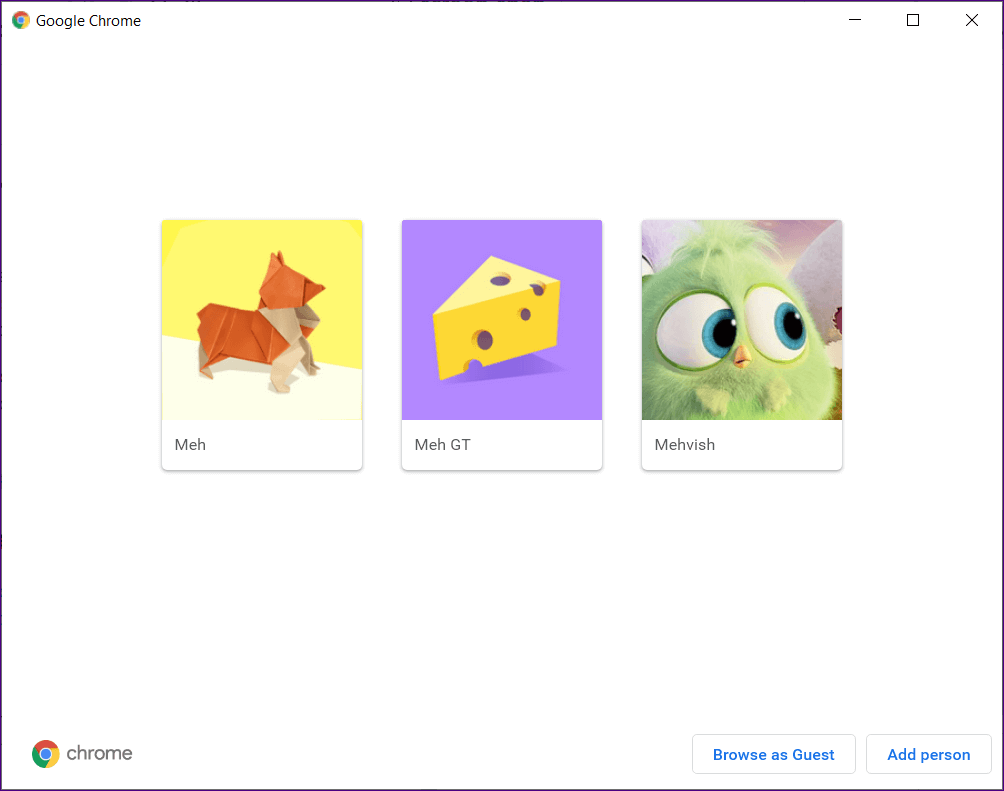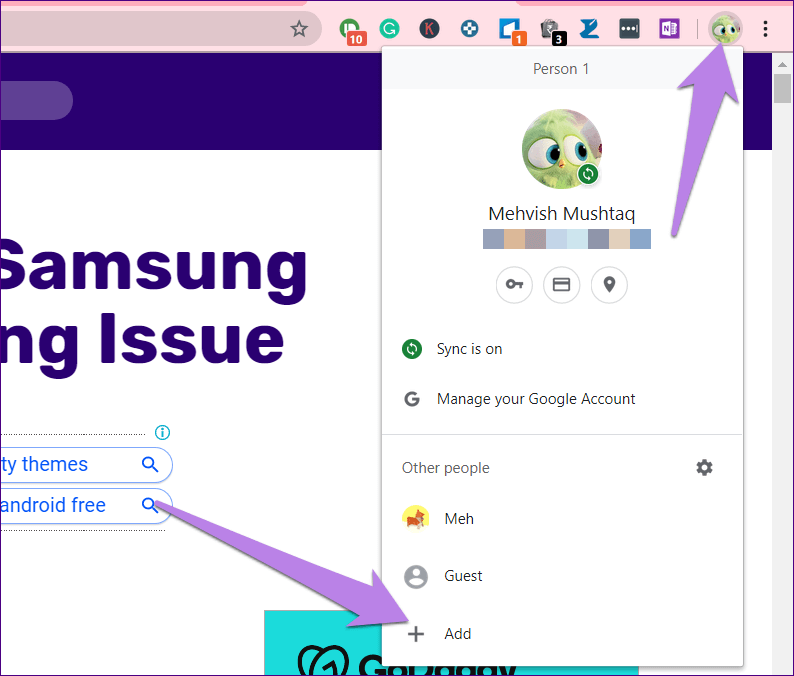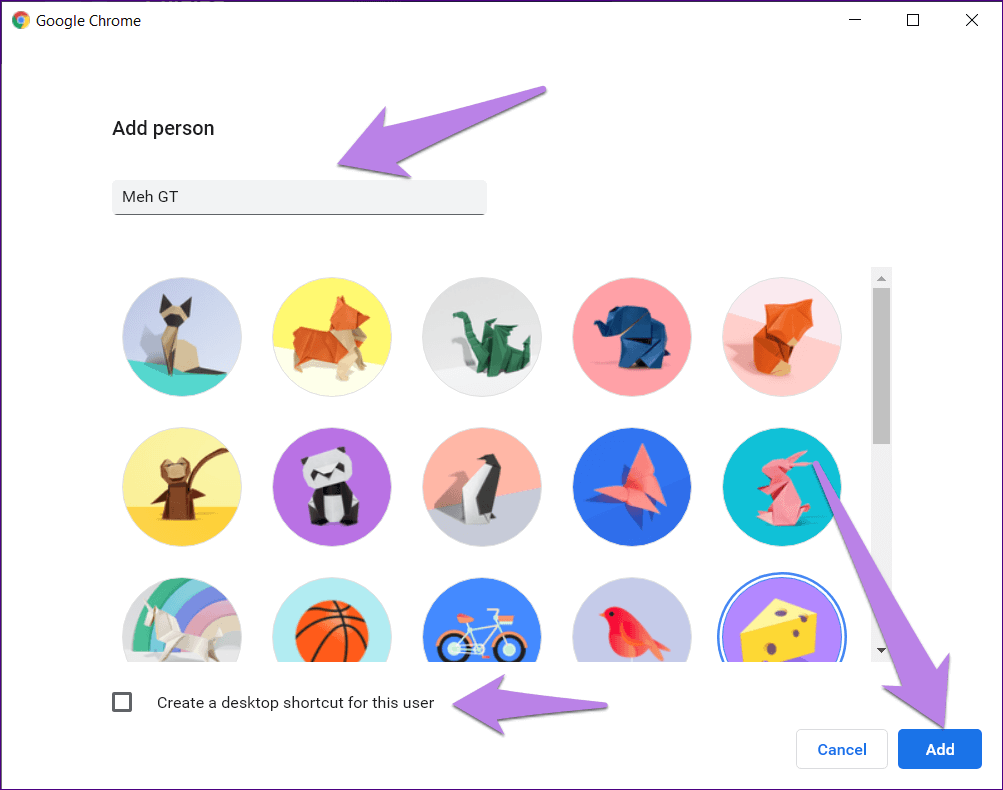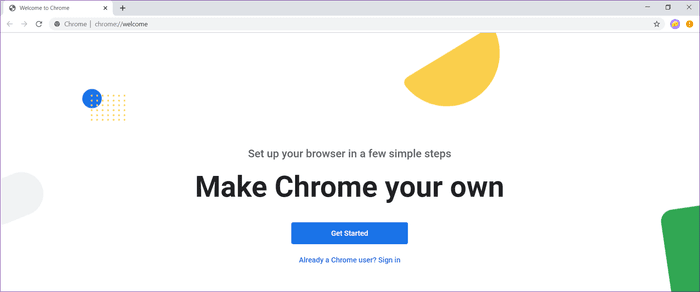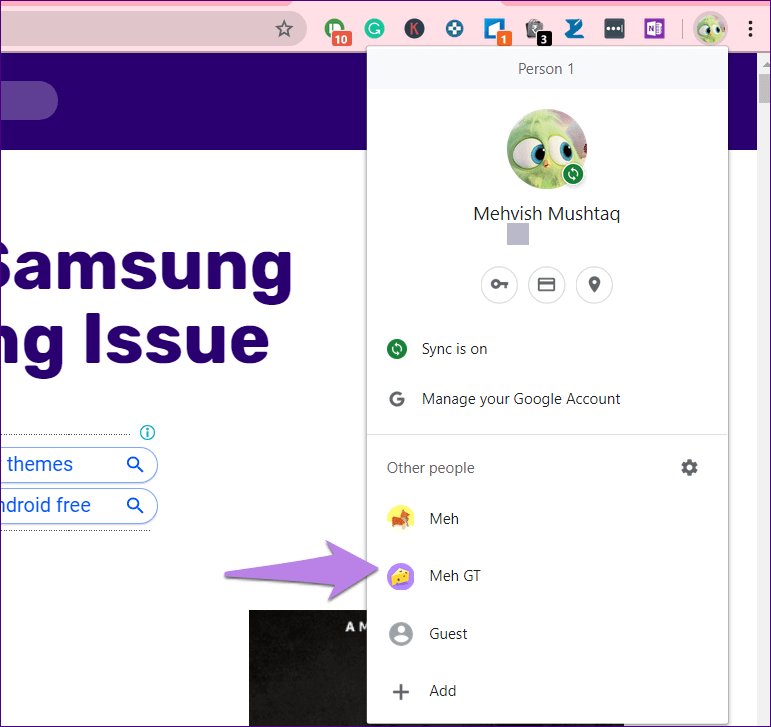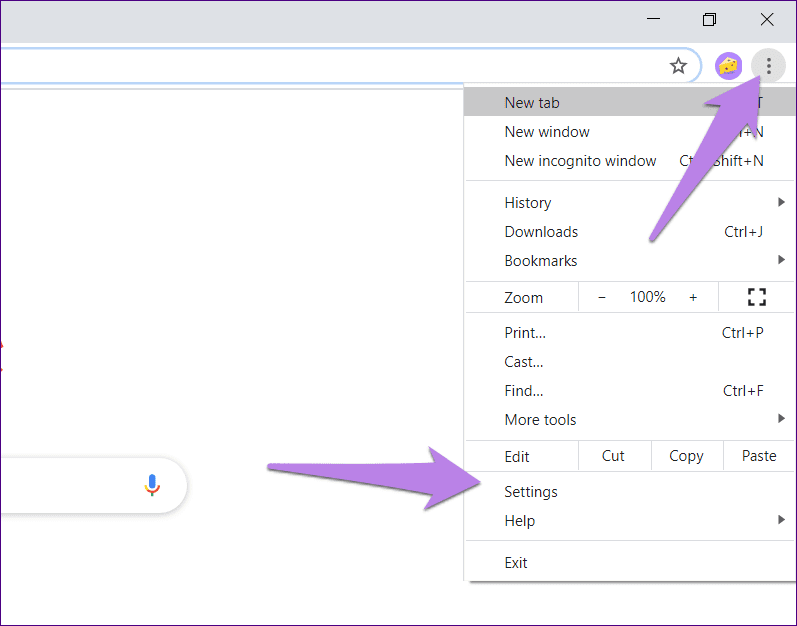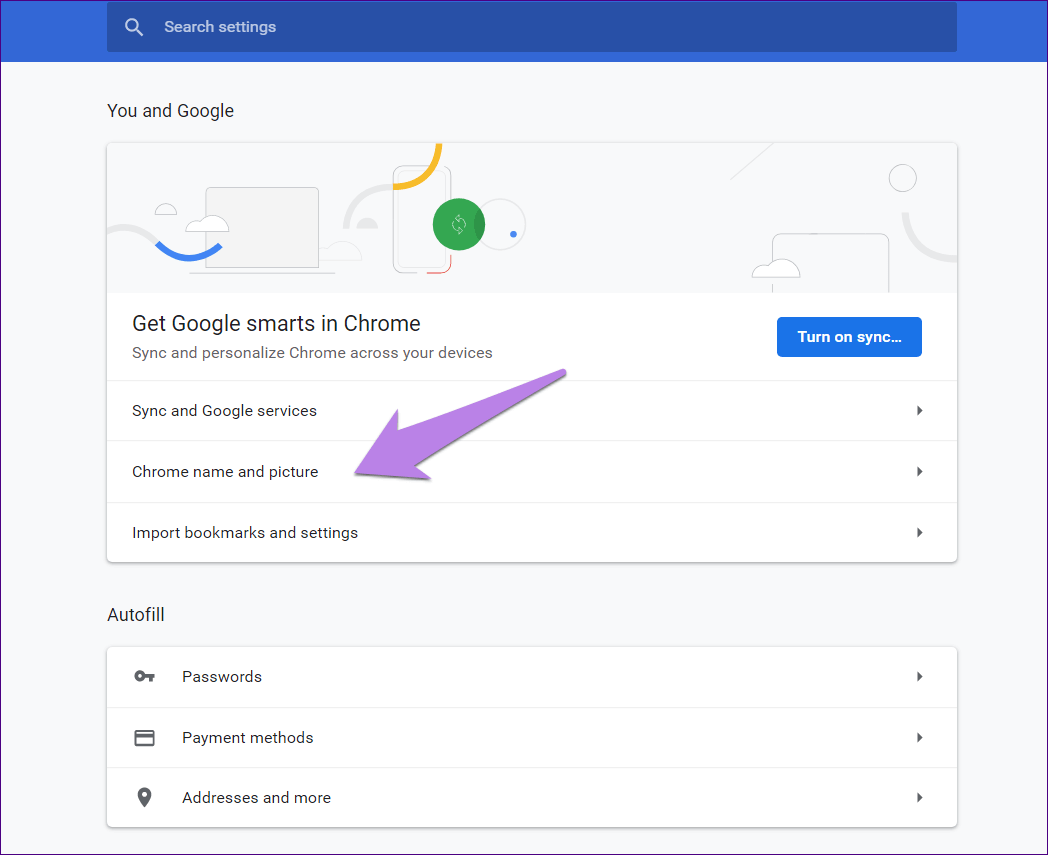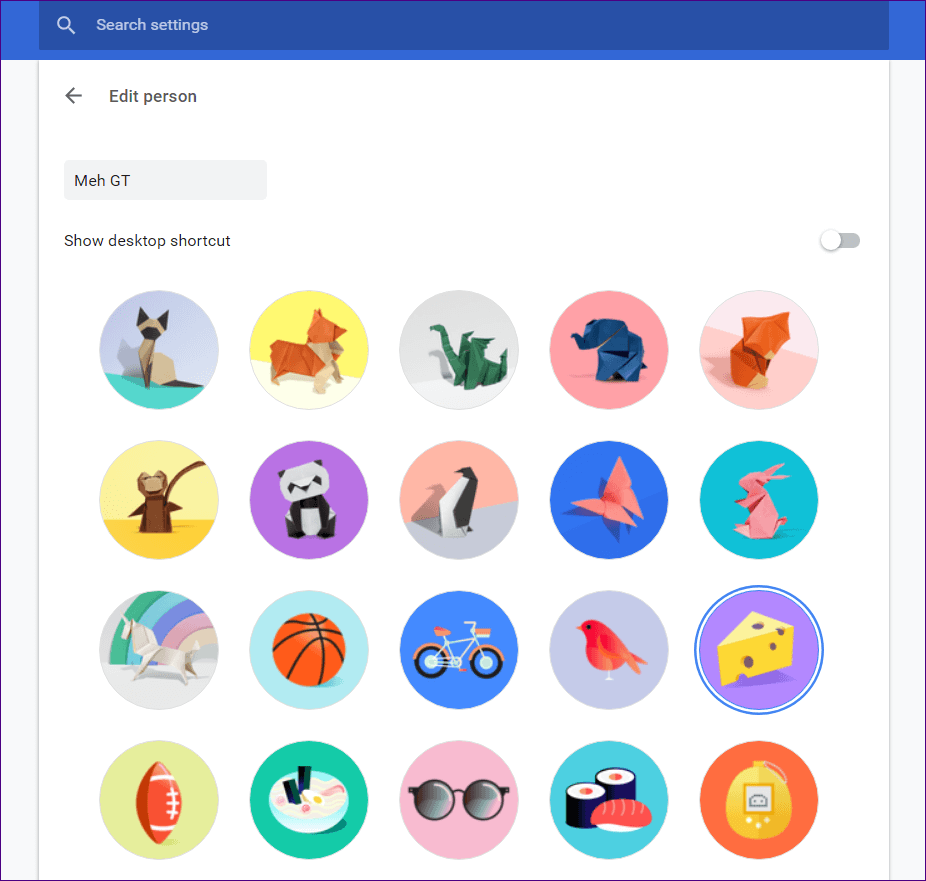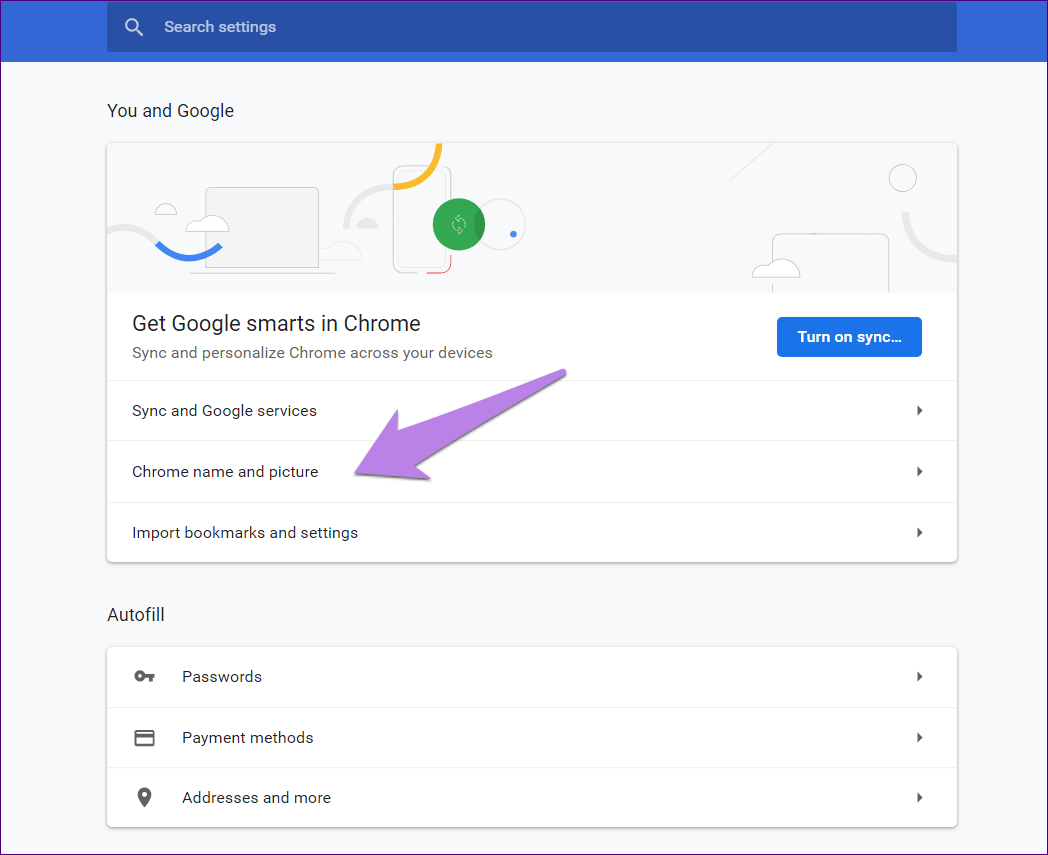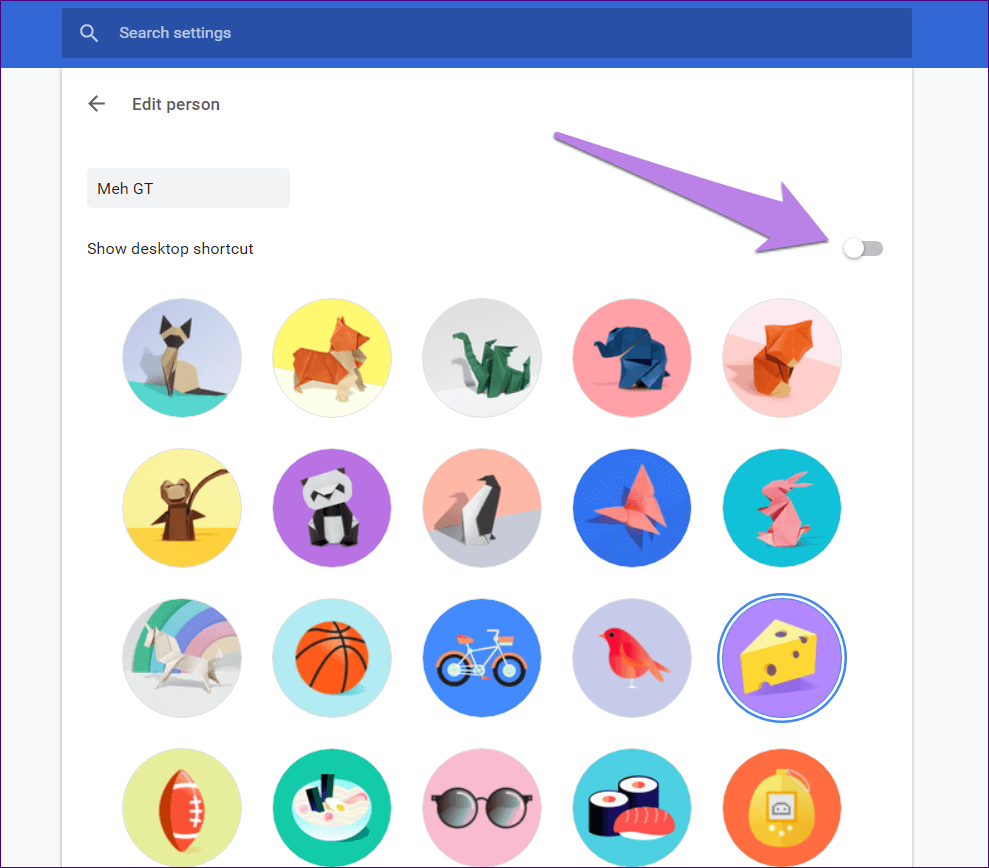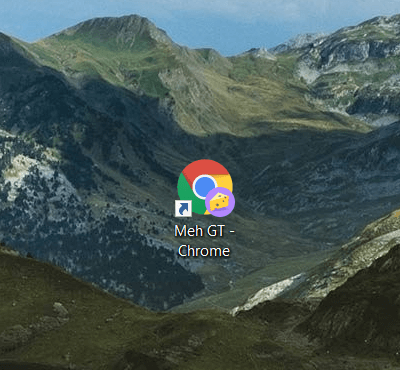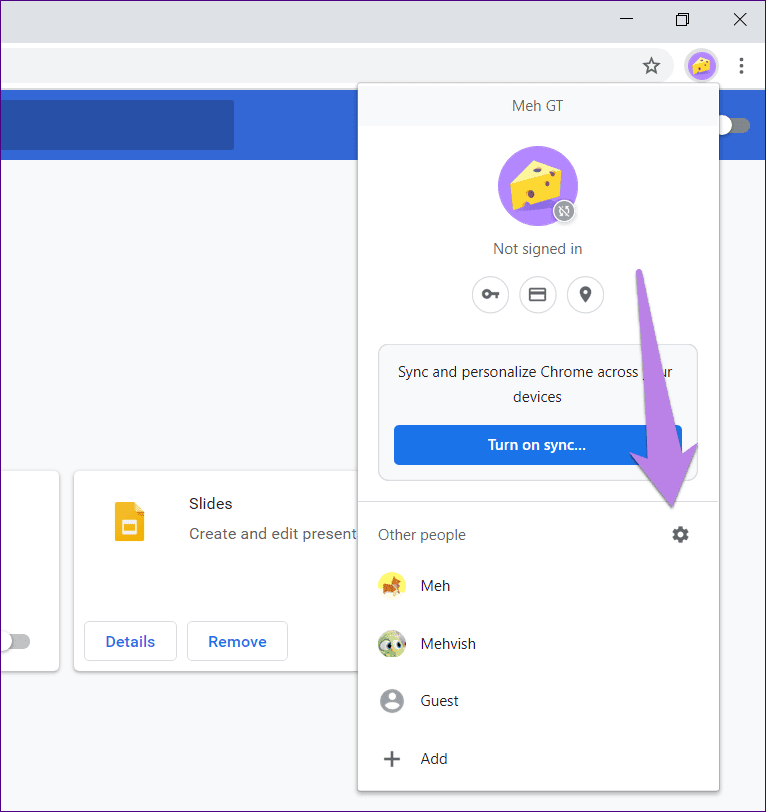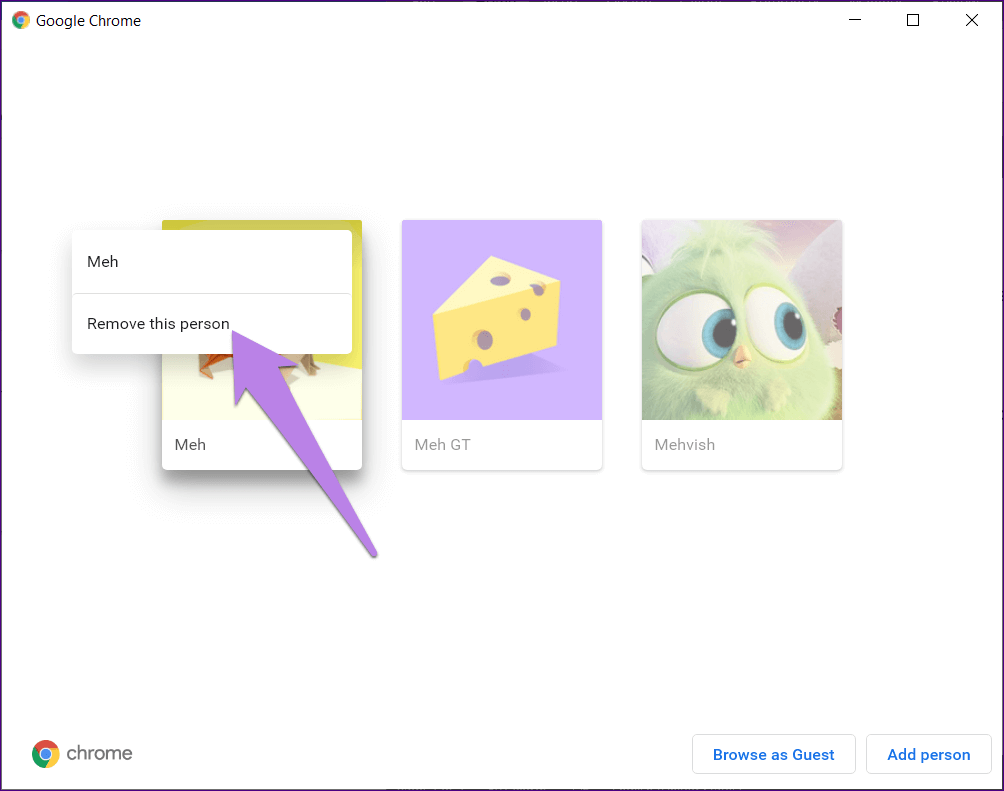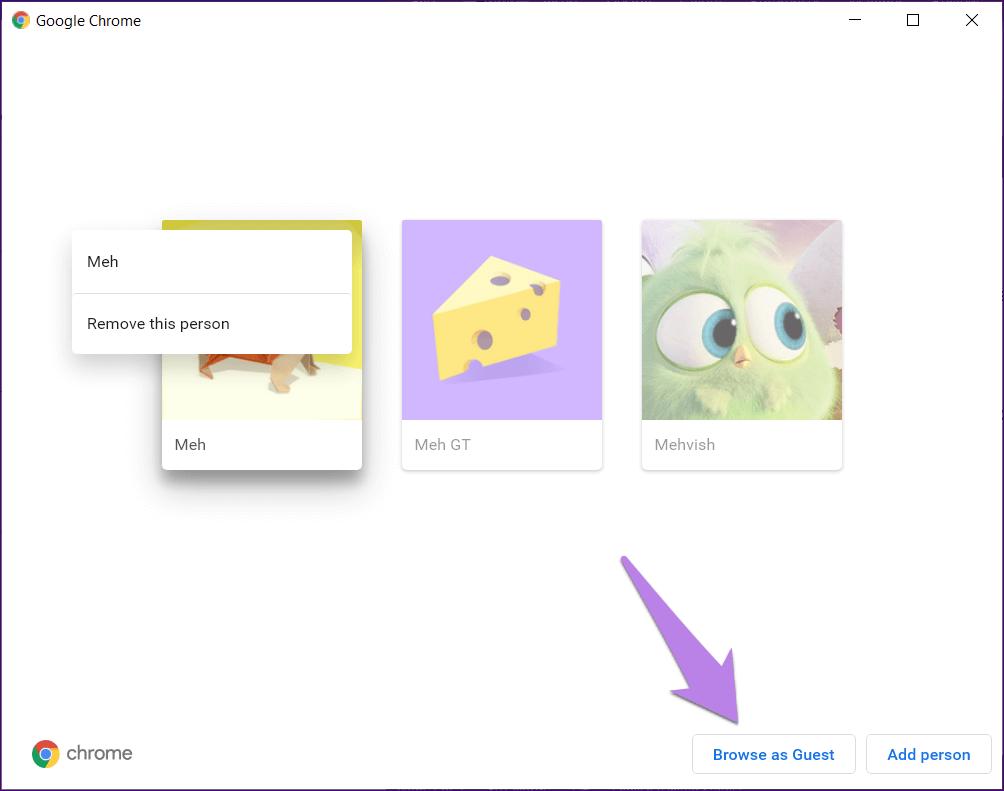9 أشياء يجب معرفتها حول ملفات تعريف Google Chrome
يجب أن تدرك أنه يمكنك إضافة حسابات Google متعددة في نفس ملف تعريف Chrome. التبديل بينها أمر سهل مثل النقر على زر واحد. يتم حفظ جميع معلوماتك الشخصية ، مثل الإشارات المرجعية والسجل وكلمات المرور في حساب Google الافتراضي. ماذا لو كنت تريد الاحتفاظ بأنشطتك الشخصية والعمل في حسابات منفصلة؟ لذلك ، يمكنك إعداد ملفات شخصية متعددة في Chrome ، خاصة إذا كنت تشارك الكمبيوتر أو Chrome مع الآخرين.
تكون ملفات Chrome الشخصية مفيدة إذا شاركت جهاز الكمبيوتر الخاص بك مع عدة أشخاص. أو عندما يريد شخص ما استخدام Chrome لفترة قصيرة ، يمكنك إما إنشاء ملف شخصي مختلف أو استخدام الملف الشخصي للضيف.
دعنا نتعمق أكثر في عالم ميزة حسابات Chrome المتعددة. هنا ، سوف تتعرف على كيفية إدارة وإعداد ملفات تعريف Google Chrome.
1. ما هي ملفات تعريف Chrome
توفر ملفات تعريف Chrome طريقة للاحتفاظ ببيانات Chrome ، مثل الإشارات المرجعية والسجل وكلمات المرور والإعدادات الأخرى ، منفصلة لكل مستخدم. لنفترض أنك تشارك Chrome مع أخيك. بدلاً من إنشاء ملف تعريف مستخدم جديد للكمبيوتر بالكامل ، يمكنك إنشاء ملفين تعريفيين في Chrome للحفاظ على المعلومات الشخصية منفصلة. سيعمل كل ملف شخصي ككيان مستقل وسيزامن البيانات التي تقتصر على مستخدمه فقط.
من المهم أن تضع في اعتبارك أنه يمكن لأي مستخدم التبديل إلى الملفات الشخصية الأخرى في Chrome وعرض البيانات الشخصية. الملفات الشخصية ليست محمية بكلمة مرور. لذا قم بإنشاء ملف تعريف Chrome لجهات الاتصال الموثوقة فقط.
2. أين يمكنك استخدام ملفات تعريف Chrome
ملفات Chrome الشخصية متاحة على الكمبيوتر الشخصي فقط. لا يمكنك استخدامها على تطبيقات Chrome للأجهزة المحمولة (Android أو iOS). ومع ذلك ، إذا كنت تريد فصل معلوماتك في Android ، فيمكنك تجربة ميزة العديد من المستخدمين في Android.
3. كيفية إنشاء ملف تعريف Chrome
يعد إنشاء ملف شخصي في Chrome مهمة سهلة. فيما يلي خطوات إنشاء ملف تعريف جديد.
الخطوة 1: قم بتشغيل Chrome على جهاز الكمبيوتر الخاص بك.
الخطوة 2: انقر على أيقونة الملف الشخصي في الأعلى. من القائمة ، حدد إضافة.
الخطوة 3: ستفتح نافذة منبثقة جديدة. اكتب اسمًا لملف التعريف الخاص بك وحدد صورة ملف تعريف من القائمة المحددة. يمكنك تحرير كلاهما لاحقًا. انقر فوق إضافة في الأسفل.
نصيحة: لإضافة اختصار لملف تعريف Chrome الجديد على سطح المكتب ، حدد المربع بجوار “إنشاء اختصار على سطح المكتب لهذا المستخدم”.
سيتم نقلك إلى ملف تعريف Chrome الذي تم إنشاؤه حديثًا. قم بتسجيل الدخول باستخدام حساب Google مختلف لمزامنة البيانات مثل الإشارات المرجعية وكلمات المرور وما إلى ذلك من هذا الحساب.
4. كيفية تبديل بين ملفات التعريف Chrome
يمكنك إما تشغيل ملف تعريف Chrome باستخدام اختصاره على سطح المكتب أو التبديل من ملف التعريف الحالي. في الحالة الأخيرة ، انقر فوق رمز الملف الشخصي في Chrome. ثم انقر فوق ملف التعريف الذي تريد فتحه.
5. إعادة تسمية وتغيير صورة ملف تعريف Chrome
لذلك ، افتح ملف Chrome الشخصي الذي تريد إعادة تسميته. انقر على أيقونة النقاط الثلاث في الأعلى واختر الإعدادات.
انقر فوق “اسم وصورة Chrome“.
ثم اكتب اسمًا جديدًا وحدد صورة مختلفة.
6. قم بإنشاء اختصار سطح مكتب لملف تعريف Chrome
هناك طريقتان للقيام بذلك. أولاً ، عندما تقوم بإنشاء ملف تعريف ، يمكنك تمكين التبديل بجوار إنشاء اختصار على سطح المكتب. ثانيًا ، يمكنك القيام بذلك من إعداد “اسم وصورة Chrome”. لذلك ، انتقل إلى إعدادات Chrome> اسم وصورة Chrome.
تمكين تبديل إظهار اختصار سطح المكتب.
ستتم إضافة رمز اختصار على سطح المكتب. كل ملف تعريف له صورة واسم معين.
7. حذف ملف تعريف Chrome
لذلك ، افتح Chrome من أي ملف شخصي. انقر على أيقونة الملف الشخصي في الأعلى. ثم انقر على أيقونة الإعدادات.
مرر مؤشر الماوس فوق ملف Chrome الشخصي الذي تريد إزالته. انقر على أيقونة النقاط الثلاث واختر إزالة هذا الشخص.
ملاحظة: يمكن لأي شخص إزالة ملفات Chrome الشخصية الأخرى. لذا تأكد من مشاركة Chrome فقط مع الأشخاص الذين تثق بهم.
8. هل يمكنك تشغيل ملفات تعريف متعددة في نفس الوقت
نعم. هذا هو جمال ملفات Chrome الشخصية. يمكنك تشغيل ملفات تعريف متعددة في نفس الوقت. بالطبع ، هذا سيؤثر على ذاكرة الوصول العشوائي الخاصة بك. كن مستعدًا لذلك.
9. ما هي ملفات تعريف للضيوف
الملفات الشخصية التي تم إنشاؤها بالطريقة المذكورة أعلاه دائمة. تظل ملفات التعريف هذه نشطة حتى تقوم بحذفها. في حالة رغبتك في إنشاء ملف تعريف Chrome لمستخدم مؤقت لمرة واحدة ، يمكنك استخدام ملف تعريف الضيف. لقد قمنا بتغطية الملفات الشخصية للضيف على Chrome بالتفصيل في منشورنا المنفصل. ألقِ نظرة أيضًا على كيفية اختلاف الملفات الشخصية للضيوف عن وضع التصفح المتخفي في Chrome.
نقل ملف تعريف إلى كمبيوتر جديد
إذا كنت تشارك Chrome أو الكمبيوتر مع أشخاص آخرين ، فقد ترغب في الاحتفاظ ببياناتك منفصلة. وعندما تريد نقل تلك البيانات إلى جهاز كمبيوتر مختلف وجديد ، فأنت بحاجة إلى تسجيل الدخول إلى حساب Google الخاص بك في إعدادات Chrome (إذا لم تكن قد قمت بذلك بالفعل). ثم قم بتسجيل الدخول بنفس الحساب على جهاز الكمبيوتر الجديد. هاهو! ستصبح جميع سجلات الويب والإشارات المرجعية وكلمات المرور الخاصة بك متاحة تلقائيًا على الجهاز الجديد.