أفضل 3 طرق لتغيير وضع الطاقة في Windows 11
يوفر لك Windows 11 بعض أوضاع الطاقة المختلفة لأجهزة الكمبيوتر المحمولة. يتيح لك التبديل بين هذه الأوضاع تحسين الأداء عند ممارسة الألعاب ، وإطالة عمر البطارية عندما تكون بعيدًا عن مأخذ الطاقة ، أو تحقيق توازن بينهما. في أي حال ، يمكنك تغيير وضع الطاقة في الكمبيوتر المحمول الذي يعمل بنظام Windows 11 للحصول على تجربة مثالية. لا يوفر Windows 11 شريط تمرير طاقة لتغيير أوضاع الطاقة من رمز البطارية من شريط المهام لأجهزة الكمبيوتر المحمولة. لكن بالطبع ، هناك طرق أخرى يمكنك من خلالها تغيير أوضاع الطاقة على Windows 11. في هذا المنشور ، الذي سنتناول فيه أفضل 3 طرق لتغيير وضع الطاقة في Windows 11. لذلك دعونا نبدأ.
1. استخدام إعدادات التطبيق
سنبدأ بأسهل طريقة. يمكنك اتباع الخطوات أدناه لاستخدام تطبيق الإعدادات على نظام التشغيل Windows 11 للتبديل بين أوضاع الطاقة المختلفة.
الخطوة 1: اضغط على مفتاح Windows + X وحدد الإعدادات من القائمة الناتجة.
الخطوة 2: في علامة تبويب النظام ، انتقل إلى الطاقة والبطارية.
خطوة 3: استخدم القائمة المنسدلة بجوار وضع الطاقة للتبديل بين ثلاثة أوضاع – متوازن وأفضل كفاءة للطاقة وأفضل أداء.
افتراضيًا ، يتم تعيين جهاز الكمبيوتر الخاص بك على وضع الطاقة المتوازن ، ولكن يمكنك تغييره بأفضل أداء أو أفضل كفاءة في استخدام الطاقة لتحديد أولويات الأداء أو عمر البطارية ، على التوالي.
بالإضافة إلى ذلك ، يمكنك أيضًا تعديل إعدادات الشاشة والسكون من هنا لتحديد المدة التي يجب أن ينتظرها Windows قبل إيقاف تشغيل الشاشة أو دخول الكمبيوتر في وضع السكون عند عدم النشاط.
 2. استخدام لوحة التحكم
2. استخدام لوحة التحكم
يعد استخدام لوحة التحكم طريقة قديمة لإجراء تغييرات على جهاز الكمبيوتر الخاص بك. بالإضافة إلى ذلك ، فهو يمنحك عددًا قليلاً من الخيارات أكثر من تطبيق الإعدادات على Windows.
الخطوة 1: انقر فوق أيقونة البحث في شريط المهام. اكتب في لوحة التحكم واضغط على Enter.
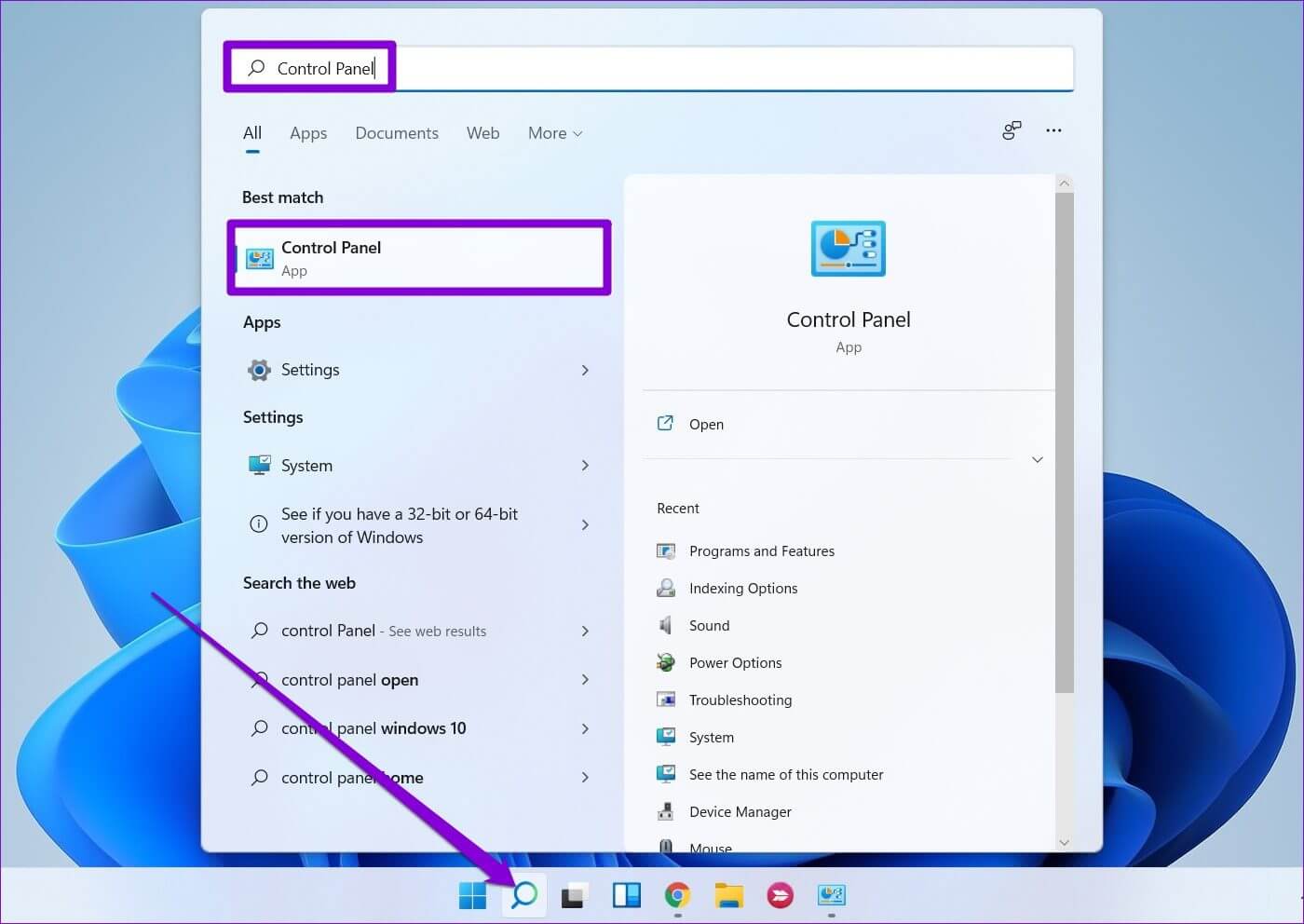
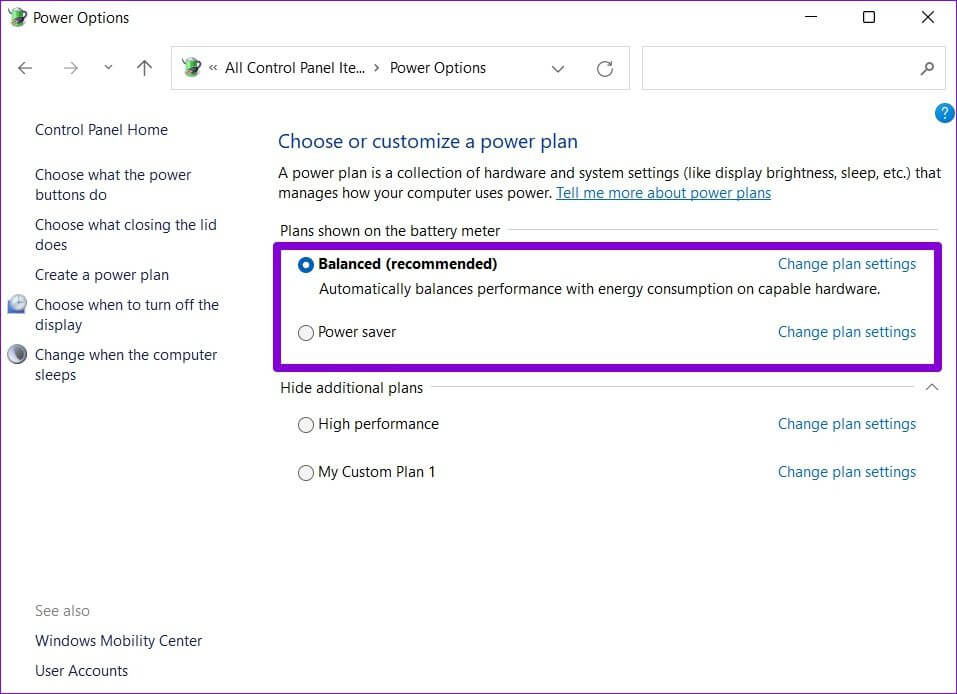
الخطوة 1: انقر فوق تغيير إعدادات الخطة.
الخطوة 2: قم بتعديل إعدادات الشاشة والنوم من هنا. علاوة على ذلك ، يمكنك النقر فوق تغيير إعدادات الطاقة المتقدمة لإجراء بعض التغييرات الإضافية على خطتك.
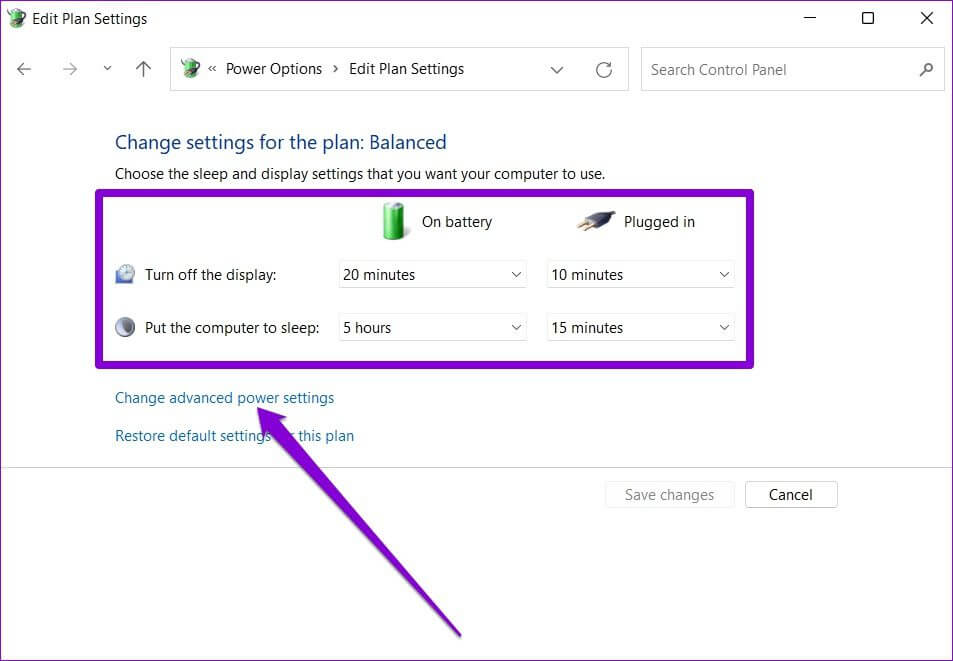
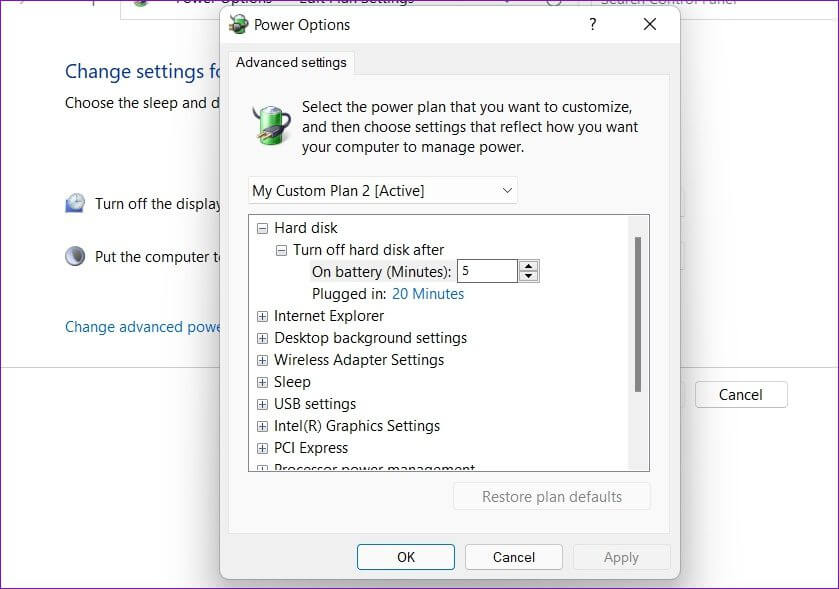
 3. استخدام موجه الأوامر
3. استخدام موجه الأوامر
بصرف النظر عما سبق ، يمكنك أيضًا استخدام موجه الأوامر على Windows 11 للتواصل مع جهاز الكمبيوتر الخاص بك وتغيير إعدادات الطاقة الخاصة به. تابع القراءة لمعرفة كيفية القيام بذلك.
الخطوة 1: افتح قائمة ابدأ ، واكتب cmd ، واضغط على Enter.
الخطوة 2: في وحدة التحكم ، اكتب الأمر الوارد أدناه واضغط على Enter لعرض قائمة بخطط الطاقة المتاحة.
powercfg /list
تشير علامة النجمة (*) الموجودة بجوار اسم الخطة إلى الخطة النشطة حاليًا. رقم المعرف الفريد العمومي بجوار الخطة هو رمز المعرف الفريد الذي يمكنك استخدامه للتبديل بين الأوضاع المختلفة. لاحظ رقم المعرف الفريد العمومي (GUID) للخطة التي ترغب في استخدامها.
خطوة 3: لتغيير وضع الطاقة ، قم بتشغيل الأمر التالي.
powercfg /setactive GUID
استبدل GUID في الأمر أعلاه برمز المعرف الفريد الفعلي المذكور سابقًا.
على سبيل المثال ، أدخل الأمر التالي للتبديل إلى خطة الأداء العالي بما في ذلك قيمة GUID.
powercfg /setactive 0a4d5821-5f9c-4303-a618-515a25133442
من المهم ملاحظة أنه بمجرد تغيير وضع الطاقة إلى الأداء العالي أو موفر الطاقة إما عبر لوحة التحكم أو موجه الأوامر ، فلن تتمكن من تغيير الأوضاع عبر تطبيق الإعدادات.
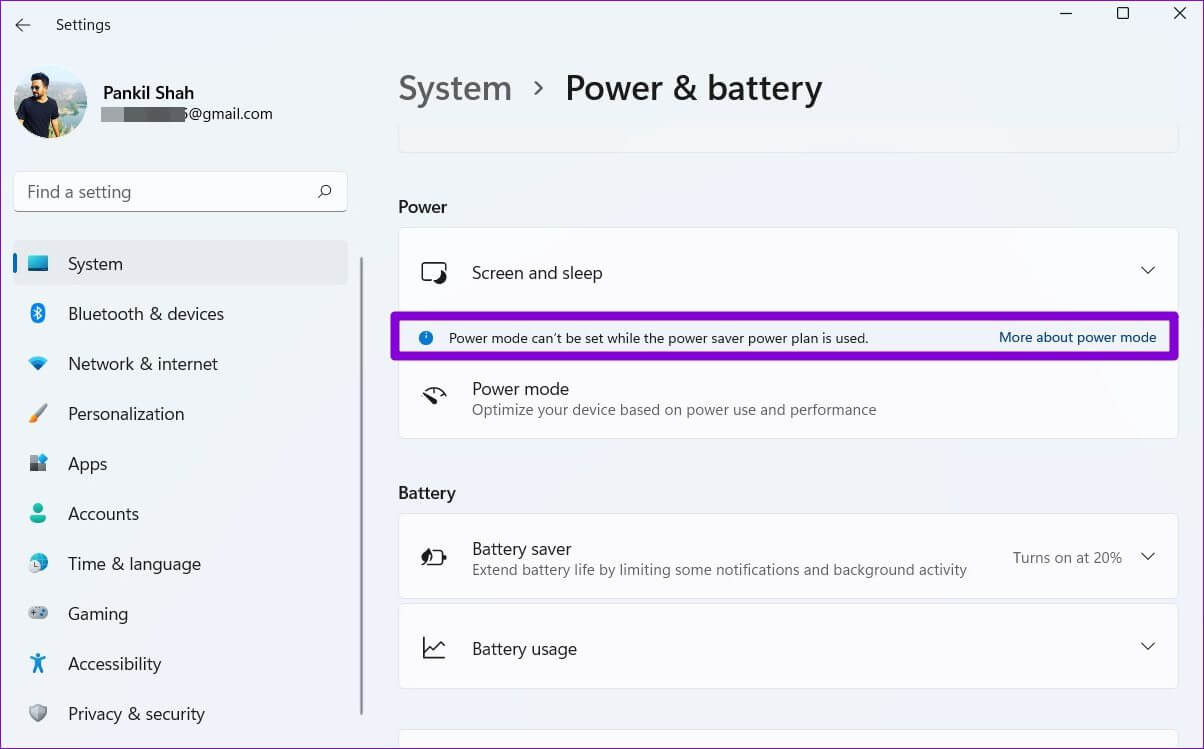
المكافأة: كيفية إنشاء خطة طاقة مخصصة على WINDOWS 11
بينما يقدم لك Windows 11 بالفعل ثلاث خطط طاقة مختلفة ، يمكنك أيضًا إنشاء خطة طاقة مخصصة تناسب احتياجاتك. إليك الطريقة.
الخطوة 1: اضغط على مفتاح Windows + R لفتح مربع الحوار Run ، واكتب control ، ثم اضغط على Enter.
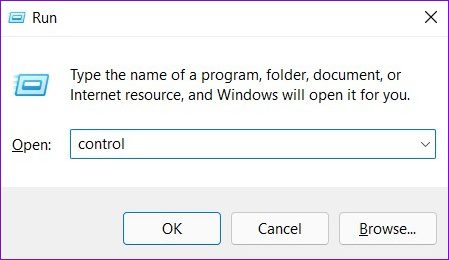
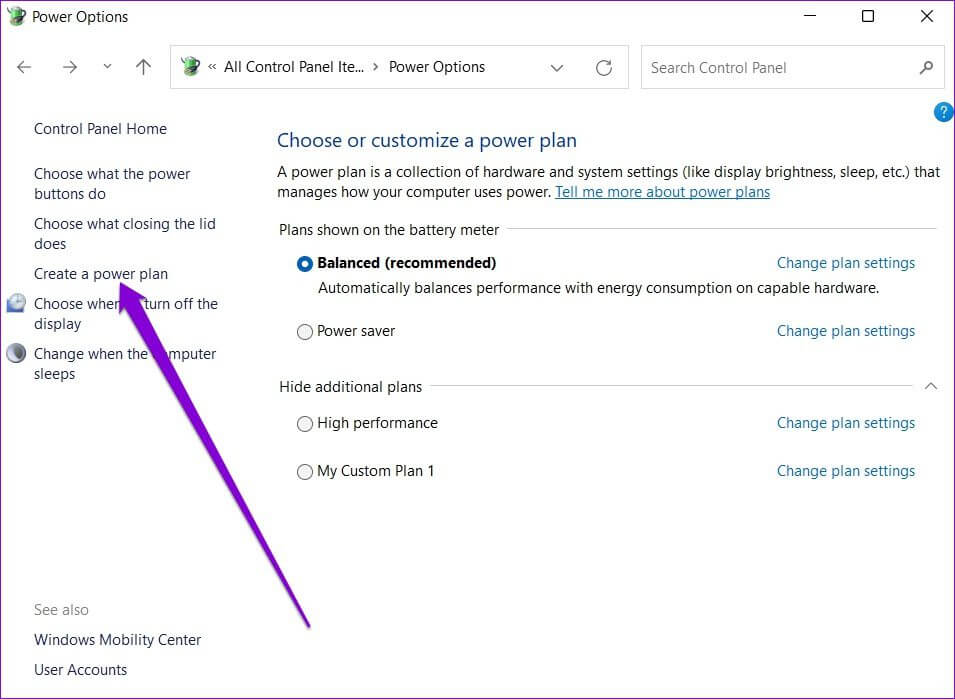
الخطوة 4: اختر إعدادات السكون والعرض المفضلة للخطة واضغط على إنشاء.
الخطوة 5: بمجرد الإنشاء ، انقر فوق تغيير إعدادات الخطة لتخصيص خطة الطاقة الخاصة بك أو الوصول إلى إعدادات الطاقة المتقدمة.
إذا غيرت رأيك لاحقًا ، يمكنك حذف خطتك المخصصة في أي وقت بعد التبديل إلى خطة مختلفة.
 طريقة تناسب كل حالة
طريقة تناسب كل حالة
يمكن أن يساعد وجود خطط طاقة مختلفة لمواقف مختلفة في الحصول على الإخراج المطلوب من جهاز الكمبيوتر الخاص بك. يمكنك اختيار وضع الطاقة المفضل لإعطاء الأولوية للأداء أو عمر البطارية أو أفضلهما. إذا لم يكن الأمر كذلك ، فإن إنشاء خطة طاقة مخصصة ليس بالأمر الصعب أيضًا.

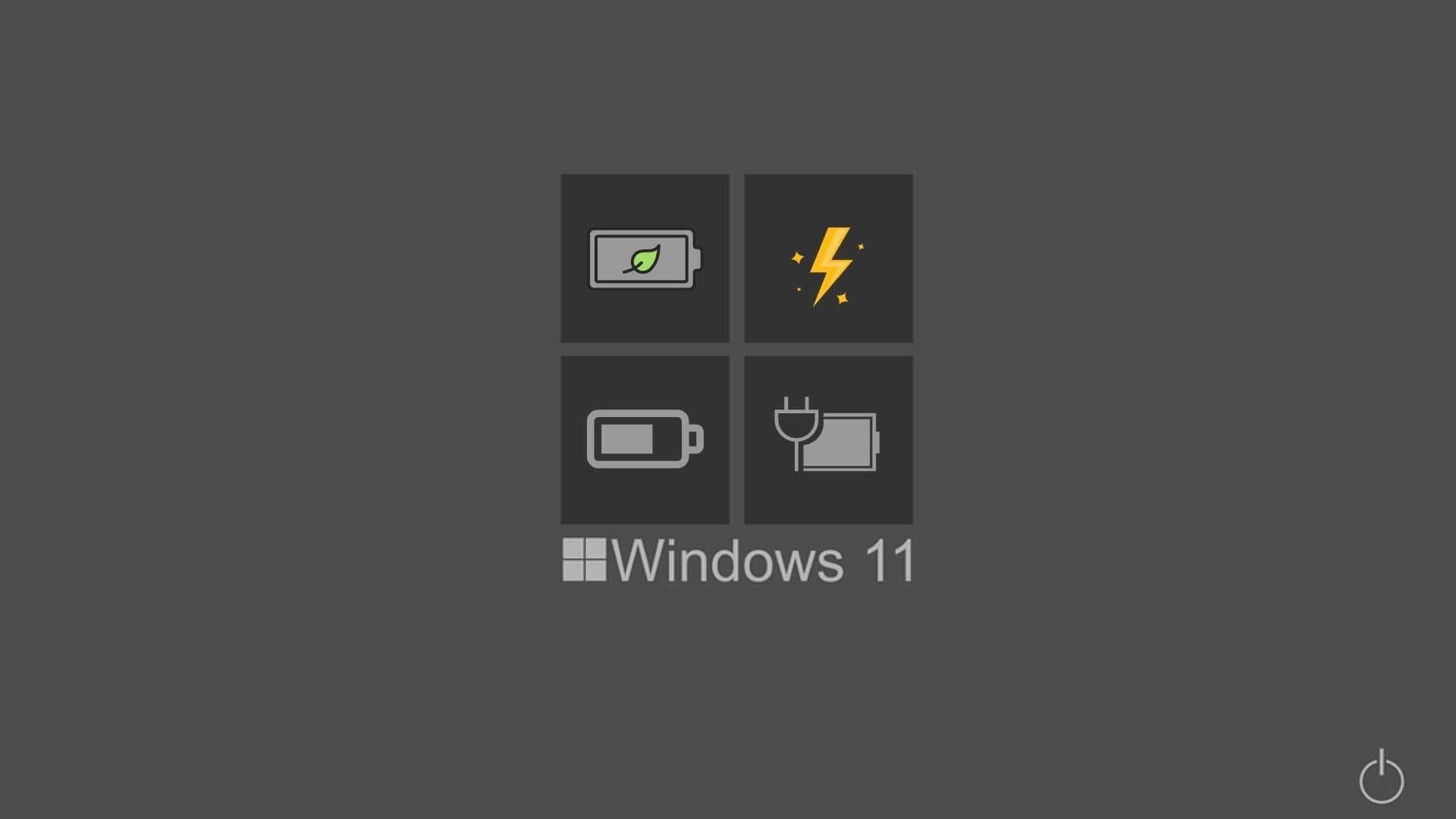
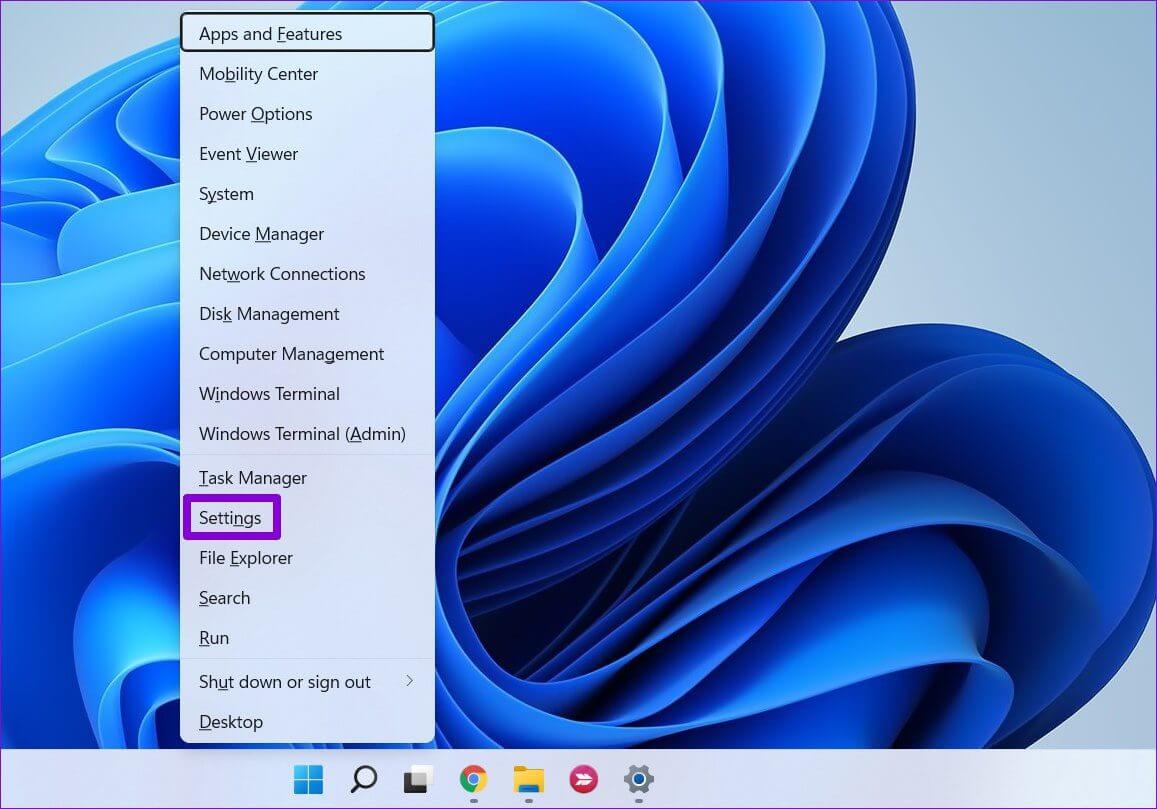
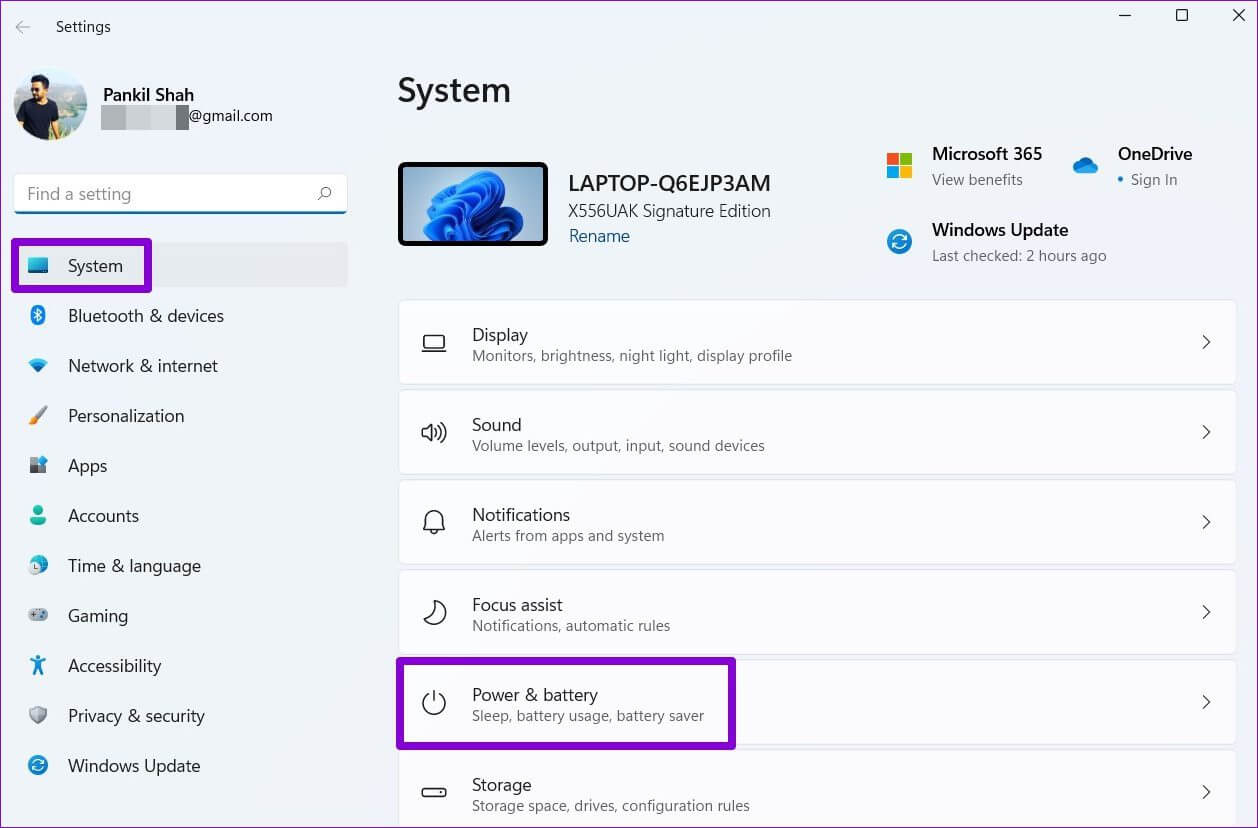
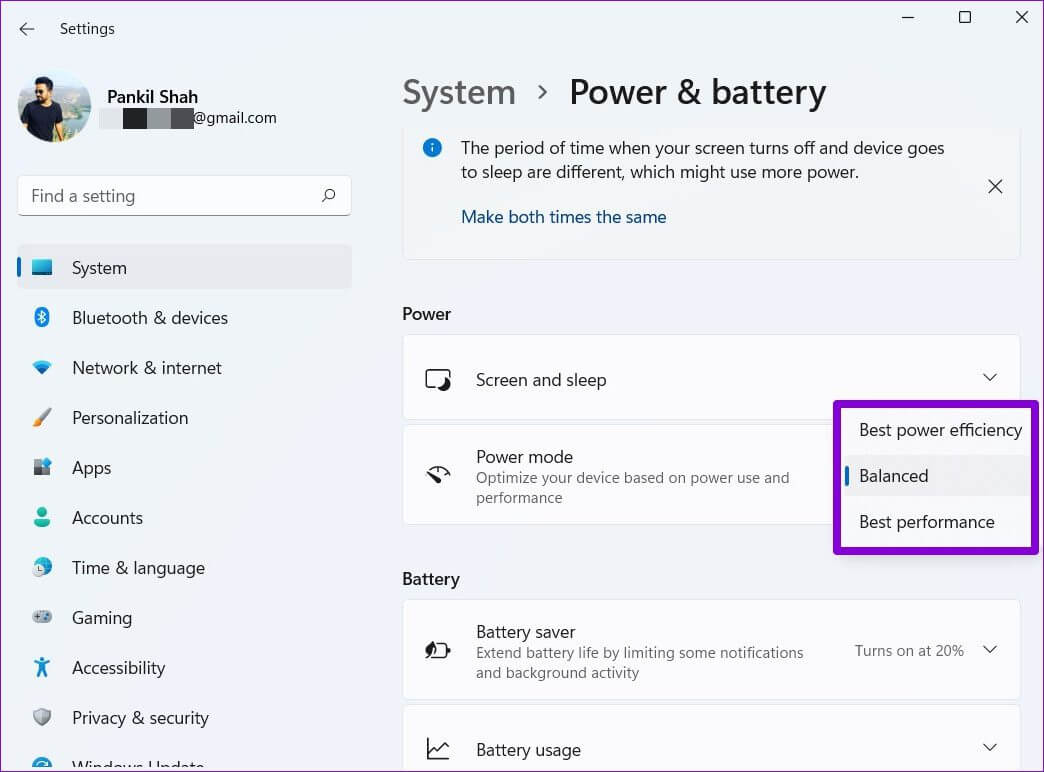
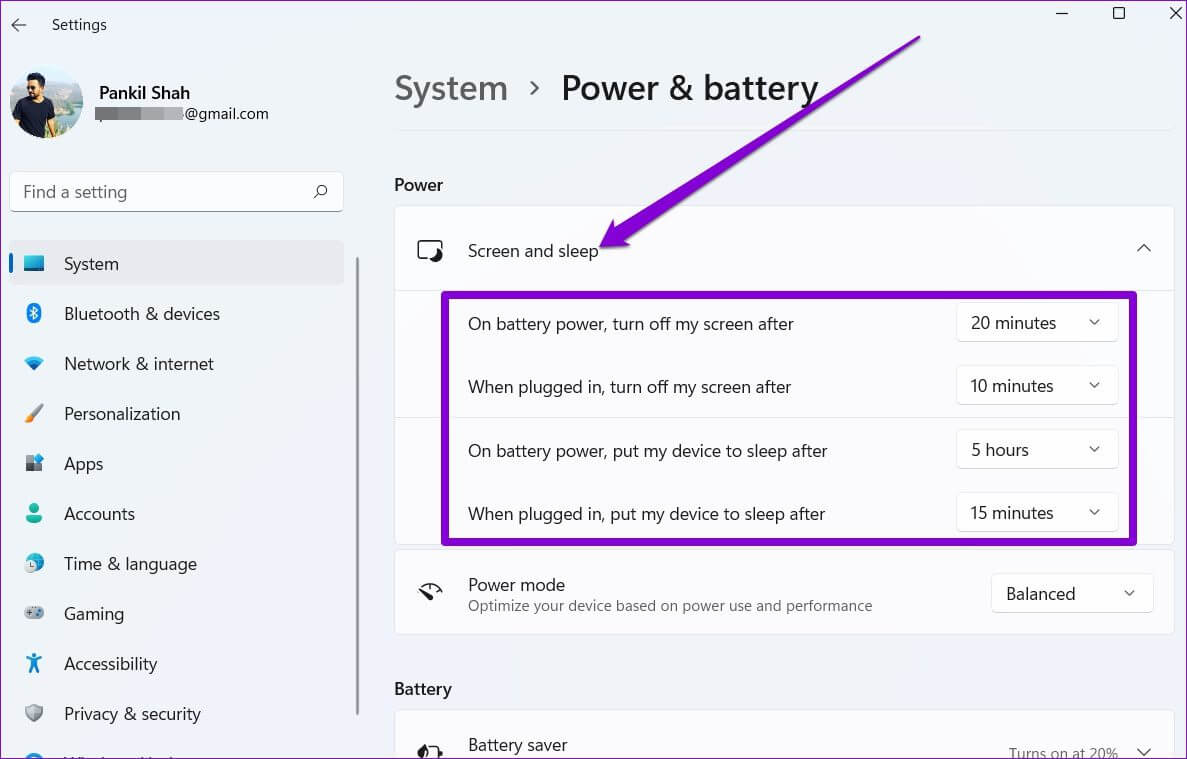
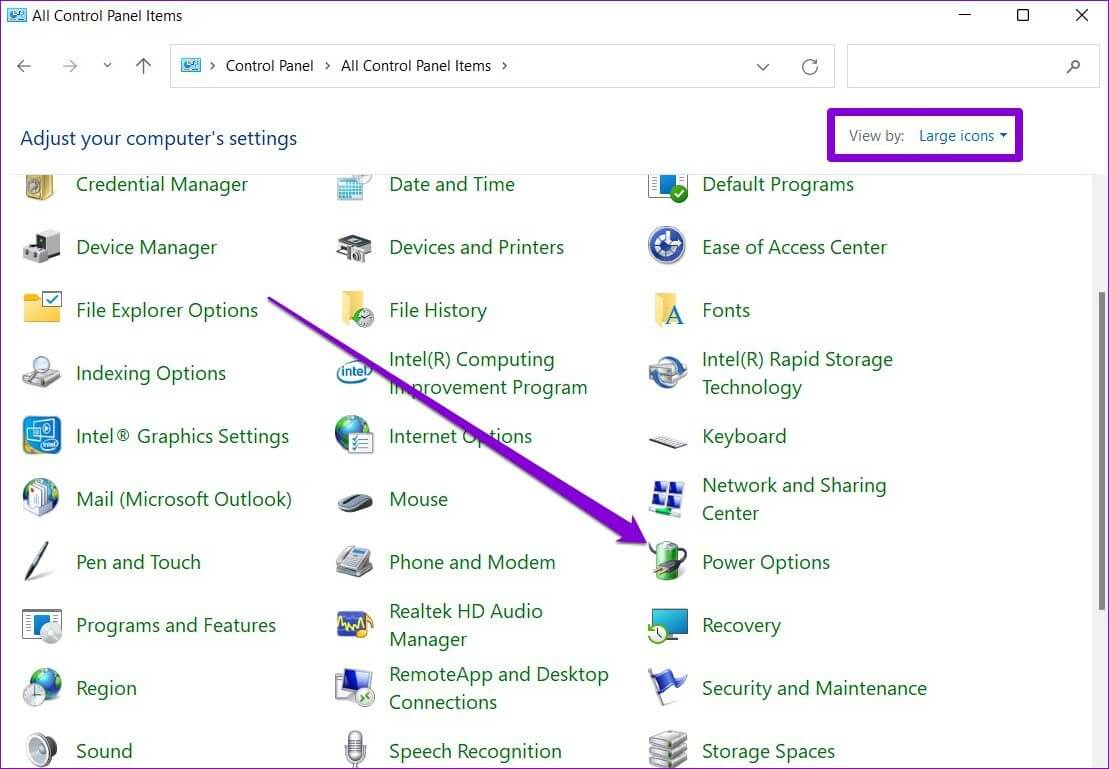
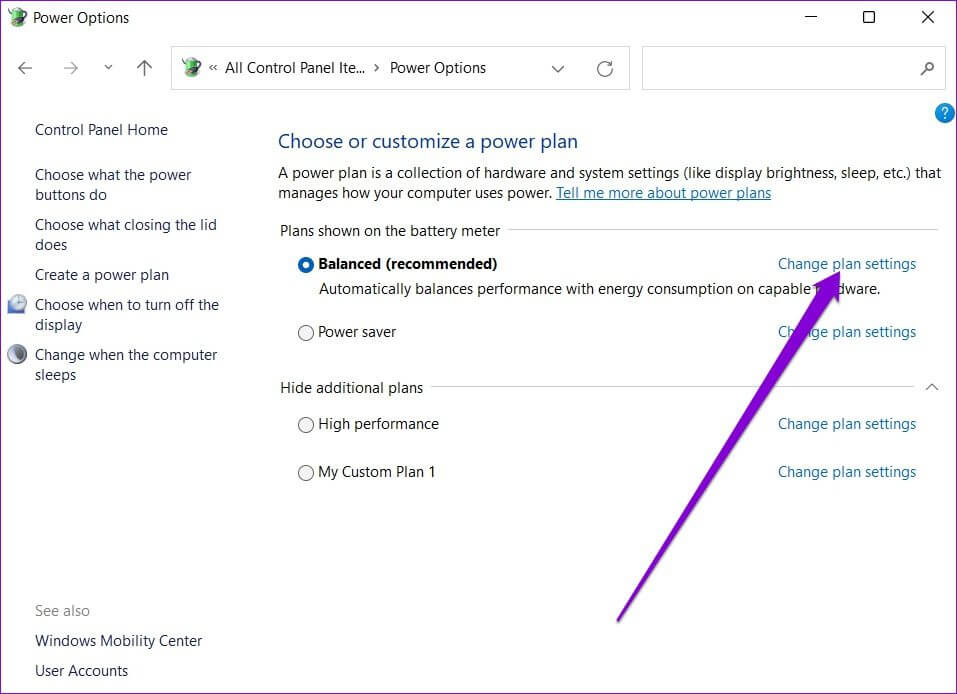
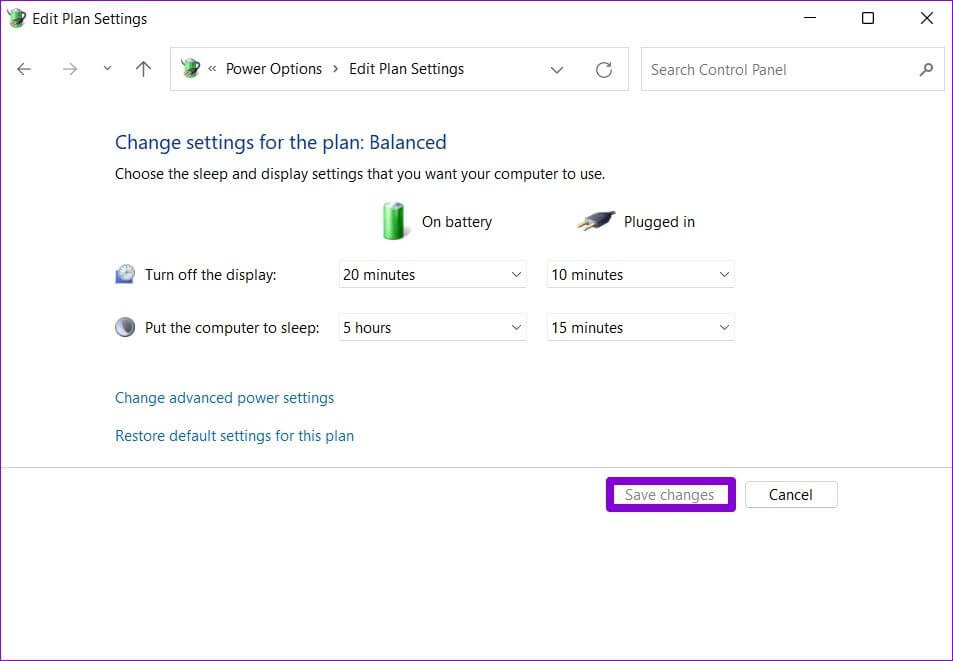 3. استخدام موجه الأوامر
3. استخدام موجه الأوامر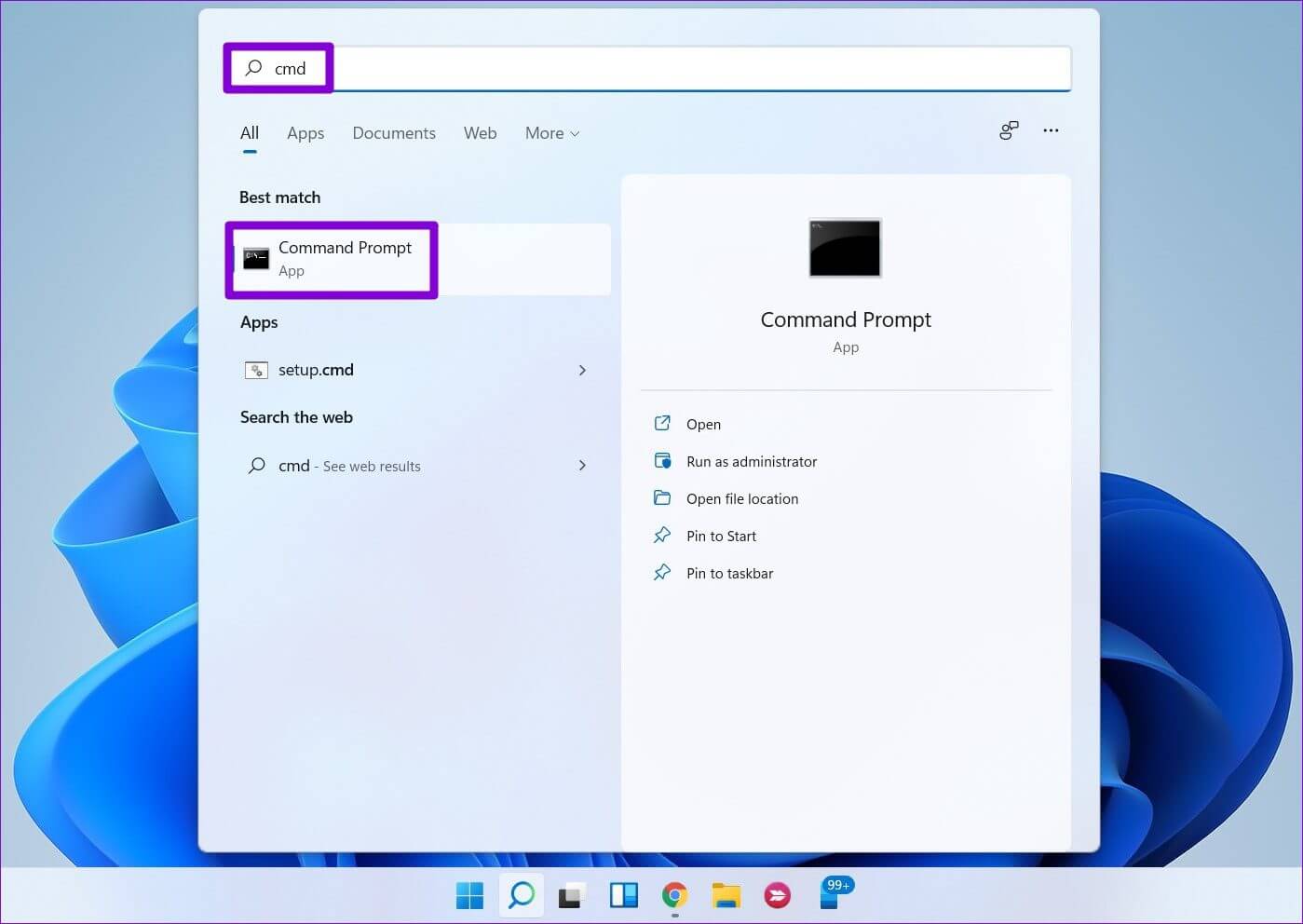
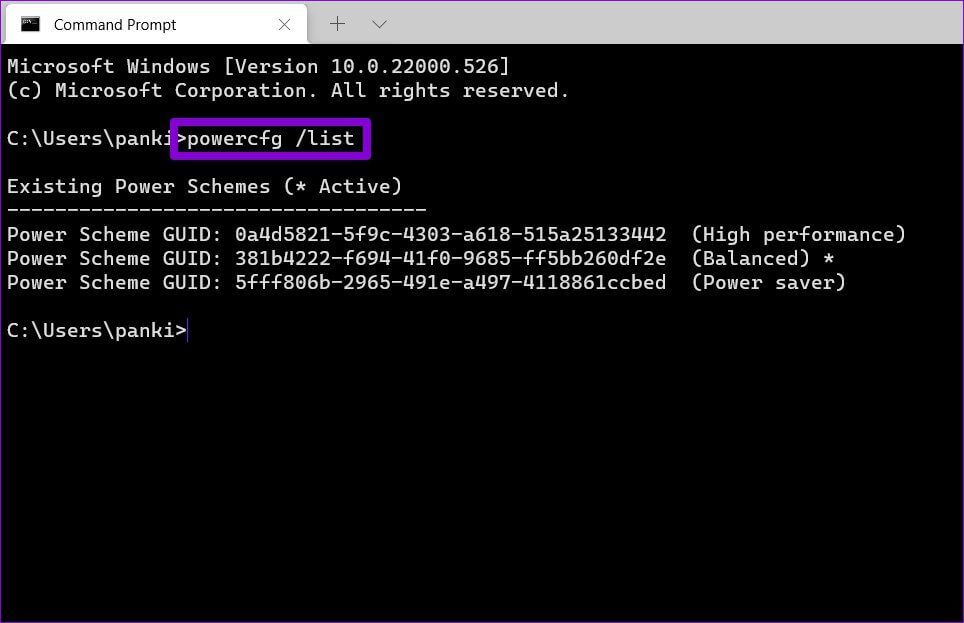
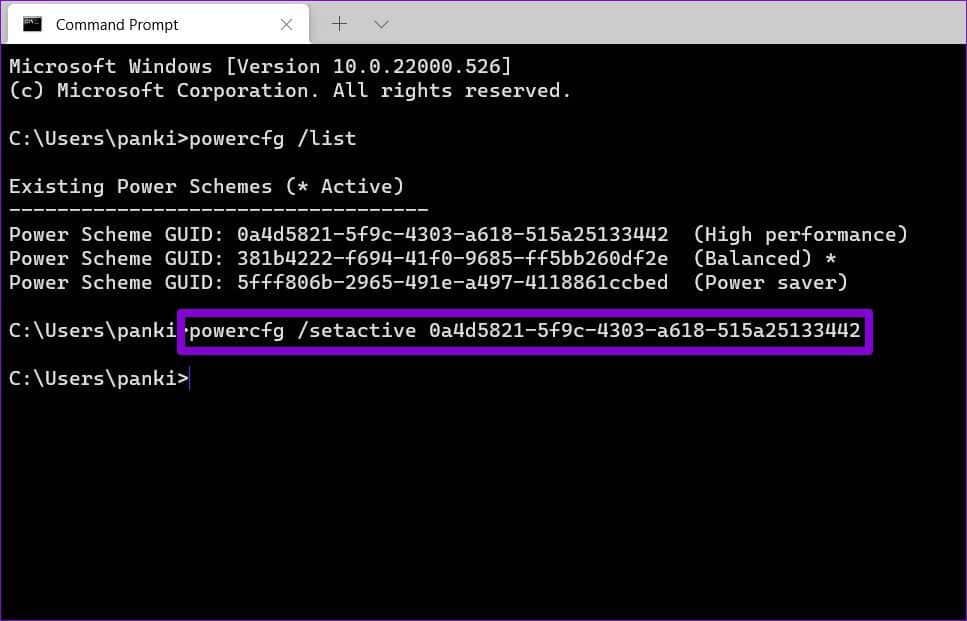
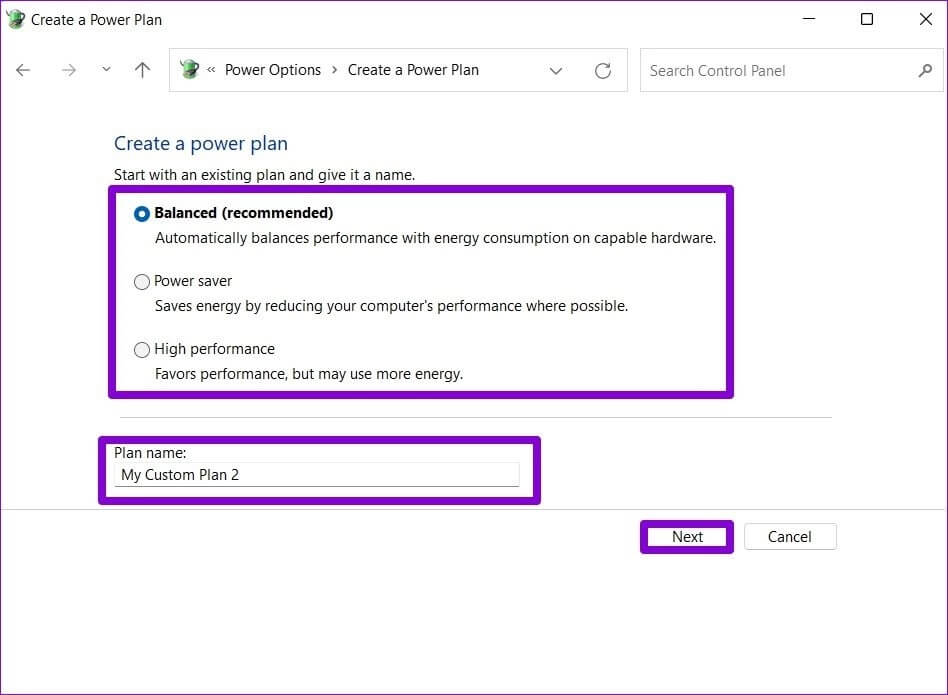
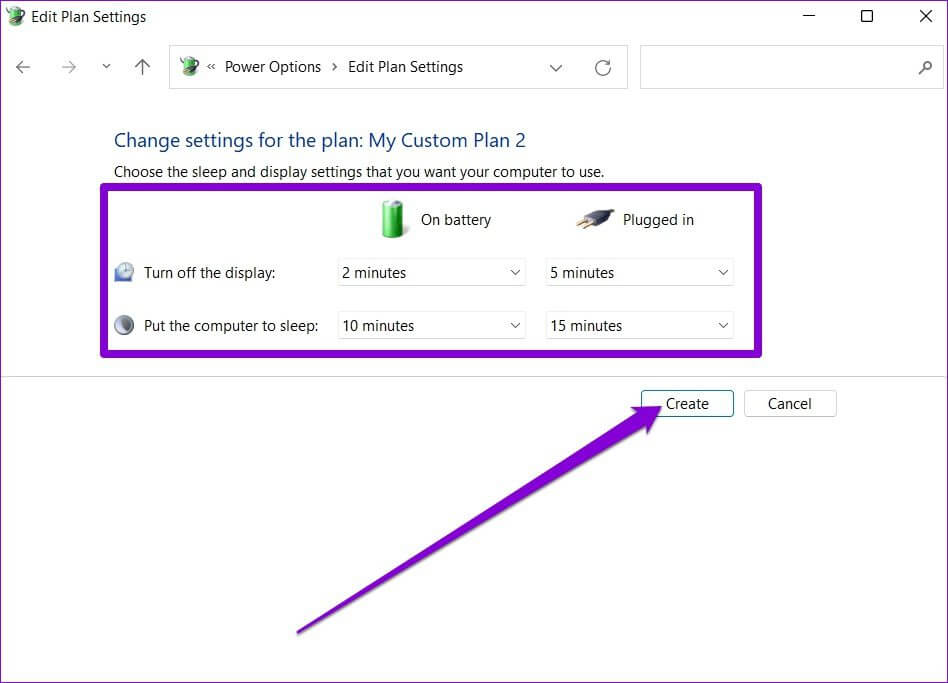
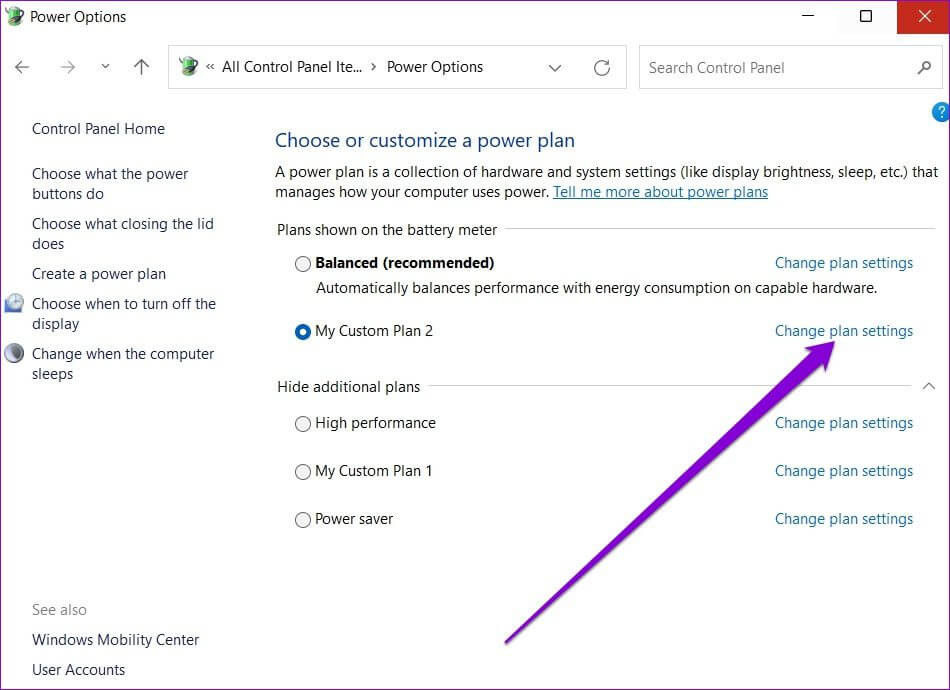
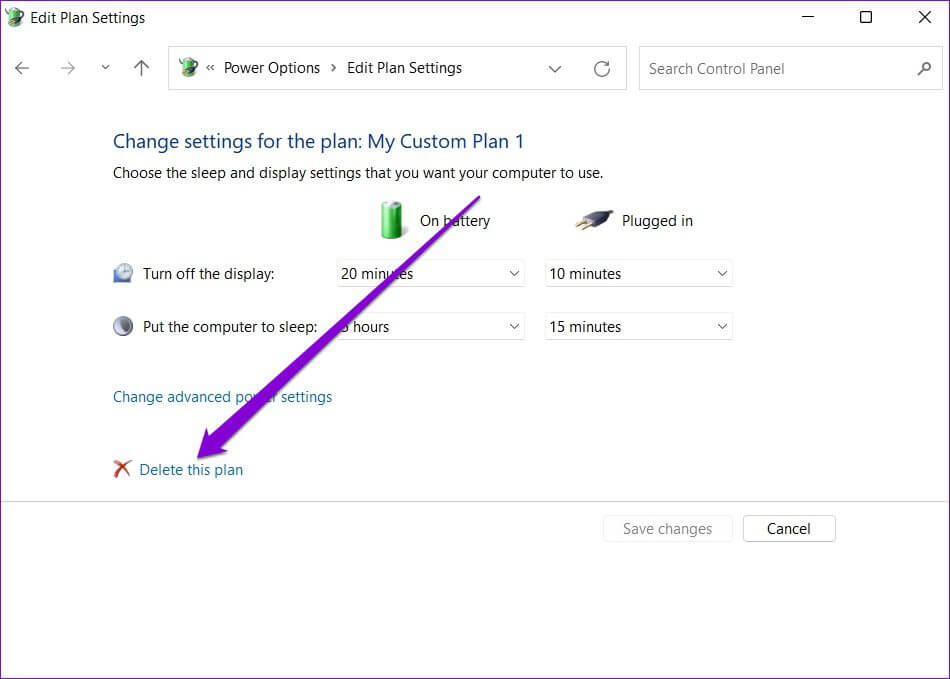 طريقة تناسب كل حالة
طريقة تناسب كل حالة