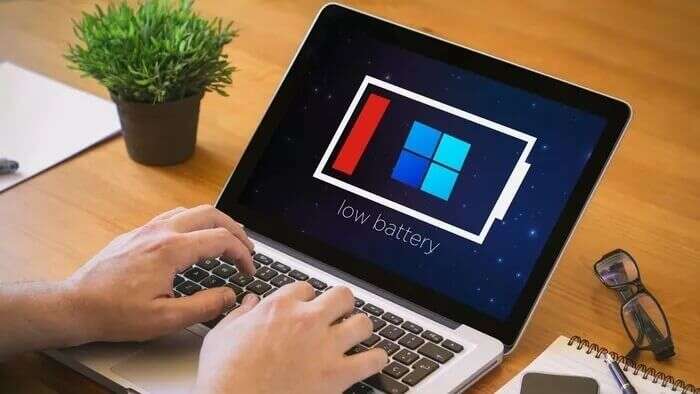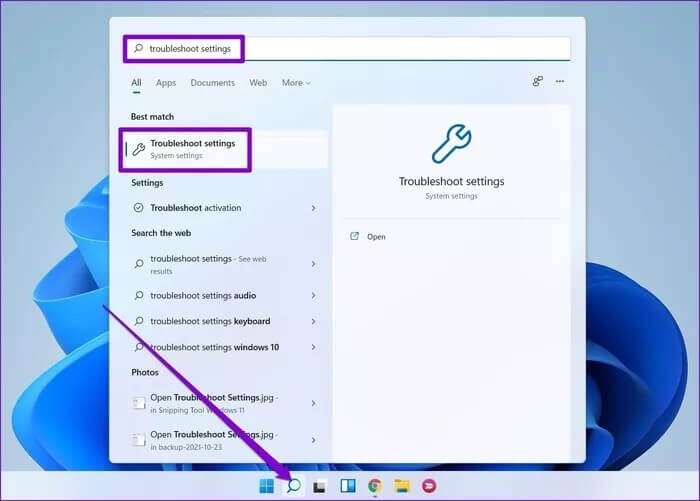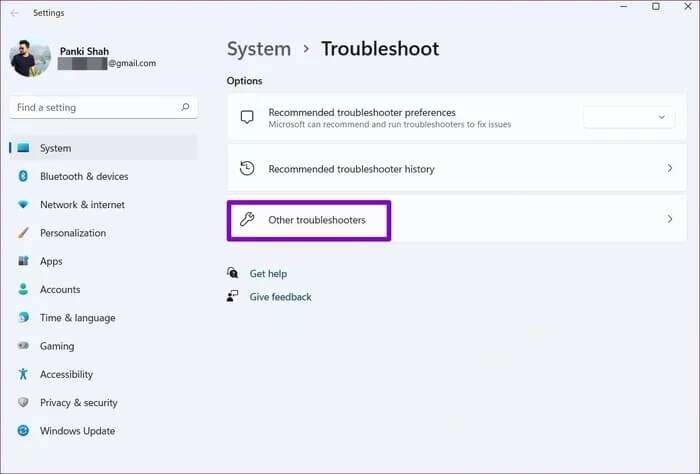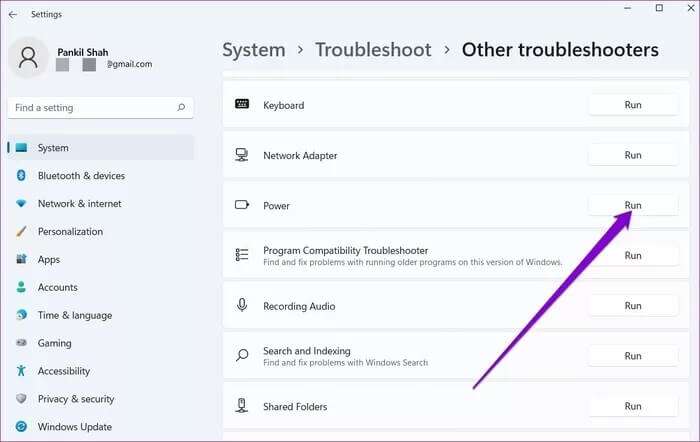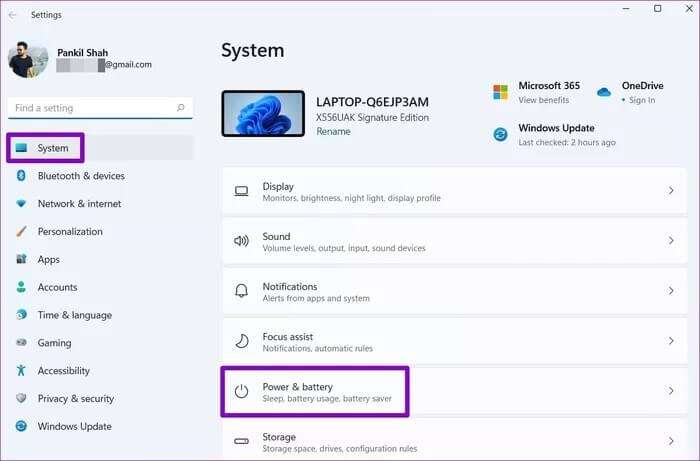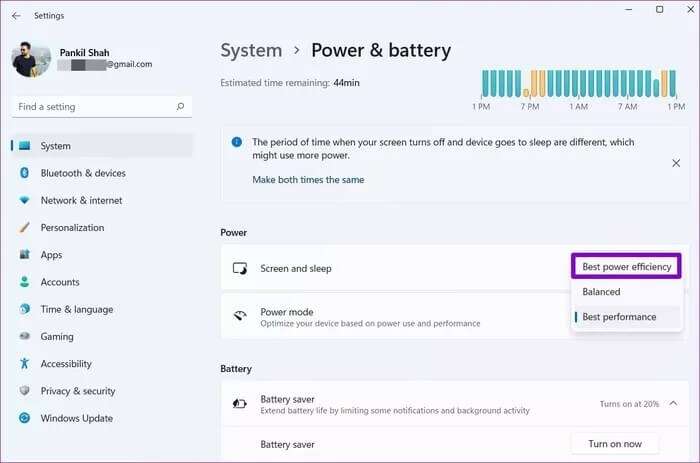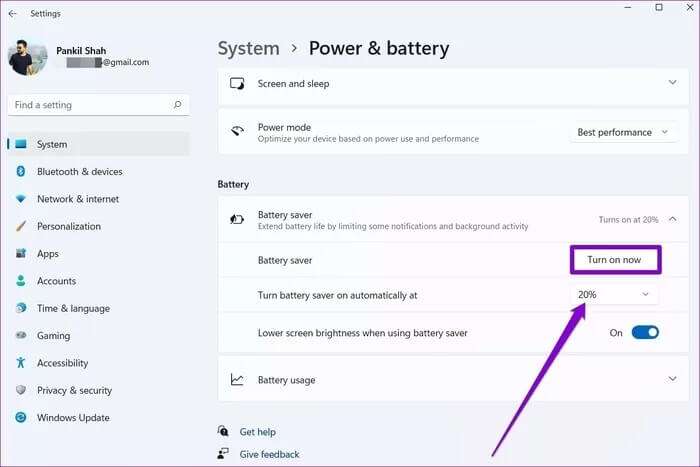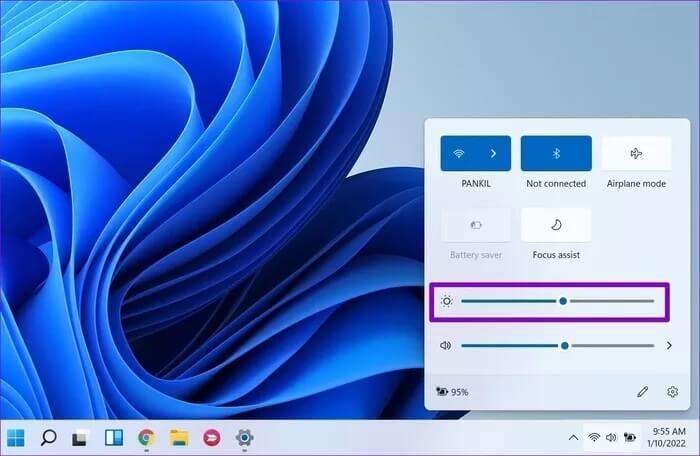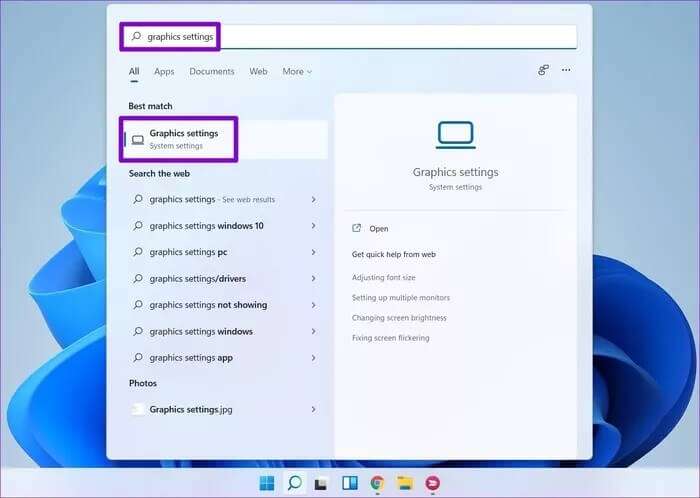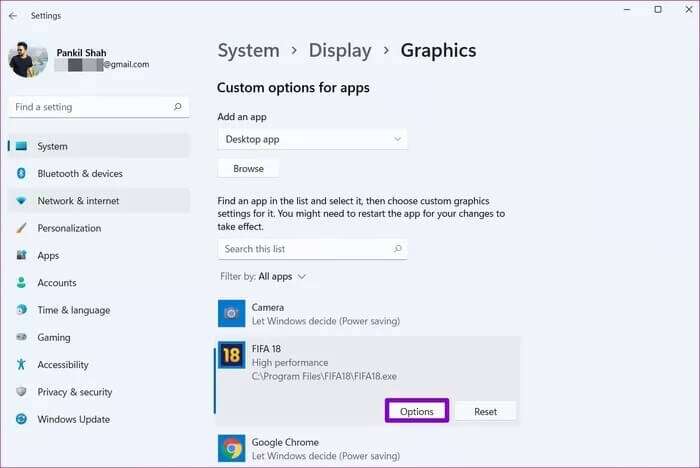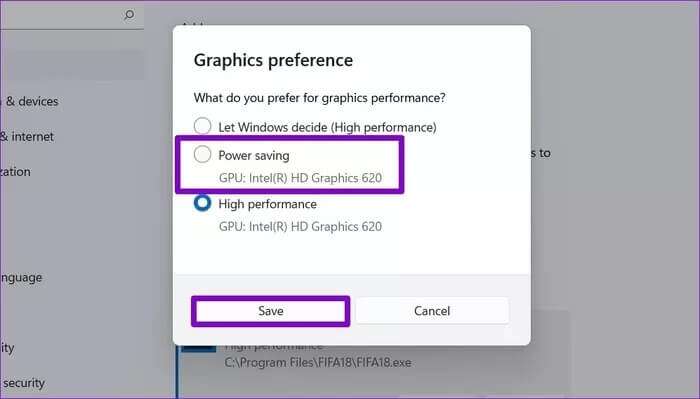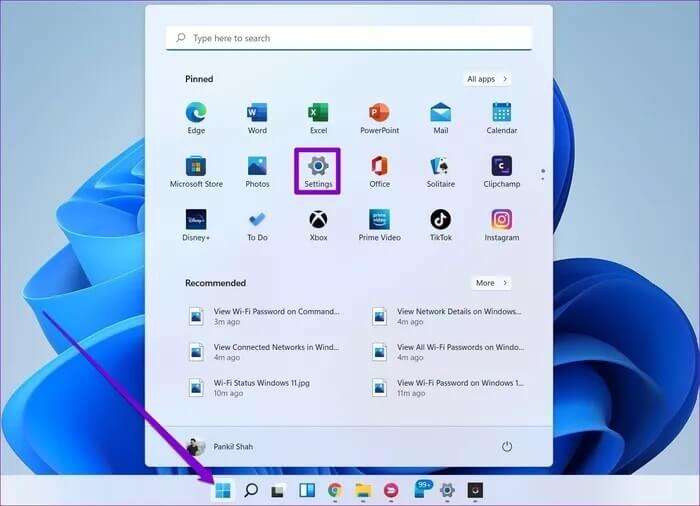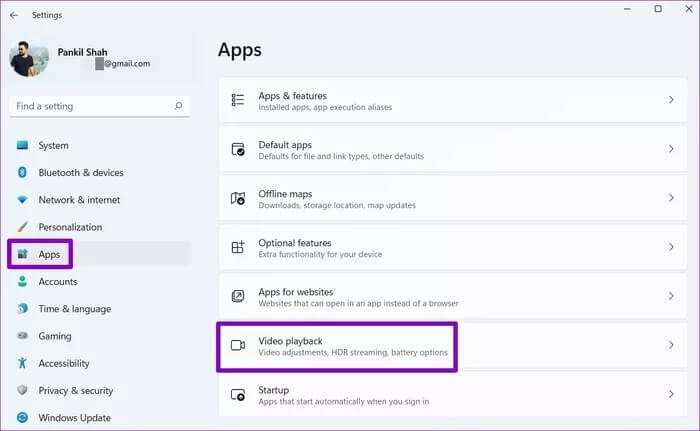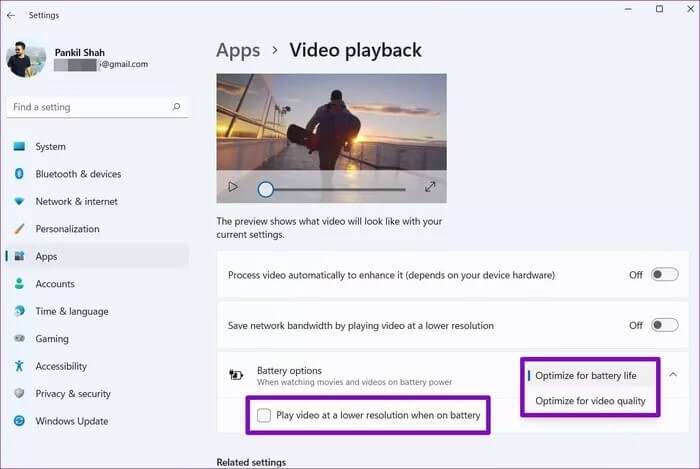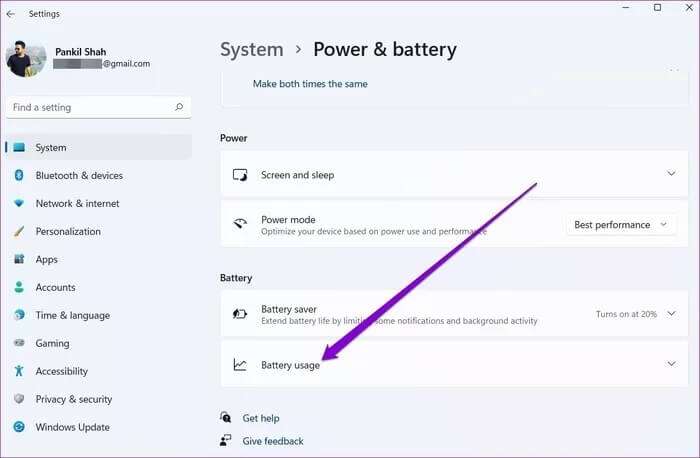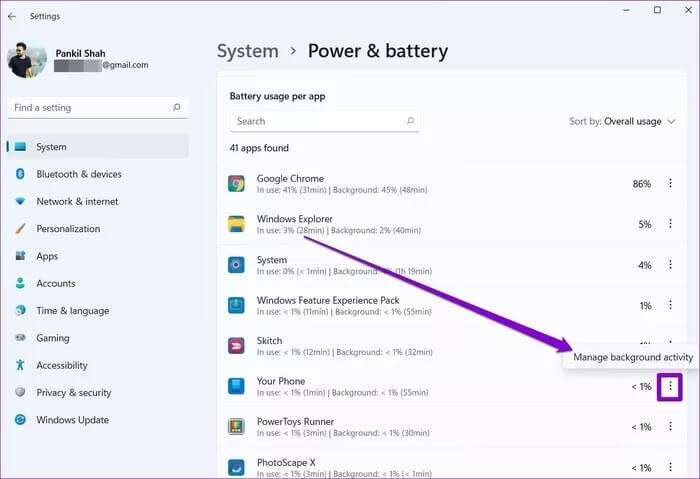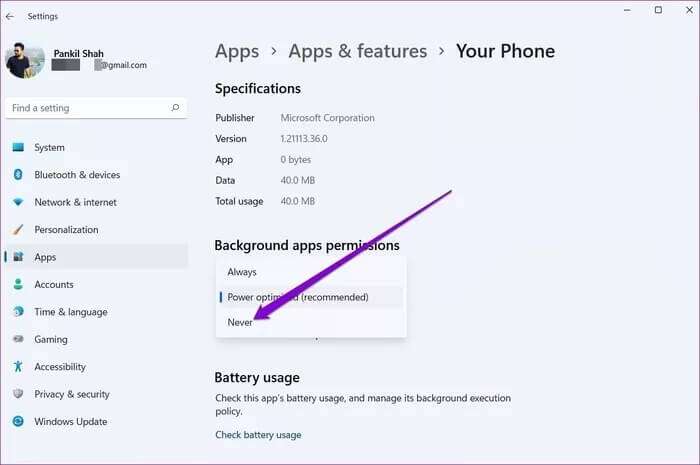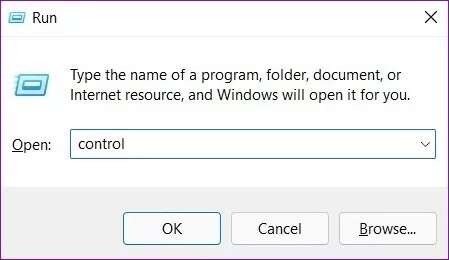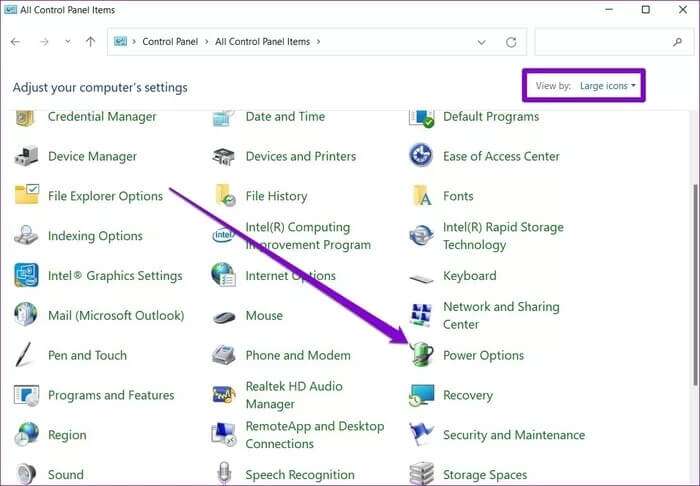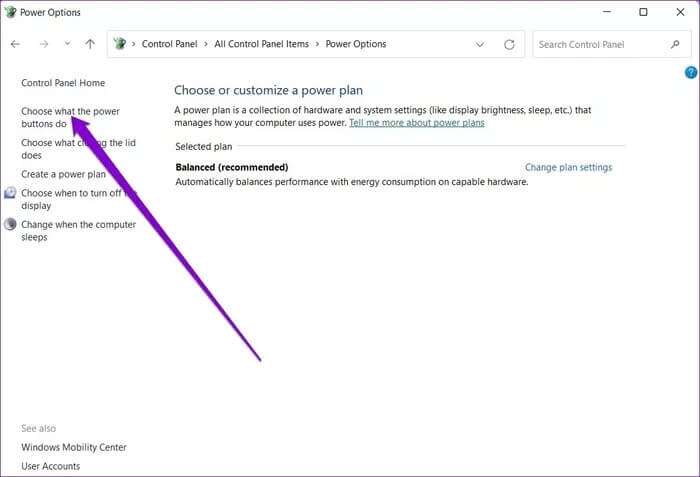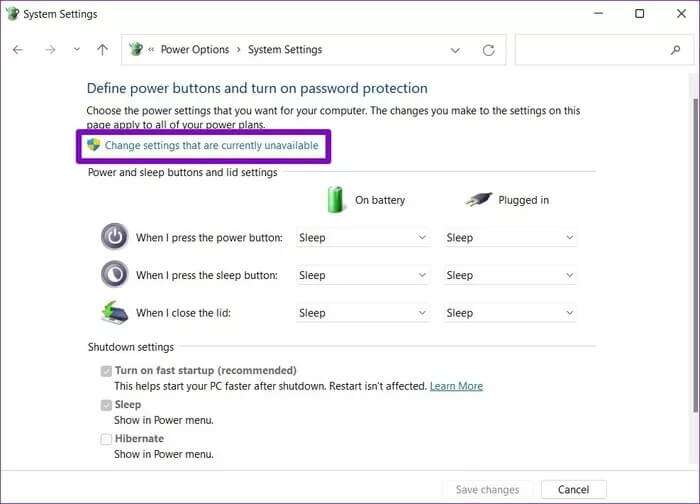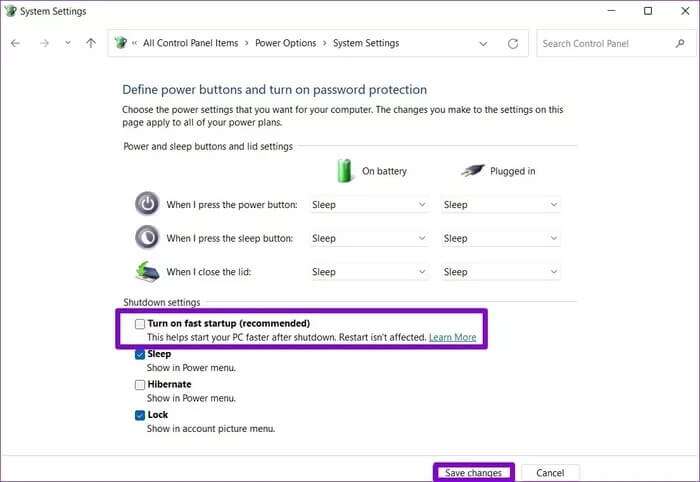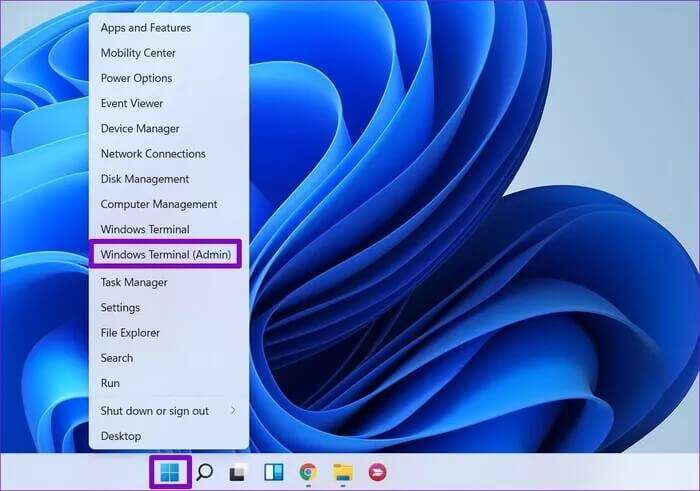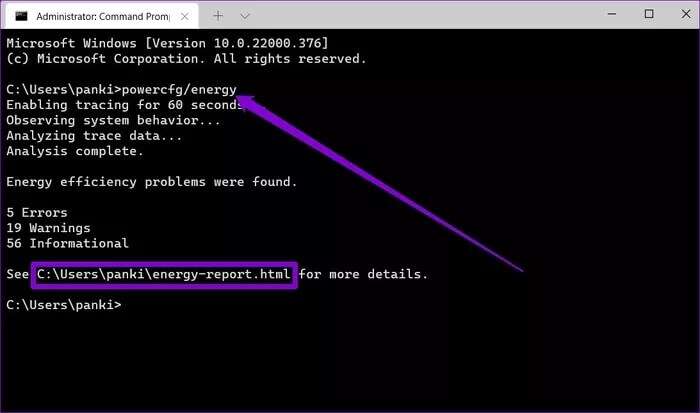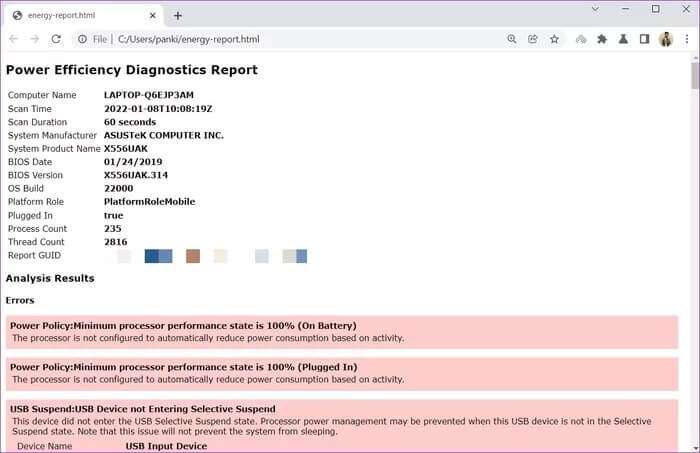أفضل 8 طرق لإصلاح مشكلة استنزاف البطارية على Windows 11
يعد استنزاف البطارية مشكلة ظلت ثابتة طوال جميع عمليات تكرار Windows. للأسف ، لا يختلف Windows 11. في كل مجده ، يجعل Windows 11 من المستحيل تقريبًا على الكمبيوتر المحمول الخاص بك أن يعمل طوال اليوم. لحسن الحظ ، يمكنك إجراء بعض التعديلات لزيادة عمر البطارية على الكمبيوتر المحمول الذي يعمل بنظام Windows 11. إذا كنت تعاني من استنزاف مماثل للبطارية على الكمبيوتر المحمول الذي يعمل بنظام Windows 11 ، فهذا الدليل مناسب لك. لقد قمنا بتجميع قائمة من نصائح استكشاف الأخطاء وإصلاحها لمساعدتك في إصلاح مشكلة استنزاف البطارية على نظام التشغيل Windows 11. لذا ، فلنبدأ.
1. تشغيل مستكشف أخطاء الطاقة
يحمل Windows 11 مستكشف أخطاء ومصلح لكل أداة تقريبًا. لذلك ، إذا كنت تواجه استنزافًا غير معتاد لبطارية جهاز الكمبيوتر الشخصي الذي يعمل بنظام Windows ، فيمكنك البدء بتشغيل مستكشف أخطاء الطاقة ومصلحها. إليك الطريقة.
الخطوة 1: انقر فوق رمز البحث في شريط المهام ، واكتب إعدادات مستكشف الأخطاء ومصلحها ، ثم اضغط على Enter.
الخطوة 2: انتقل إلى مستكشفات الأخطاء ومصلحاتها الأخرى.
خطوة 3: أخيرًا ، انقر فوق الزر “تشغيل” بجوار Power.
2. تغيير خطة الطاقة
بعد ذلك ، يمكنك محاولة تعديل خطة الطاقة الافتراضية على الكمبيوتر المحمول لإعطاء الأولوية لعمر البطارية الأطول على الأداء لمعرفة ما إذا كان ذلك مفيدًا.
الخطوة 1: اضغط على مفتاح Windows + I لفتح الإعدادات. ثم انتقل إلى “الطاقة والبطارية”.
الخطوة 2: قم بالتمرير لأسفل إلى وضع الطاقة واستخدم القائمة المنسدلة لتحديد أفضل كفاءة للطاقة.
3. تمكين موفر البطارية
إذا كانت البطارية لا تزال تنفد بشكل أسرع من المعتاد ، فيمكنك الاستفادة من موفر البطارية في نظام التشغيل Windows 11. يمكنك تهيئتها للتشغيل تلقائيًا عندما ينخفض مستوى البطارية عن مستوى معين أو تشغيلها طوال الوقت لزيادة عمر البطارية
الخطوة 1: اضغط على مفتاح Windows + I لفتح الإعدادات. ثم انتقل إلى “الطاقة والبطارية”.
الخطوة 2: قم بتوسيع Battery Saver وانقر فوق تشغيل الآن.
يمكنك استخدام القائمة المنسدلة بجوار “تشغيل توفير شحن البطارية تلقائيًا عند” لتحديد مستوى النسبة المئوية التي يجب أن يتم تشغيل توفير شحن البطارية دونها تلقائيًا.
4. إعدادات العرض TWEAK
تعد الشاشة من أكثر المكونات استهلاكًا للطاقة في الكمبيوتر المحمول. وبالتالي ، يمكنك إجراء بعض التعديلات على إعدادات العرض الحالية لتقليل استنزاف البطارية بشكل كبير.
يمكنك البدء بتعتيم هذه الشاشة قليلاً. للقيام بذلك ، اضغط على مفتاح Windows + A لفتح الإعدادات السريعة. ثم استخدم شريط التمرير بجوار السطوع لتعتيم الشاشة.
بعد ذلك ، يمكنك أيضًا تعيين إعدادات رسومات مخصصة للتطبيقات الموجودة على جهاز الكمبيوتر الخاص بك لزيادة عمر البطارية. إليك الطريقة.
الخطوة 1: افتح قائمة ابدأ ، واكتب إعدادات الرسومات ، واضغط على Enter.
الخطوة 2: انقر فوق التطبيق لتعديل إعدادات الرسومات الخاصة به وتحديد الخيارات.
خطوة 3: أخيرًا ، حدد توفير الطاقة ، واضغط على حفظ.
بصرف النظر عما سبق ، يمكنك تعيين سمة أغمق على الكمبيوتر المحمول الذي يعمل بنظام Windows 11 لتقليل مقدار الطاقة التي تسحبها شاشتك.
5. ضبط تشغيل الفيديو
في حالة دفق مقاطع فيديو YouTube أو مشاهدة الأفلام بانتظام ، يمكنك تعديل إعدادات تشغيل الفيديو على Windows لتحسين عمر البطارية. إليك الطريقة.
الخطوة 1: افتح قائمة ابدأ وانقر على أيقونة الترس لفتح الإعدادات.
الخطوة 2: قم بالتبديل إلى علامة التبويب “التطبيقات” وحدد تشغيل الفيديو.
خطوة 3: استخدم القائمة المنسدلة بجوار خيارات البطارية لتحديد تحسين عمر البطارية.
وبالمثل ، يمكنك تحديد خانة الاختيار التي تقرأ “تشغيل الفيديو بدقة أقل عند استخدام البطارية” لتوفير الطاقة أثناء بث مقاطع الفيديو.
6. تعطيل تطبيقات الخلفية
يعد تعدد المهام جانبًا مهمًا من جوانب نظام التشغيل Windows. ولكنه يأتي أيضًا بتكلفة خفية أقل من عمر بطارية ممتاز. يمكنك التفكير في منع تشغيل التطبيقات غير المهمة في الخلفية للحد من استنزاف البطارية على نظام التشغيل Windows 11. وإليك الطريقة.
الخطوة 1: اضغط على مفتاح Windows + I لتشغيل تطبيق الإعدادات. في علامة تبويب النظام ، انتقل إلى الطاقة والبطارية.
الخطوة 2: ضمن البطارية ، حدد استخدام البطارية.
خطوة 3: ستجد جميع التطبيقات جنبًا إلى جنب مع استخدام البطارية. حدد موقع التطبيقات غير المهمة التي تستخدم جزءًا كبيرًا من البطارية ، وانقر على أيقونة القائمة ثلاثية النقاط المجاورة لها ، وحدد إدارة نشاط الخلفية.
الخطوة 4: ضمن أذونات تطبيقات الخلفية ، حدد أبدًا.
7. تعطيل بدء التشغيل السريع
إذا قمت بتمكين بدء التشغيل السريع على Windows لتقليل أوقات التشغيل البطيئة ، فقد تظهر أيضًا مشكلة استنزاف البطارية. نظرًا لأن بدء التشغيل السريع لا يسمح لنظامك بالإغلاق تمامًا ، فقد تواجه نفاد طاقة البطارية حتى عند إيقاف تشغيل الكمبيوتر.
الخطوة 1: اضغط على مفتاح Windows + R لفتح مربع الحوار Run ، واكتب control ، ثم اضغط على Enter.
الخطوة 2: قم بتبديل نوع العرض إلى الرموز ، وحدد خيارات الطاقة.
خطوة 3: انقر فوق “اختيار ما تفعله أزرار الطاقة” على الشريط الجانبي الأيسر.
الخطوة 4: نظرًا لأنك ستحتاج إلى أذونات المسؤول لتعطيل بدء التشغيل السريع ، انقر فوق النص الموجود في الجزء العلوي “تغيير الإعدادات غير المتاحة حاليًا”.
الخطوة 5: قم بإلغاء تحديد المربع الذي يقرأ المربع “تشغيل بدء التشغيل السريع (موصى به)” ، واضغط على حفظ التغييرات.
8. تحقق من تقرير البطارية
أخيرًا ، يمكنك إلقاء نظرة على تقرير البطارية ، خاصة إذا كنت تستخدم جهاز كمبيوتر محمولًا قديمًا. يساعدك ذلك على فحص صحة بطاريتك.
الخطوة 1: اضغط على مفتاح Windows + X وحدد Windows Terminal (Admin) من القائمة الناتجة.
الخطوة 2: اكتب الأمر الوارد أدناه واضغط على Enter.
powercfg /energy
سيفحص بطارية الكمبيوتر المحمول لمدة 60 ثانية تقريبًا وينشئ تقريرًا عن البطارية. يمكنك فتح ملف energy-report.html من العنوان المحدد لمزيد من التفاصيل.
سيساعدك التقرير على تحليل حالة البطارية ويساعدك على تحديد ما إذا كانت بحاجة إلى استبدال أم لا.
البطارية تستنزف الحدود على WINDOWS
بينما تساعد أجهزة الكمبيوتر المحمولة في إمكانية النقل ، تأتي البطارية المدمجة أيضًا مع بعض القيود. لهذا السبب يمكن أن يكون استنزاف البطارية مشكلة إذا لم تكن قريبًا من منفذ الطاقة في ذلك الوقت. لذلك ، يمكنك تنفيذ الطرق المذكورة أعلاه لإصلاح مشكلة استنزاف البطارية على نظام التشغيل Windows 11.