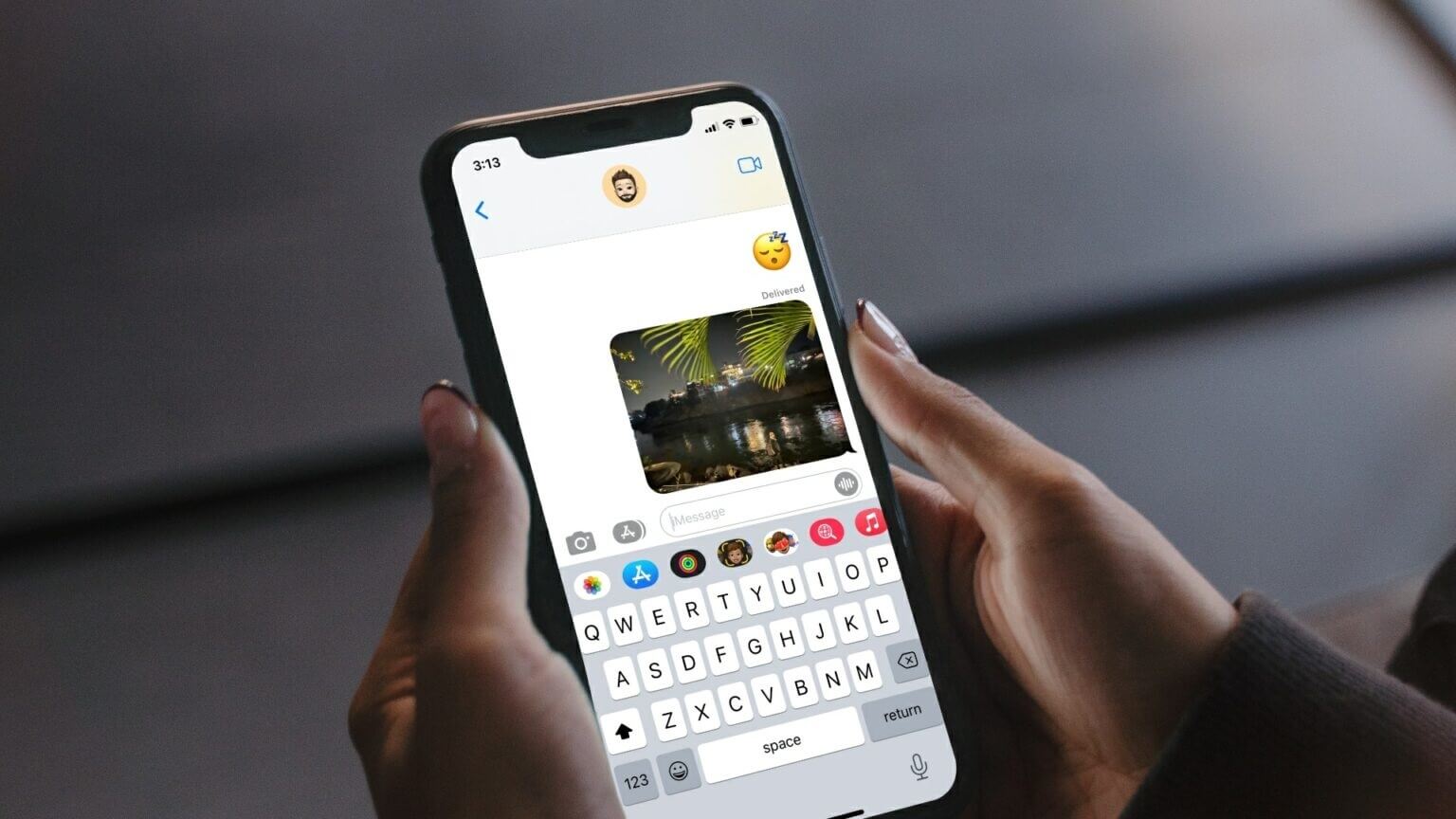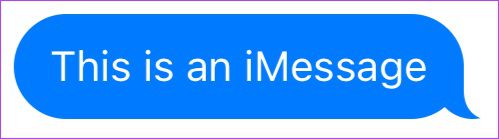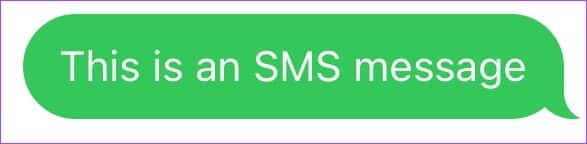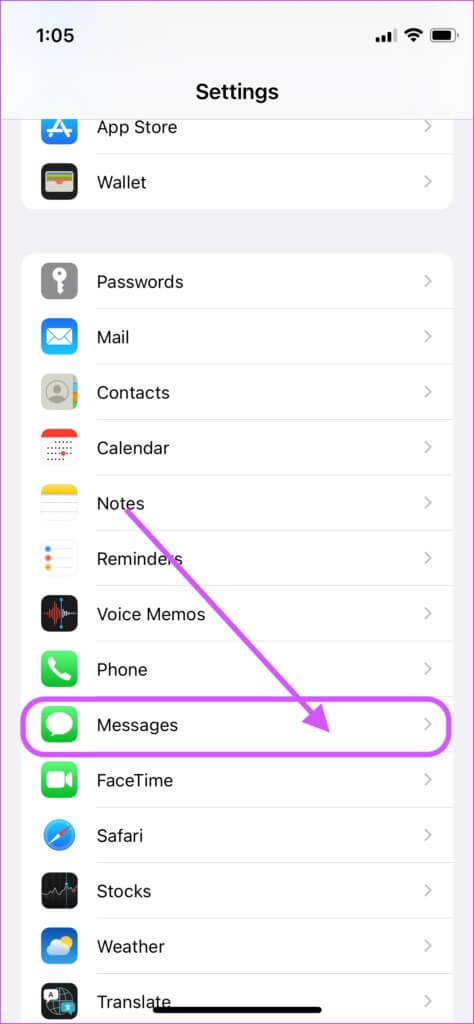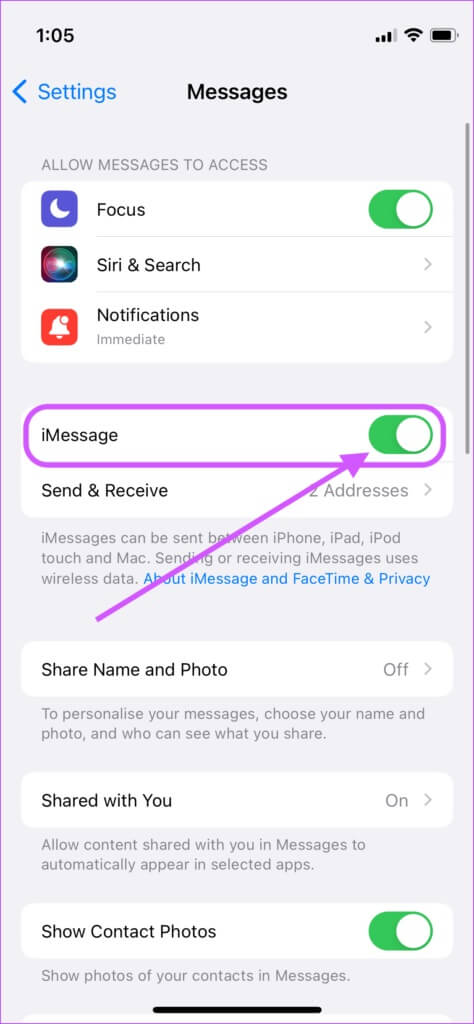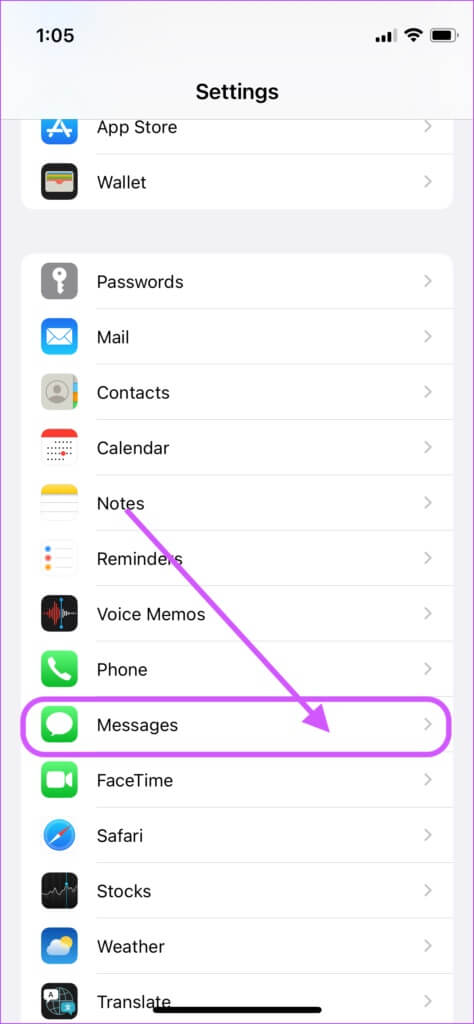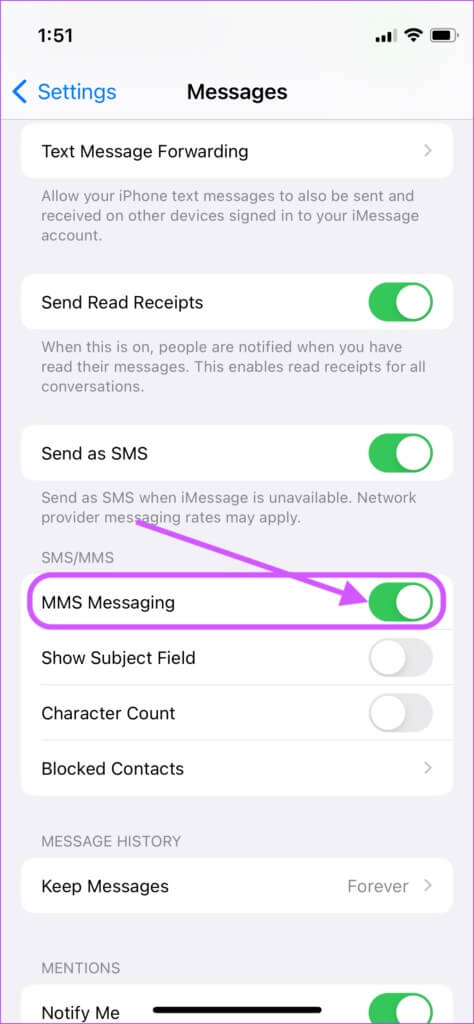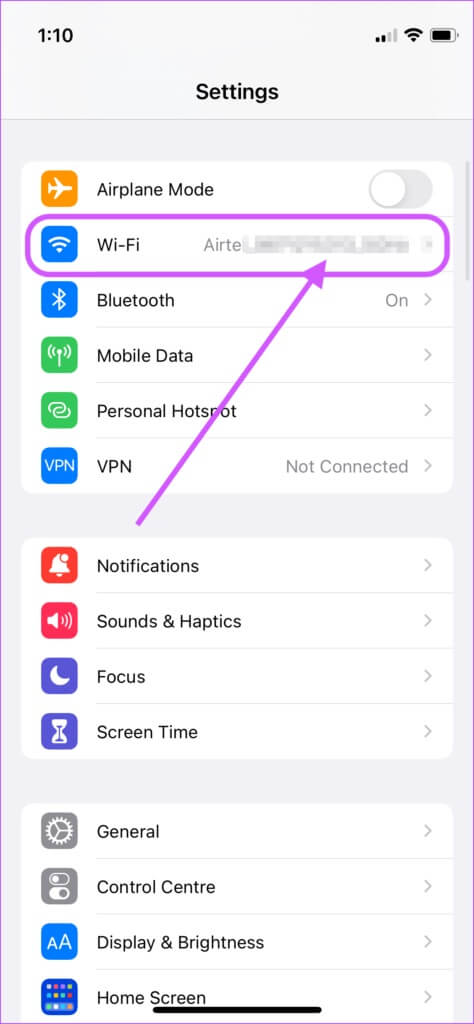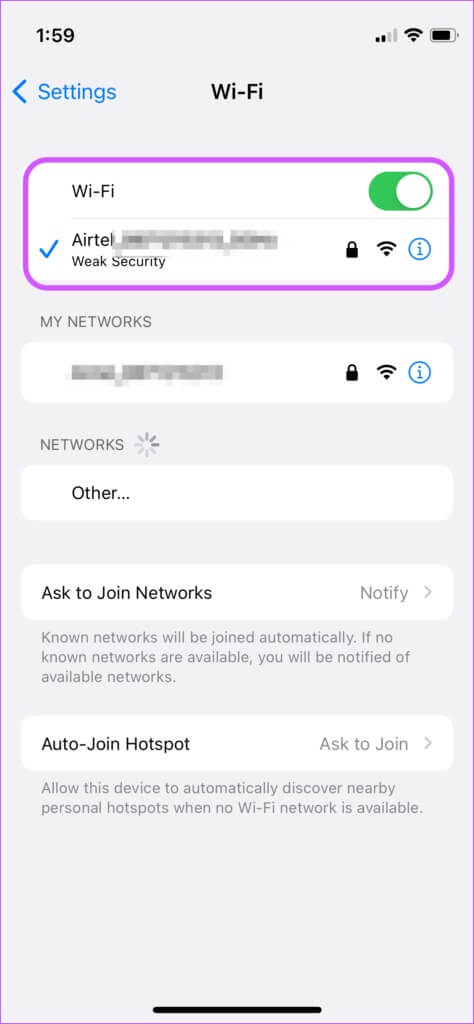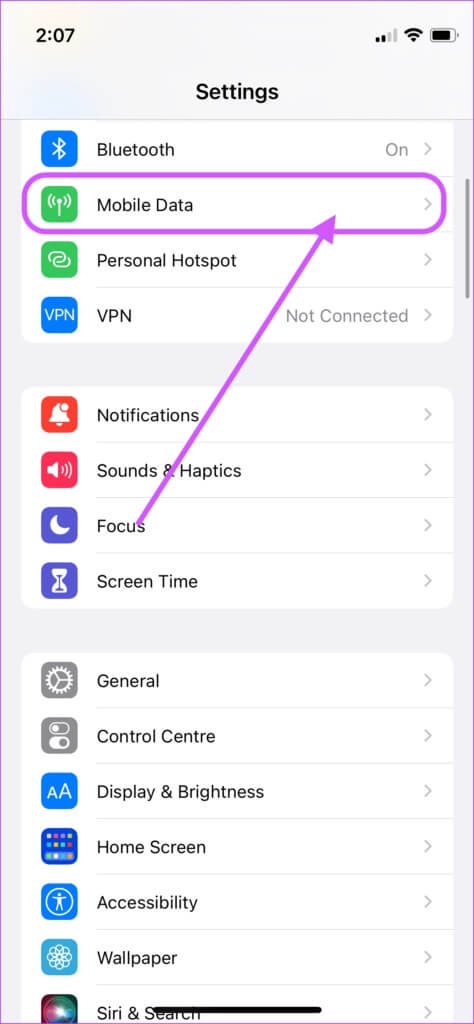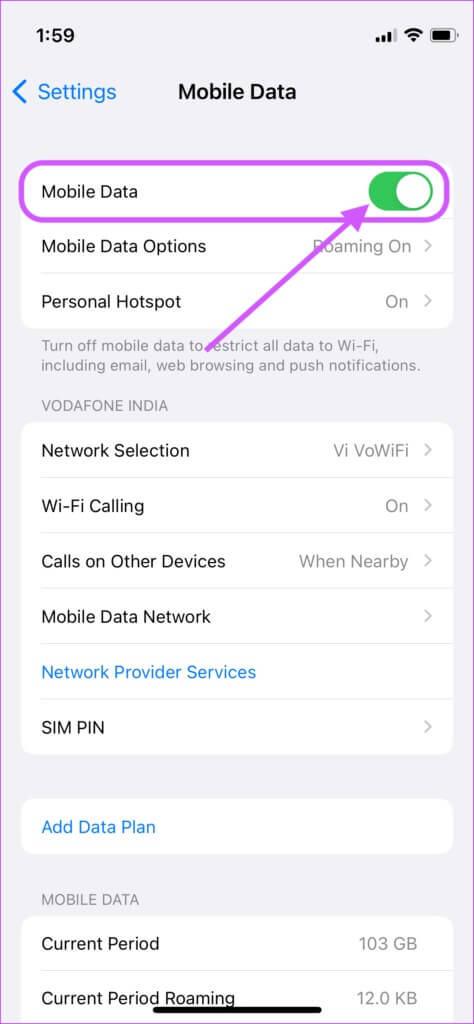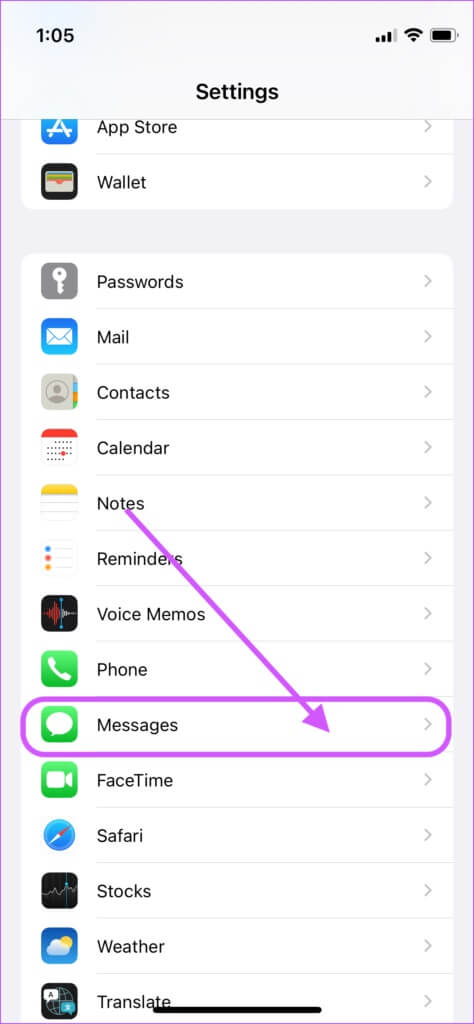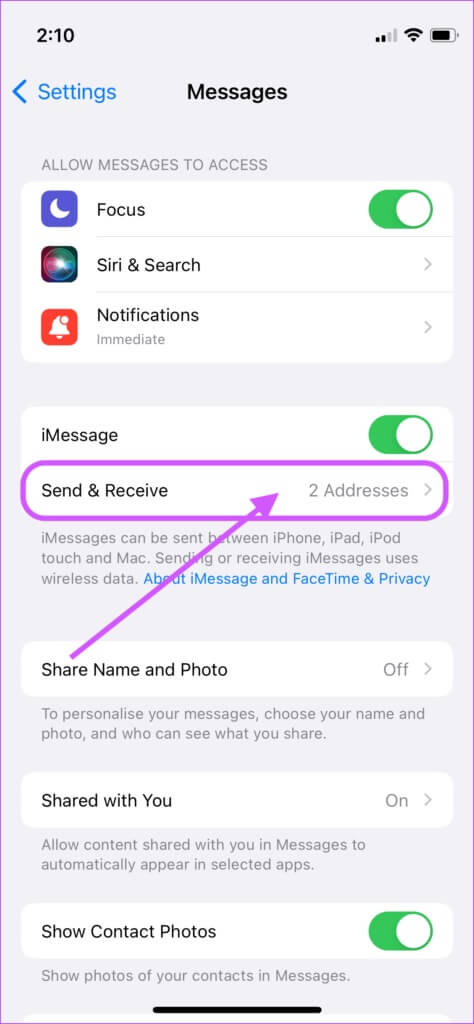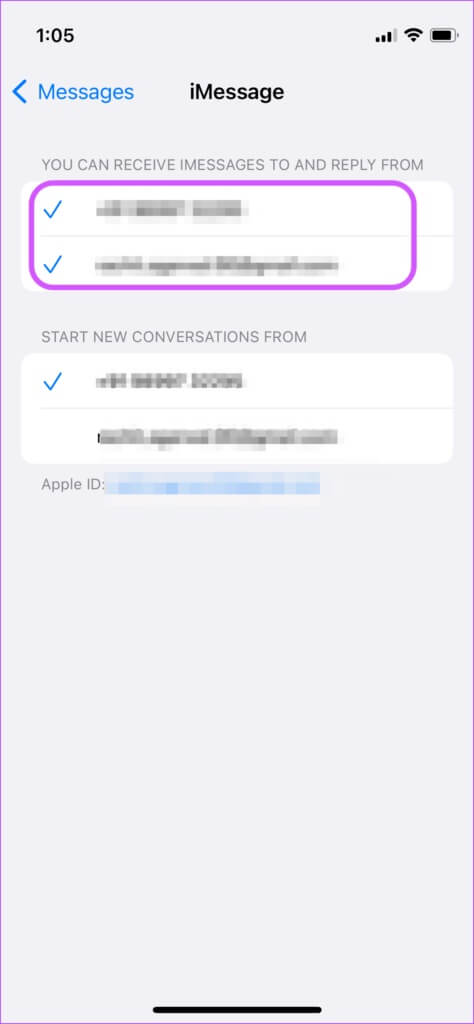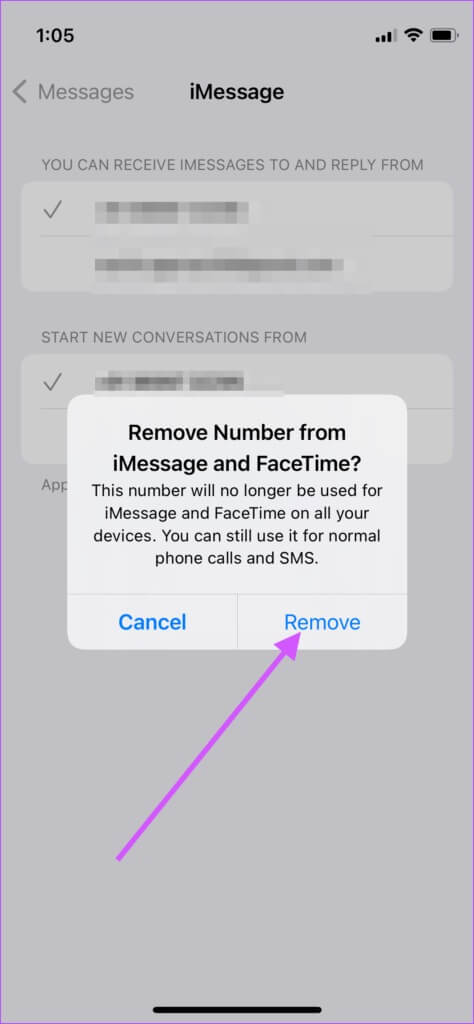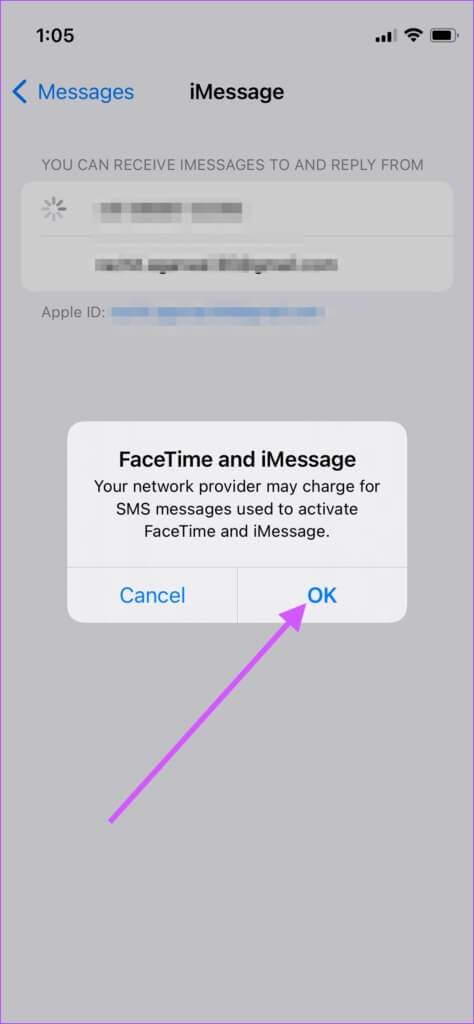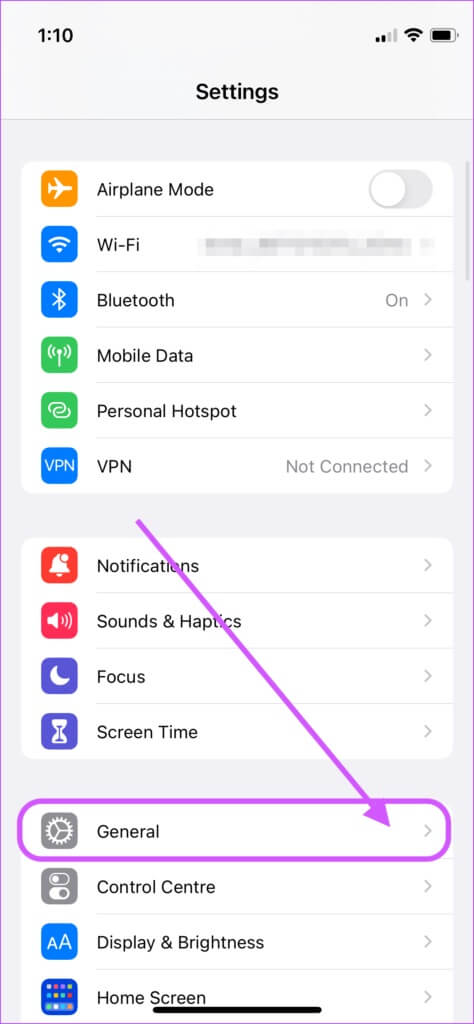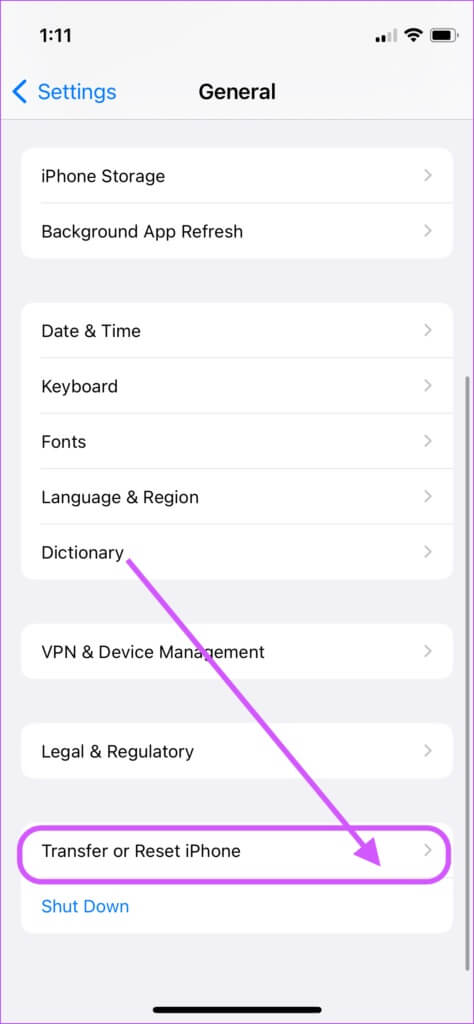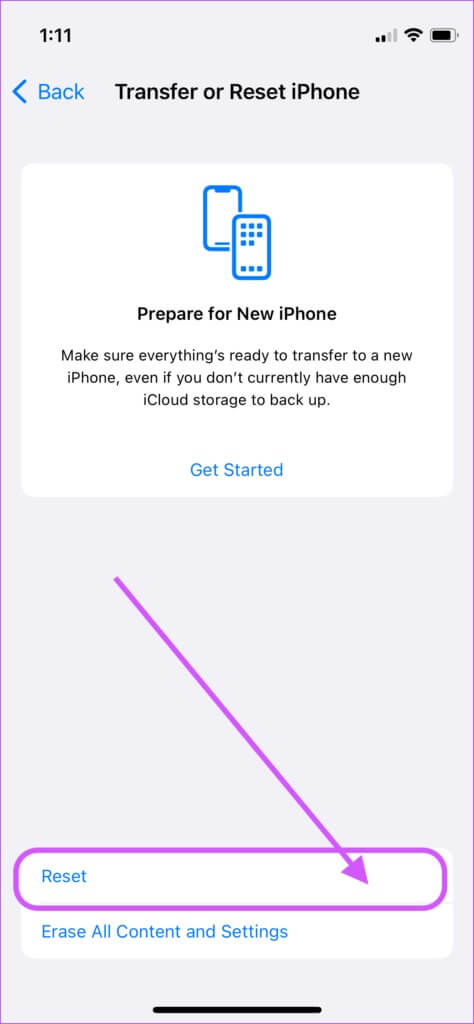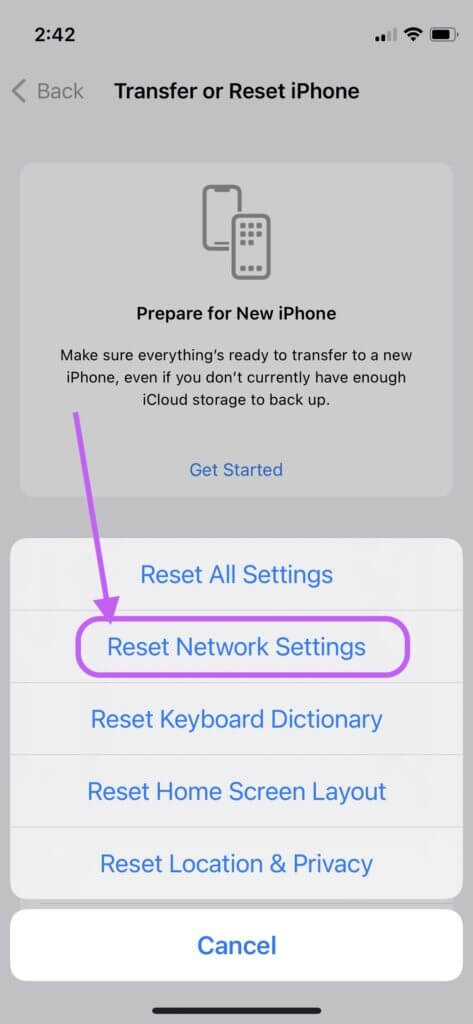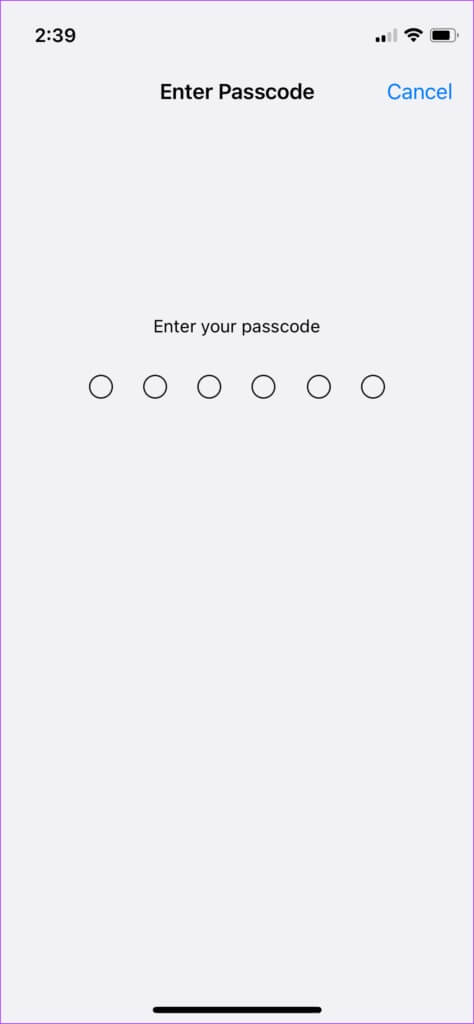أفضل 6 طرق لإصلاح عدم إرسال الصور ومقاطع الفيديو في iMessage
iMessage هي خدمة مراسلة قوية ومتعددة الاستخدامات لأجهزة iPhone و iPad و Mac. باستخدام iMessage ، يمكنك إرسال رسائل نصية وصور ومقاطع فيديو وملاحظات صوتية وملصقات وصور GIF والمزيد. ومع ذلك ، في بعض الأحيان قد تنشأ مشاكل تتسبب في سوء تصرف iMessage ، وتتوقف بعض الميزات عن العمل. واحدة من أكثر المشاكل شيوعًا التي أبلغ عنها المستخدمون هي عدم القدرة على إرسال الصور ومقاطع الفيديو عبر iMessage. إذا كنت تواجه نفس المشكلة ، فلا داعي للقلق ، حيث نعرض لك أفضل 6 طرق لإصلاح مشكلة عدم إرسال الصور ومقاطع الفيديو في iMessage.
الاختلاف بين IMESSAGE والرسائل النصية القصيرة
لنبدأ بفهم الفرق بين iMessage ورسائل SMS العادية. iMessage هو جزء من تطبيق Messages وستجد نصوص SMS التي تصل إلى رقمك في نفس التطبيق.
تستخدم رسالة SMS رقم هاتفك ويتم تحصيل رسومها من الخطة التي يقدمها الناقل أو مزود خدمة الهاتف المحمول. وفي الوقت نفسه ، يستخدم iMessage معرف Apple الخاص بك أو رقم الهاتف المرتبط بمعرف Apple الخاص بك لنقل الرسائل باستخدام اتصال البيانات (المحمول و Wi-Fi). أسهل طريقة للتمييز بينهما هي النظر إلى ألوان فقاعة الرسالة. تظهر نصوص الرسائل القصيرة بفقاعات خضراء ، بينما تظهر رسائل iMessages بفقاعات زرقاء.
الفرق الرئيسي الآخر هو أنه يمكنك إرسال الصور ومقاطع الفيديو عبر iMessage. ولكن إذا حاولت نفس الشيء باستخدام خدمات مشغل الشبكة ، فسيتحول إلى رسالة وسائط متعددة.
لذلك إذا كنت تحاول إرسال صور أو مقاطع فيديو من خلال خدمة مشغل الهاتف المحمول ، فقد لا يحدث ذلك. ولكن إذا كان الخطأ ناتجًا عن استخدام iMessage ، فستحتاج إلى التعمق أكثر.
افتح الدردشة حيث تواجه المشكلة وشاهد ألوان فقاعات الرسائل النصية الخاصة بك. إذا كانت الفقاعات زرقاء ، فهذا يعني أنك تواجه مشكلة في إرسال الصور ومقاطع الفيديو عبر iMessage. إذا كانت الفقاعات خضراء ، فهذا يعني أن لديك مشكلة في خطة الرسائل النصية الخاصة بك.
الآن بعد أن حددنا المشكلة بوضوح ، دعنا ننتقل إلى دليل تحري الخلل وإصلاحه.
1. تأكد من تمكين الصورة
يمكنك البدء بالتحقق مما إذا كان iMessage الخاص بك ممكّنًا أم لا.
الخطوة 1: افتح تطبيق الإعدادات على جهاز iPhone الخاص بك واضغط على الرسائل.
الخطوة 2: تأكد من تمكين التبديل بجوار iMessage. إذا تم تمكينه بالفعل ، فأوقف تشغيله وأعد تشغيله.
2. تمكين رسائل MMS
إذا كنت تستخدم رسائل عادية لإرسال الصور ومقاطع الفيديو ، فستحتاج إلى التأكد من تمكين رسائل MMS على جهاز iPhone الخاص بك.
الخطوة 1: افتح الإعدادات واضغط على الرسائل.
الخطوة 2: قم بتمكين التبديل بجوار خيار MMS Messaging.
3. تحقق من الشبكة الخلوية و شبكة WI-FI
نظرًا لأن iMessage يستخدم البيانات ، فأنت بحاجة إلى التأكد من أن هاتفك به بيانات تعمل.
الخطوة 1: افتح تطبيق الإعدادات واضغط على Wi-Fi.
الخطوة 2: تأكد من تشغيله وتوصيله بشبكة Wi-Fi عاملة.
خطوة 3: وبالمثل ، لضمان وصول هاتفك إلى البيانات أثناء التنقل ، انقر فوق بيانات الهاتف المحمول.
الخطوة 4: هنا ، قم بتمكين بيانات الهاتف المحمول.
بمجرد الانتهاء من هذه الخطوات ، قم بتشغيل Safari وحاول فتح أي صفحة ويب. إذا تم فتح صفحة الويب ، فهذا يعني أن بياناتك تعمل. إذا كان هاتفك لا يزال يواجه مشكلات في اتصال البيانات ، فيرجى اتباع دليلنا حول إصلاح مشكلات اتصال Wi-Fi على iPhone.
4. قم بتسجيل الخروج والتوقيع مرة أخرى إلى IMESSAGE
الخطوة 1: افتح الإعدادات واضغط على الرسائل.
الخطوة 2: اضغط على “إرسال واستقبال”.
خطوة 3: هنا ، اضغط على بريدك الإلكتروني ورقمك لإلغاء تحديدهما.
الخطوة 4: سترى شاشة البداية تطلب إذنك. اضغط على إزالة للمتابعة.
الخطوة 5: الآن ، اضغط على رقمك والبريد الإلكتروني مرة أخرى لتمكين iMessage. انقر فوق “موافق” في موجه التأكيد.
5. إعادة ضبط إعدادات الشبكة
الخطوة 1: قم بتشغيل تطبيق الإعدادات واضغط على عام.
الخطوة 2: مرر لأسفل وانقر على “نقل أو إعادة تعيين iPhone”.
خطوة 3: هنا ، حدد خيار إعادة التعيين.
الخطوة 4: اضغط على “إعادة تعيين إعدادات الشبكة”.
الخطوة 5: أدخل رمز مرور هاتفك لبدء عملية إعادة تعيين الشبكة.
بمجرد أن يقوم جهاز iPhone الخاص بك بإعادة تعيين إعدادات الشبكة ، فمن المرجح أن يحل أي مشكلات متعلقة بالشبكة مع جهاز iPhone الخاص بك. ستحتاج إلى إعادة الاتصال بشبكة Wi-Fi حيث تؤدي إعادة تعيين إعدادات الشبكة إلى إزالة جميع معلومات تسجيل الدخول إلى شبكة Wi-Fi.
6. اتصل بموفر الشبكة أو دعم Apple
إذا لم تحل أي من الخطوات المذكورة أعلاه مشكلتك ، فستحتاج إلى الاتصال بدعم Apple أو مزود الشبكة. إذا كانت مشكلتك ضمن الرسائل العادية ، فيجب عليك الاتصال بمزود الشبكة. من ناحية أخرى ، إذا لم تتمكن من إرسال الصور ومقاطع الفيديو باستخدام iMessage ، فيجب عليك الاتصال بدعم Apple.
إصلاح مشكلة عدم إرسال الصور ومقاطع الفيديو
يجب أن تساعد الحلول المذكورة أعلاه في إصلاح مشكلة عدم إرسال الصور ومقاطع الفيديو في iMessage. إذا تبين أن الصور ضبابية ، فراجع دليلنا حول إصلاح صور iMessage غير الواضحة.