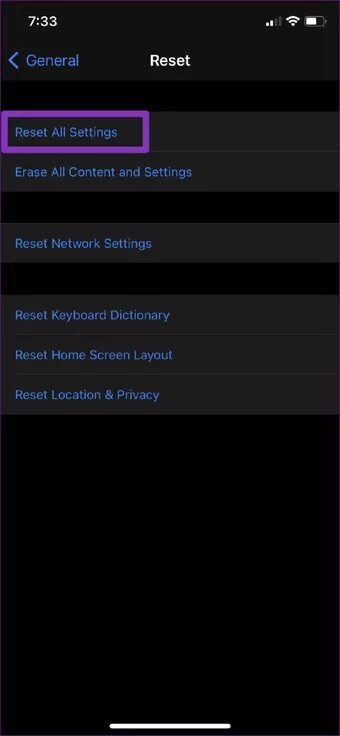أفضل 6 طرق لإصلاح عدم عمل النص الحي Live Text على iPhone
من بين جميع الميزات التي قدمتها Apple مع نظام التشغيل iOS 15 ، يجب أن يكون النص الحي هو الميزة الأكثر إثارة في المجموعة. إنها ميزة التعرف على النص التي تتيح لك استخراج النص بسهولة من الصور (المطبوعة أو المكتوبة بخط اليد) دون استخدام تطبيق تابع لجهة خارجية. لكن للأسف ، تم حرمان العديد من مستخدمي iPhone من هذه البراعة لأن ميزة النص المباشر لا تعمل معهم، وإليك لإصلاح عدم عمل النص المباشر على iPhone.
سواء كانت مشكلات التوافق أو الإعدادات غير الصحيحة ، يمكن أن يكون هناك العديد من الأسباب وراء عدم عمل النص المباشر على جهاز iPhone الخاص بك. وبالتالي ، لمساعدتك ، أعددنا قائمة بالحلول التي يجب أن تجعل النص المباشر يعمل في أي وقت من الأوقات. لذلك دعونا نبدأ.
1. تحقق من دعم الجهاز
إذا كنت تستخدم ميزة النص المباشر لأول مرة ، فضع في اعتبارك أنه ليست كل أجهزة iPhone تدعمها. لاستخدام النص المباشر ، يجب أن تستخدم iPhone بشريحة A12 أو أحدث يعمل بنظام iOS 15 أو أعلى.
بمعنى آخر ، ميزة النص المباشر مدعومة فقط على iPhone XS و iPhone XS Max و iPhone XR و iPhone 11 و 12 و 13 أو أحدث يعمل بنظام iOS 15 أو أعلى.
2. تمكين النص المباشر للكاميرا والصور على iPhone
إذا لم تتمكن من العثور على رمز النص المباشر من Apple في الكاميرا وتطبيق الصور ، فمن المحتمل أنك لم تقم بتمكين الميزة حتى الآن. تابع القراءة لمعرفة كيفية تمكين ميزة النص المباشر على iPhone.
تمكين النص المباشر للكاميرا
لتمكين النص المباشر للكاميرا ، قم بتشغيل تطبيق الإعدادات على جهاز iPhone الخاص بك وانتقل إلى الكاميرا. قم بالتمرير لأسفل وقم بالتبديل على المفتاح الموجود بجوار خيار النص المباشر.
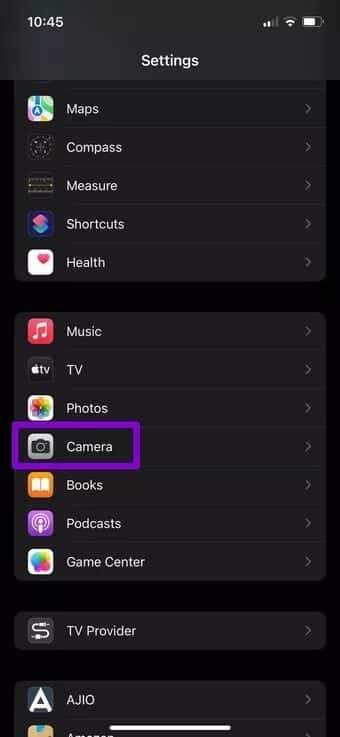
قم بتمكين النص المباشر للصور
إذا كنت ترغب في تمكين ميزة النص المباشر للتطبيقات الأخرى ، فإليك كيفية القيام بذلك.
الخطوة 1: افتح تطبيق الإعدادات على جهاز iPhone الخاص بك وانتقل إلى عام.
الخطوة 2: انتقل إلى اللغة والمنطقة وقم بتمكين خيار النص المباشر.
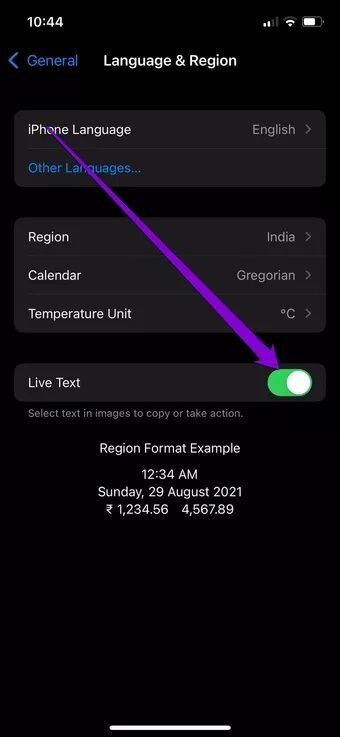
بمجرد التمكين ، سترى رمز النص المباشر في المعاينة المباشرة في تطبيق الكاميرا والصور والمظهر السريع و Safari.
3. تغيير اللغة
إذا لم تتمكن من استخدام ميزة النص المباشر حتى بعد تمكينها ، فقد يرجع ذلك إلى تعيين اللغة الحالية على جهاز iPhone الخاص بك. اعتبارًا من الآن ، لا تدعم ميزة النص المباشر في iPhone سوى عدد قليل من اللغات ، بما في ذلك الإنجليزية والصينية والفرنسية والإيطالية والألمانية والبرتغالية والإسبانية. إذا كان هاتفك بلغة أخرى غير هذه ، فقد لا تعمل ميزة النص المباشر.
لذا ، انطلق وقم بتغيير اللغة على جهاز iPhone الخاص بك باتباع الخطوات أدناه.
الخطوة 1: افتح تطبيق الإعدادات على جهاز iPhone الخاص بك وانتقل إلى عام. الآن اضغط على اللغة والمنطقة.
الخطوة 2: اضغط على خيار لغة iPhone لتغيير اللغة إلى أي من اللغات المدعومة.
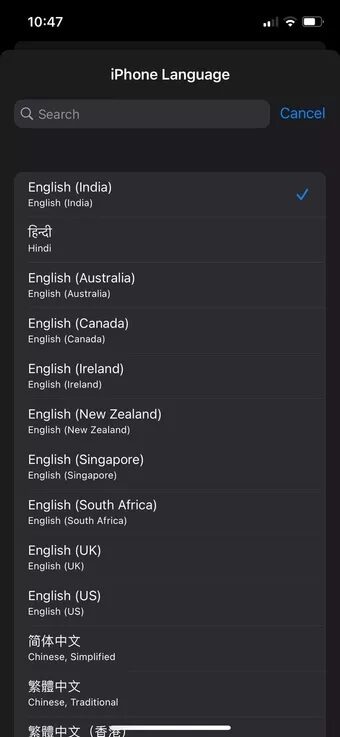
بمجرد الانتهاء من ذلك ، حاول استخدام ميزة النص المباشر لمعرفة ما إذا كان بإمكانها اكتشاف النص الآن.
4. إعادة تشغيل التطبيق
لن يعمل النص المباشر بشكل صحيح إذا لم يتم تشغيل التطبيق بشكل صحيح. في مثل هذه الحالات ، يمكنك محاولة إعادة تشغيل التطبيق لمعرفة ما إذا كان يساعد.
لفرض إغلاق أحد التطبيقات ، اسحب لأعلى من أسفل الشاشة مع الاستمرار حتى ترى واجهة متعددة المهام. انتقل الآن إلى التطبيق الذي لا يعمل النص المباشر فيه. اسحب لأعلى على التطبيق لإغلاقه. انتقل الآن وأعد تشغيل التطبيق لمعرفة ما إذا كان النص المباشر يعمل بشكل جيد الآن.
 5. إعادة تشغيل IPHONE
5. إعادة تشغيل IPHONE
إذا لم تساعدك إعادة تشغيل التطبيق ، فأعد تشغيل iPhone. قد تكون إحدى عمليات التطبيقات أو الخلفية التي تعمل على جهاز iPhone الخاص بك هي سبب عدم عمل النص المباشر.
اضغط مع الاستمرار على زر الطاقة واستخدم شريط التمرير لإيقاف تشغيله لإعادة تشغيل جهاز iPhone الخاص بك. انتظر لمدة دقيقة أو دقيقتين ، ثم قم بتشغيل جهاز iPhone الخاص بك مرة أخرى.
إذا استمرت المشكلة ، يمكنك أيضًا محاولة إعادة تعيين جهاز iPhone الخاص بك. للقيام بذلك ، اضغط على زر رفع مستوى الصوت وحرره بسرعة ، واضغط على زر خفض الصوت ، ثم اضغط مع الاستمرار على زر الطاقة حتى يظهر شعار Apple.
6. إعادة تعيين IPHONE الخاص بك
إذا لم يعمل شيء ، فيمكنك التفكير في إعادة تعيين الإعدادات على جهاز iPhone الخاص بك. يجب أن يؤدي هذا إلى إعادة تعيين جميع الإعدادات المفضلة على جهاز iPhone الخاص بك إلى إعدادات المصنع الافتراضية، وإصلاح عدم عمل النص المباشر على iPhone.
لإعادة ضبط جهاز iPhone الخاص بك ، افتح قائمة الإعدادات وانتقل إلى عام. بعد ذلك ، انتقل إلى إعادة تعيين واختر إعادة تعيين جميع الإعدادات. الآن اتبع التعليمات التي تظهر على الشاشة لإنهاء إعادة تعيين جهاز iPhone الخاص بك.
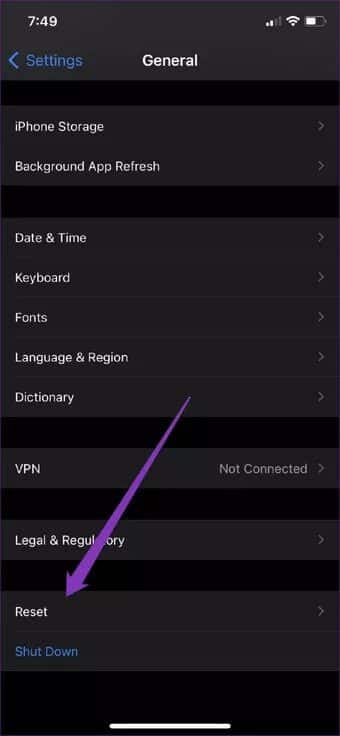
أخيرًا ، إذا كان النص المباشر لا يزال لا يعمل ، فقد يرجع ذلك إلى بعض الأخطاء في إصدار iOS الحالي الذي تستخدمه. وبالتالي ، يمكنك محاولة تحديث جهاز iPhone الخاص بك لمعرفة ما إذا كان ذلك يحل المشكلة.
حان الوقت للاستمتاع!
النص المباشر هو بالتأكيد ممتع للاستخدام. على الرغم من أنها ليست غنية بالميزات مثل شيء مثل Google Lens، إلا أنها لا تزال أفضل بكثير وأسرع من نظيرتها عندما يتعلق الأمر بالدقة. نأمل أن نرى المزيد من نفس الشيء من Apple في الإصدارات المستقبلية من iOS. حتى ذلك الحين ، يمكنك استخدام Google Lens على جهاز iPhone الخاص بك للتعرف على الأشياء والأماكن والأشياء، أخبرنا في التعليقات أدناه عن الطريقة التي استخدمتها لإصلاح عدم عمل النص المباشر على iPhone.

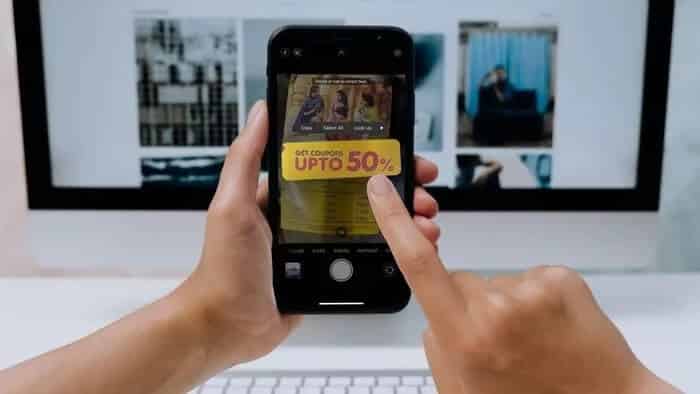
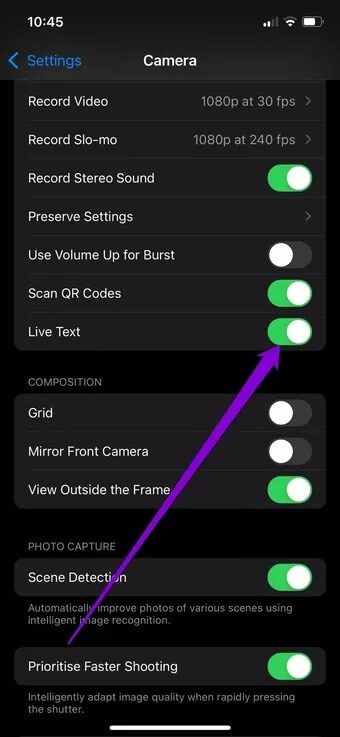
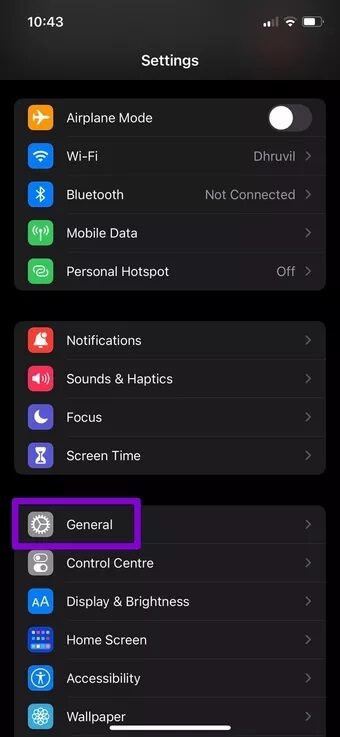
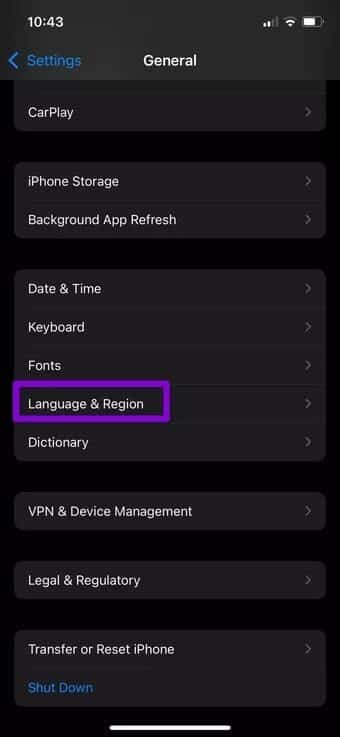
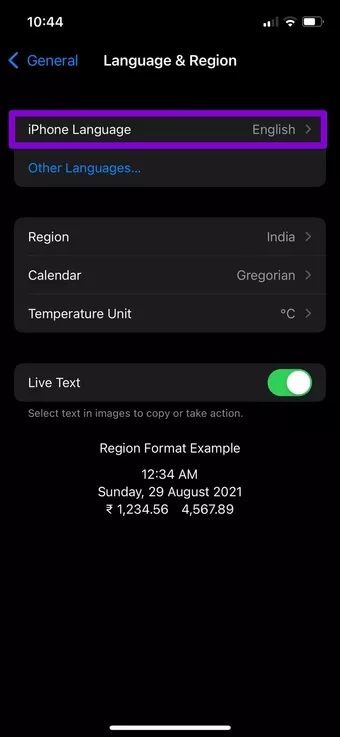
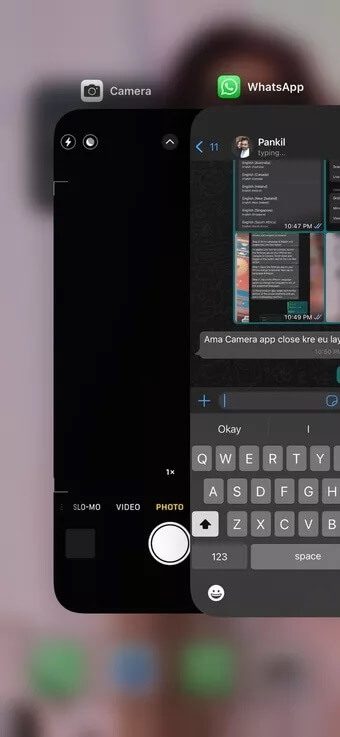 5. إعادة تشغيل IPHONE
5. إعادة تشغيل IPHONE